Dokumentacja techniczna
|
|
|
- Mikołaj Adamski
- 5 lat temu
- Przeglądów:
Transkrypt
1 Dokumentacja techniczna Podstawowe ustawienia rysunku Rysunek Okno Opcje systemu, kategoria Kolory Przed przystąpieniem do wykonywania rysunku można ustawić opcje systemu, takie jak kolor papieru, kolory wymiarów itp. (rysunek 14.1). Rysunek Wybór standardu projektowania Rozróżnia się dwa rodzaje wymiarów: Importowane wymiary wprowadzone w modelu przestrzennym i zaimportowane do rysunku. Nieimportowane wymiary wykonane bezpośrednio w rysunku (mogą mierzyć inne odległości bądź kąty niż wprowadzone w modelu). Po uruchomieniu pliku rysunku, na karcie Właściwości dokumentu, można m.in. ustawić: 1. Standard projektowania (rysunek 14.2).
2 Rysunek Wybór jednostek 2. Jednostki dokumentu (rysunek 14.3). Rysunek Zmiana grubości linii 3. Grubość linii, np. grubość linii Normalna (rysunek 14.4). Rysunek Zmiana kroju linii 4. Krój linii, np. krawędzie widoczne rysowane są linią Normalna (rysunek 14.5). W przykładzie ustalono, że widoczne krawędzie będą rysowane linią ciągłą, o grubości normalnej, tzn. w tym przypadku 0,25 mm (oczywiście to tylko przykład).
3 Tabelka rysunkowa. Zastosowanie warstw Rysunek Przykład tabelki rysunkowej W tym podrozdziale wykorzystamy plik Tuleja zamodelowany w rozdziale Właściwości plików. W przykładzie zostanie wykonana od podstaw prosta tabelka rysunkowa. Na rysunku 14.6 pokazano przykład, który zostanie wykonany w dalszej części podrozdziału. Rysunek Kolejne etapy tworzenia rysunku Wstawianie widoku części (przykład wstawiania widoku bez otwierania pliku części): w menuplikkliknijnowyi wybierzrysunek(rysunek 14.7), w oknie Format arkusza wybierz Dostosowany i ustaw rozmiar (rysunek 14.7). Uzyskamy wówczas arkusz bez tabelki rysunkowej, w oknie Widok modelu kliknij Przeglądaj (rysunek 14.7), wybierz plik Tuleja i kliknij Otwórz, w opcjach Orientacja widoku wybierz Prawa strona (rysunek 14.8) i kliknij w obszarze arkusza, Rysunek Wybór widoku do wstawienia ustaw skalęi typ rzutowania wg wymagań.
4 Edycja formatu. Ustawienie warstwy: przejdź do edycji formatu arkusza (rysunek 14.9). Kliknij arkusz prawym przyciskiem myszy i wybierz Edytuj format arkusza (można też kliknąć prawym przyciskiem myszy nazwę arkusza w dolnym pasku). Widok modelu zostanie ukryty, Rysunek Przykłady rozpoczęcia edycji formatu: z lewej poprzez kliknięcie arkusza, z prawej poprzez kliknięcie karty arkusza (w obu przypadkach prawym przyciskiem myszy) Rysunek Z lewej widoczność paska Warstwa, z prawej okno Warstwa wyświetl pasek Warstwa. Kliknij prawym przyciskiem myszy dowolny przycisk na pasku narzędzi i zaznacz widoczność paska Warstwa. Pojawi się pasek Warstwa może on znajdować się na dole lub na górze ekranu (lub w innym położeniu), utwórz nową warstwę. Kliknij na pasku Warstwa przycisk Właściwości warstwy (rysunek 14.10), Rysunek Utworzenie i ustawienia nowej warstwy w oknie Warstwy kliknij Nowy i wpisz nazwę Tabelka. Na rysunku wyświetlone zostały ustawienia stylu oraz grubości. Wybierz najmniejszą grubość, aby zdefiniować parametry linii, kliknij Opcje programu (np. menu Narzędzia/ Opcje). Na karcie Właściwości dokumentu można ustawić: Grubość linii grubości poszczególnych linii: cienka, normalna, gruba itd. (rysunek 14.12), Styl linii można zdefiniować własny rodzaj linii, Krój linii ustawia rodzaj oraz grubość elementu widoku, np. krawędzie widoczne standardowo rysowane są jako ciągłe, normalną grubością.
5 Rysunek Przykład zmiany grubości linii Rysunek Przykład obramowania rysunku Rysowanie tabelki rysunkowej. Przykład najprostszy linie 10 mm od krawędzi arkusza: na warstwie Tabelka narysuj Prostokąt z narożnika (rysunek 14.13). W przykładzie narysowano prostokąt od punktu 1 do 2, zaznacz lewą pionową linię i ustaw Dodatkowe parametry jak na rysunku 14.13, ustaw Dodatkowe parametry drugiej linii pionowej. W przykładzie ustawiono współrzędne początku i końca linii początek układu w lewym dolnym rogu arkusza, unieruchom prawy dolny róg obramowania (rysunek 14.14). Zaznacz wierzchołek prostokąta i dodaj relację Nieruchome. W przykładzie pokazano (wyświetlono) relacje (menu Widok/Relacje szkicu), Rysunek Unieruchomienie wierzchołka włącz polecenie Linia i narysuj obramowanie tabelki, za pomocą opcji Parametry ustaw długości linii (rysunek 14.15). Można również je wymiarować. Parametry linii pokazywane są w Menedżerze właściwości po zaznaczeniu linii, powiel linie szykiem, na pasku Szkic kliknij Szyk liniowy szkicu,
6 Rysunek Ustalenie długości linii za pomocą parametrów Rysunek Zastosowanie polecenia Szyk liniowy szkicu zaznacz linię poziomą i ustaw opcje polecenia, może istnieć konieczność odwrócenia kierunku (rysunek 14.16). Jeżeli zaznaczymy Wyświetlaj liczbę wystąpień, będzie można w przyszłości zmienić liczbę linii, zmieniając wartość liczbę można przenieść na inną warstwę i ukryć (przykład w dalszej kolejności), Rysunek Zastosowanie polecenia Odsuń pozostałe linie można rysować ręcznie lub stosować polecenie Odsuń. Przykład na rysunku Wstawianie tekstu: na pasku Adnotacja kliknij Notatka. Kliknij położenie notatki (po zakończeniu pisania można zmienić jej położenie), ustaw czcionkę, rozmiar itd. (rysunek 14.18). Wpisz Projektant części. Kliknij poza notatką, Rysunek Narzędzia edycji tekstu
7 Rysunek Powielenie notatki szykiem powiel notatkę. Na pasku Adnotacja kliknij Liniowy szyk notatki. Ustaw jak na rysunku 14.19, klikając dwukrotnie notatkę, edytuj i zmieńtekst. Wprowadźpozostałe notatki. Kolejne notatki można pisać jak pierwszą, ale powielenie notatek szykiem umożliwi uzyskanie równo ustawionych notatek o tym samym kroju czcionki. Wprowadź ręcznie pozostałe notatki i linie jak na rysunku Rysunek Kolejne notatki w tabeli Dodanie warstwy z elementami ukrytymi (nie jest to, oczywiście, obowiązkowe jeżeli nie będziemy potrzebować wymiarów, można je skasować): na paskuwarstwakliknijwłaściwości warstwy(rysunek 14.21), Rysunek Fragment właściwości warstw utwórz nową warstwę Ukryte, wyłącz widoczność warstwy (szara żarówka), przenieś wymiary i liczbę linii ze szkicu na nową warstwę. Zaznacz wybrane elementy, rozwiń listę warstw i kliknij nazwę Ukryte (rysunek 14.22), Rysunek Przenoszenie wymiarów na warstwę Ukryte kliknij arkusz w celu wygaszenia zaznaczenia elementów,
8 Rysunek Zmiana aktualnej warstwy zmień aktualną warstwę na Tabelka. Rozwiń listę i kliknij nazwę (rysunek 14.23). Zmiana aktualnej warstwy może zostać wykonana tylko wtedy, gdy żaden element rysunku nie został zaznaczony. W trakcie rysowania lub wprowadzania notatki należy zwrócić uwagę na to, jaka warstwa jest aktualna. Jeżeli nie został zaznaczony żaden element rysunku, wówczas wyświetlana warstwa jest warstwą aktywną i na niej pojawią się nowe elementy. Zastosowanie właściwości modelu w dokumentacji Rysunek Przykład powielenia notatek szykiem Wprowadzanie notatek odwołujących się do właściwości części (w tym przypadku również można posłużyć się szykiem w celu uzyskania równego ustawienia notatek): na pasku Adnotacja kliknij Liniowy szyk notatki. Zdefiniuj ustawienia jak na rysunku 14.24, Rysunek Polecenie Połączenie właściwością edytuj notatkę, skopiowaną przed chwilą szykiem, (kliknij dwukrotnie) i wybierz w opcjach Połączenie z właściwością (rysunek 14.25), Rysunek Wybór właściwości Wykonał z opcji Użyj dostosowanych właściwości z wybierz Modelu w widoku określonego we właściwościach oraz nazwę właściwości Wykonał (rysunek 14.26). Kliknij OK, uzupełnij notatki do stanu na rysunku Nie edytuj notatkiwykonawca rysunku.
9 Rysunek Przykład wypełnionej tabelki Notatka zawierająca połączenie z właściwością zdefiniowaną w części będzie wypełniona tylko wówczas, gdy w arkuszu zostanie wstawiony widok tej części. Po skasowaniu wszystkich widoków części notatka nie będzie widoczna z poziomu edycji arkusza (ry-sunek 14.28). Po uruchomieniu edycji formatu arkusza (rysunek 14.28) (kliknij arkusz prawym przyciskiem myszy i wybierz Edytuj format arkusza) pojawią się wywołania po-łączenia z właściwością (rysunek 14.29). Rysunek Edycja arkusza lub formatu arkusza w zależności od aktualnego stanu Rysunek Przykład wywołania połączenia z właściwością po skasowaniu widoków części Właściwości pliku rysunku W pliku rysunku również można wprowadzać właściwości. Mogą one dotyczyć np. nazwiska wykonawcy rysunku, daty umieszczonej na rysunku, przedrostka numeru rysunku. Zastosowanie właściwości ma znaczenie, jeżeli w pliku rysunku występuje więcej arkuszy i w łatwy sposób chcemy zmienić dane w tabelce we wszystkich arkuszach. Dodawanie właściwości pliku rysunku: kliknij Właściwości pliku (można również skorzystać z menu Plik/Właściwości), wprowadź wartości z rysunku Rysunek Przykład dodania właściwości pliku rysunku Wprowadzanie właściwości rysunku do notatek na arkuszu: edytuj notatkęwykonawca rysunkuw prawej kolumnie,
10 kliknij Połączenie z właściwością, zaznacz Użyj dostosowanych właściwości z Bieżącego dokumentu i wybierz nazwę właściwości Wykonawca rysunku (rysunek 14.31), Rysunek Połączenie z właściwością Wykonawca rysunku Rysunek Notatka połączona z właściwością SW-Skala arkusza wstaw nową notatkę poniżej notatki Podziałka, kliknij Połączenie z właściwością i wybierz SW-Skala arkusza (rysunek 14.32). Wprowadzenie w jednej notatce przedrostka numeru oraz kolejnego numeru arkusza (rysunek 14.33): wprowadź nową notatkę obok numeru rysunku, kliknij Połączenie z właściwością i wybierz z Bieżącego dokumentu Przedrostek numeru. Kliknij OK. NIE wychodź z trybu edycji notatki, kliknij ponownie Połączenie z właściwością i wybierz z Bieżącego dokumentu SW-Bieżący arkusz. Kliknij poza notatką tryb edycji zostanie wyłączony. Rysunek Wprowadzenie w jednej notatce połączenia z dwiema właściwościami rysunku Wprowadź pozostałe notatki (rysunek 14.34). Rysunek Przykład wstawienia dwóch połączeń z właściwościami Na pasku Warstwa ustaw aktywną warstwę na Brak (rysunek 14.35). Rysunek Ustawienie aktywnej warstwy Rysunek Przykłady przejścia do edycji arkusza Przejdź do edycji arkusza jednym z dwóch sposobów (rysunek 14.36):
11 kliknij prawym przyciskiem myszy arkusz i wybierz Edytuj arkusz lub kliknij w prawym górnym rogu przycisk wyjścia z trybu edycji formatu, wprowadź przekrój i wymiary (jak poprzednio). NIE zmieniaj kreskowania (rysunek 14.37). Rysunek Przykład wstawienia widoku i przekroju (rysunek schematyczny) Rysunek Wprowadzenie notatki Wprowadzenie notatki bezpośrednio w arkuszu (rysunek 14.38): na pasku Adnotacja kliknij Notatka, najedź wskaźnikiem na krawędź otworu pojawi się strzałka, kliknij krawędź i kliknij położenie notatki, kliknij Połączenie z właściwością i wybierz jak na rysunku Nie wychodź z trybu edycji notatki, Rysunek Połączenie z właściwością Liczba otworów dopisz z klawiatury otworów <MOD-DIAM>, wielkość liter ma znaczenie. NIE wychodź z trybu edycji notatki, kliknij Połączenie z właściwością i wybierz jak na rysunku Kliknij poza notatką. Rysunek Wprowadzenie kolejnego połączenia z właściwością w tej samej notatce
12 Rysunek Kopiowanie arkusza Wykonanie dokumentacji drugiej konfiguracji: skopiuj Arkusz1, np. przeciągając z wciśniętym klawiszem Ctrl nazwę arkusza (rysunek 14.41), zaznacz widok w nowym arkuszu i zmieńwyświetlanie konfiguracji (rysunek 14.42), Rysunek Zmiana konfiguracji widoku przebuduj rysunek. Zwróć uwagę na zmianę kreskowania przekroju oraz wypełnienie tabelki, np. numer rysunku. Zmiana jednostki masy na kilogram (nie wystarczy zmienić jednostkę w pliku rysunku, jednostka musi zostać zmieniona w pliku części): Rysunek Otwieranie modelu części z poziomu rysunku Rysunek Zmiana jednostki masy otwórz plik części (rysunek 14.43). Można kliknąć Otwórz lub kliknąć widok rysunku i wybrać ikonę Otwórz część, w pliku części kliknij Opcje i wybierz Właściwości dokumentu, Jednostki, Dostosowane, wybierz dla masy jednostkę: kilogramy (rysunek 14.44), przejdźdo rysunku, np. za pomocąskrótuctrl+tab. Zobacz zmiany. Notatkę 6 otworów 20 najlepiej przyporządkować do krawędzi otworu powstałego z wycięcia, a nie do otworu powstałego z szyku. Przykłady skrótów symboli stosowanych w notatkach przedstawia tabela Przykłady skrótów symboli stosowanych w notatkach Lp. Skrót Symbol 1. <MOD-DIAM> 2. <MOD-DEG> o (stopień) 3. <MOD-BOX> 4. <MOD-PM> ±
13 Półprzekrój, przerwanie, style wymiarowania W rozdziale zostaną omówione podstawowe techniki wykonywania dokumentacji w postaci przedstawionej poniżej (rysunek 14.45). Rysunek Przykład dokumentacji Półprzekrój (rysunek 14.46): wstaw widok jak na rysunku z lewej, na pasku Układ widoku kliknij Widok przekroju, w Menedżerze właściwości wybierz Półprzekrój, wybierz kierunek półprzekroju, kliknij środek istniejącego widoku. Kliknij położenie nowego widoku. Rysunek Od lewej: widok bazowy, polecenie Widok przekroju, wybór właściwości półprzekroju, ustawienie linii wycięcia półprzekroju Przerwanie (rysunek 14.47): na pasku Układ widoku kliknij Przerwanie, kliknij widok półprzekroju,
14 Rysunek Od lewej: polecenie Przerwanie, właściwości przerwania, polecenie Elementy modelu w Menedżerze właściwości zdefiniuj ustawienia, kliknij położenie pierwszej, następnie drugiej linii przerwania, pobierz wymiary z modelu. Ukrywanie fragmentów wymiaru (rysunek 14.48) (dotyczy wymiarów średnic w pół-przekroju, np. wymiaru 10): kliknij prawym przyciskiem myszy pomocniczą linię wymiaru i wybierz polecenie Ukryj pomocniczą linię wymiaru, kliknij prawym przyciskiem myszy linię wymiaru i wybierz polecenie Ukryj linię wymiaru. Rysunek Ukrywanie elementów wymiaru oraz efekt ukrycia Nowy styl wymiarowania (rysunek 14.49): zaznacz wymiar 10 ( połówkowy ), w Menedżerze właściwości kliknij Dodaj lub aktualizuj styl. Wpisz nazwę stylu, np. Wym.połówkowy. Rysunek Dodawanie nowego stylu wymiarowania
15 Zastosowanie nowego stylu (rysunek 14.50): zaznacz wymiar 38, rozwiń listę stylów i wybierz Wym. połówkowy. Rysunek Zastosowanie zdefiniowanego stylu Ukrywanie widoku: Rysunek Ukrywanie widoku oraz strzałka przewijania menu Rysunek Możliwość wyboru ukrycia widoku zależnego kliknij prawym przyciskiem myszy widok pierwszy i wybierz Ukryj (rysunek 14.51). Jeżeli to konieczne, przewiń menu kontekstowe (strzałka na dole menu), NIE ukrywaj widoku zależnego, tzn. półprzekroju (rysunek 14.52). Pokazywanie (wyświetlanie) ukrytych widoków (rysunek 14.53): w menu Widok zaznacz widoczność ukrytych widoków. Widok ukryty pojawi się w postaci schematycznej, kliknij prawym przyciskiem myszy widok ukryty i wybierz polecenie Pokaż. Rysunek Pokazywanie ukrytych widoków Utworzony styl wymiarowania można zapisać w oddzielnym pliku i zastosować do nowego rysunku. Zapisany styl można w innym rysunku zastosować poprzez załadowanie stylu (rysunek 14.54). Rysunek Zapisywanie stylu (z lewej) oraz zastosowanie zapisanego stylu w innym pliku (z prawej) Oczywiście można zapisać cały plik rysunku jako szablon, w którym będą zdefiniowane style wymiarowania.
16 Wyrwanie, widok szczegółów Rysunek Przykład dokumentacji W podrozdziale zostanie wykonana dokumentacja w poniższej postaci (rysunek 14.55). W przykładzie zostanie zastosowany ten sam plik co w rozdziale poprzednim. Rysunek Wstawienie osi w pliku części W pliku części wstaw oś (rysunek 14.56): wmenedżerze właściwościpoleceniaośwybierzścianęwalcową. Wyrwanie 1.: na pasku Widok układu kliknij Wyrwanie, narysuj zamknięty splajn jak na rysunku 14.57, Rysunek Zamknięty splajn Rysunek Karta Drzewo operacji w Menedżerze właściwości należy wprowadzić głębokość wyrwania karta Drzewo operacji (rysunek 14.58), rozwiń drzewo aż do pokazania osi (rysunek 14.59), zaznacz oś. Kliknij OK.
17 Rysunek Określenie głębokości wyrwania Edycja szkicu wyrwania: Rysunek Edycja szkicu wyrwania w drzewie operacji kliknij prawym przyciskiem myszy ikonę Wyrwanie, następnie kliknij Edycja szkicu (rysunek 14.60), zmień szkic, przeciągając za punkty splajnu, zatwierdź szkic, w podobny sposób wykonaj drugie wyrwanie. Widok szczegółów: na pasku Widok układu kliknij Widok szczegółów, kliknij punkt, w którym znajdzie się środek okręgu. Narysuj okrąg (rysunek 14.61), Rysunek Okrąg widoku szczegółów kliknij położenie nowego widoku. Właściwości widoku szczegółów (rysunek 14.62): kliknij widok szczegółów, w Menedżerze właściwości ustaw opcje wg własnych wymagań. Głębokość wyrwania można określić, podając liczbowo wartość głębokoś ci. W przypadku powyższego modelu, jeśli wyrwanie ma sięgać do osi, wartość głębokości musi być równa największemu promieniowi walca (nawet gdy wyrwanie dotyczy walca o innej średnicy).
18 Rysunek Właściwości widoku szczegółów Lepiej jednak głębokość wyrwania uzależniać od osi walców wówczas zmiana wartości średnic nie wpłynie na wyrwanie (będzie dochodziło do osi). Tolerancje i pasowania Poniżej (rysunek 14.63) zostanie przedstawiony sposób wykonania modelu oraz dokumentacji wałka maszynowego. Zaprezentowany wałek nie jest odzwierciedleniem istniejącej części stanowi jedynie przykład. Niektóre elementy dokumentacji zostały wybrane w celu prezentacji możliwości ich wykonania. Rysunek Przykład rysunku części Pierwszy szkic: na Płaszczyźnie przedniej utwórz szkic, narysuj szkic jak na rysunku Rysunek w przykładzie został skrócony w celu poprawienia czytelności,
19 Rysunek Szkic bazowy części z zastosowaniem linii środkowej zwymiaruj średnice, zwymiaruj pozostałe wymiary. Nie wychodź z trybu edycji szkicu. Tolerancje (rysunek 14.65): zaznacz wymiar 55, we właściwościach wymiaru wybierz właściwą tolerancję. Rysunek Przykład wstawienia tolerancji Symbol M dla gwintu metrycznego (rysunek 14.66): zaznacz wymiar 48, we właściwościach wymiaru usuń tekst <MOD-DIAM> i wpisz M. Rysunek Zmiana oznaczenia wymiaru
20 Bryła: Rysunek Bryła powstała z obrotu na pasku Operacje kliknij Dodanie/baza przez obrót. Wykonaj operację (rysunek 14.67). Rowek pod wpust: wstaw nową płaszczyznę styczną do walca 85 oraz równoległą do Płaszczyzny przedniej. Kliknij Wstaw/Geometria konstrukcyjna/płaszczyzna i zaznacz Płaszczyznę przednią i ścianę walca, na nowej płaszczyźnie utwórz szkic, za pomocą polecenia Prosta szczelina (rysunek 14.68) narysuj szkic (rysunek 14.69), Rysunek Polecenia Prosta szczelina i Punkt Rysunek Szkic rowka pod wpust wstaw punkty w środkach łuku, zwymiaruj szkic, na pasku Operacje kliknij Wyciągnięcie wycięcia, we właściwościach operacji ustaw opcje jak na rysunku Zwróć uwagę na polecenie Odwróć kierunek. Sfazowanie (rysunek 14.71): na pasku Operacje rozwiń listę Zaokrąglenie i kliknij Sfazowanie, jeżeli to konieczne, zmień kierunek (klikając strzałkę) odległości na równoległą do osi wałka w tym kierunku będą wyświetlane wymiary na rysunku,
21 Rysunek Wyciągnięcie wycięcia Rysunek Polecenie Sfazowanie oraz właściwości sfazowania kliknij dwukrotnie operację Sfazowanie1 (w drzewie operacji lub bezpośrednio ścianę sfazowania), wyłącz importowanie wymiaru kąta do rysunku (rysunek 14.72), Rysunek Wyłączanie importu wymiaru do rysunku zaznacz wymiar fazy 5, wprowadź tekst x 45 i kliknij Stopień (rysunek 14.73), Rysunek Wprowadzenie opisu wymiaru w analogiczny sposób wykonaj pozostałe sfazowania. Zaokrąglenie (rysunek 14.74): na pasku Operacje kliknij Zaokrąglenie, wybierz właściwą krawędź, w Menedżerze właściwości wprowadź właściwe parametry, wykonaj drugie zaokrąglenie.
22 Rysunek Właściwości zaokrąglenia Rysunek Polecenie Oznaczenie gwintu Oznaczenie gwintu: kliknijwstaw/adnotacja/oznaczenie gwintu(rysunek 14.75), wybierz krawędź, wprowadź parametry (rysunek 14.76). Wartość 45 jest średnicą, na której pojawi się oznaczenie gwintu, tu wartość przykładowa, Rysunek Właściwości oznaczenia gwintu zapisz plik, np. pod nazwąwałek. Rysunek dokumentacji (rysunek 14.77): pozostając w otwartym pliku części, kliknij polecenie Utwórz rysunek, wybierz szablon, wybierz arkusz (np. A3), zaznacz Dostosowany rozmiar arkusza (rysunek bez tabelki), z palety widoków przeciągnij widok Przód na arkusz. Wyłącz klawiszem Esc wstawianie kolejnych widoków, Rysunek Polecenie Utwórz rysunek oraz Paleta widoków
23 kliknij prawym przyciskiem myszy arkusz i wybierzwłaściwości(rysunek 14.78), Rysunek Dostęp do polecenia Właściwości oraz fragment okna Właściwości wprowadź skalę 1:1 i wybierz europejski typ rzutowania (rysunek 14.78), kliknij widok prawym przyciskiem myszy i wybierz Styczne krawędzie usunięte (rysunek 14.79). Rysunek Ukrycie stycznych krawędzi Pobieranie wymiarów z modelu (rysunek 14.80): na paskuadnotacjakliknijelementy modelu. WybierzCały model. Rysunek Polecenie Elementy modelu oraz źródło pobieranych elementów Rysunek Kolejne etapy zmiany położenia wymiaru Ustawienia wymiarów: promień (rysunek 14.81) po zaznaczeniu wymiaru zastosuj opcję Linia wiodąca z uskokami, dostępną na karcie Linie wiodące, zaznacz wymiar promienia, wybierz kartę Linie wiodące i opcję Linia wiodąca z uskokami, zmień położenie strzałki. Wyrównywanie wymiarów: zaznacz wymiary z wciśniętym klawiszem Ctrl, kliknij zaznaczony wymiar prawym przyciskiem myszy i wybierz opcję polecenia Wyrównaj, np. Wyrównaj poziomo (rysunek 14.82).
24 Rysunek Wyrównywanie wymiarów Widok przekroju (rysunek 14.83): na pasku Widok układu kliknij Widok przekroju, w Menedżerze właściwości wybierz Przekrój, linia wycięcia Pionowa, kliknij położenie linii przekroju, kliknij położenie widoku przekroju. Rysunek Definicja przekroju Zmiana kreskowania i skali widoku przekroju (rysunek 14.84): kliknij kreskowanie w widoku przekroju, we właściwościach ustaw wymagany wzór (usuń zaznaczenie opcji Kreskowanie materiału), kliknij widok przekroju i ustaw skalę, np. 1:2. Rysunek Zmiana kreskowania i skali widoku przekroju Usunięcie wyrównania widoku przekroju (rysunek 14.85): Rysunek Usuwanie wyrównania widoków
25 kliknij widok przekroju prawym przyciskiem myszy, następnie wybierz Wyrównanie i Usuń wyrównanie, przesuń widok przekroju w wymagane położenie. Przemieszczanie wymiarów między widokami (rysunek 14.86): z wciśniętym klawiszem Shift przemieść wymiar 16 (szerokość rowka) do widoku przekroju, przeciągając uchwyty wymiaru, ustaw początki linii pomocniczych wymiaru jak na rysunku z prawej. Rysunek Kolejne etapy przemieszczania wymiaru między widokami Znacznik środka (rysunek 14.87): na pasku Adnotacja kliknij Znacznik środka, kliknij krawędź kołową w widoku przekroju, zastosuj polecenie Użyj ustawień domyślnych dokumentu można również wprowadzać inne rozmiary znacznika, usuwając to zaznaczenie. Rysunek Wstawianie znacznika środka Pobierz brakujący wymiar w widoku przekroju: zaznacz widok przekroju, na pasku Adnotacja kliknij Elementy modelu. Pobierz wymiar i ustaw jak na rysunku Rysunek Pobranie brakującego wymiaru
26 Widok szczegółów: na pasku Widok układu kliknij Widok szczegółów, narysuj okrąg obejmujący wybrane szczegóły (rysunek 14.89), Rysunek Okrąg widoku szczegółów kliknij położenie widoku szczegółów, z wciśniętym klawiszem Shift przemieść wymiary 40 i 2 do widoku szczegółów (rysunek 14.90), Rysunek Z lewej wymiary w widoku rodzica, pośrodku i z prawej przykład zmiany położenia wyświetlania wymiarów ukryj linię wymiarową w wymiarze 40 (rysunek 14.90). Czasem trudno przemieścić wymiar (np. 2), ale można ten problem obejść poprzez powiększenie, przez rozciągnięcie myszą, okręgu widoku szczegółów (w widoku rodzica). Wówczas można przenieść wymiar, ustawić w położeniu właściwym i zmniejszyć okrąg. Zawsze można zwymiarować brakujący wymiar. Wymiar wprowadzony dodatkowo w ry-sunku nie może być edytowany bezpośrednio (wymiar zależny domyślnie szary, kolor można zmienić w opcjach systemu). Od wykonującego dokumentację zależy zatem, czy będzie wprowadzał wymiary samodzielnie, czy pobierał z modelu. Na rysunku wymiar został wprowadzony poprzez zwymiarowanie w rysunku. Rysunek Wymiar zwymiarowany w rysunku
27 Na rysunku pokazano wymiar importowany z modelu i przeniesiony do widoku szczegółów. Rysunek Wymiar importowany z modelu Tolerancja bicia poprzecznego powierzchni stożka (rysunek 14.93): Rysunek Symbol bazy pomiarowej na pasku Adnotacja kliknij Symbol bazy pomiarowej, kliknij krawędź walca i ustaw symbol, na pasku Adnotacja kliknij Tolerancja położenia i kształtu, wypełnij okno jak na rysunku i, pozostając w oknie, kliknij krawędź stożka. Kliknij OK w oknie. Rysunek Tolerancja położenia i kształtu Rysunek Tolerancja bicia wzdłużnego Tolerancja bicia wzdłużnego (rysunek 14.95) (zastosowano dwie linie odniesienia, a nie symbol bazy, w celu prezentacji możliwości można oczywiście zastosować symbol bazy): na pasku Adnotacja kliknij Tolerancja położenia i kształtu, wypełnij okno jak poniżej, pozostając w oknie, kliknij krawędź walca i z wciśniętym klawiszem Ctrl kliknij krawędź czołową. Kliknij OK, kliknij prawym przyciskiem myszy linię odniesienia i wybierz polecenie Dodaj punkt uskoku,
28 Rysunek Wprowadzone punkty uskoku linii odniesienia kliknij linięodniesienia i przesuńnowy punkt, załamując linię(rysunek 14.96), Rysunek Zmiana strzałki linii odniesienia zaznacz strzałkęprzy krawędzi walca i zmieńrodzaj strzałki (rysunek 14.97). Linie przerwania wymiarów (rysunek 14.98): Rysunek Linie przerwania wymiarów zaznacz wymiar, np. 55 p6, w Menedżerze właściwości zaznacz Linie przerwania i wybierz wymagane ustawienia. Przemieść linię wycięcia przekroju. Przebuduj rysunek. Wstaw przerwanie: na pasku Widok układu kliknij Przerwanie (rysunek 14.99), ustaw położenie przerwania wg wymagań, klikając położenie pierwszej i drugiej linii przerwania (rysunek ). Rysunek Właściwości przerwania
29 Rysunek Położenie przerwania Rysunki odłączone i odciążone Rysunek Zapisywanie odłączonego rysunku Rysunki odłączone nie wymagają obecności modelu do otwarcia rysunku. Również moż-liwe są niektóre operacje bez otwierania modelu. Rysunek odłączony można przesłać do innego użytkownika bez wysyłania modelu. Przy zapisywaniu rysunek odłączony tworzony jest poprzez wybór typu Odłączony rysunek (rysunek ). Po otwarciu rysunku odłączonego w drzewie operacji nie są widoczne operacje lub komponenty modelu źródłowego (rysunek ). Rysunek Drzewo operacji w odłączonym rysunku Rysunek odłączony nie wymaga otwarcia modelu w celu dodania niektórych elementów rysunku, np. wymiarowania, widoku szczegółów, odnośników. Istniej ą również polecenia, po wydaniu których konieczne jest załadowanie modelu do pełnej pamięci, np. lista materiałów, pobieranie elementów modelu do rysunku.
30 Po wybraniu polecenia wymagającego otwarcia modelu pojawi się pytanie przedstawione na rysunku Rysunek Przykład komunikatu o konieczności załadowania modelu do wykonania wybranej operacji W rysunkach mogą również występować widoki odciążone, oznacza to, że nie są ładowane do pełnej pamięci przy otwieraniu rysunku (rysunek ). Poprawia to wydajność pracy przy dużych rysunkach. W celu zmiany stanu widoku na odciążony należy kliknąć widok prawym przyciskiem myszy i wybrać Zmień z pełnej pamięci do stanu odciążonego. Wówczas w drzewie operacji na ikonach pojawi się piórko. Rysunek Drzewo operacji zawierające odciążone komponenty
31
Pierwszy model od bryły do dokumentacji
 Pierwszy model od bryły do dokumentacji Model bryłowy Rysunek 4.1. Rysunek modelu zastosowanego w przykładzie W rozdziale zostanie wykonany poniższy model (rysunek 4.1). Przed przystąpieniem do wykonania
Pierwszy model od bryły do dokumentacji Model bryłowy Rysunek 4.1. Rysunek modelu zastosowanego w przykładzie W rozdziale zostanie wykonany poniższy model (rysunek 4.1). Przed przystąpieniem do wykonania
Wielowariantowość projektu konfiguracje
 Wielowariantowość projektu konfiguracje Każdy projekt może zostać wykonany w wielu wariantach. Kilka wariantów modelu części może być zapisanych w jednym pliku, co zmniejsza liczbę plików oraz ułatwia
Wielowariantowość projektu konfiguracje Każdy projekt może zostać wykonany w wielu wariantach. Kilka wariantów modelu części może być zapisanych w jednym pliku, co zmniejsza liczbę plików oraz ułatwia
Modelowanie części w kontekście złożenia
 Modelowanie części w kontekście złożenia W rozdziale zostanie przedstawiona idea projektowania części na prostym przykładzie oraz zastosowanie projektowania w kontekście złożenia do wykonania komponentu
Modelowanie części w kontekście złożenia W rozdziale zostanie przedstawiona idea projektowania części na prostym przykładzie oraz zastosowanie projektowania w kontekście złożenia do wykonania komponentu
Przykłady zastosowania zaawansowanych operacji
 Przykłady zastosowania zaawansowanych operacji Wyciągnięcie po ścieżce Rysunek 17.1. Szkic okręgu Wyciągnięciem po ścieżce można: Dodać materiał, poleceniem. Odjąć materiał, poleceniem. W przykładzie przedstawiono
Przykłady zastosowania zaawansowanych operacji Wyciągnięcie po ścieżce Rysunek 17.1. Szkic okręgu Wyciągnięciem po ścieżce można: Dodać materiał, poleceniem. Odjąć materiał, poleceniem. W przykładzie przedstawiono
rysunkowej Rys. 1. Widok nowego arkusza rysunku z przeglądarką obiektów i wywołanym poleceniem edycja arkusza
 Ćwiczenie nr 12 Przygotowanie dokumentacji rysunkowej Wprowadzenie Po wykonaniu modelu części lub zespołu kolejnym krokiem jest wykonanie dokumentacji rysunkowej w postaci rysunków części (rysunki wykonawcze)
Ćwiczenie nr 12 Przygotowanie dokumentacji rysunkowej Wprowadzenie Po wykonaniu modelu części lub zespołu kolejnym krokiem jest wykonanie dokumentacji rysunkowej w postaci rysunków części (rysunki wykonawcze)
SolidWorks 2012 odpowiedzi na często zadawane pytania Jerzy Domański, Uniwersytet Warmińsko-Mazurski w Olsztynie, jdom@uwm.edu.pl
 Materiały pomocnicze dla studentów z zakresu zastosowania programu SolidWorks 2012 Autor Jerzy Domański jdom@uwm.edu.pl Wydział Nauk Technicznych Uniwersytet Warmińsko-Mazurski w Olsztynie Materiały przeznaczone
Materiały pomocnicze dla studentów z zakresu zastosowania programu SolidWorks 2012 Autor Jerzy Domański jdom@uwm.edu.pl Wydział Nauk Technicznych Uniwersytet Warmińsko-Mazurski w Olsztynie Materiały przeznaczone
Tworzenie dokumentacji 2D
 Tworzenie dokumentacji 2D Tworzenie dokumentacji technicznej 2D dotyczy określonej części (detalu), uprzednio wykonanej w przestrzeni trójwymiarowej. Tworzenie rysunku 2D rozpoczynamy wybierając z menu
Tworzenie dokumentacji 2D Tworzenie dokumentacji technicznej 2D dotyczy określonej części (detalu), uprzednio wykonanej w przestrzeni trójwymiarowej. Tworzenie rysunku 2D rozpoczynamy wybierając z menu
Wstęp Pierwsze kroki Pierwszy rysunek Podstawowe obiekty Współrzędne punktów Oglądanie rysunku...
 Wstęp... 5 Pierwsze kroki... 7 Pierwszy rysunek... 15 Podstawowe obiekty... 23 Współrzędne punktów... 49 Oglądanie rysunku... 69 Punkty charakterystyczne... 83 System pomocy... 95 Modyfikacje obiektów...
Wstęp... 5 Pierwsze kroki... 7 Pierwszy rysunek... 15 Podstawowe obiekty... 23 Współrzędne punktów... 49 Oglądanie rysunku... 69 Punkty charakterystyczne... 83 System pomocy... 95 Modyfikacje obiektów...
W tym ćwiczeniu zostanie wykonany prosty profil cienkościenny, jak na powyŝszym rysunku.
 ĆWICZENIE 1 - Podstawy modelowania 3D Rozdział zawiera podstawowe informacje i przykłady dotyczące tworzenia trójwymiarowych modeli w programie SolidWorks. Ćwiczenia zawarte w tym rozdziale są podstawą
ĆWICZENIE 1 - Podstawy modelowania 3D Rozdział zawiera podstawowe informacje i przykłady dotyczące tworzenia trójwymiarowych modeli w programie SolidWorks. Ćwiczenia zawarte w tym rozdziale są podstawą
Ćwiczenie nr 9 Rzutnie, arkusze wydruku.
 Ćwiczenie nr 9 Rzutnie, arkusze wydruku. Zadanie a 1. Celem ćwiczenia jest przygotowanie arkusza wydruku rysunku wałka. Wałek ma być pokazany zgodnie z poniższym rysunkiem widoku całości elementu i dwóch
Ćwiczenie nr 9 Rzutnie, arkusze wydruku. Zadanie a 1. Celem ćwiczenia jest przygotowanie arkusza wydruku rysunku wałka. Wałek ma być pokazany zgodnie z poniższym rysunkiem widoku całości elementu i dwóch
Automatyzacja wstawiania części do złożenia
 Automatyzacja wstawiania części do złożenia Odniesienie wiązania W rozdziale zostanie wykonany bardzo prosty model złożenia, zawierający dwie rurki oraz przejściówkę w wielu wystąpieniach. Jest to prosty
Automatyzacja wstawiania części do złożenia Odniesienie wiązania W rozdziale zostanie wykonany bardzo prosty model złożenia, zawierający dwie rurki oraz przejściówkę w wielu wystąpieniach. Jest to prosty
Przed rozpoczęciem pracy otwórz nowy plik (Ctrl +N) wykorzystując szablon acadiso.dwt
 Przed rozpoczęciem pracy otwórz nowy plik (Ctrl +N) wykorzystując szablon acadiso.dwt Zadanie: Utwórz szablon rysunkowy składający się z: - warstw - tabelki rysunkowej w postaci bloku (według wzoru poniżej)
Przed rozpoczęciem pracy otwórz nowy plik (Ctrl +N) wykorzystując szablon acadiso.dwt Zadanie: Utwórz szablon rysunkowy składający się z: - warstw - tabelki rysunkowej w postaci bloku (według wzoru poniżej)
Uruchamianie programu
 Wprowadzenie do programu SolidWorks Uruchamianie programu Rysunek 1.1. Menu w postaci zwiniętej (na górze) i rozwiniętej (na dole) Po uruchomieniu programu SolidWorks pojawia się okno bez otwartego pliku.
Wprowadzenie do programu SolidWorks Uruchamianie programu Rysunek 1.1. Menu w postaci zwiniętej (na górze) i rozwiniętej (na dole) Po uruchomieniu programu SolidWorks pojawia się okno bez otwartego pliku.
[W pisz tytuł dokumentu] Składanie zespołu maszynowego Ćwiczenie 1
![[W pisz tytuł dokumentu] Składanie zespołu maszynowego Ćwiczenie 1 [W pisz tytuł dokumentu] Składanie zespołu maszynowego Ćwiczenie 1](/thumbs/94/122068719.jpg) [Wpisz tytuł dokumentu] Składanie zespołu maszynowego Ćwiczenie 1 Celem ćwiczenia stanowi wykonanie prostego profilu cienkościennego przedstawionego na rys. 1.1 Rys 1.1 Utworzenie nowego pliku: Z menu
[Wpisz tytuł dokumentu] Składanie zespołu maszynowego Ćwiczenie 1 Celem ćwiczenia stanowi wykonanie prostego profilu cienkościennego przedstawionego na rys. 1.1 Rys 1.1 Utworzenie nowego pliku: Z menu
Wymiarowanie i teksty. Polecenie:
 11 Wymiarowanie i teksty Polecenie: a) Utwórz nowy rysunek z pięcioma warstwami, dla każdej warstwy przyjmij inny, dowolny kolor oraz grubość linii. Następnie narysuj pokazaną na rysunku łamaną warstwie
11 Wymiarowanie i teksty Polecenie: a) Utwórz nowy rysunek z pięcioma warstwami, dla każdej warstwy przyjmij inny, dowolny kolor oraz grubość linii. Następnie narysuj pokazaną na rysunku łamaną warstwie
Tworzenie nowego rysunku Bezpośrednio po uruchomieniu programu zostanie otwarte okno kreatora Nowego Rysunku.
 1 Spis treści Ćwiczenie 1...3 Tworzenie nowego rysunku...3 Ustawienia Siatki i Skoku...4 Tworzenie rysunku płaskiego...5 Tworzenie modeli 3D...6 Zmiana Układu Współrzędnych...7 Tworzenie rysunku płaskiego...8
1 Spis treści Ćwiczenie 1...3 Tworzenie nowego rysunku...3 Ustawienia Siatki i Skoku...4 Tworzenie rysunku płaskiego...5 Tworzenie modeli 3D...6 Zmiana Układu Współrzędnych...7 Tworzenie rysunku płaskiego...8
Projekt połowicznej, prostej endoprotezy stawu biodrowego w programie SOLIDWorks.
 1 Projekt połowicznej, prostej endoprotezy stawu biodrowego w programie SOLIDWorks. Rysunek. Widok projektowanej endoprotezy według normy z wymiarami charakterystycznymi. 2 3 Rysunek. Ilustracje pomocnicze
1 Projekt połowicznej, prostej endoprotezy stawu biodrowego w programie SOLIDWorks. Rysunek. Widok projektowanej endoprotezy według normy z wymiarami charakterystycznymi. 2 3 Rysunek. Ilustracje pomocnicze
INSTYTUT INFORMATYKI STOSOWANEJ MODELOWANIE CZĘŚCI Z WYKORZYSTANIEM PROGRAMU SOLID EDGE
 INSTYTUT INFORMATYKI STOSOWANEJ MODELOWANIE CZĘŚCI Z WYKORZYSTANIEM PROGRAMU SOLID EDGE Łódź 2012 1 Program Solid Edge ST (Synchronous Technology) umożliwia projektowanie urządzeń technicznych w środowisku
INSTYTUT INFORMATYKI STOSOWANEJ MODELOWANIE CZĘŚCI Z WYKORZYSTANIEM PROGRAMU SOLID EDGE Łódź 2012 1 Program Solid Edge ST (Synchronous Technology) umożliwia projektowanie urządzeń technicznych w środowisku
Badanie ruchu złożenia
 Badanie ruchu złożenia W wersji Standard programu SolidWorks mamy do dyspozycji dwie aplikacje: Podstawowy ruch symulacja ruchu z użyciem grawitacji, sprężyn, napędów oraz kontaktu między komponentami.
Badanie ruchu złożenia W wersji Standard programu SolidWorks mamy do dyspozycji dwie aplikacje: Podstawowy ruch symulacja ruchu z użyciem grawitacji, sprężyn, napędów oraz kontaktu między komponentami.
Płaszczyzny, Obrót, Szyk
 Płaszczyzny, Obrót, Szyk Zagadnienia. Szyk kołowy, tworzenie brył przez Obrót. Geometria odniesienia, Płaszczyzna. Wykonajmy model jak na rys. 1. Wykonanie korpusu pokrywki Rysunek 1. Model pokrywki (1)
Płaszczyzny, Obrót, Szyk Zagadnienia. Szyk kołowy, tworzenie brył przez Obrót. Geometria odniesienia, Płaszczyzna. Wykonajmy model jak na rys. 1. Wykonanie korpusu pokrywki Rysunek 1. Model pokrywki (1)
b) Dorysuj na warstwie pierwszej (1) ramkę oraz tabelkę (bez wymiarów) na warstwie piątej (5) według podanego poniżej wzoru:
 Wymiarowanie i teksty 11 Polecenie: a) Utwórz nowy rysunek z pięcioma warstwami, dla każdej warstwy przyjmij inny, dowolny kolor oraz grubość linii. Następnie narysuj pokazaną na rysunku łamaną na warstwie
Wymiarowanie i teksty 11 Polecenie: a) Utwórz nowy rysunek z pięcioma warstwami, dla każdej warstwy przyjmij inny, dowolny kolor oraz grubość linii. Następnie narysuj pokazaną na rysunku łamaną na warstwie
Rys.1. Uaktywnianie pasków narzędzi. żądanych pasków narzędziowych. a) Modelowanie części: (standardowo widoczny po prawej stronie Przeglądarki MDT)
 Procesy i techniki produkcyjne Instytut Informatyki i Zarządzania Produkcją Wydział Mechaniczny Ćwiczenie 3 (1) Zasady budowy bibliotek parametrycznych Cel ćwiczenia: Celem tego zestawu ćwiczeń 3.1, 3.2
Procesy i techniki produkcyjne Instytut Informatyki i Zarządzania Produkcją Wydział Mechaniczny Ćwiczenie 3 (1) Zasady budowy bibliotek parametrycznych Cel ćwiczenia: Celem tego zestawu ćwiczeń 3.1, 3.2
Łożysko z pochyleniami
 Łożysko z pochyleniami Wykonamy model części jak na rys. 1 Rys. 1 Część ta ma płaszczyznę symetrii (pokazaną na rys. 1). Płaszczyzna ta może być płaszczyzną podziału formy odlewniczej. Aby model można
Łożysko z pochyleniami Wykonamy model części jak na rys. 1 Rys. 1 Część ta ma płaszczyznę symetrii (pokazaną na rys. 1). Płaszczyzna ta może być płaszczyzną podziału formy odlewniczej. Aby model można
X = r cosα = (R+r sinα) cosβ = (R+r sinα) sinβ
 Krzywe Krzywa przez punkty XYZ Rysunek 18.1. Schemat wymiarów torusa i wynik nawinięcia W rozdziale zostanie przedstawiony przykład nawinięcia krzywej na ścianę torusa. Poniżej (rysunek 18.1) schemat wymiarów
Krzywe Krzywa przez punkty XYZ Rysunek 18.1. Schemat wymiarów torusa i wynik nawinięcia W rozdziale zostanie przedstawiony przykład nawinięcia krzywej na ścianę torusa. Poniżej (rysunek 18.1) schemat wymiarów
Temat: Organizacja skoroszytów i arkuszy
 Temat: Organizacja skoroszytów i arkuszy Podstawowe informacje o skoroszycie Excel jest najczęściej wykorzystywany do tworzenia skoroszytów. Skoroszyt jest zbiorem informacji, które są przechowywane w
Temat: Organizacja skoroszytów i arkuszy Podstawowe informacje o skoroszycie Excel jest najczęściej wykorzystywany do tworzenia skoroszytów. Skoroszyt jest zbiorem informacji, które są przechowywane w
Obsługa mapy przy użyciu narzędzi nawigacji
 Obsługa mapy przy użyciu narzędzi nawigacji Narzędzia do nawigacji znajdują się w lewym górnym rogu okna mapy. Przesuń w górę, dół, w lewo, w prawo- strzałki kierunkowe pozwalają przesuwać mapę w wybranym
Obsługa mapy przy użyciu narzędzi nawigacji Narzędzia do nawigacji znajdują się w lewym górnym rogu okna mapy. Przesuń w górę, dół, w lewo, w prawo- strzałki kierunkowe pozwalają przesuwać mapę w wybranym
Bryła obrotowa, szyk kołowy, szyk liniowy
 Bryła obrotowa, szyk kołowy, szyk liniowy Zagadnienia. Tworzenie bryły obrotowej (dodawanie i odejmowanie bryły). Tworzenie rowków obwodowych. Tworzenie otworów powielonych za pomocą szyku kołowego. Wykorzystanie
Bryła obrotowa, szyk kołowy, szyk liniowy Zagadnienia. Tworzenie bryły obrotowej (dodawanie i odejmowanie bryły). Tworzenie rowków obwodowych. Tworzenie otworów powielonych za pomocą szyku kołowego. Wykorzystanie
Modelowanie złożenia
 Modelowanie złożenia W celu uzyskania takiego samego stanu programu jak w omawianym poniżej przykładzie należy otworzyć dwa pliki części (i ich nie zamykać): Dolna półpanewka. Górna półpanewka. Wstawianie
Modelowanie złożenia W celu uzyskania takiego samego stanu programu jak w omawianym poniżej przykładzie należy otworzyć dwa pliki części (i ich nie zamykać): Dolna półpanewka. Górna półpanewka. Wstawianie
Wprowadzenie do rysowania w 3D. Praca w środowisku 3D
 Wprowadzenie do rysowania w 3D 13 Praca w środowisku 3D Pierwszym krokiem niezbędnym do rozpoczęcia pracy w środowisku 3D programu AutoCad 2010 jest wybór odpowiedniego obszaru roboczego. Można tego dokonać
Wprowadzenie do rysowania w 3D 13 Praca w środowisku 3D Pierwszym krokiem niezbędnym do rozpoczęcia pracy w środowisku 3D programu AutoCad 2010 jest wybór odpowiedniego obszaru roboczego. Można tego dokonać
Ćwiczenie 4: Edycja obiektów
 Ćwiczenie 4: Edycja obiektów Aplikacja ArcMap nadaje się do edycji danych równie dobrze jak do opracowywania map. W tym ćwiczeniu rozbudujesz drogę prowadzacą do lotniska łącząc jej przedłużenie z istniejącymi
Ćwiczenie 4: Edycja obiektów Aplikacja ArcMap nadaje się do edycji danych równie dobrze jak do opracowywania map. W tym ćwiczeniu rozbudujesz drogę prowadzacą do lotniska łącząc jej przedłużenie z istniejącymi
Rys Rys. 3.2 Szkicując profil przedstawiony naa rys. 3.2 należy zwrócić uwagę na lokalizację początku układu współrzędnych,
 Ćwiczenie 3 16 Cel ćwiczenia stanowi wykonanie modelu części maszynowej typu podpora przedstawionego na rys. 3.1 Rysowanie profilu: Rys. 3.1 Otworzyć nowy szkic na planiee płaszczyzny przedniej, Narysować
Ćwiczenie 3 16 Cel ćwiczenia stanowi wykonanie modelu części maszynowej typu podpora przedstawionego na rys. 3.1 Rysowanie profilu: Rys. 3.1 Otworzyć nowy szkic na planiee płaszczyzny przedniej, Narysować
narzędzie Linia. 2. W polu koloru kliknij kolor, którego chcesz użyć. 3. Aby coś narysować, przeciągnij wskaźnikiem w obszarze rysowania.
 Elementy programu Paint Aby otworzyć program Paint, należy kliknąć przycisk Start i Paint., Wszystkie programy, Akcesoria Po uruchomieniu programu Paint jest wyświetlane okno, które jest w większej części
Elementy programu Paint Aby otworzyć program Paint, należy kliknąć przycisk Start i Paint., Wszystkie programy, Akcesoria Po uruchomieniu programu Paint jest wyświetlane okno, które jest w większej części
SolidWorks 2017 : projektowanie maszyn i konstrukcji : praktyczne przykłady / Jerzy Domański. Gliwice, cop Spis treści
 SolidWorks 2017 : projektowanie maszyn i konstrukcji : praktyczne przykłady / Jerzy Domański. Gliwice, cop. 2017 Spis treści Wprowadzenie 9 Część I. Praca z programem 11 Rozdział 1. Wprowadzenie do programu
SolidWorks 2017 : projektowanie maszyn i konstrukcji : praktyczne przykłady / Jerzy Domański. Gliwice, cop. 2017 Spis treści Wprowadzenie 9 Część I. Praca z programem 11 Rozdział 1. Wprowadzenie do programu
Rys. 1. Rozpoczynamy rysunek pojedynczej części
 Inventor cw1 Otwieramy nowy rysunek typu Inventor Part (ipt) pojedyncza część. Wykonujemy to następującym algorytmem, rys. 1: 1. Na wstędze Rozpocznij klikamy nowy 2. W oknie dialogowym Nowy plik klikamy
Inventor cw1 Otwieramy nowy rysunek typu Inventor Part (ipt) pojedyncza część. Wykonujemy to następującym algorytmem, rys. 1: 1. Na wstędze Rozpocznij klikamy nowy 2. W oknie dialogowym Nowy plik klikamy
Ćwiczenie nr 5 Zautomatyzowane tworzenie dokumentacji
 Ćwiczenie nr 5 Zautomatyzowane tworzenie dokumentacji technicznej Od wersji 2013 programu AutoCAD istnieje możliwość wykonywania pełnej dokumentacji technicznej dla obiektów 3D tj. wykonywanie rzutu bazowego
Ćwiczenie nr 5 Zautomatyzowane tworzenie dokumentacji technicznej Od wersji 2013 programu AutoCAD istnieje możliwość wykonywania pełnej dokumentacji technicznej dla obiektów 3D tj. wykonywanie rzutu bazowego
Zadanie 3. Praca z tabelami
 Zadanie 3. Praca z tabelami Niektóre informacje wygodnie jest przedstawiać w tabeli. Pokażemy, w jaki sposób można w dokumentach tworzyć i formatować tabele. Wszystkie funkcje związane z tabelami dostępne
Zadanie 3. Praca z tabelami Niektóre informacje wygodnie jest przedstawiać w tabeli. Pokażemy, w jaki sposób można w dokumentach tworzyć i formatować tabele. Wszystkie funkcje związane z tabelami dostępne
Informatyka Edytor tekstów Word 2010 dla WINDOWS cz.3
 Wyższa Szkoła Ekologii i Zarządzania Informatyka Edytor tekstów Word 2010 dla WINDOWS cz.3 Slajd 1 Slajd 2 Numerowanie i punktowanie Automatyczne ponumerowanie lub wypunktowanie zaznaczonych akapitów w
Wyższa Szkoła Ekologii i Zarządzania Informatyka Edytor tekstów Word 2010 dla WINDOWS cz.3 Slajd 1 Slajd 2 Numerowanie i punktowanie Automatyczne ponumerowanie lub wypunktowanie zaznaczonych akapitów w
Wymiarowanie, kreskowanie, teksty
 Zdefiniowanie własnego stylu wymiarowania Na pasku Wymiary kliknąć ostatnią ikonę Styl wymiarowania, rys. 1 Rys. 1 Wywoła to Menedżera stylów wymiarowania, rys. 2 (ostatnia ikona). Rys. 2. Memedżer stylów
Zdefiniowanie własnego stylu wymiarowania Na pasku Wymiary kliknąć ostatnią ikonę Styl wymiarowania, rys. 1 Rys. 1 Wywoła to Menedżera stylów wymiarowania, rys. 2 (ostatnia ikona). Rys. 2. Memedżer stylów
Informatyka Edytor tekstów Word 2010 dla WINDOWS cz.3
 Wyższa Szkoła Ekologii i Zarządzania Informatyka Edytor tekstów Word 2010 dla WINDOWS cz.3 Slajd 1 Slajd 2 Numerowanie i punktowanie Automatyczne ponumerowanie lub wypunktowanie zaznaczonych akapitów w
Wyższa Szkoła Ekologii i Zarządzania Informatyka Edytor tekstów Word 2010 dla WINDOWS cz.3 Slajd 1 Slajd 2 Numerowanie i punktowanie Automatyczne ponumerowanie lub wypunktowanie zaznaczonych akapitów w
TWORZENIE SZEŚCIANU. Sześcian to trójwymiarowa bryła, w której każdy z sześciu boków jest kwadratem. Sześcian
 TWORZENIE SZEŚCIANU Sześcian to trójwymiarowa bryła, w której każdy z sześciu boków jest kwadratem. Sześcian ZADANIE Twoim zadaniem jest zaprojektowanie a następnie wydrukowanie (za pomocą drukarki 3D)
TWORZENIE SZEŚCIANU Sześcian to trójwymiarowa bryła, w której każdy z sześciu boków jest kwadratem. Sześcian ZADANIE Twoim zadaniem jest zaprojektowanie a następnie wydrukowanie (za pomocą drukarki 3D)
Pochylenia, Lustro. Modelowanie ramienia. Zagadnienia. Wyciągnięcie/dodania/bazy, Pochylenia ścian, Lustro (ewent. wstawianie części, łączenie części)
 Pochylenia, Lustro Zagadnienia. Wyciągnięcie/dodania/bazy, Pochylenia ścian, Lustro (ewent. wstawianie części, łączenie części) Wykonajmy model korbowodu jak na rys. 1 (zobacz też rys. 29, str. 11). Rysunek
Pochylenia, Lustro Zagadnienia. Wyciągnięcie/dodania/bazy, Pochylenia ścian, Lustro (ewent. wstawianie części, łączenie części) Wykonajmy model korbowodu jak na rys. 1 (zobacz też rys. 29, str. 11). Rysunek
Menu Opcje w edytorze Symboli i edytorze Widoku Aparatów
 i edytorze Widoku Aparatów Uaktywnienie właściwości tekstu modelowego Pozwala uaktywnić właściwości wstawionego tekstu i zrobić je standardowymi, co pozwoli wstawić nowy tekst z takimi samymi parametrami.
i edytorze Widoku Aparatów Uaktywnienie właściwości tekstu modelowego Pozwala uaktywnić właściwości wstawionego tekstu i zrobić je standardowymi, co pozwoli wstawić nowy tekst z takimi samymi parametrami.
Edytor tekstu OpenOffice Writer Podstawy
 Edytor tekstu OpenOffice Writer Podstawy Cz. 3. Rysunki w dokumencie Obiekt Fontwork Jeżeli chcemy zamieścić w naszym dokumencie jakiś efektowny napis, na przykład tytuł czy hasło promocyjne, możemy w
Edytor tekstu OpenOffice Writer Podstawy Cz. 3. Rysunki w dokumencie Obiekt Fontwork Jeżeli chcemy zamieścić w naszym dokumencie jakiś efektowny napis, na przykład tytuł czy hasło promocyjne, możemy w
Tworzenie prezentacji w MS PowerPoint
 Tworzenie prezentacji w MS PowerPoint Program PowerPoint dostarczany jest w pakiecie Office i daje nam możliwość stworzenia prezentacji oraz uatrakcyjnienia materiału, który chcemy przedstawić. Prezentacje
Tworzenie prezentacji w MS PowerPoint Program PowerPoint dostarczany jest w pakiecie Office i daje nam możliwość stworzenia prezentacji oraz uatrakcyjnienia materiału, który chcemy przedstawić. Prezentacje
Instrukcja do ćwiczenia 2 CAD 3D ZAPIS KONSTRUKCJI GRAFIKA INŻYNIERSKA
 Katedra Konstrukcji i Eksploatacji Maszyn Instrukcja do ćwiczenia 2 CAD 3D ZAPIS KONSTRUKCJI GRAFIKA INŻYNIERSKA Celem ćwiczenia jest zapoznanie z niektórymi możliwościami projektowania bryłowego w programie
Katedra Konstrukcji i Eksploatacji Maszyn Instrukcja do ćwiczenia 2 CAD 3D ZAPIS KONSTRUKCJI GRAFIKA INŻYNIERSKA Celem ćwiczenia jest zapoznanie z niektórymi możliwościami projektowania bryłowego w programie
Projekt wykonany w programie CAD Decor Pro 3. Do utworzenia dokumentacji wykonawczej klikamy przycisk Dokumentacja.
 Projekt wykonany w programie CAD Decor Pro 3. Do utworzenia dokumentacji wykonawczej klikamy przycisk Dokumentacja. Otwiera się okno dialogowe Nowy dokument. Przeciągamy wybrane strony, z których będzie
Projekt wykonany w programie CAD Decor Pro 3. Do utworzenia dokumentacji wykonawczej klikamy przycisk Dokumentacja. Otwiera się okno dialogowe Nowy dokument. Przeciągamy wybrane strony, z których będzie
Następnie zdefiniujemy utworzony szkic jako blok, wybieramy zatem jak poniżej
 Zadanie 1 Wykorzystanie opcji Blok, Podziel oraz Zmierz Funkcja Blok umożliwia zdefiniowanie dowolnego złożonego elementu rysunkowego jako nowy blok a następnie wykorzystanie go wielokrotnie w tworzonym
Zadanie 1 Wykorzystanie opcji Blok, Podziel oraz Zmierz Funkcja Blok umożliwia zdefiniowanie dowolnego złożonego elementu rysunkowego jako nowy blok a następnie wykorzystanie go wielokrotnie w tworzonym
Adobe InDesign lab.1 Jacek Wiślicki, Paweł Kośla. Spis treści: 1 Podstawy pracy z aplikacją Układ strony... 2.
 Spis treści: 1 Podstawy pracy z aplikacją... 2 1.1 Układ strony... 2 strona 1 z 7 1 Podstawy pracy z aplikacją InDesign jest następcą starzejącego się PageMakera. Pod wieloma względami jest do niego bardzo
Spis treści: 1 Podstawy pracy z aplikacją... 2 1.1 Układ strony... 2 strona 1 z 7 1 Podstawy pracy z aplikacją InDesign jest następcą starzejącego się PageMakera. Pod wieloma względami jest do niego bardzo
mgr inż. W. Witkowski Trójkąt (0,0). stopni odpowiednim cienkie Utwórz blok). W Zakładce Zdefiniuj atrybut.
 Materiały pomocnicze do programu AutoCAD 2016 Tworzenie bloku na przykładzie znaku chropowatościi Trójkąt równoboczny opisany na okręgu o promieniu 1 (polecenie Wielobok) ) w punkcie (0,0). 5. Obrócenie
Materiały pomocnicze do programu AutoCAD 2016 Tworzenie bloku na przykładzie znaku chropowatościi Trójkąt równoboczny opisany na okręgu o promieniu 1 (polecenie Wielobok) ) w punkcie (0,0). 5. Obrócenie
Katedra Zarządzania i Inżynierii Produkcji 2013r. Materiały pomocnicze do zajęć laboratoryjnych
 Materiały pomocnicze do zajęć laboratoryjnych 1 Używane w trakcie ćwiczeń moduły programu Autodesk Inventor 2008 Tworzenie złożenia Tworzenie dokumentacji płaskiej Tworzenie części Obserwacja modelu/manipulacja
Materiały pomocnicze do zajęć laboratoryjnych 1 Używane w trakcie ćwiczeń moduły programu Autodesk Inventor 2008 Tworzenie złożenia Tworzenie dokumentacji płaskiej Tworzenie części Obserwacja modelu/manipulacja
Skalowanie i ustawianie arkuszy/układów wydruku w AutoCAD autor: M. Motylewicz, 2012
 1 z 72 Rysunek rysujemy w skali rzeczywistej tzn. jeżeli pas ruchu ma szerokość 3,5m to wpisujemy w AutoCAD: 3,5 jednostki (mapa oczywiście również musi być wstawiona w skali 1:1). Opisany w dalszym ciągu
1 z 72 Rysunek rysujemy w skali rzeczywistej tzn. jeżeli pas ruchu ma szerokość 3,5m to wpisujemy w AutoCAD: 3,5 jednostki (mapa oczywiście również musi być wstawiona w skali 1:1). Opisany w dalszym ciągu
AutoCAD laboratorium 6
 AutoCAD laboratorium 6 Spis treści 1 SPRAWDZENIE WIADOMOŚCI Z POPRZEDNICH ZAJĘĆ... 4 Zad. 1. Wczytaj 3 dowolne rodzaje linii, aby były widoczne w pasku rozwijalnym.... 4 Zad. 2. Utwórz dwie warstwy o nazwach
AutoCAD laboratorium 6 Spis treści 1 SPRAWDZENIE WIADOMOŚCI Z POPRZEDNICH ZAJĘĆ... 4 Zad. 1. Wczytaj 3 dowolne rodzaje linii, aby były widoczne w pasku rozwijalnym.... 4 Zad. 2. Utwórz dwie warstwy o nazwach
Edytor tekstu OpenOffice Writer Podstawy
 Edytor tekstu OpenOffice Writer Podstawy OpenOffice to darmowy zaawansowany pakiet biurowy, w skład którego wchodzą następujące programy: edytor tekstu Writer, arkusz kalkulacyjny Calc, program do tworzenia
Edytor tekstu OpenOffice Writer Podstawy OpenOffice to darmowy zaawansowany pakiet biurowy, w skład którego wchodzą następujące programy: edytor tekstu Writer, arkusz kalkulacyjny Calc, program do tworzenia
Pokrywka. Rysunek 1. Projekt - wynik końcowy. Rysunek 2. Pierwsza linia łamana szkicu
 Pokrywka Rysunek 1. Projekt - wynik końcowy Projekt rozpoczynamy od narysowania zamkniętego szkicu. 1. Narysujemy i zwymiarujmy linię łamaną jako część szkicu (nie zamknięty), rys. 2. Uwaga: a) Dodajmy
Pokrywka Rysunek 1. Projekt - wynik końcowy Projekt rozpoczynamy od narysowania zamkniętego szkicu. 1. Narysujemy i zwymiarujmy linię łamaną jako część szkicu (nie zamknięty), rys. 2. Uwaga: a) Dodajmy
System Informatyczny CELAB. Terminy, alarmy
 Instrukcja obsługi programu 2.18. Terminy, alarmy Architektura inter/intranetowa Aktualizowano w dniu: 2007-09-25 System Informatyczny CELAB Terminy, alarmy Spis treści 1. Terminy, alarmy...2 1.1. Termin
Instrukcja obsługi programu 2.18. Terminy, alarmy Architektura inter/intranetowa Aktualizowano w dniu: 2007-09-25 System Informatyczny CELAB Terminy, alarmy Spis treści 1. Terminy, alarmy...2 1.1. Termin
Projekt współfinansowany ze środków Unii Europejskiej w ramach Europejskiego Funduszu Społecznego
 Projekt graficzny z metamorfozą (ćwiczenie dla grup I i II modułowych) Otwórz nowy rysunek. Ustal rozmiar arkusza na A4. Z przybornika wybierz rysowanie elipsy (1). Narysuj okrąg i nadaj mu średnicę 100
Projekt graficzny z metamorfozą (ćwiczenie dla grup I i II modułowych) Otwórz nowy rysunek. Ustal rozmiar arkusza na A4. Z przybornika wybierz rysowanie elipsy (1). Narysuj okrąg i nadaj mu średnicę 100
Instrukcje do przedmiotu Komputerowe wspomaganie prac inżynierskich. Opracowała: Dr inż. Joanna Bartnicka
 Instrukcje do przedmiotu Komputerowe wspomaganie prac inżynierskich Opracowała: Dr inż. Joanna Bartnicka Instrukcja I Temat laboratorium: PODSTAWY KOMPUTEROWEGO ZAPISU KONSTRUKCJI Z ZASTOSOWANIEM PROGRAMU
Instrukcje do przedmiotu Komputerowe wspomaganie prac inżynierskich Opracowała: Dr inż. Joanna Bartnicka Instrukcja I Temat laboratorium: PODSTAWY KOMPUTEROWEGO ZAPISU KONSTRUKCJI Z ZASTOSOWANIEM PROGRAMU
KGGiBM GRAFIKA INŻYNIERSKA Rok III, sem. VI, sem IV SN WILiŚ Rok akademicki 2011/2012. Przygotowanie do druku
 Przygotowanie do druku Polecenie: Narysować dołączony do ćwiczenia rysunek (na ostatniej stronie!) zgodnie z wytycznymi. Przygotować rysunek do wydruku tak, aby przypominał przedstawiony na rysunku poniżej.
Przygotowanie do druku Polecenie: Narysować dołączony do ćwiczenia rysunek (na ostatniej stronie!) zgodnie z wytycznymi. Przygotować rysunek do wydruku tak, aby przypominał przedstawiony na rysunku poniżej.
ZAD. 1. Wymiarowanie rysunku półwidok-półprzekrój, tworzonego na poprzednich zajęciach.
 INSTRUKCJA DO ĆWICZEŃ 12 Z KURSU IPP AutoCAD ZAD. 1. Wymiarowanie rysunku półwidok-półprzekrój, tworzonego na poprzednich zajęciach. Do zwymiarowania rysunku półprzekroju konieczne jest stworzenie nowego
INSTRUKCJA DO ĆWICZEŃ 12 Z KURSU IPP AutoCAD ZAD. 1. Wymiarowanie rysunku półwidok-półprzekrój, tworzonego na poprzednich zajęciach. Do zwymiarowania rysunku półprzekroju konieczne jest stworzenie nowego
Rys 3-1. Rysunek wałka
 Obiekt 3: Wałek Rys 3-1. Rysunek wałka W tym dokumencie zostanie zaprezentowany schemat działania w celu przygotowania trójwymiarowego rysunku wałka. Poniżej prezentowane są sugestie dotyczące narysowania
Obiekt 3: Wałek Rys 3-1. Rysunek wałka W tym dokumencie zostanie zaprezentowany schemat działania w celu przygotowania trójwymiarowego rysunku wałka. Poniżej prezentowane są sugestie dotyczące narysowania
Bryła obrotowa (osiowo symetryczna), parametryzacja
 Bryła obrotowa (osiowo symetryczna), parametryzacja Zagadnienia. Tworzenie bryły obrotowej (dodawanie i odejmowanie brył). Tworzenie rowków. Tworzenie otworów i kołków powielonych za pomocą szyku kołowego.
Bryła obrotowa (osiowo symetryczna), parametryzacja Zagadnienia. Tworzenie bryły obrotowej (dodawanie i odejmowanie brył). Tworzenie rowków. Tworzenie otworów i kołków powielonych za pomocą szyku kołowego.
Politechnika Warszawska Wydział Mechatroniki Instytut Automatyki i Robotyki
 Politechnika Warszawska Wydział Mechatroniki Instytut Automatyki i Robotyki Ćwiczenie laboratoryjne 2 Temat: Modelowanie powierzchni swobodnych 3D przy użyciu programu Autodesk Inventor Spis treści 1.
Politechnika Warszawska Wydział Mechatroniki Instytut Automatyki i Robotyki Ćwiczenie laboratoryjne 2 Temat: Modelowanie powierzchni swobodnych 3D przy użyciu programu Autodesk Inventor Spis treści 1.
Dostosowanie szerokości kolumn
 Dostosowanie szerokości kolumn Po wpisaniu tekstu do komórki może zdarzyć się, że nie mieści się on w szerokości komórki. Aby dostosować szerokość kolumny do tekstu należy najechać kursorem na linię oddzielającą
Dostosowanie szerokości kolumn Po wpisaniu tekstu do komórki może zdarzyć się, że nie mieści się on w szerokości komórki. Aby dostosować szerokość kolumny do tekstu należy najechać kursorem na linię oddzielającą
Edytor tekstu MS Word 2003 - podstawy
 Edytor tekstu MS Word 2003 - podstawy Cz. 4. Rysunki i tabele w dokumencie Obiekt WordArt Jeżeli chcemy zamieścić w naszym dokumencie jakiś efektowny napis, na przykład hasło reklamowe, możemy wykorzystać
Edytor tekstu MS Word 2003 - podstawy Cz. 4. Rysunki i tabele w dokumencie Obiekt WordArt Jeżeli chcemy zamieścić w naszym dokumencie jakiś efektowny napis, na przykład hasło reklamowe, możemy wykorzystać
Ćwiczenie Tworzenie szkicu 3D z linii i splajnów. Rama fotela
 Ćwiczenie 0.. Tworzenie szkicu 3D z linii i splajnów. Rama fotela Szkice 3D może być tworzony z zastosowaniem narzędzia do precyzyjnego wprowadzania współrzędnych. Tak utworzony szkic może być dalej modyfikowany
Ćwiczenie 0.. Tworzenie szkicu 3D z linii i splajnów. Rama fotela Szkice 3D może być tworzony z zastosowaniem narzędzia do precyzyjnego wprowadzania współrzędnych. Tak utworzony szkic może być dalej modyfikowany
Oficyna Wydawnicza UNIMEX ebook z zabezpieczeniami DRM
 Oficyna Wydawnicza UNIMEX ebook z zabezpieczeniami DRM Opis użytkowy aplikacji ebookreader Przegląd interfejsu użytkownika a. Okno książki. Wyświetla treść książki podzieloną na strony. Po prawej stronie
Oficyna Wydawnicza UNIMEX ebook z zabezpieczeniami DRM Opis użytkowy aplikacji ebookreader Przegląd interfejsu użytkownika a. Okno książki. Wyświetla treść książki podzieloną na strony. Po prawej stronie
Zadanie 10. Stosowanie dokumentu głównego do organizowania dużych projektów
 Zadanie 10. Stosowanie dokumentu głównego do organizowania dużych projektów Za pomocą edytora Word można pracować zespołowo nad jednym dużym projektem (dokumentem). Tworzy się wówczas dokument główny,
Zadanie 10. Stosowanie dokumentu głównego do organizowania dużych projektów Za pomocą edytora Word można pracować zespołowo nad jednym dużym projektem (dokumentem). Tworzy się wówczas dokument główny,
Koło zębate wału. Kolejnym krokiem będzie rozrysowanie zębatego koła przeniesienia napędu na wał.
 Witam w kolejnej części kursu modelowania 3D. Jak wspomniałem na forum, dalsze etapy będą przedstawiały terminy i nazwy opcji, ustawień i menu z polskojęzycznego interfejsu programu. Na początek dla celów
Witam w kolejnej części kursu modelowania 3D. Jak wspomniałem na forum, dalsze etapy będą przedstawiały terminy i nazwy opcji, ustawień i menu z polskojęzycznego interfejsu programu. Na początek dla celów
1. Opis okna podstawowego programu TPrezenter.
 OPIS PROGRAMU TPREZENTER. Program TPrezenter przeznaczony jest do pełnej graficznej prezentacji danych bieżących lub archiwalnych dla systemów serii AL154. Umożliwia wygodną i dokładną analizę na monitorze
OPIS PROGRAMU TPREZENTER. Program TPrezenter przeznaczony jest do pełnej graficznej prezentacji danych bieżących lub archiwalnych dla systemów serii AL154. Umożliwia wygodną i dokładną analizę na monitorze
DARMOWA PRZEGLĄDARKA MODELI IFC
 www.bimvision.eu DARMOWA PRZEGLĄDARKA MODELI IFC BIM VISION. OPIS FUNKCJONALNOŚCI PROGRAMU. CZĘŚĆ I. Spis treści OKNO GŁÓWNE... 1 NAWIGACJA W PROGRAMIE... 3 EKRAN DOTYKOWY... 5 MENU... 6 ZAKŁADKA WIDOK....
www.bimvision.eu DARMOWA PRZEGLĄDARKA MODELI IFC BIM VISION. OPIS FUNKCJONALNOŚCI PROGRAMU. CZĘŚĆ I. Spis treści OKNO GŁÓWNE... 1 NAWIGACJA W PROGRAMIE... 3 EKRAN DOTYKOWY... 5 MENU... 6 ZAKŁADKA WIDOK....
UONET+ moduł Dziennik
 UONET+ moduł Dziennik Sporządzanie ocen opisowych i diagnostycznych uczniów z wykorzystaniem schematów oceniania Przewodnik System UONET+ umożliwia sporządzanie ocen opisowych uczniów w oparciu o przygotowany
UONET+ moduł Dziennik Sporządzanie ocen opisowych i diagnostycznych uczniów z wykorzystaniem schematów oceniania Przewodnik System UONET+ umożliwia sporządzanie ocen opisowych uczniów w oparciu o przygotowany
Narysujemy uszczelkę podobną do pokazanej na poniższym rysunku. Rys. 1
 Narysujemy uszczelkę podobną do pokazanej na poniższym rysunku. Rys. 1 Jak zwykle, podczas otwierania nowego projektu, zaczynamy od ustawienia warstw. Poniższy rysunek pokazuje kolejne kroki potrzebne
Narysujemy uszczelkę podobną do pokazanej na poniższym rysunku. Rys. 1 Jak zwykle, podczas otwierania nowego projektu, zaczynamy od ustawienia warstw. Poniższy rysunek pokazuje kolejne kroki potrzebne
TWORZENIE SZEŚCIANU. Sześcian to trójwymiarowa bryła, w której każdy z sześciu boków jest kwadratem. Sześcian
 TWORZENIE SZEŚCIANU Sześcian to trójwymiarowa bryła, w której każdy z sześciu boków jest kwadratem. Sześcian ZADANIE Twoim zadaniem jest zaprojektowanie a następnie wydrukowanie (za pomocą drukarki 3D)
TWORZENIE SZEŚCIANU Sześcian to trójwymiarowa bryła, w której każdy z sześciu boków jest kwadratem. Sześcian ZADANIE Twoim zadaniem jest zaprojektowanie a następnie wydrukowanie (za pomocą drukarki 3D)
UONET+ - moduł Sekretariat. Jak wykorzystać wydruki list w formacie XLS do analizy danych uczniów?
 UONET+ - moduł Sekretariat Jak wykorzystać wydruki list w formacie XLS do analizy danych uczniów? W module Sekretariat wydruki dostępne w widoku Wydruki/ Wydruki list można przygotować w formacie PDF oraz
UONET+ - moduł Sekretariat Jak wykorzystać wydruki list w formacie XLS do analizy danych uczniów? W module Sekretariat wydruki dostępne w widoku Wydruki/ Wydruki list można przygotować w formacie PDF oraz
Celem ćwiczenia jest zapoznanie się z podstawowymi funkcjami i pojęciami związanymi ze środowiskiem AutoCAD 2012 w polskiej wersji językowej.
 W przygotowaniu ćwiczeń wykorzystano m.in. następujące materiały: 1. Program AutoCAD 2012. 2. Graf J.: AutoCAD 14PL Ćwiczenia. Mikom 1998. 3. Kłosowski P., Grabowska A.: Obsługa programu AutoCAD 14 i 2000.
W przygotowaniu ćwiczeń wykorzystano m.in. następujące materiały: 1. Program AutoCAD 2012. 2. Graf J.: AutoCAD 14PL Ćwiczenia. Mikom 1998. 3. Kłosowski P., Grabowska A.: Obsługa programu AutoCAD 14 i 2000.
Księgarnia PWN: Andrzej Jaskulski - AutoCAD 2010/LT Podstawy projektowania parametrycznego i nieparametrycznego
 Księgarnia PWN: Andrzej Jaskulski - AutoCAD 2010/LT2010+. Podstawy projektowania parametrycznego i nieparametrycznego Spis treści 1. Koncepcja i zawartość podręcznika...11 1.1. Zawartość programowa...11
Księgarnia PWN: Andrzej Jaskulski - AutoCAD 2010/LT2010+. Podstawy projektowania parametrycznego i nieparametrycznego Spis treści 1. Koncepcja i zawartość podręcznika...11 1.1. Zawartość programowa...11
Jak przygotować pokaz album w Logomocji
 Logomocja zawiera szereg ułatwień pozwalających na dość proste przygotowanie albumu multimedialnego. Najpierw należy zgromadzić potrzebne materiały, najlepiej w jednym folderze. Ustalamy wygląd strony
Logomocja zawiera szereg ułatwień pozwalających na dość proste przygotowanie albumu multimedialnego. Najpierw należy zgromadzić potrzebne materiały, najlepiej w jednym folderze. Ustalamy wygląd strony
O czym należy pamiętać?
 O czym należy pamiętać? Podczas pracy na płaszczyźnie możliwe jest wprowadzanie współrzędnych punktów w następujących układach: - układ współrzędnych kartezjańskich: x, y służy do rysowania odcinków o
O czym należy pamiętać? Podczas pracy na płaszczyźnie możliwe jest wprowadzanie współrzędnych punktów w następujących układach: - układ współrzędnych kartezjańskich: x, y służy do rysowania odcinków o
Ćwiczenie 3. Moduł Part - wprowadzenie
 Ćwiczenie 3. Moduł Part - wprowadzenie 1. Otwórz środowisko Część ISO (ISO Part) i zapoznaj się z nim. Przełącz się w sekwencyjny tryb pracy Narzędzia Model Sekwencyjne 1 lub w PathFinder ze (PF) 2 Przejdź
Ćwiczenie 3. Moduł Part - wprowadzenie 1. Otwórz środowisko Część ISO (ISO Part) i zapoznaj się z nim. Przełącz się w sekwencyjny tryb pracy Narzędzia Model Sekwencyjne 1 lub w PathFinder ze (PF) 2 Przejdź
Podstawy pracy w programie SolidWorks
 Podstawy pracy w programie SolidWorks Ustawienia szkicu Rysunek 2.1. Okno Opcje systemu, kategoria Szkic Przed rozpoczęciem pracy warto zapoznać się z najważniejszymi ustawieniami szkicu. Po kliknięciu
Podstawy pracy w programie SolidWorks Ustawienia szkicu Rysunek 2.1. Okno Opcje systemu, kategoria Szkic Przed rozpoczęciem pracy warto zapoznać się z najważniejszymi ustawieniami szkicu. Po kliknięciu
RYSUNEK TECHNICZNY I GEOMETRIA WYKREŚLNA INSTRUKCJA DOM Z DRABINĄ I KOMINEM W 2D
 Politechnika Białostocka Wydział Budownictwa i Inżynierii Środowiska Zakład Informacji Przestrzennej Inżynieria Środowiska INSTRUKCJA KOMPUTEROWA z Rysunku technicznego i geometrii wykreślnej RYSUNEK TECHNICZNY
Politechnika Białostocka Wydział Budownictwa i Inżynierii Środowiska Zakład Informacji Przestrzennej Inżynieria Środowiska INSTRUKCJA KOMPUTEROWA z Rysunku technicznego i geometrii wykreślnej RYSUNEK TECHNICZNY
Kolory elementów. Kolory elementów
 Wszystkie elementy na schematach i planach szaf są wyświetlane w kolorach. Kolory te są zawarte w samych elementach, ale w razie potrzeby można je zmienić za pomocą opcji opisanych poniżej, przy czym dotyczy
Wszystkie elementy na schematach i planach szaf są wyświetlane w kolorach. Kolory te są zawarte w samych elementach, ale w razie potrzeby można je zmienić za pomocą opcji opisanych poniżej, przy czym dotyczy
Inventor 2016 co nowego?
 Inventor 2016 co nowego? OGÓLNE 1. Udoskonalenia wizualizacji, grafiki i programu Studio Nowa obsługa oświetlenia opartego na obrazie (IBL, Image Based Lighting) Wszystkie style oświetlenia w programie
Inventor 2016 co nowego? OGÓLNE 1. Udoskonalenia wizualizacji, grafiki i programu Studio Nowa obsługa oświetlenia opartego na obrazie (IBL, Image Based Lighting) Wszystkie style oświetlenia w programie
SolidWorks ćwiczenie 1
 SolidWorks ćwiczenie 1 Zagadnienia: trójwymiarowa przestrzeń modelu, szkicownik; szkicowanie prostych kształtów na wybranej płaszczyźnie istniejącego modelu, wymiarowanie szkiców (wymiary geometryczne
SolidWorks ćwiczenie 1 Zagadnienia: trójwymiarowa przestrzeń modelu, szkicownik; szkicowanie prostych kształtów na wybranej płaszczyźnie istniejącego modelu, wymiarowanie szkiców (wymiary geometryczne
 Przykład 1 wałek MegaCAD 2005 2D przykład 1 Jest to prosty rysunek wałka z wymiarowaniem. Założenia: 1) Rysunek z branży mechanicznej; 2) Opracowanie w odpowiednim systemie warstw i grup; Wykonanie 1)
Przykład 1 wałek MegaCAD 2005 2D przykład 1 Jest to prosty rysunek wałka z wymiarowaniem. Założenia: 1) Rysunek z branży mechanicznej; 2) Opracowanie w odpowiednim systemie warstw i grup; Wykonanie 1)
Operacje na gotowych projektach.
 1 Operacje na gotowych projektach. I. Informacje wstępne. -Wiele firm udostępnia swoje produkty w postaci katalogów wykonanych w środowisku projektowania AutoCad. Podstawowym rozszerzeniem projektów stworzonych
1 Operacje na gotowych projektach. I. Informacje wstępne. -Wiele firm udostępnia swoje produkty w postaci katalogów wykonanych w środowisku projektowania AutoCad. Podstawowym rozszerzeniem projektów stworzonych
W module Część-ISO wykonać kubek jak poniżej
 W module Część-ISO wykonać kubek jak poniżej rozpoczniemy od wyciągnięcia walca o średnicy 75mm i wysokości 90mm z płaszczyzny xy wykonujemy szkic do wyciągnięcia zamykamy szkic, oraz wprowadzamy wartość
W module Część-ISO wykonać kubek jak poniżej rozpoczniemy od wyciągnięcia walca o średnicy 75mm i wysokości 90mm z płaszczyzny xy wykonujemy szkic do wyciągnięcia zamykamy szkic, oraz wprowadzamy wartość
Obszar pierwszy to pasek narzędzi (rys. 1) zawierający skróty do najczęściej uŝywanych funkcji. Rys. 1 Pasek Narzędzi
 Do najwaŝniejszych zmian w CERTO v4.0 naleŝy: MoŜliwość wczytywania do programu plików graficznych zawierających rzuty lub przekroje budynku i zaznaczania na nich elementów wprowadzanych do programu CERTO.
Do najwaŝniejszych zmian w CERTO v4.0 naleŝy: MoŜliwość wczytywania do programu plików graficznych zawierających rzuty lub przekroje budynku i zaznaczania na nich elementów wprowadzanych do programu CERTO.
OPROGRAMOWANIE UŻYTKOWE
 R 3 OPROGRAMOWANIE UŻYTKOWE PROJEKTOWANIE Z WYKORZYSTANIEM PROGRAMU Solid Edge Cz. I Part 14 A 1,5 15 R 2,5 OO6 R 4,5 12,72 29 7 A 1,55 1,89 1,7 O33 SECTION A-A OPRACOWANIE: mgr inż. Marcin Bąkała Uruchom
R 3 OPROGRAMOWANIE UŻYTKOWE PROJEKTOWANIE Z WYKORZYSTANIEM PROGRAMU Solid Edge Cz. I Part 14 A 1,5 15 R 2,5 OO6 R 4,5 12,72 29 7 A 1,55 1,89 1,7 O33 SECTION A-A OPRACOWANIE: mgr inż. Marcin Bąkała Uruchom
Usługi Informatyczne "SZANSA" - Gabriela Ciszyńska-Matuszek ul. Świerkowa 25, Bielsko-Biała
 Usługi Informatyczne "SZANSA" - Gabriela Ciszyńska-Matuszek ul. Świerkowa 25, 43-305 Bielsko-Biała NIP 937-22-97-52 tel. +48 33 488 89 39 zwcad@zwcad.pl www.zwcad.pl Aplikacja do rysowania wykresów i oznaczania
Usługi Informatyczne "SZANSA" - Gabriela Ciszyńska-Matuszek ul. Świerkowa 25, 43-305 Bielsko-Biała NIP 937-22-97-52 tel. +48 33 488 89 39 zwcad@zwcad.pl www.zwcad.pl Aplikacja do rysowania wykresów i oznaczania
Ćwiczenie nr 7 Wymiarowanie rysunku
 Ćwiczenie nr 7 Wymiarowanie rysunku Materiały do kursu Skrypt CAD AutoCAD 2D strony: 87-99. Elementy wymiaru i style wymiarowania Wymiar (rys. 1) jest obiektem złożonym typu DIMENSION. Wygląd, rozmiar
Ćwiczenie nr 7 Wymiarowanie rysunku Materiały do kursu Skrypt CAD AutoCAD 2D strony: 87-99. Elementy wymiaru i style wymiarowania Wymiar (rys. 1) jest obiektem złożonym typu DIMENSION. Wygląd, rozmiar
Menu Plik w Edytorze symboli i Edytorze widoku aparatów
 Menu Plik w Edytorze symboli i Edytorze widoku aparatów Informacje ogólne Symbol jest przedstawieniem graficznym aparatu na schemacie. Oto przykład przekaźnika: Widok aparatu jest przedstawieniem graficznym
Menu Plik w Edytorze symboli i Edytorze widoku aparatów Informacje ogólne Symbol jest przedstawieniem graficznym aparatu na schemacie. Oto przykład przekaźnika: Widok aparatu jest przedstawieniem graficznym
Dodawanie grafiki i obiektów
 Dodawanie grafiki i obiektów Word nie jest edytorem obiektów graficznych, ale oferuje kilka opcji, dzięki którym można dokonywać niewielkich zmian w rysunku. W Wordzie możesz zmieniać rozmiar obiektu graficznego,
Dodawanie grafiki i obiektów Word nie jest edytorem obiektów graficznych, ale oferuje kilka opcji, dzięki którym można dokonywać niewielkich zmian w rysunku. W Wordzie możesz zmieniać rozmiar obiektu graficznego,
czyli Arkuszy / Układów na podstawie modelu
 Przygotowanie dokumentacji technicznej czyli Arkuszy / Układów na podstawie modelu Przygotowanie dokumentacji technicznej w AutoCAD 1 Wydruk rysunku z AutoCAD można przygotować na dwa sposoby 1. na zakładce
Przygotowanie dokumentacji technicznej czyli Arkuszy / Układów na podstawie modelu Przygotowanie dokumentacji technicznej w AutoCAD 1 Wydruk rysunku z AutoCAD można przygotować na dwa sposoby 1. na zakładce
Podstawowe czynnos ci w programie Word
 Podstawowe czynnos ci w programie Word Program Word to zaawansowana aplikacja umożliwiająca edytowanie tekstu i stosowanie różnych układów, jednak aby w pełni wykorzystać jej możliwości, należy najpierw
Podstawowe czynnos ci w programie Word Program Word to zaawansowana aplikacja umożliwiająca edytowanie tekstu i stosowanie różnych układów, jednak aby w pełni wykorzystać jej możliwości, należy najpierw
Sposób odwzorowania wymiarów w wypadku eksportowania z programu Revit do programu AutoCAD
 Sposób odwzorowania wymiarów w wypadku eksportowania z programu Revit do programu AutoCAD Parametr wymiaru programu Revit Wymiar wyrównany Wymiar liniowy Wymiar kątowy Wymiar promieniowy Wymiar długości
Sposób odwzorowania wymiarów w wypadku eksportowania z programu Revit do programu AutoCAD Parametr wymiaru programu Revit Wymiar wyrównany Wymiar liniowy Wymiar kątowy Wymiar promieniowy Wymiar długości
1. Umieść kursor w miejscu, w którym ma być wprowadzony ozdobny napis. 2. Na karcie Wstawianie w grupie Tekst kliknij przycisk WordArt.
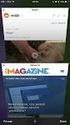 Grafika w dokumencie Wprowadzanie ozdobnych napisów WordArt Do tworzenia efektownych, ozdobnych napisów służy obiekt WordArt. Aby wstawić do dokumentu obiekt WordArt: 1. Umieść kursor w miejscu, w którym
Grafika w dokumencie Wprowadzanie ozdobnych napisów WordArt Do tworzenia efektownych, ozdobnych napisów służy obiekt WordArt. Aby wstawić do dokumentu obiekt WordArt: 1. Umieść kursor w miejscu, w którym
Zadanie 9. Projektowanie stron dokumentu
 Zadanie 9. Projektowanie stron dokumentu Przygotowany dokument można: wydrukować i oprawić, zapisać jako strona sieci Web i opublikować w Internecie przekonwertować na format PDF i udostępnić w postaci
Zadanie 9. Projektowanie stron dokumentu Przygotowany dokument można: wydrukować i oprawić, zapisać jako strona sieci Web i opublikować w Internecie przekonwertować na format PDF i udostępnić w postaci
Płaszczyzny, żebra (pudełko)
 Płaszczyzny, żebra (pudełko) Zagadnienia. Płaszczyzny, Żebra Wykonajmy model jak na rys. 1. Wykonanie Rysunek 1. Model pudełka Prostopadłościan z pochylonymi ścianami Wykonamy zamknięty szkic na Płaszczyźnie
Płaszczyzny, żebra (pudełko) Zagadnienia. Płaszczyzny, Żebra Wykonajmy model jak na rys. 1. Wykonanie Rysunek 1. Model pudełka Prostopadłościan z pochylonymi ścianami Wykonamy zamknięty szkic na Płaszczyźnie

 Typoszeregi - SolidWorks
Typoszeregi - SolidWorks