Obsługa mapy przy użyciu narzędzi nawigacji
|
|
|
- Michalina Cybulska
- 7 lat temu
- Przeglądów:
Transkrypt
1 Obsługa mapy przy użyciu narzędzi nawigacji Narzędzia do nawigacji znajdują się w lewym górnym rogu okna mapy. Przesuń w górę, dół, w lewo, w prawo- strzałki kierunkowe pozwalają przesuwać mapę w wybranym kierunku Pełny zasięg- kliknięcie na symbol przywraca początkowy, pełny zasięg mapy Następny zasięg- przywraca następny widok mapy Poprzedni zasięg- przywraca poprzedni widok mapy Powiększ- skokowo powiększa skalę mapy. Kliknij w narzędzie a mapa przybliży się o jednostkę skali mapy. Pomniejsz- skokowo pomniejsza skalę mapy. Kliknij w narzędzie a mapa oddali się o jednostkę skali mapy. Powiększ- zwiększa skalę mapy. Wybierz narzędzie, powiększ wybrany obszar na mapie trzymając wciśnięty lewy przycisk myszy. Pomniejsz- zmniejsza skalę mapy. Wybierz narzędzie, zaznacz wybrany obszar na mapie trzymając lewy przycisk myszy. Przesuwanie- wybierz narzędzie a następnie przesuń mapę trzymając wciśnięty lewy przycisk myszy.
2 Nawigacja mapy przy użyciu myszy i klawiatury Przybliżanie. Przesuń rolką myszy do przodu lub kliknij dwukrotnie w obszar mapy. Jeśli chcesz przybliżyć się za pomocą klawiatury wciśnij znak +, po uprzednim aktywowaniu okna mapy. Oddalanie. Przesuń rolką myszy do tyłu lub użyj znaku - na klawiaturze, po uprzednim aktywowaniu okna mapy. Włączanie/ Wyłączanie warstw Żeby włączyć bądź wyłączyć niektóre z warstw należy skorzystać z narzędzia Lista warstw, które znajduje się jako pierwsze narzędzie od prawej w pasku narzędziowym. Jeśli dana warstwa jest włączona symbol obok niej wygląda następująco, jeśli jest wyłączona to wygląda następująco. Żeby włączyć lub wyłączyć warstwę kliknij w kratkę obok niej. Aby rozwinąć lub zwinąć grupę warstw kliknij znajdujący się obok grupy warstw. Warstwy, które są niedostępne w danej skali, są widoczne na liście warstw, ale są nieaktywne. Można również powiększyć lub pomniejszyć okno narzędzia Listy warstw. Żeby to zrobić najedź na prawy dolny róg legendy i trzymając lewy przycisk myszy pomniejsz lub powiększ okno narzędzia.
3 W opisanym narzędziu można również ustawić przezroczystość grupy warstw, zmienić kolejność ich wyświetlania. Aby to zrobić wybierz narzędzie Lista warstw, następnie kliknij w i wybierz dowolną opcję spośród: Powiększ do- zmienia skalę mapy do całej grupy warstw Przezroczystość- pozwala ustawić przezroczystość danej grupy warstw Przesuń w górę- przesuwa całą grupę warstw w górę Przesuń w dół- przesuwa całą grupę warstw w dół Wprowadzone ustawienia na liście warstw zachowują się tylko w danej sesji; po ponownym wczytaniu mapy lista warstw powraca do pierwotnej konfiguracji. Wyszukiwanie Narzędzie służy do wyszukiwania obiektów z wybranych warstw. Wybierz narzędzie, wybierz warstwę w której chcesz znaleźć obiekt, wpisz wartość i kliknij wyszukaj. Jeśli chcesz znaleźć wszystkie obiekty w np. warstwie Administracji, hoteli wpisz znak %. Kliknięcie w obiekt w liście wyników powoduje jego wyświetlenie, a po kliknięciu Powiększ do przybliżenie do danego obiektu. Aby usunąć wyszukiwane obiekty kliknij Wyczyść. Kliknięcie otwiera okno z wynikami ostatniego wyszukiwania. Aby wyszukać adres wybierz w narzędziu warstwę Adresy, wpisz ulicę i numer adresowy i kliknij Wyszukaj. Żeby znaleźć działkę wybierz warstwę działki i wpisz numer działki z numerem obrębu na przykład G9-131/20. Wyszukiwanie linii autobusowych/ tramwajowych MPK Żeby wyszukać linie autobusowe i tramwajowe należy skorzystać z narzędzia Znajdź linię MPK. Po wybraniu narzędzia wybierz warstwę w której chcesz wyszukać np. Autobusy dzienne i wpisz numer linii lub % aby wybrać wszystkie, kliknij Wyszukaj. Kliknięcie na wybrany obiekt powoduje jego
4 przybliżenie. W ten sam sposób wyszukuje się linie autobusowe nocne i tramwaje. Żeby wyświetlić przystanki należy włączyć warstwę przystanków autobusowych lub tramwajowych w narzędziu Lista warstw. Drukowanie Narzędzie drukowania umożliwia wydrukowanie bieżącego widoku mapy z ustawieniem układu strony. Należy wybrać narzędzie, wybrać szablon układu spośród: - A3 Landscape- format A3 poziomo - A3 Portrait- format A3 pionowo - A4 Landscape- format A4 poziomo -A4 Portrait- format A4 pionowo, a następnie wybrać format. Domyślnie ustawiony jest format PDF, ale można wydrukować również z JPG, png i innych. Narzędzie również pozwala użyć wybranej skali do drukowania. W tym celu należy kliknąć w i wpisać żądaną skalę, następnie kliknąć Drukowanie i dalej postępować jak przy standardowym drukowaniu z pliku PDF lub z JPG. Uwaga! Wykonywane wydruki nie są kartometryczne i pełnią jedynie rolę poglądową. W szczególności nie mogą w żadnym wypadku zastępować dokumentów (map) wydawanych przez Urząd Miasta Łodzi i jego jednostki organizacyjne.
5 Rysuj i mierz Narzędzie pozwala rysować i prowadzić pomiary na mapie. Standardowo po otwarciu okna mierzenie nie jest aktywne. Aby prowadzić pomiary zaznacz opcję Pokazuj jednostki miary, następnie określ jednostki w jakich chcesz otrzymać wynik. Narzędzie pozwala również zmienić kolor linii bądź wypełnienia (w przypadku obiektów powierzchniowych), zmienić szerokość linii, styl. Aby zakończyć pomiar/ rysowanie kliknij dwukrotnie prawym przyciskiem myszy. Rodzaje narzędzia rysuj i mierz: Rysuj punkt- pozwala wstawić punkt o odpowiednim rozmiarze i kolorze Rysuj linię- pozwala narysować linię łamaną (kolejne kliknięcia wstawiają wierzchołki łamanej), lub prowadzić pomiar obiektów liniowych np. ulic. Rysuj dowolną linię- pozwala narysować dowolną linię lub wykonać pomiar obiektów liniowych np. ulic. Aby narysować trzymaj wciśnięty lewy przycisk myszy przez czas rysowania. Rysuj prostokąt- pozwala narysować prostokąt lub zmierzyć jego powierzchnię i obwód
6 Rysuj okrąg- pozwala narysować okrąg lub zmierzyć jego powierzchnię i obwód Rysuj elipsę- pozwala narysować elipsę lub zmierzyć powierzchnię i obwód obiektu eliptycznego Rysuj poligon- pozwala narysować wielokąt i zmierzyć jego powierzchnię Rysuj dowolny poligon- pozwala narysować dowolny wielobok i zmierzyć jego powierzchnię Dodaj tekst- wstawia tekst w miejscu kliknięcia na mapie Aby usunąć wstawione obiekty należy kliknąć w Wyczyść rysunki Uwaga! Należy najpierw wybrać kolor, czcionkę, styl wstawiania obiektu, następnie go wstawić. Po każdym wstawieniu należy ponownie wybrać typ obiektu i jego style.
Mapa interaktywna Śladami Przeszłości - przewodnik użytkownika
 Mapa interaktywna Śladami Przeszłości - przewodnik użytkownika http://mapy.gis-expert.pl/lubelszczyzna/sladami_przeszlosci/ Nawigacja po mapie przy użyciu myszy i klawiatury 1. Przybliżanie umieść kursor
Mapa interaktywna Śladami Przeszłości - przewodnik użytkownika http://mapy.gis-expert.pl/lubelszczyzna/sladami_przeszlosci/ Nawigacja po mapie przy użyciu myszy i klawiatury 1. Przybliżanie umieść kursor
DZIAŁANIE APLIKACJI. Zbliż do obszaru dzielnicy umożliwia ustawienie widoku mapy do wybranej dzielnicy
 Pasek narzędzi: DZIAŁANIE APLIKACJI W środkowej części górnego paska aplikacji umieszczono pasek grupujący ikony dostępnych narzędzi. Uruchomienie poszczególnych narzędzi następuje po kliknięciu odpowiadającej
Pasek narzędzi: DZIAŁANIE APLIKACJI W środkowej części górnego paska aplikacji umieszczono pasek grupujący ikony dostępnych narzędzi. Uruchomienie poszczególnych narzędzi następuje po kliknięciu odpowiadającej
Spis treści. Wstęp. Niniejsza instrukcja jest przeznaczona dla użytkowników systemu wspomagającego planowanie przestrzenne.
 Instrukcja systemu Spis treści Wstęp...2 1. Interfejs użytkownika podstawowe funkcje i narzędzia mapy...3 1.1. Drukowanie...4 1.2. Zapisywanie mapy do pliku PDF...5 1.3. Przesuwanie...6 1.4. Obszar widoku...6
Instrukcja systemu Spis treści Wstęp...2 1. Interfejs użytkownika podstawowe funkcje i narzędzia mapy...3 1.1. Drukowanie...4 1.2. Zapisywanie mapy do pliku PDF...5 1.3. Przesuwanie...6 1.4. Obszar widoku...6
Lokalna Platforma GIS w Gminie Nowe Miasto Lubawskie
 Lokalna Platforma GIS w Gminie Nowe Miasto Lubawskie 1 Spis treści 1. Interfejs użytkownika podstawowe funkcje i narzędzia mapy... 3 1.1. Drukowanie... 4 1.2. Zapisz do pdf... 5 1.3. Przesuwanie... 5 1.4.
Lokalna Platforma GIS w Gminie Nowe Miasto Lubawskie 1 Spis treści 1. Interfejs użytkownika podstawowe funkcje i narzędzia mapy... 3 1.1. Drukowanie... 4 1.2. Zapisz do pdf... 5 1.3. Przesuwanie... 5 1.4.
Jak rozpocząć pracę? Mapa
 Jak rozpocząć pracę? SWDE Manager jest aplikacją służącą do przeglądania graficznych i opisowych danych ewidencji gruntów i budynków zapisanych w formacie SWDE (.swd,.swg,.swde). Pracując w SWDE Managerze,
Jak rozpocząć pracę? SWDE Manager jest aplikacją służącą do przeglądania graficznych i opisowych danych ewidencji gruntów i budynków zapisanych w formacie SWDE (.swd,.swg,.swde). Pracując w SWDE Managerze,
Funkcje paska narzędziowego mapy. - Funkcja Powiększ do pełnej mapy Funkcja pozwala na wyświetlenie pełnej mapy Katowic na ekranie:
 Funkcje paska narzędziowego mapy Pasek narzędziowy ma postać: - Funkcja Powiększ do pełnej mapy Funkcja pozwala na wyświetlenie pełnej mapy Katowic na ekranie: - Funkcja Powiększ zaznaczony obszar Funkcja
Funkcje paska narzędziowego mapy Pasek narzędziowy ma postać: - Funkcja Powiększ do pełnej mapy Funkcja pozwala na wyświetlenie pełnej mapy Katowic na ekranie: - Funkcja Powiększ zaznaczony obszar Funkcja
Aplikacja projektu Program wycinki drzew i krzewów dla RZGW we Wrocławiu
 Aplikacja projektu Program wycinki drzew i krzewów dla RZGW we Wrocławiu Instrukcja obsługi Aplikacja wizualizuje obszar projektu tj. Dorzecze Środkowej Odry będące w administracji Regionalnego Zarządu
Aplikacja projektu Program wycinki drzew i krzewów dla RZGW we Wrocławiu Instrukcja obsługi Aplikacja wizualizuje obszar projektu tj. Dorzecze Środkowej Odry będące w administracji Regionalnego Zarządu
PORTAL MAPOWY. 1 z , 07:41. DokuWiki. Elementy menu podstawowego. Warstwy mapy
 1 z 5 2018-10-03, 07:41 DokuWiki PORTAL MAPOWY Portal Mapowy jest jednym z modułów aplikacji WebEWID. Aplikacja internetowa pozwala na przeglądanie danych przestrzennych. Przeglądarka map umożliwia użytkownikom
1 z 5 2018-10-03, 07:41 DokuWiki PORTAL MAPOWY Portal Mapowy jest jednym z modułów aplikacji WebEWID. Aplikacja internetowa pozwala na przeglądanie danych przestrzennych. Przeglądarka map umożliwia użytkownikom
Opis ikon OPIS IKON. Ikony w pionowym pasku narzędzi: Ikony te używane są przy edycji mapy. ta ikona otwiera szereg kolejnych ikon, które pozwalają na
 OPIS IKON Poniższa instrukcja opisuje ikony w programie Agrinavia Map. Funkcje związane z poszczególnymi ikonami, można również uruchomić korzystając z paska narzędzi. Ikony w pionowym pasku narzędzi:
OPIS IKON Poniższa instrukcja opisuje ikony w programie Agrinavia Map. Funkcje związane z poszczególnymi ikonami, można również uruchomić korzystając z paska narzędzi. Ikony w pionowym pasku narzędzi:
POMOC / INSTRUKCJA OBSŁUGI
 POMOC / INSTRUKCJA OBSŁUGI 1. Powiększanie mapy 2. Plakat 3. Schemat lekcji 4. Broszura informacyjna 5. Instrukcja obsługi Pasek narzędzi i menu wyboru Zmiana skali mapy Mini mapa - podgląd na położenie
POMOC / INSTRUKCJA OBSŁUGI 1. Powiększanie mapy 2. Plakat 3. Schemat lekcji 4. Broszura informacyjna 5. Instrukcja obsługi Pasek narzędzi i menu wyboru Zmiana skali mapy Mini mapa - podgląd na położenie
E-geoportal Podręcznik użytkownika.
 PROCAD SA E-geoportal Podręcznik użytkownika. gis@procad.pl 2 Spis treści 1. Wstęp.... 3 2. Ikony narzędziowe.... 4 2.1. Ikony narzędziowe przesuwanie obszaru mapy.... 5 2.2. Ikony narzędziowe informacja
PROCAD SA E-geoportal Podręcznik użytkownika. gis@procad.pl 2 Spis treści 1. Wstęp.... 3 2. Ikony narzędziowe.... 4 2.1. Ikony narzędziowe przesuwanie obszaru mapy.... 5 2.2. Ikony narzędziowe informacja
Rysunek 1 Domyślny ekran ładowania.
 Wprowadzenie Geospatial Portal jest webową aplikacją, opartą o technologie internetowe, służącą do pracy z danymi przestrzennymi. Służy do wyszukiwania, wyświetlania, i analizowania danych geoprzestrzennych
Wprowadzenie Geospatial Portal jest webową aplikacją, opartą o technologie internetowe, służącą do pracy z danymi przestrzennymi. Służy do wyszukiwania, wyświetlania, i analizowania danych geoprzestrzennych
1.1 Zakładka Mapa. Kliknięcie zakładki "Mapa" spowoduje wyświetlenie panelu mapy:
 1.1 Zakładka Mapa Kliknięcie zakładki "Mapa" spowoduje wyświetlenie panelu mapy: Rys. 1 Zakładka Mapa Zakładka "Mapa" podzielona została na sześć części: 1. Legenda, 2. Pasek narzędzi, 3. Panel widoku
1.1 Zakładka Mapa Kliknięcie zakładki "Mapa" spowoduje wyświetlenie panelu mapy: Rys. 1 Zakładka Mapa Zakładka "Mapa" podzielona została na sześć części: 1. Legenda, 2. Pasek narzędzi, 3. Panel widoku
Zakładka Mapa. Kliknięcie zakładki "Mapa" spowoduje wyświetlenie panelu mapy:
 Zakładka Mapa Kliknięcie zakładki "Mapa" spowoduje wyświetlenie panelu mapy: Rys. 1 Zakładka Mapa Zakładka "Mapa" podzielona została na sześć części: 1. Legenda, 2. Pasek narzędzi, 3. Panel widoku mapy,
Zakładka Mapa Kliknięcie zakładki "Mapa" spowoduje wyświetlenie panelu mapy: Rys. 1 Zakładka Mapa Zakładka "Mapa" podzielona została na sześć części: 1. Legenda, 2. Pasek narzędzi, 3. Panel widoku mapy,
1. Opis okna podstawowego programu TPrezenter.
 OPIS PROGRAMU TPREZENTER. Program TPrezenter przeznaczony jest do pełnej graficznej prezentacji danych bieżących lub archiwalnych dla systemów serii AL154. Umożliwia wygodną i dokładną analizę na monitorze
OPIS PROGRAMU TPREZENTER. Program TPrezenter przeznaczony jest do pełnej graficznej prezentacji danych bieżących lub archiwalnych dla systemów serii AL154. Umożliwia wygodną i dokładną analizę na monitorze
Instrukcja korzystania z Interaktywnej Mapy Miasta i Gminy Pilica
 Instrukcja korzystania z Interaktywnej Mapy Miasta i Gminy Pilica Portal znajduje się pod adresem www.pilicaturystyczna.sipgminy.pl. Po wpisaniu go w przeglądarce internetowej zostaniemy skierowani do
Instrukcja korzystania z Interaktywnej Mapy Miasta i Gminy Pilica Portal znajduje się pod adresem www.pilicaturystyczna.sipgminy.pl. Po wpisaniu go w przeglądarce internetowej zostaniemy skierowani do
1. OPEN OFFICE RYSUNKI
 1. 1 1. OPEN OFFICE RYSUNKI 1.1 Wiadomości podstawowe Po uruchomieniu programu Draw okno aplikacji wygląda jak na poniższym rysunku. Składa się ono z głównego okna, w którym edytuje się rysunek oraz czterech
1. 1 1. OPEN OFFICE RYSUNKI 1.1 Wiadomości podstawowe Po uruchomieniu programu Draw okno aplikacji wygląda jak na poniższym rysunku. Składa się ono z głównego okna, w którym edytuje się rysunek oraz czterech
Projekt współfinansowany ze środków Unii Europejskiej w ramach Europejskiego Funduszu Społecznego
 Projekt graficzny z metamorfozą (ćwiczenie dla grup I i II modułowych) Otwórz nowy rysunek. Ustal rozmiar arkusza na A4. Z przybornika wybierz rysowanie elipsy (1). Narysuj okrąg i nadaj mu średnicę 100
Projekt graficzny z metamorfozą (ćwiczenie dla grup I i II modułowych) Otwórz nowy rysunek. Ustal rozmiar arkusza na A4. Z przybornika wybierz rysowanie elipsy (1). Narysuj okrąg i nadaj mu średnicę 100
IPportal. Podręcznik użytkownika. Wydanie 4/06/2015 INSPE-PROJEKT 2015
 IPportal Podręcznik użytkownika Wydanie 4/06/2015 INSPE-PROJEKT 2015 INSPE-PROJEKT Sp. z o.o. ul. Strusińska 8/1 33-100 Tarnów biuro@inspe-projekt.pl www.inspe-projekt.pl Spis treści Spis treści... 2 1.
IPportal Podręcznik użytkownika Wydanie 4/06/2015 INSPE-PROJEKT 2015 INSPE-PROJEKT Sp. z o.o. ul. Strusińska 8/1 33-100 Tarnów biuro@inspe-projekt.pl www.inspe-projekt.pl Spis treści Spis treści... 2 1.
Ćwiczenie 4: Edycja obiektów
 Ćwiczenie 4: Edycja obiektów Aplikacja ArcMap nadaje się do edycji danych równie dobrze jak do opracowywania map. W tym ćwiczeniu rozbudujesz drogę prowadzacą do lotniska łącząc jej przedłużenie z istniejącymi
Ćwiczenie 4: Edycja obiektów Aplikacja ArcMap nadaje się do edycji danych równie dobrze jak do opracowywania map. W tym ćwiczeniu rozbudujesz drogę prowadzacą do lotniska łącząc jej przedłużenie z istniejącymi
SERWIS INTERNETOWY WYDZIAŁU GEODEZJI MIASTA GDYNIA. pl/geoserwer/e-mapa.htm
 SERWIS INTERNETOWY WYDZIAŁU GEODEZJI MIASTA GDYNIA http://server.miasto.gdynia. pl/geoserwer/e-mapa.htm Wygląd poglądowy serwisu mapowego Tuż pod nazwą strony znajduje się pasek narzędzi ( zadań) umożliwiający
SERWIS INTERNETOWY WYDZIAŁU GEODEZJI MIASTA GDYNIA http://server.miasto.gdynia. pl/geoserwer/e-mapa.htm Wygląd poglądowy serwisu mapowego Tuż pod nazwą strony znajduje się pasek narzędzi ( zadań) umożliwiający
Przeglądanie, drukowanie i eksportowanie raportów.
 Przeglądanie, drukowanie i eksportowanie raportów. Wstążka: Podgląd listy raportów wraz z menu kontekstowym: Podgląd aktualnego raportu wraz z menu kontekstowym: Przeglądanie bieżącego raportu. Zmiana
Przeglądanie, drukowanie i eksportowanie raportów. Wstążka: Podgląd listy raportów wraz z menu kontekstowym: Podgląd aktualnego raportu wraz z menu kontekstowym: Przeglądanie bieżącego raportu. Zmiana
Google Earth. Co to jest Google Earth? Co to jest KML? Skąd można pobrać Google Earth?
 Google Earth Co to jest Google Earth? Google Earth jest to program umożliwiający wyświetlanie na trójwymiarowym modelu kuli ziemskiej zdjęć lotniczych/satelitarnych, zdjęć zrobionych z poziomu powierzchni
Google Earth Co to jest Google Earth? Google Earth jest to program umożliwiający wyświetlanie na trójwymiarowym modelu kuli ziemskiej zdjęć lotniczych/satelitarnych, zdjęć zrobionych z poziomu powierzchni
Praca w programie Power Draft
 Praca w programie Power Draft I. Przygotowanie foldera roboczego 1. Na ostatnim (alfabetycznie np. D) dysku komputera: - sprawdzić czy istnieje folder Geomat (jeŝeli nie proszę go utworzyć); - w folderze
Praca w programie Power Draft I. Przygotowanie foldera roboczego 1. Na ostatnim (alfabetycznie np. D) dysku komputera: - sprawdzić czy istnieje folder Geomat (jeŝeli nie proszę go utworzyć); - w folderze
Instrukcja użytkownika. części mapowej. portalu stałego monitoringu. hałasu komunikacyjnego
 Instrukcja użytkownika części mapowej portalu stałego monitoringu hałasu komunikacyjnego BMTcom Sp. z o.o. - Spis treści 1 Wprowadzenie... 4 2 Zakładka Mapa... 5 2.1 Legenda... 6 2.2 Panel zadań... 7 2.2.1
Instrukcja użytkownika części mapowej portalu stałego monitoringu hałasu komunikacyjnego BMTcom Sp. z o.o. - Spis treści 1 Wprowadzenie... 4 2 Zakładka Mapa... 5 2.1 Legenda... 6 2.2 Panel zadań... 7 2.2.1
Użycie przestrzeni papieru i odnośników - ćwiczenie
 Użycie przestrzeni papieru i odnośników - ćwiczenie Informacje ogólne Korzystanie z ćwiczeń Podczas rysowania w AutoCADzie, praca ta zwykle odbywa się w przestrzeni modelu. Przed wydrukowaniem rysunku,
Użycie przestrzeni papieru i odnośników - ćwiczenie Informacje ogólne Korzystanie z ćwiczeń Podczas rysowania w AutoCADzie, praca ta zwykle odbywa się w przestrzeni modelu. Przed wydrukowaniem rysunku,
KGGiBM GRAFIKA INŻYNIERSKA Rok III, sem. VI, sem IV SN WILiŚ Rok akademicki 2011/2012. Przygotowanie do druku
 Przygotowanie do druku Polecenie: Narysować dołączony do ćwiczenia rysunek (na ostatniej stronie!) zgodnie z wytycznymi. Przygotować rysunek do wydruku tak, aby przypominał przedstawiony na rysunku poniżej.
Przygotowanie do druku Polecenie: Narysować dołączony do ćwiczenia rysunek (na ostatniej stronie!) zgodnie z wytycznymi. Przygotować rysunek do wydruku tak, aby przypominał przedstawiony na rysunku poniżej.
KGGiBM GRAFIKA INŻYNIERSKA Rok III, sem. VI, sem IV SN WILiŚ Rok akademicki 2011/2012
 Rysowanie precyzyjne 7 W ćwiczeniu tym pokazane zostaną wybrane techniki bardzo dokładnego rysowania obiektów w programie AutoCAD 2012, między innymi wykorzystanie punktów charakterystycznych. Narysować
Rysowanie precyzyjne 7 W ćwiczeniu tym pokazane zostaną wybrane techniki bardzo dokładnego rysowania obiektów w programie AutoCAD 2012, między innymi wykorzystanie punktów charakterystycznych. Narysować
1 Raporty - wstęp. 1. Wstążka. 2. Podgląd listy raportów wraz z menu kontekstowym:
 1 Raporty - wstęp Wstążka Podgląd listy raportów wraz z menu kontekstowym: Podgląd aktualnego raportu wraz z menu kontekstowym: 4. Przeglądanie bieżącego raportu. 4.1 Zmiana strony. 4.2 Przejście na dowolną
1 Raporty - wstęp Wstążka Podgląd listy raportów wraz z menu kontekstowym: Podgląd aktualnego raportu wraz z menu kontekstowym: 4. Przeglądanie bieżącego raportu. 4.1 Zmiana strony. 4.2 Przejście na dowolną
Skalowanie i ustawianie arkuszy/układów wydruku w AutoCAD autor: M. Motylewicz, 2012
 1 z 72 Rysunek rysujemy w skali rzeczywistej tzn. jeżeli pas ruchu ma szerokość 3,5m to wpisujemy w AutoCAD: 3,5 jednostki (mapa oczywiście również musi być wstawiona w skali 1:1). Opisany w dalszym ciągu
1 z 72 Rysunek rysujemy w skali rzeczywistej tzn. jeżeli pas ruchu ma szerokość 3,5m to wpisujemy w AutoCAD: 3,5 jednostki (mapa oczywiście również musi być wstawiona w skali 1:1). Opisany w dalszym ciągu
Tworzenie prezentacji w MS PowerPoint
 Tworzenie prezentacji w MS PowerPoint Program PowerPoint dostarczany jest w pakiecie Office i daje nam możliwość stworzenia prezentacji oraz uatrakcyjnienia materiału, który chcemy przedstawić. Prezentacje
Tworzenie prezentacji w MS PowerPoint Program PowerPoint dostarczany jest w pakiecie Office i daje nam możliwość stworzenia prezentacji oraz uatrakcyjnienia materiału, który chcemy przedstawić. Prezentacje
Czcionki bezszeryfowe
 Czcionki szeryfowe Czcionki szeryfowe wyposażone są w dodatkowe elementy ułatwiające czytanie. Elementy te, umieszczone w dolnej i górnej części liter tworzą poziome, optyczne linie ułatwiające prowadzenie
Czcionki szeryfowe Czcionki szeryfowe wyposażone są w dodatkowe elementy ułatwiające czytanie. Elementy te, umieszczone w dolnej i górnej części liter tworzą poziome, optyczne linie ułatwiające prowadzenie
Celem ćwiczenia jest zapoznanie się z podstawowymi funkcjami i pojęciami związanymi ze środowiskiem AutoCAD 2012 w polskiej wersji językowej.
 W przygotowaniu ćwiczeń wykorzystano m.in. następujące materiały: 1. Program AutoCAD 2012. 2. Graf J.: AutoCAD 14PL Ćwiczenia. Mikom 1998. 3. Kłosowski P., Grabowska A.: Obsługa programu AutoCAD 14 i 2000.
W przygotowaniu ćwiczeń wykorzystano m.in. następujące materiały: 1. Program AutoCAD 2012. 2. Graf J.: AutoCAD 14PL Ćwiczenia. Mikom 1998. 3. Kłosowski P., Grabowska A.: Obsługa programu AutoCAD 14 i 2000.
Programowanie xcomfort Cz. I Eaton Corporation. All rights reserved.
 Programowanie Cz. I Spis treści 1. Skanowanie dużych instalacji WSKAZÓWKA 2. Konfiguracja modułu programowania 3. Uruchomienie programu Eaton RF PL 4. Ustawianie opcji programu Eaton RF PL 5. Uruchamianie
Programowanie Cz. I Spis treści 1. Skanowanie dużych instalacji WSKAZÓWKA 2. Konfiguracja modułu programowania 3. Uruchomienie programu Eaton RF PL 4. Ustawianie opcji programu Eaton RF PL 5. Uruchamianie
Informator nawigacyjny dla Górnej Odry i Kanału Gliwickiego INSTRUKCJA OBSŁUGI
 Informator nawigacyjny dla Górnej Odry i Kanału Gliwickiego INSTRUKCJA OBSŁUGI GLIWICE 2012 r. Informator Nawigacyjny Informator nawigacyjny dla Górnej Odry i Kanału Gliwickiego INSTRUKCJA OBSŁUGI Gliwice,
Informator nawigacyjny dla Górnej Odry i Kanału Gliwickiego INSTRUKCJA OBSŁUGI GLIWICE 2012 r. Informator Nawigacyjny Informator nawigacyjny dla Górnej Odry i Kanału Gliwickiego INSTRUKCJA OBSŁUGI Gliwice,
Moduł Grafika komputerowa i multimedia 312[01].S2. Ćwiczenia Podstawy programu Autocad 2011 Prosta
![Moduł Grafika komputerowa i multimedia 312[01].S2. Ćwiczenia Podstawy programu Autocad 2011 Prosta Moduł Grafika komputerowa i multimedia 312[01].S2. Ćwiczenia Podstawy programu Autocad 2011 Prosta](/thumbs/24/3028032.jpg) Moduł Grafika komputerowa i multimedia 312[01].S2 Ćwiczenia Podstawy programu Autocad 2011 Prosta Opracowanie: mgr inż. Aleksandra Miętus na podstawie książki Autocad 2000 ćwiczenia praktyczne. wyd. Helion
Moduł Grafika komputerowa i multimedia 312[01].S2 Ćwiczenia Podstawy programu Autocad 2011 Prosta Opracowanie: mgr inż. Aleksandra Miętus na podstawie książki Autocad 2000 ćwiczenia praktyczne. wyd. Helion
Maskowanie i selekcja
 Maskowanie i selekcja Maska prostokątna Grafika bitmapowa - Corel PHOTO-PAINT Pozwala definiować prostokątne obszary edytowalne. Kiedy chcemy wykonać operacje nie na całym obrazku, lecz na jego części,
Maskowanie i selekcja Maska prostokątna Grafika bitmapowa - Corel PHOTO-PAINT Pozwala definiować prostokątne obszary edytowalne. Kiedy chcemy wykonać operacje nie na całym obrazku, lecz na jego części,
Edytor tekstu MS Word 2003 - podstawy
 Edytor tekstu MS Word 2003 - podstawy Cz. 4. Rysunki i tabele w dokumencie Obiekt WordArt Jeżeli chcemy zamieścić w naszym dokumencie jakiś efektowny napis, na przykład hasło reklamowe, możemy wykorzystać
Edytor tekstu MS Word 2003 - podstawy Cz. 4. Rysunki i tabele w dokumencie Obiekt WordArt Jeżeli chcemy zamieścić w naszym dokumencie jakiś efektowny napis, na przykład hasło reklamowe, możemy wykorzystać
Ćwiczenie 5: Praca z elementami mapy
 Ćwiczenie 5: Praca z elementami mapy W tym ćwiczeniu dodasz dodatkowe elementy mapy uzupełniające kompozycję i wydrukujesz ją. Jeśli to niezbędne, uruchom ArcMap, przejdź do folderu z danymi do ćwiczeń
Ćwiczenie 5: Praca z elementami mapy W tym ćwiczeniu dodasz dodatkowe elementy mapy uzupełniające kompozycję i wydrukujesz ją. Jeśli to niezbędne, uruchom ArcMap, przejdź do folderu z danymi do ćwiczeń
Instrukcja obsługi mapy interaktywnej
 Instrukcja obsługi mapy interaktywnej Obsługa mapy jest niezwykle łatwa. Całość ekranu została podzielona na trzy panele: ❶ ❷ ❸ Panel 1 ❶ Panel 1 zawiera podstawowe informacje o geoportalu, jego nazwę,
Instrukcja obsługi mapy interaktywnej Obsługa mapy jest niezwykle łatwa. Całość ekranu została podzielona na trzy panele: ❶ ❷ ❸ Panel 1 ❶ Panel 1 zawiera podstawowe informacje o geoportalu, jego nazwę,
Jak zrobić klasyczny button na stronę www? (tutorial) w programie GIMP
 Jak zrobić klasyczny button na stronę www? (tutorial) w programie GIMP Niniejszy tutorial jest wyłączną własnością Doroty Ciesielskiej Zapraszam na moją stronę http://www.direktorek03.wm studio.pl oraz
Jak zrobić klasyczny button na stronę www? (tutorial) w programie GIMP Niniejszy tutorial jest wyłączną własnością Doroty Ciesielskiej Zapraszam na moją stronę http://www.direktorek03.wm studio.pl oraz
Spis treści. S t r o n a 2
 S t r o n a 2 Spis treści... 1 I. Okno aplikacji... 3 1. Lokalizacja... 5 2. Zapis trasy... 5 II. Panel narzędzi... 6 1. Warstwy... 6 2. Wyszukiwanie... 8 3. Pomiary... 10 3.1. Długość... 10 3.2. Obszar...
S t r o n a 2 Spis treści... 1 I. Okno aplikacji... 3 1. Lokalizacja... 5 2. Zapis trasy... 5 II. Panel narzędzi... 6 1. Warstwy... 6 2. Wyszukiwanie... 8 3. Pomiary... 10 3.1. Długość... 10 3.2. Obszar...
Ćwiczenie nr 9 Rzutnie, arkusze wydruku.
 Ćwiczenie nr 9 Rzutnie, arkusze wydruku. Zadanie a 1. Celem ćwiczenia jest przygotowanie arkusza wydruku rysunku wałka. Wałek ma być pokazany zgodnie z poniższym rysunkiem widoku całości elementu i dwóch
Ćwiczenie nr 9 Rzutnie, arkusze wydruku. Zadanie a 1. Celem ćwiczenia jest przygotowanie arkusza wydruku rysunku wałka. Wałek ma być pokazany zgodnie z poniższym rysunkiem widoku całości elementu i dwóch
Podręczna pomoc Microsoft Power Point 2007
 Podręczna pomoc Microsoft Power Point 2007 Animacja (przejście) slajdu... 2 Wybór przejścia slajdu... 2 Ustawienie dźwięku dla przejścia... 3 Ustawienie szybkości przejścia slajdu... 4 Sposób przełączenia
Podręczna pomoc Microsoft Power Point 2007 Animacja (przejście) slajdu... 2 Wybór przejścia slajdu... 2 Ustawienie dźwięku dla przejścia... 3 Ustawienie szybkości przejścia slajdu... 4 Sposób przełączenia
Tworzenie nowego rysunku Bezpośrednio po uruchomieniu programu zostanie otwarte okno kreatora Nowego Rysunku.
 1 Spis treści Ćwiczenie 1...3 Tworzenie nowego rysunku...3 Ustawienia Siatki i Skoku...4 Tworzenie rysunku płaskiego...5 Tworzenie modeli 3D...6 Zmiana Układu Współrzędnych...7 Tworzenie rysunku płaskiego...8
1 Spis treści Ćwiczenie 1...3 Tworzenie nowego rysunku...3 Ustawienia Siatki i Skoku...4 Tworzenie rysunku płaskiego...5 Tworzenie modeli 3D...6 Zmiana Układu Współrzędnych...7 Tworzenie rysunku płaskiego...8
Kolory elementów. Kolory elementów
 Wszystkie elementy na schematach i planach szaf są wyświetlane w kolorach. Kolory te są zawarte w samych elementach, ale w razie potrzeby można je zmienić za pomocą opcji opisanych poniżej, przy czym dotyczy
Wszystkie elementy na schematach i planach szaf są wyświetlane w kolorach. Kolory te są zawarte w samych elementach, ale w razie potrzeby można je zmienić za pomocą opcji opisanych poniżej, przy czym dotyczy
Agencja Restrukturyzacji i Modernizacji Rolnictwa
 Agencja Restrukturyzacji i Modernizacji Rolnictwa Zasady wypełniania i składania wniosków o przyznanie płatności na 2011 rok za pomocą formularza umieszczonego na stronie internetowej ARiMR w zakresie
Agencja Restrukturyzacji i Modernizacji Rolnictwa Zasady wypełniania i składania wniosków o przyznanie płatności na 2011 rok za pomocą formularza umieszczonego na stronie internetowej ARiMR w zakresie
narzędzie Linia. 2. W polu koloru kliknij kolor, którego chcesz użyć. 3. Aby coś narysować, przeciągnij wskaźnikiem w obszarze rysowania.
 Elementy programu Paint Aby otworzyć program Paint, należy kliknąć przycisk Start i Paint., Wszystkie programy, Akcesoria Po uruchomieniu programu Paint jest wyświetlane okno, które jest w większej części
Elementy programu Paint Aby otworzyć program Paint, należy kliknąć przycisk Start i Paint., Wszystkie programy, Akcesoria Po uruchomieniu programu Paint jest wyświetlane okno, które jest w większej części
mgr inż. W. Witkowski Trójkąt (0,0). stopni odpowiednim cienkie Utwórz blok). W Zakładce Zdefiniuj atrybut.
 Materiały pomocnicze do programu AutoCAD 2016 Tworzenie bloku na przykładzie znaku chropowatościi Trójkąt równoboczny opisany na okręgu o promieniu 1 (polecenie Wielobok) ) w punkcie (0,0). 5. Obrócenie
Materiały pomocnicze do programu AutoCAD 2016 Tworzenie bloku na przykładzie znaku chropowatościi Trójkąt równoboczny opisany na okręgu o promieniu 1 (polecenie Wielobok) ) w punkcie (0,0). 5. Obrócenie
Opis Edytora postaci Logomocji
 Opis Edytora postaci Logomocji Przyciski na pasku narzędzi Przyciski Wygląd Opis W Edytorze postaci można otwierać pliki o rozszerzeniach: Otwórz plik postaci lgf (plik Edytora postaci), imp (plik projektu
Opis Edytora postaci Logomocji Przyciski na pasku narzędzi Przyciski Wygląd Opis W Edytorze postaci można otwierać pliki o rozszerzeniach: Otwórz plik postaci lgf (plik Edytora postaci), imp (plik projektu
Edytor tekstu OpenOffice Writer Podstawy
 Edytor tekstu OpenOffice Writer Podstawy Cz. 3. Rysunki w dokumencie Obiekt Fontwork Jeżeli chcemy zamieścić w naszym dokumencie jakiś efektowny napis, na przykład tytuł czy hasło promocyjne, możemy w
Edytor tekstu OpenOffice Writer Podstawy Cz. 3. Rysunki w dokumencie Obiekt Fontwork Jeżeli chcemy zamieścić w naszym dokumencie jakiś efektowny napis, na przykład tytuł czy hasło promocyjne, możemy w
GEO-SYSTEM Sp. z o.o. ul. Kubickiego 9 lok. 5, 02-954 Warszawa, tel./fax 847-35-80, 843-41-68 www.geo-system.com.pl geo-system@geo-system.com.
 GEO-SYSTEM Sp. z o.o. ul. Kubickiego 9 lok. 5, 02-954 Warszawa, tel./fax 847-35-80, 843-41-68 www.geo-system.com.pl geo-system@geo-system.com.pl e-mapa Podręcznik użytkownika Warszawa 2012 e-mapa podręcznik
GEO-SYSTEM Sp. z o.o. ul. Kubickiego 9 lok. 5, 02-954 Warszawa, tel./fax 847-35-80, 843-41-68 www.geo-system.com.pl geo-system@geo-system.com.pl e-mapa Podręcznik użytkownika Warszawa 2012 e-mapa podręcznik
Przed rozpoczęciem pracy otwórz nowy plik (Ctrl +N) wykorzystując szablon acadiso.dwt
 Przed rozpoczęciem pracy otwórz nowy plik (Ctrl +N) wykorzystując szablon acadiso.dwt Zadanie: Utwórz szablon rysunkowy składający się z: - warstw - tabelki rysunkowej w postaci bloku (według wzoru poniżej)
Przed rozpoczęciem pracy otwórz nowy plik (Ctrl +N) wykorzystując szablon acadiso.dwt Zadanie: Utwórz szablon rysunkowy składający się z: - warstw - tabelki rysunkowej w postaci bloku (według wzoru poniżej)
System Wymiany Informacji. Instrukcja obsługi mapy
 Instrukcja obsługi mapy 1.1 Mapy umożliwia wizualizację systemu gazociągów przesyłowych (SGP) za pomocą interaktywnych map. Poniżej znajduje się opis narzędzi umożliwiających sprawne poruszanie się po
Instrukcja obsługi mapy 1.1 Mapy umożliwia wizualizację systemu gazociągów przesyłowych (SGP) za pomocą interaktywnych map. Poniżej znajduje się opis narzędzi umożliwiających sprawne poruszanie się po
Fragment tekstu zakończony twardym enterem, traktowany przez edytor tekstu jako jedna nierozerwalna całość.
 Formatowanie akapitu Fragment tekstu zakończony twardym enterem, traktowany przez edytor tekstu jako jedna nierozerwalna całość. Przy formatowaniu znaków obowiązywała zasada, że zawsze przez rozpoczęciem
Formatowanie akapitu Fragment tekstu zakończony twardym enterem, traktowany przez edytor tekstu jako jedna nierozerwalna całość. Przy formatowaniu znaków obowiązywała zasada, że zawsze przez rozpoczęciem
INSTRUKCJA UŻYTKOWNIKA PORTALU SIDGG
 INSTRUKCJA UŻYTKOWNIKA PORTALU SIDGG dla Państwowy Instytut Geologiczny Państwowy Instytut Badawczy 1. Uruchomienie aplikacji. a. Wprowadź nazwę użytkownika w miejsce Nazwa użytkownika b. Wprowadź hasło
INSTRUKCJA UŻYTKOWNIKA PORTALU SIDGG dla Państwowy Instytut Geologiczny Państwowy Instytut Badawczy 1. Uruchomienie aplikacji. a. Wprowadź nazwę użytkownika w miejsce Nazwa użytkownika b. Wprowadź hasło
Ćw. I Projektowanie opakowań transportowych cz. 1 Ćwiczenia z Corel DRAW
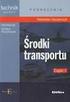 Ćw. I Projektowanie opakowań transportowych cz. 1 Ćwiczenia z Corel DRAW Celem ćwiczenia jest wstępne przygotowanie do wykonania projektu opakowania transportowego poprzez zapoznanie się z programem Corel
Ćw. I Projektowanie opakowań transportowych cz. 1 Ćwiczenia z Corel DRAW Celem ćwiczenia jest wstępne przygotowanie do wykonania projektu opakowania transportowego poprzez zapoznanie się z programem Corel
Temat: Organizacja skoroszytów i arkuszy
 Temat: Organizacja skoroszytów i arkuszy Podstawowe informacje o skoroszycie Excel jest najczęściej wykorzystywany do tworzenia skoroszytów. Skoroszyt jest zbiorem informacji, które są przechowywane w
Temat: Organizacja skoroszytów i arkuszy Podstawowe informacje o skoroszycie Excel jest najczęściej wykorzystywany do tworzenia skoroszytów. Skoroszyt jest zbiorem informacji, które są przechowywane w
Narzędzia programu Paint
 Okno programu Paint Narzędzia programu Paint Na karcie Start znajduje się przybornik z narzędziami. Narzędzia te są bardzo przydatne w pracy z programem. Można nimi rysować i malować, kolorować i pisać,
Okno programu Paint Narzędzia programu Paint Na karcie Start znajduje się przybornik z narzędziami. Narzędzia te są bardzo przydatne w pracy z programem. Można nimi rysować i malować, kolorować i pisać,
Laboratorium z Grafiki InŜynierskiej CAD. Rozpoczęcie pracy z AutoCAD-em. Uruchomienie programu
 Laboratorium z Grafiki InŜynierskiej CAD W przygotowaniu ćwiczeń wykorzystano m.in. następujące materiały: 1. Program AutoCAD 2010. 2. Graf J.: AutoCAD 14PL Ćwiczenia. Mikom 1998. 3. Kłosowski P., Grabowska
Laboratorium z Grafiki InŜynierskiej CAD W przygotowaniu ćwiczeń wykorzystano m.in. następujące materiały: 1. Program AutoCAD 2010. 2. Graf J.: AutoCAD 14PL Ćwiczenia. Mikom 1998. 3. Kłosowski P., Grabowska
Przewodnik Szybki start
 Przewodnik Szybki start Program Microsoft Word 2013 wygląda inaczej niż wcześniejsze wersje, dlatego przygotowaliśmy ten przewodnik, aby skrócić czas nauki jego obsługi. Pasek narzędzi Szybki dostęp Te
Przewodnik Szybki start Program Microsoft Word 2013 wygląda inaczej niż wcześniejsze wersje, dlatego przygotowaliśmy ten przewodnik, aby skrócić czas nauki jego obsługi. Pasek narzędzi Szybki dostęp Te
LEGISLATOR. Data dokumentu:17 września 2012 Wersja: 1.3 Autor: Paweł Jankowski
 LEGISLATOR Dokument zawiera opis sposobu tworzenia tabel w załącznikach do aktów prawnych Data dokumentu:17 września 2012 Wersja: 1.3 Autor: Paweł Jankowski Zawartość Wprowadzenie... 3 Strukturalizowanie
LEGISLATOR Dokument zawiera opis sposobu tworzenia tabel w załącznikach do aktów prawnych Data dokumentu:17 września 2012 Wersja: 1.3 Autor: Paweł Jankowski Zawartość Wprowadzenie... 3 Strukturalizowanie
Rysowanie precyzyjne. Polecenie:
 7 Rysowanie precyzyjne W ćwiczeniu tym pokazane zostaną różne techniki bardzo dokładnego rysowania obiektów w programie AutoCAD 2010, między innymi wykorzystanie punktów charakterystycznych. Z uwagi na
7 Rysowanie precyzyjne W ćwiczeniu tym pokazane zostaną różne techniki bardzo dokładnego rysowania obiektów w programie AutoCAD 2010, między innymi wykorzystanie punktów charakterystycznych. Z uwagi na
Wstęp Arkusz kalkulacyjny Za co lubimy arkusze kalkulacyjne Excel
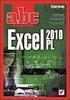 SPIS TREŚCI Wstęp... 7 1 Arkusz kalkulacyjny... 11 Za co lubimy arkusze kalkulacyjne... 14 Excel 2007... 14 2 Uruchamianie programu... 17 3 Okno programu... 21 Komórka aktywna... 25 4 Nawigacja i zaznaczanie...
SPIS TREŚCI Wstęp... 7 1 Arkusz kalkulacyjny... 11 Za co lubimy arkusze kalkulacyjne... 14 Excel 2007... 14 2 Uruchamianie programu... 17 3 Okno programu... 21 Komórka aktywna... 25 4 Nawigacja i zaznaczanie...
Tworzenie dokumentacji 2D
 Tworzenie dokumentacji 2D Tworzenie dokumentacji technicznej 2D dotyczy określonej części (detalu), uprzednio wykonanej w przestrzeni trójwymiarowej. Tworzenie rysunku 2D rozpoczynamy wybierając z menu
Tworzenie dokumentacji 2D Tworzenie dokumentacji technicznej 2D dotyczy określonej części (detalu), uprzednio wykonanej w przestrzeni trójwymiarowej. Tworzenie rysunku 2D rozpoczynamy wybierając z menu
Ćwiczenie 1: Pierwsze kroki
 Ćwiczenie 1: Pierwsze kroki z programem AutoCAD 2010 1 Przeznaczone dla: nowych użytkowników programu AutoCAD Wymagania wstępne: brak Czas wymagany do wykonania: 15 minut W tym ćwiczeniu Lekcje zawarte
Ćwiczenie 1: Pierwsze kroki z programem AutoCAD 2010 1 Przeznaczone dla: nowych użytkowników programu AutoCAD Wymagania wstępne: brak Czas wymagany do wykonania: 15 minut W tym ćwiczeniu Lekcje zawarte
Zaznaczanie komórek. Zaznaczenie pojedynczej komórki polega na kliknięciu na niej LPM
 Zaznaczanie komórek Zaznaczenie pojedynczej komórki polega na kliknięciu na niej LPM Aby zaznaczyć blok komórek które leżą obok siebie należy trzymając wciśnięty LPM przesunąć kursor rozpoczynając od komórki
Zaznaczanie komórek Zaznaczenie pojedynczej komórki polega na kliknięciu na niej LPM Aby zaznaczyć blok komórek które leżą obok siebie należy trzymając wciśnięty LPM przesunąć kursor rozpoczynając od komórki
1. Umieść kursor w miejscu, w którym ma być wprowadzony ozdobny napis. 2. Na karcie Wstawianie w grupie Tekst kliknij przycisk WordArt.
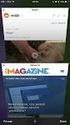 Grafika w dokumencie Wprowadzanie ozdobnych napisów WordArt Do tworzenia efektownych, ozdobnych napisów służy obiekt WordArt. Aby wstawić do dokumentu obiekt WordArt: 1. Umieść kursor w miejscu, w którym
Grafika w dokumencie Wprowadzanie ozdobnych napisów WordArt Do tworzenia efektownych, ozdobnych napisów służy obiekt WordArt. Aby wstawić do dokumentu obiekt WordArt: 1. Umieść kursor w miejscu, w którym
Program graficzny MS Paint.
 Program graficzny MS Paint. Program graficzny MS Paint (w starszych wersjach Windows Paintbrush lub mspaint) aplikacja firmy Microsoft w systemach Windows służąca do obróbki grafiki. SP 8 Lubin Zdjęcie:
Program graficzny MS Paint. Program graficzny MS Paint (w starszych wersjach Windows Paintbrush lub mspaint) aplikacja firmy Microsoft w systemach Windows służąca do obróbki grafiki. SP 8 Lubin Zdjęcie:
Dokument zawiera podstawowe informacje o użytkowaniu komputera oraz korzystaniu z Internetu.
 Klub Seniora - Podstawy obsługi komputera oraz korzystania z Internetu Str. 1 Dokument zawiera podstawowe informacje o użytkowaniu komputera oraz korzystaniu z Internetu. Część 3 Opis programu MS Office
Klub Seniora - Podstawy obsługi komputera oraz korzystania z Internetu Str. 1 Dokument zawiera podstawowe informacje o użytkowaniu komputera oraz korzystaniu z Internetu. Część 3 Opis programu MS Office
Oficyna Wydawnicza UNIMEX ebook z zabezpieczeniami DRM
 Oficyna Wydawnicza UNIMEX ebook z zabezpieczeniami DRM Opis użytkowy aplikacji ebookreader Przegląd interfejsu użytkownika a. Okno książki. Wyświetla treść książki podzieloną na strony. Po prawej stronie
Oficyna Wydawnicza UNIMEX ebook z zabezpieczeniami DRM Opis użytkowy aplikacji ebookreader Przegląd interfejsu użytkownika a. Okno książki. Wyświetla treść książki podzieloną na strony. Po prawej stronie
KRAJOWA MAPA ZAGROŻEŃ BEZPIECZEŃSTWA INSTRUKCJA OBSŁUGI
 KRAJOWA MAPA ZAGROŻEŃ BEZPIECZEŃSTWA INSTRUKCJA OBSŁUGI Aby skorzystać z możliwości zgłoszenia zagrożenia bezpieczeństwa publicznego na mapie należy wykonać następujące czynności 1. Po wpisaniu adresu
KRAJOWA MAPA ZAGROŻEŃ BEZPIECZEŃSTWA INSTRUKCJA OBSŁUGI Aby skorzystać z możliwości zgłoszenia zagrożenia bezpieczeństwa publicznego na mapie należy wykonać następujące czynności 1. Po wpisaniu adresu
Edytor tekstu MS Word 2010 PL: grafika. Edytor tekstu MS Word umożliwia wstawianie do dokumentów grafiki.
 Edytor tekstu MS Word 2010 PL: grafika. Edytor tekstu MS Word umożliwia wstawianie do dokumentów grafiki. Edytor tekstu MS Word 2010 PL: kształty. Do każdego dokumentu można wstawić tzw. kształty. Aby
Edytor tekstu MS Word 2010 PL: grafika. Edytor tekstu MS Word umożliwia wstawianie do dokumentów grafiki. Edytor tekstu MS Word 2010 PL: kształty. Do każdego dokumentu można wstawić tzw. kształty. Aby
I Tworzenie prezentacji za pomocą szablonu w programie Power-Point. 1. Wybieramy z górnego menu polecenie Nowy a następnie Utwórz z szablonu
 I Tworzenie prezentacji za pomocą szablonu w programie Power-Point 1. Wybieramy z górnego menu polecenie Nowy a następnie Utwórz z szablonu 2. Po wybraniu szablonu ukaŝe się nam ekran jak poniŝej 3. Następnie
I Tworzenie prezentacji za pomocą szablonu w programie Power-Point 1. Wybieramy z górnego menu polecenie Nowy a następnie Utwórz z szablonu 2. Po wybraniu szablonu ukaŝe się nam ekran jak poniŝej 3. Następnie
Zadanie 3. Praca z tabelami
 Zadanie 3. Praca z tabelami Niektóre informacje wygodnie jest przedstawiać w tabeli. Pokażemy, w jaki sposób można w dokumentach tworzyć i formatować tabele. Wszystkie funkcje związane z tabelami dostępne
Zadanie 3. Praca z tabelami Niektóre informacje wygodnie jest przedstawiać w tabeli. Pokażemy, w jaki sposób można w dokumentach tworzyć i formatować tabele. Wszystkie funkcje związane z tabelami dostępne
Zadanie 10. Stosowanie dokumentu głównego do organizowania dużych projektów
 Zadanie 10. Stosowanie dokumentu głównego do organizowania dużych projektów Za pomocą edytora Word można pracować zespołowo nad jednym dużym projektem (dokumentem). Tworzy się wówczas dokument główny,
Zadanie 10. Stosowanie dokumentu głównego do organizowania dużych projektów Za pomocą edytora Word można pracować zespołowo nad jednym dużym projektem (dokumentem). Tworzy się wówczas dokument główny,
Przewodnik po obszarze roboczym
 Przewodnik po obszarze roboczym Witamy w programie CorelDRAW, wszechstronnym programie do tworzenia rysunków wektorowych i projektów graficznych przeznaczonym dla profesjonalnych grafików. Projekty tworzone
Przewodnik po obszarze roboczym Witamy w programie CorelDRAW, wszechstronnym programie do tworzenia rysunków wektorowych i projektów graficznych przeznaczonym dla profesjonalnych grafików. Projekty tworzone
etrader Pekao Podręcznik użytkownika Informacje rynkowe
 etrader Pekao Podręcznik użytkownika Informacje rynkowe Spis treści 1. Opis okna... 3 2. Otwieranie okna... 3 3. Zawartość okna... 3 3.1. Lista instrumentów oraz filtry... 3 3.2. Lista kategorii... 4 3.3.
etrader Pekao Podręcznik użytkownika Informacje rynkowe Spis treści 1. Opis okna... 3 2. Otwieranie okna... 3 3. Zawartość okna... 3 3.1. Lista instrumentów oraz filtry... 3 3.2. Lista kategorii... 4 3.3.
W tej instrukcji zostanie opisany sposób w jaki tworzy się, edytuje i usuwa obiekty na mapie. Następnie wybierz Rysuj
 Rysowanie, edycja, usuwanie Ogólnie W tej instrukcji zostanie opisany sposób w jaki tworzy się, edytuje i usuwa obiekty na mapie. Rysowanie punktu Obiekt na mapie składa się z punktów. Punkt również może
Rysowanie, edycja, usuwanie Ogólnie W tej instrukcji zostanie opisany sposób w jaki tworzy się, edytuje i usuwa obiekty na mapie. Rysowanie punktu Obiekt na mapie składa się z punktów. Punkt również może
PRZEWODNIK PO ETRADER PEKAO ROZDZIAŁ XVI. INFORMACJE RYNKOWE SPIS TREŚCI
 PRZEWODNIK PO ETRADER PEKAO ROZDZIAŁ XVI. INFORMACJE RYNKOWE SPIS TREŚCI 1. OPIS OKNA 3 2. OTWIERANIE OKNA 3 3. ZAWARTOŚĆ OKNA 3 3.1. LISTA INSTRUMENTÓW ORAZ FILTRY 3 3.2. LISTA KATEGORII 4 3.3. LISTA
PRZEWODNIK PO ETRADER PEKAO ROZDZIAŁ XVI. INFORMACJE RYNKOWE SPIS TREŚCI 1. OPIS OKNA 3 2. OTWIERANIE OKNA 3 3. ZAWARTOŚĆ OKNA 3 3.1. LISTA INSTRUMENTÓW ORAZ FILTRY 3 3.2. LISTA KATEGORII 4 3.3. LISTA
BRELOK DO KLUCZY. ZADANIE Stwórz breloczek z nazwą twojej szkoły 1. Szkic breloczka z napisem MAKER
 BRELOK DO KLUCZY ZADANIE Stwórz breloczek z nazwą twojej szkoły 1. Szkic breloczka z napisem MAKER ZADANIE DODATKOWE Przygotuj breloczek upominkowy i podaruj go komuś innemu 1 Napis nie może być zbyt długi
BRELOK DO KLUCZY ZADANIE Stwórz breloczek z nazwą twojej szkoły 1. Szkic breloczka z napisem MAKER ZADANIE DODATKOWE Przygotuj breloczek upominkowy i podaruj go komuś innemu 1 Napis nie może być zbyt długi
1. Wprowadzenie. 1.1 Uruchamianie AutoCAD-a 14. 1.2 Ustawienia wprowadzające. Auto CAD 14 1-1. Aby uruchomić AutoCada 14 kliknij ikonę
 Auto CAD 14 1-1 1. Wprowadzenie. 1.1 Uruchamianie AutoCAD-a 14 Aby uruchomić AutoCada 14 kliknij ikonę AutoCAD-a 14 można uruchomić również z menu Start Start Programy Autodesk Mechanical 3 AutoCAD R14
Auto CAD 14 1-1 1. Wprowadzenie. 1.1 Uruchamianie AutoCAD-a 14 Aby uruchomić AutoCada 14 kliknij ikonę AutoCAD-a 14 można uruchomić również z menu Start Start Programy Autodesk Mechanical 3 AutoCAD R14
VetLINK moduł MAPA Instrukcja obsługi
 VetLINK moduł MAPA Instrukcja obsługi Spis treści Wstęp...1 Przeglądanie i filtrowanie danych...3 Dodawanie nowych obiektów...3 Dodawanie miejsca...3 Dodawanie ogniska...3 Dodawanie obszaru...4 Wstęp Moduł
VetLINK moduł MAPA Instrukcja obsługi Spis treści Wstęp...1 Przeglądanie i filtrowanie danych...3 Dodawanie nowych obiektów...3 Dodawanie miejsca...3 Dodawanie ogniska...3 Dodawanie obszaru...4 Wstęp Moduł
1. Wybierz polecenie rysowania linii, np. poprzez kliknięcie ikony W wierszu poleceń pojawi się pytanie o punkt początkowy rysowanej linii:
 Uruchom program AutoCAD 2012. Utwórz nowy plik wykorzystując szablon acadiso.dwt. 2 Linia Odcinek linii prostej jest jednym z podstawowych elementów wykorzystywanych podczas tworzenia rysunku. Funkcję
Uruchom program AutoCAD 2012. Utwórz nowy plik wykorzystując szablon acadiso.dwt. 2 Linia Odcinek linii prostej jest jednym z podstawowych elementów wykorzystywanych podczas tworzenia rysunku. Funkcję
30/01/2008. Instrukcja obsługi RoofCon Viewer
 Instrukcja obsługi RoofCon Viewer 1 Spis treści Spis treści... Fel! Bokmärket är inte definierat. Instalacja... 3 Wybór obiektów... Fel! Bokmärket är inte definierat. PrzybliŜanie... Fel! Bokmärket är
Instrukcja obsługi RoofCon Viewer 1 Spis treści Spis treści... Fel! Bokmärket är inte definierat. Instalacja... 3 Wybór obiektów... Fel! Bokmärket är inte definierat. PrzybliŜanie... Fel! Bokmärket är
Wymiarowanie i teksty. Polecenie:
 11 Wymiarowanie i teksty Polecenie: a) Utwórz nowy rysunek z pięcioma warstwami, dla każdej warstwy przyjmij inny, dowolny kolor oraz grubość linii. Następnie narysuj pokazaną na rysunku łamaną warstwie
11 Wymiarowanie i teksty Polecenie: a) Utwórz nowy rysunek z pięcioma warstwami, dla każdej warstwy przyjmij inny, dowolny kolor oraz grubość linii. Następnie narysuj pokazaną na rysunku łamaną warstwie
TWORZENIE OBIEKTÓW GRAFICZNYCH
 R O Z D Z I A Ł 2 TWORZENIE OBIEKTÓW GRAFICZNYCH Rozdział ten poświęcony będzie dokładnemu wyjaśnieniu, w jaki sposób działają polecenia służące do rysowania różnych obiektów oraz jak z nich korzystać.
R O Z D Z I A Ł 2 TWORZENIE OBIEKTÓW GRAFICZNYCH Rozdział ten poświęcony będzie dokładnemu wyjaśnieniu, w jaki sposób działają polecenia służące do rysowania różnych obiektów oraz jak z nich korzystać.
http://geoserwis.gdos.gov.pl/mapy INSTRUKCJA UŻYTKOWNIKA 2013-06-25
 http://geoserwis.gdos.gov.pl/mapy INSTRUKCJA UŻYTKOWNIKA 2013-06-25 Spis treści Spis treści... 1 1 Wstęp... 2 2 Elementy interfejsu użytkownika... 2 2.1 Widok ogólny... 2 2.2 Panel narzędzi... 3 2.2.1
http://geoserwis.gdos.gov.pl/mapy INSTRUKCJA UŻYTKOWNIKA 2013-06-25 Spis treści Spis treści... 1 1 Wstęp... 2 2 Elementy interfejsu użytkownika... 2 2.1 Widok ogólny... 2 2.2 Panel narzędzi... 3 2.2.1
Obszar pierwszy to pasek narzędzi (rys. 1) zawierający skróty do najczęściej uŝywanych funkcji. Rys. 1 Pasek Narzędzi
 Do najwaŝniejszych zmian w CERTO v4.0 naleŝy: MoŜliwość wczytywania do programu plików graficznych zawierających rzuty lub przekroje budynku i zaznaczania na nich elementów wprowadzanych do programu CERTO.
Do najwaŝniejszych zmian w CERTO v4.0 naleŝy: MoŜliwość wczytywania do programu plików graficznych zawierających rzuty lub przekroje budynku i zaznaczania na nich elementów wprowadzanych do programu CERTO.
b) Dorysuj na warstwie pierwszej (1) ramkę oraz tabelkę (bez wymiarów) na warstwie piątej (5) według podanego poniżej wzoru:
 Wymiarowanie i teksty 11 Polecenie: a) Utwórz nowy rysunek z pięcioma warstwami, dla każdej warstwy przyjmij inny, dowolny kolor oraz grubość linii. Następnie narysuj pokazaną na rysunku łamaną na warstwie
Wymiarowanie i teksty 11 Polecenie: a) Utwórz nowy rysunek z pięcioma warstwami, dla każdej warstwy przyjmij inny, dowolny kolor oraz grubość linii. Następnie narysuj pokazaną na rysunku łamaną na warstwie
SolidWorks 2012 odpowiedzi na często zadawane pytania Jerzy Domański, Uniwersytet Warmińsko-Mazurski w Olsztynie, jdom@uwm.edu.pl
 Materiały pomocnicze dla studentów z zakresu zastosowania programu SolidWorks 2012 Autor Jerzy Domański jdom@uwm.edu.pl Wydział Nauk Technicznych Uniwersytet Warmińsko-Mazurski w Olsztynie Materiały przeznaczone
Materiały pomocnicze dla studentów z zakresu zastosowania programu SolidWorks 2012 Autor Jerzy Domański jdom@uwm.edu.pl Wydział Nauk Technicznych Uniwersytet Warmińsko-Mazurski w Olsztynie Materiały przeznaczone
Ćwiczenie 3: Rysowanie obiektów w programie AutoCAD 2010
 Ćwiczenie 3: Rysowanie obiektów w programie AutoCAD 2010 1 Przeznaczone dla: nowych użytkowników programu AutoCAD Wymagania wstępne: brak Czas wymagany do wykonania: 15 minut W tym ćwiczeniu Lekcje zawarte
Ćwiczenie 3: Rysowanie obiektów w programie AutoCAD 2010 1 Przeznaczone dla: nowych użytkowników programu AutoCAD Wymagania wstępne: brak Czas wymagany do wykonania: 15 minut W tym ćwiczeniu Lekcje zawarte
WinSkład / WinUcz 15.00
 WinSkład 15.00 / WinUcz 15.00 Instrukcja obsługi interfejsu użytkownika Spis treści: 1. Filtrowanie danych... 2 1.1. Nowy filtr Wg okresu - ograniczenie liczby danych... 3 1.2. Konfiguracja filtrów...
WinSkład 15.00 / WinUcz 15.00 Instrukcja obsługi interfejsu użytkownika Spis treści: 1. Filtrowanie danych... 2 1.1. Nowy filtr Wg okresu - ograniczenie liczby danych... 3 1.2. Konfiguracja filtrów...
Pasek menu. Ustawienia drukowania
 Polecenie Ustawienia drukowania... z menu Plik pozwala określić urządzenie drukujące poprzez jego wybór z pola kombi. Urządzenie można skonfigurować poprzez przycisk właściwości. Otwiera się wówczas okno
Polecenie Ustawienia drukowania... z menu Plik pozwala określić urządzenie drukujące poprzez jego wybór z pola kombi. Urządzenie można skonfigurować poprzez przycisk właściwości. Otwiera się wówczas okno
I. Program II. Opis głównych funkcji programu... 19
 07-12-18 Spis treści I. Program... 1 1 Panel główny... 1 2 Edycja szablonu filtrów... 3 A) Zakładka Ogólne... 4 B) Zakładka Grupy filtrów... 5 C) Zakładka Kolumny... 17 D) Zakładka Sortowanie... 18 II.
07-12-18 Spis treści I. Program... 1 1 Panel główny... 1 2 Edycja szablonu filtrów... 3 A) Zakładka Ogólne... 4 B) Zakładka Grupy filtrów... 5 C) Zakładka Kolumny... 17 D) Zakładka Sortowanie... 18 II.
Praca w programie Power Draft
 Praca w programie Power Draft Tworzenie mapy cyfrowej w oparciu o wyznaczone w terenie współrzędne I. Przygotowanie foldera roboczego 1. Na ostatnim (alfabetycznie np. D) dysku komputera: - sprawdzić czy
Praca w programie Power Draft Tworzenie mapy cyfrowej w oparciu o wyznaczone w terenie współrzędne I. Przygotowanie foldera roboczego 1. Na ostatnim (alfabetycznie np. D) dysku komputera: - sprawdzić czy
Zadanie 1. Stosowanie stylów
 Zadanie 1. Stosowanie stylów Styl to zestaw elementów formatowania określających wygląd: tekstu atrybuty czcionki (tzw. styl znaku), akapitów np. wyrównanie tekstu, odstępy między wierszami, wcięcia, a
Zadanie 1. Stosowanie stylów Styl to zestaw elementów formatowania określających wygląd: tekstu atrybuty czcionki (tzw. styl znaku), akapitów np. wyrównanie tekstu, odstępy między wierszami, wcięcia, a
DARMOWA PRZEGLĄDARKA MODELI IFC
 www.bimvision.eu DARMOWA PRZEGLĄDARKA MODELI IFC BIM VISION. OPIS FUNKCJONALNOŚCI PROGRAMU. CZĘŚĆ I. Spis treści OKNO GŁÓWNE... 1 NAWIGACJA W PROGRAMIE... 3 EKRAN DOTYKOWY... 5 MENU... 6 ZAKŁADKA WIDOK....
www.bimvision.eu DARMOWA PRZEGLĄDARKA MODELI IFC BIM VISION. OPIS FUNKCJONALNOŚCI PROGRAMU. CZĘŚĆ I. Spis treści OKNO GŁÓWNE... 1 NAWIGACJA W PROGRAMIE... 3 EKRAN DOTYKOWY... 5 MENU... 6 ZAKŁADKA WIDOK....
Instrukcja użytkownika portalu. mapy monitoringu. jakości powietrza
 Instrukcja użytkownika portalu mapy monitoringu jakości powietrza BMTcom Sp. z o.o. - Spis treści 1 Wprowadzenie... 3 2 Przejście do części monitoringowej portalu... 5 3 Zakładka Mapa... 5 3.1 Legenda...
Instrukcja użytkownika portalu mapy monitoringu jakości powietrza BMTcom Sp. z o.o. - Spis treści 1 Wprowadzenie... 3 2 Przejście do części monitoringowej portalu... 5 3 Zakładka Mapa... 5 3.1 Legenda...
Prezentacja multimedialna MS PowerPoint 2010 (podstawy)
 Prezentacja multimedialna MS PowerPoint 2010 (podstawy) Cz. 2. Wstawianie obiektów do slajdu Do slajdów w naszej prezentacji możemy wstawić różne obiekty (obraz, dźwięk, multimedia, elementy ozdobne),
Prezentacja multimedialna MS PowerPoint 2010 (podstawy) Cz. 2. Wstawianie obiektów do slajdu Do slajdów w naszej prezentacji możemy wstawić różne obiekty (obraz, dźwięk, multimedia, elementy ozdobne),
