rysunkowej Rys. 1. Widok nowego arkusza rysunku z przeglądarką obiektów i wywołanym poleceniem edycja arkusza
|
|
|
- Bronisław Lewicki
- 5 lat temu
- Przeglądów:
Transkrypt
1 Ćwiczenie nr 12 Przygotowanie dokumentacji rysunkowej Wprowadzenie Po wykonaniu modelu części lub zespołu kolejnym krokiem jest wykonanie dokumentacji rysunkowej w postaci rysunków części (rysunki wykonawcze) czy zespołów (rysunki złożeniowe). Wykonywanie rysunków odbywa się w środowisku przystosowanym (układ kart i paneli menu wstążkowego) dla potrzeb tworzenia rysunku. Nowy rysunek tworzymy w oparciu o szablon z rozszerzeniem.idw (standard.idw). Nowy standardowy rysunek (rys. 1.) zawiera ramkę i tabelkę rysunkową zgodną z regulacjami ISO. Domyślnie wybrany jest format A3 w układzie poziomym. Na rys. 1. pokazano dodatkowo widok (z rozwinięciem) przeglądarki obiektów z dostępnymi dla standardowego szablonu zasobami. W celu modyfikacji wymiarów arkusza należy w przeglądarce obiektów zaznaczyć arkusz i z menu kontekstowego wybrać edycję arkusza. Zmianę koloru tła arkusza można przeprowadzić z karty Narzędzia/ Panel Opcje ustawienia dokumentu. W zakładce arkusz wybieramy odpowiednie kolory dla poszczególnych części arkusza. Z tabeli rysunkowej i ramki możemy zrezygnować przez usunięcie odpowiedniej pozycji w przeglądarce obiektów. Rys. 1. Widok nowego arkusza rysunku z przeglądarką obiektów i wywołanym poleceniem edycja arkusza Po ustaleniu wymiarów arkusza należy przejść do karty Wstaw Widoki i utworzyć rzut bazowy. Następnie tworzymy konieczne rzuty i widoki pomocnicze, dodajemy przekroje i szczegóły. W czasie wstawiania poszczególnych rzutów istnieje możliwość modyfikacji podziałki. Poszczególne rzuty standardowo są wyrównywane. Kolejnym etapem jest dodanie odpowiednich wymiarów i opisów (karta Opisz) 1
2 Wstawianie rzutów, przekrojów i szczegółów Rzuty na rysunek wstawiamy przy pomocy karty Wstaw widoki (rys.2.). Rys. 2. Karta Wstaw widoki Wstawianie rzutów rozpoczynamy od rzutu bazowego. Po wywołaniu polecenia (rys. 3.) należy wybrać plik części/zespołu z którego będzie wykonywany rysunek, jego orientację (tj. z której strony będzie pokazany rzut), podziałkę (skala widoku) oraz styl. Inną niż dostępną orientację można uzyskać przez wybór ikony pod sekcją orientacji rzutu (v.2014). W wersji 2017 należy wtedy użyć opcji Niestandardowa orientacja widoku przycisku opcji menu kontekstowego kostki widoku. Dostępne są dwa style pokazywania linii/krawędzi niewidocznych w rzucie i cieniowanie: Są wyświetlane linie ukryte (niewidoczne) Bez linii ukrytych Model cieniowany dodatkowy przełącznik dla obu styli dodatkowo każdą z linii widocznych w rzucie można wyłączyć (z menu kontekstowego). Rys. 3. Własności rzutu (widoku) 2014 i 2017 (wraz z dostępem do menu kontekstowego kostki widoku) Po wstawieniu rzutu, można go poddać edycji przez podwójne kliknięcie w wybrany rzut. Otwiera się ponownie okno Własności rzutu ale już bez możliwości zmiany orientacji. Pozostałe dwie zakładki umożliwiają zmianę np. wyświetlania gwintów czy pokazywania krawędzi stycznych (zakładka opcje wyświetlania). Dodatkowe rzuty tworzymy poleceniem rzut lub pomocniczy. Utworzenie dodatkowego rzutu jest realizowane przez wskazanie wybranego rzutu, wskazanie położenia widoku (jednego lub kilku) w wybranym kierunku oraz wykonanie (przez opcję utwórz w menu kontekstowym). Utworzone rzuty są automatycznie wyrównywane. Istnieje możliwość zmiany ich położenia względem arkusza. Wstawienie przekroju na rysunek jest realizowane poleceniem przekrój. Należy wskazać widok (rzut) z którego ma być wykonany przekrój a następnie pokazać linię przekroju. Zakończenie linii przekroju odbywa się z menu kontekstowego (kontynuuj). Wyświetla się wówczas dodatkowe okno własności przekroju (rys. 4.). W oknie tym można zmienić styl wyświetlania przekroju, określić głębokość przekroju i metodę rzutowania (dla przekrojów łamanych). 2
3 Rys. 4. Własności przekroju Rys. 5. Polecenie szczegół Pokazywanie szczegółów odbywa się przez polecenie szczegół karty Wstaw widok. Po wybraniu rzutu bazowego należy ustawić właściwości szczegółu (rys. 5.). Oprócz skali i stylu wyświetlania szczegółu należy określić kształt krawędzi zaznaczenia szczegółu na rzucie bazowym (okrąg lub prostokąt) oraz wygląd samego szczegółu (kształt wycięcia linia poszarpana lub gładka). Następnie kolejno wskazujemy środek szczegółu i wielkość szczegółu na rzucie bazowym oraz położenie widoku szczegółu na arkuszu. Po wskazaniu wszystkich danych okno szczegół zamknie się automatycznie. Uwaga: zamknięcie okna przyciskiem OK przed wskazaniem wszystkich danych lokalizacji szczegółu powoduje przerwanie polecenia. Edycja przekroju i szczegółu odbywa się przez okno własności rzutu (rys. 3.). Modyfikacje niektórych elementów widoków są możliwe z menu kontekstowego. W przypadku długich elementów, tzn. takich w których jeden z wymiarów jest znacznie większy od pozostałych, istnieje konieczność wykonywania przerwań w widoku. W module tworzenia rysunków zapewnia to polecenie przerwanie. Polecenie to (rys. 6.) zastępuje we wskazanym miejscu (obszarze) danego widoku fragment elementu symbolem przerwania jednocześnie zapewniając zachowanie wymiarów gabarytowych całego elementu. Rys. 6. Opcje polecenia przerwanie Rys. 7. Polecenie wyrwanie Poszczególne opcje polecenia umożliwiają sterowanie wyglądem symbolu przerwania (wielkość, wygląd ustawienia). Po wywołaniu polecenia należy wskazać rzut, gdzie będzie wykonywane przerwanie, dokonać ustawień wyglądu przerwania (bez wciskania klawisza OK) i wskazać na rysunku dwa punkty w początku i końcu przerwania. W celu pokazania niewidocznych fragmentów części stosuje się wyrwanie. Polecenie to (rys. 7.) wymaga użycia szkicu skojarzonego z rzutem (widokiem) zawierającego zamknięty profil. Tworzony szkic będzie skojarzony z danym widokiem jeżeli w czasie wywołania polecenia szkic dany widok będzie zaznaczony. Bez tego zaznaczenia szkic nie będzie powiązany i polecenia wyrwanie nie będzie można zrealizować. W przypadku istnienia kilku pętli w szkicu należy wybrać właściwy profil a następnie podać głębokość wyrwania. Głębokość wyrwania można wskazać na kilka sposobów: 3
4 Od punktu wyrwanie jest tworzone na głębokość pokazanego na innym widoku punktu (podajemy odległość) Do szkicu wyrwanie jest tworzone na głębokość do szkicu - linii (skojarzonego) z innym widokiem Do otworu wyrwanie jest tworzone na głębokość płaszczyzny symetrii otworu wokół którego wykonany jest profil szkicu Przez część użyta jest głębokość (wymiar) części do utworzenia wyrwania Wprowadzanie wymiarów i opisów W trakcie tworzenia modelu nadawane są wymiary poszczególnym elementom tworzącym dany obiekt. Wymiary te mogą zostać użyte do wymiarowania rysunku. Oprócz tych wymiarów istnieje możliwość utworzenia nowych wymiarów. Importować można wszystkie wymiary zastosowane w modelu lub wybrane. W wybranym rzucie z menu kontekstowego wybieramy opcję Pobierz wymiary lub polecenie Odtwórz z karty Opisz/panel Wymiar. Polecenie to (rys. 8.) wymaga wskazania kolejno: Rys. 8. Polecenie pobierz wymiary Należy wskazać rzut, w którym pobieramy wymiary z widoku. Jeżeli polecenie zostało wybrane z menu kontekstowego to wybrany jest aktywny rzut Źródłem wymiarów mogą być całe części lub wybrane elementy składowe modelu Należy wskazać te wymiary ze wszystkich istniejących w modelu, które mają być użyte na rysunku. Wymiary mogą być wybierane pojedynczo lub oknem Uzyskane w ten sposób wymiary na arkuszu mogą być modyfikowane (przesuwane, zmieniane położenie tekstu wymiarowego, usuwane). Modyfikacja polega na wybraniu poszczególnych wymiarów przez kliknięcie i następnie przesunięcie wybranej części wymiaru przy wciśniętym lewym przycisku myszy. Do usunięcia wymiaru wystarczy zaznaczenie wymiaru i użyciu menu kontekstowego (polecenie Usuń) lub klawisza Delete. Podwójne kliknięcie w wybrany wymiar powoduje przejście do okna edycji wymiaru z możliwością modyfikacji tekstu wymiarowego oraz innych ustawień wymiaru (wygląd wymiaru) (rys.9.). Istnieje możliwość uzupełnienia tekstu wymiarowego, wstawienia symbolu czy wstawienia tolerancji. W przypadku wstawiania wymiarów warto odznaczyć opcję Edycja wymiaru w czasie jego tworzenia. Program nie będzie wówczas automatycznie otwierał okna edycji wymiaru. Rys. 9. Edycja wymiaru z rozwiniętą opcją wstawiania symbolu 4
5 Wyglądem wymiarów steruje styl wymiarowania. Zmiana stylu wymiarowania dostępna jest z menu kontekstowego dowolnego wymiaru. Następuje wówczas przejście do okna edytora stylów i standardów, gdzie istnieje między innymi możliwość zmiany wyglądu/definicji nowego stylu wymiarowania. Do rysunku można również dodawać opisy tekstowe oraz opisy z linią odniesienia (karta Opisz/panel Tekst). Oba polecenia korzystają z tego samego modułu wprowadzania tekstu pokazanego na rys. 10. Moduł tek obok typowych ustawień związanych z formatowaniem tekstu zawiera dwie linie pól umożliwiających dodanie do opisu informacji związanych z rysunkiem. Pierwsza z linii operująca polami Typ, Właściwość, Dokładność udostępnia właściwości związane z rysunkiem, arkuszem, modelem. Należy wybrać typ a następnie jedną z właściwości. Pole dokładność określa wielkość zaokrąglenia danej wielkości liczbowej (w przypadku wielkości tekstowej pole jest niedostępne). Wstawianie wybranej właściwości do tekstu przyciskiem na końcu linii pól. Druga linii udostępnia wszystkie parametry (wymiary sterujące) modelu lub parametry użytkownika. Na rysunku pokazano pole tekstowe z wstawionym parametrem d1 (wartość 70,000). Wstawienie również odbywa się przez przycisk (za polem dokładność). Obok znajduje się przycisk do wstawiana symboli. Rys. 10. Dodawanie opisu tekstowego Rys. 11. Linia odniesienia z opisem oraz menu kontekstowe edycji linii odniesienia Dodawanie linii odniesienia z tekstem odbywa się na zasadzie wskazywania punktów charakterystycznych linii odniesienia a następnie przez wciśnięcie klawisza ENTER przejście do wprowadzania właściwego tekstu. Wygląd linii odniesienia (rys. 11.) można zmieniać z menu kontekstowego, gdzie między innymi można zmienić wygląd strzałki i edytować ilość węzłów linii. Dodawanie innych elementów do rysunku Oprócz rzutów i wymiarów na rysunku występują inne elementy związane z modelem. Należą do nich różnego rodzaju linie pomocnicze (osie symetrii, linie środkowe, średnice podziałowe szyku kołowego). Polecenia umożliwiające wykonanie tych elementów są zgrupowane w panelu Symbole/ karta Opisz. Dostępne są cztery różne polecenia: Linia środkowa Rysuje linię będącą osią symetrii np. otworu. Należy Dwusieczna linii środkowej Znacznik środka Wzór wyśrodkowany wskazać dwa punkty będące środkami dwóch odcinków Rysuje linię symetrii pomiędzy dwoma obiektami liniowymi (mogą być to zarysy sylwetki). Należy wskazać dwie linie (równoległe lub nie) Wstawia w okręgu znacznik środka w postaci dwóch linii (pionowej i poziomej) przecinających się w środku okręgu i przecinających okrąg Tworzy łuk odpowiadającą średnicy podziałowej dla utworzonego w modelu szyku kołowego. Należy wskazać środek szyku oraz kolejne elementy tego szyku przez który ma przechodzić łuk. Łuk może tworzyć okrąg 5
6 Ćwiczenie 12 zadania do wykonania Zadanie 1 Wykonać model części a następnie wykonać rysunek na formatce A4. Uzyskać widok arkusza jak na rysunku poniżej. W celu uzyskania widoku przestrzennego użyć widok bazowy z niestandardowym ustawieniem widoku (widok użytkownika). Zadanie 2 Utworzyć rysunek zespołu wykonanego w ćwiczeniu nr 11 (zadanie nr 2). Uzyskać konfigurację rzutów jak na rysunku. Ponumerować części i utworzyć listę części ( UWAGA opisy mogą się różnić!!!) 6
7 Zadanie 3 Wykonać rysunek z modelu części utworzonej w ćwiczeniu listy nr 8. Po uzyskaniu przekroju zastosować polecenie Przerwij w celu zredukowania rozmiaru długiego elementu. 7
Ćwiczenie nr 5 Zautomatyzowane tworzenie dokumentacji
 Ćwiczenie nr 5 Zautomatyzowane tworzenie dokumentacji technicznej Od wersji 2013 programu AutoCAD istnieje możliwość wykonywania pełnej dokumentacji technicznej dla obiektów 3D tj. wykonywanie rzutu bazowego
Ćwiczenie nr 5 Zautomatyzowane tworzenie dokumentacji technicznej Od wersji 2013 programu AutoCAD istnieje możliwość wykonywania pełnej dokumentacji technicznej dla obiektów 3D tj. wykonywanie rzutu bazowego
Tworzenie dokumentacji 2D
 Tworzenie dokumentacji 2D Tworzenie dokumentacji technicznej 2D dotyczy określonej części (detalu), uprzednio wykonanej w przestrzeni trójwymiarowej. Tworzenie rysunku 2D rozpoczynamy wybierając z menu
Tworzenie dokumentacji 2D Tworzenie dokumentacji technicznej 2D dotyczy określonej części (detalu), uprzednio wykonanej w przestrzeni trójwymiarowej. Tworzenie rysunku 2D rozpoczynamy wybierając z menu
Projekt wykonany w programie CAD Decor Pro 3. Do utworzenia dokumentacji wykonawczej klikamy przycisk Dokumentacja.
 Projekt wykonany w programie CAD Decor Pro 3. Do utworzenia dokumentacji wykonawczej klikamy przycisk Dokumentacja. Otwiera się okno dialogowe Nowy dokument. Przeciągamy wybrane strony, z których będzie
Projekt wykonany w programie CAD Decor Pro 3. Do utworzenia dokumentacji wykonawczej klikamy przycisk Dokumentacja. Otwiera się okno dialogowe Nowy dokument. Przeciągamy wybrane strony, z których będzie
Wymiarowanie i teksty. Polecenie:
 11 Wymiarowanie i teksty Polecenie: a) Utwórz nowy rysunek z pięcioma warstwami, dla każdej warstwy przyjmij inny, dowolny kolor oraz grubość linii. Następnie narysuj pokazaną na rysunku łamaną warstwie
11 Wymiarowanie i teksty Polecenie: a) Utwórz nowy rysunek z pięcioma warstwami, dla każdej warstwy przyjmij inny, dowolny kolor oraz grubość linii. Następnie narysuj pokazaną na rysunku łamaną warstwie
b) Dorysuj na warstwie pierwszej (1) ramkę oraz tabelkę (bez wymiarów) na warstwie piątej (5) według podanego poniżej wzoru:
 Wymiarowanie i teksty 11 Polecenie: a) Utwórz nowy rysunek z pięcioma warstwami, dla każdej warstwy przyjmij inny, dowolny kolor oraz grubość linii. Następnie narysuj pokazaną na rysunku łamaną na warstwie
Wymiarowanie i teksty 11 Polecenie: a) Utwórz nowy rysunek z pięcioma warstwami, dla każdej warstwy przyjmij inny, dowolny kolor oraz grubość linii. Następnie narysuj pokazaną na rysunku łamaną na warstwie
Pierwszy model od bryły do dokumentacji
 Pierwszy model od bryły do dokumentacji Model bryłowy Rysunek 4.1. Rysunek modelu zastosowanego w przykładzie W rozdziale zostanie wykonany poniższy model (rysunek 4.1). Przed przystąpieniem do wykonania
Pierwszy model od bryły do dokumentacji Model bryłowy Rysunek 4.1. Rysunek modelu zastosowanego w przykładzie W rozdziale zostanie wykonany poniższy model (rysunek 4.1). Przed przystąpieniem do wykonania
Rys.1. Uaktywnianie pasków narzędzi. żądanych pasków narzędziowych. a) Modelowanie części: (standardowo widoczny po prawej stronie Przeglądarki MDT)
 Procesy i techniki produkcyjne Instytut Informatyki i Zarządzania Produkcją Wydział Mechaniczny Ćwiczenie 3 (1) Zasady budowy bibliotek parametrycznych Cel ćwiczenia: Celem tego zestawu ćwiczeń 3.1, 3.2
Procesy i techniki produkcyjne Instytut Informatyki i Zarządzania Produkcją Wydział Mechaniczny Ćwiczenie 3 (1) Zasady budowy bibliotek parametrycznych Cel ćwiczenia: Celem tego zestawu ćwiczeń 3.1, 3.2
Ćwiczenie nr 9 Rzutnie, arkusze wydruku.
 Ćwiczenie nr 9 Rzutnie, arkusze wydruku. Zadanie a 1. Celem ćwiczenia jest przygotowanie arkusza wydruku rysunku wałka. Wałek ma być pokazany zgodnie z poniższym rysunkiem widoku całości elementu i dwóch
Ćwiczenie nr 9 Rzutnie, arkusze wydruku. Zadanie a 1. Celem ćwiczenia jest przygotowanie arkusza wydruku rysunku wałka. Wałek ma być pokazany zgodnie z poniższym rysunkiem widoku całości elementu i dwóch
Ćwiczenie nr 5 i 6 Przygotowanie dokumentacji technicznej dla brył
 Ćwiczenie nr 5 i 6 Przygotowanie dokumentacji technicznej dla brył Zadanie A Celem będzie wykonanie rysunku pokazanego NA KOŃCU zadania. Rysując proszę się posłużyć podanymi tam wymiarami. Pamiętajmy o
Ćwiczenie nr 5 i 6 Przygotowanie dokumentacji technicznej dla brył Zadanie A Celem będzie wykonanie rysunku pokazanego NA KOŃCU zadania. Rysując proszę się posłużyć podanymi tam wymiarami. Pamiętajmy o
Wielowariantowość projektu konfiguracje
 Wielowariantowość projektu konfiguracje Każdy projekt może zostać wykonany w wielu wariantach. Kilka wariantów modelu części może być zapisanych w jednym pliku, co zmniejsza liczbę plików oraz ułatwia
Wielowariantowość projektu konfiguracje Każdy projekt może zostać wykonany w wielu wariantach. Kilka wariantów modelu części może być zapisanych w jednym pliku, co zmniejsza liczbę plików oraz ułatwia
W tym ćwiczeniu zostanie wykonany prosty profil cienkościenny, jak na powyŝszym rysunku.
 ĆWICZENIE 1 - Podstawy modelowania 3D Rozdział zawiera podstawowe informacje i przykłady dotyczące tworzenia trójwymiarowych modeli w programie SolidWorks. Ćwiczenia zawarte w tym rozdziale są podstawą
ĆWICZENIE 1 - Podstawy modelowania 3D Rozdział zawiera podstawowe informacje i przykłady dotyczące tworzenia trójwymiarowych modeli w programie SolidWorks. Ćwiczenia zawarte w tym rozdziale są podstawą
Ćwiczenie 3. I. Wymiarowanie
 Ćwiczenie 3 I. Wymiarowanie AutoCAD oferuje duże możliwości wymiarowania rysunków, poniżej zostaną przedstawione podstawowe sposoby wymiarowania rysunku za pomocą różnych narzędzi. 1. WYMIAROWANIE LINIOWE
Ćwiczenie 3 I. Wymiarowanie AutoCAD oferuje duże możliwości wymiarowania rysunków, poniżej zostaną przedstawione podstawowe sposoby wymiarowania rysunku za pomocą różnych narzędzi. 1. WYMIAROWANIE LINIOWE
Przykłady zastosowania zaawansowanych operacji
 Przykłady zastosowania zaawansowanych operacji Wyciągnięcie po ścieżce Rysunek 17.1. Szkic okręgu Wyciągnięciem po ścieżce można: Dodać materiał, poleceniem. Odjąć materiał, poleceniem. W przykładzie przedstawiono
Przykłady zastosowania zaawansowanych operacji Wyciągnięcie po ścieżce Rysunek 17.1. Szkic okręgu Wyciągnięciem po ścieżce można: Dodać materiał, poleceniem. Odjąć materiał, poleceniem. W przykładzie przedstawiono
Inventor 2016 co nowego?
 Inventor 2016 co nowego? OGÓLNE 1. Udoskonalenia wizualizacji, grafiki i programu Studio Nowa obsługa oświetlenia opartego na obrazie (IBL, Image Based Lighting) Wszystkie style oświetlenia w programie
Inventor 2016 co nowego? OGÓLNE 1. Udoskonalenia wizualizacji, grafiki i programu Studio Nowa obsługa oświetlenia opartego na obrazie (IBL, Image Based Lighting) Wszystkie style oświetlenia w programie
Wstęp Pierwsze kroki Pierwszy rysunek Podstawowe obiekty Współrzędne punktów Oglądanie rysunku...
 Wstęp... 5 Pierwsze kroki... 7 Pierwszy rysunek... 15 Podstawowe obiekty... 23 Współrzędne punktów... 49 Oglądanie rysunku... 69 Punkty charakterystyczne... 83 System pomocy... 95 Modyfikacje obiektów...
Wstęp... 5 Pierwsze kroki... 7 Pierwszy rysunek... 15 Podstawowe obiekty... 23 Współrzędne punktów... 49 Oglądanie rysunku... 69 Punkty charakterystyczne... 83 System pomocy... 95 Modyfikacje obiektów...
Tworzenie prezentacji w MS PowerPoint
 Tworzenie prezentacji w MS PowerPoint Program PowerPoint dostarczany jest w pakiecie Office i daje nam możliwość stworzenia prezentacji oraz uatrakcyjnienia materiału, który chcemy przedstawić. Prezentacje
Tworzenie prezentacji w MS PowerPoint Program PowerPoint dostarczany jest w pakiecie Office i daje nam możliwość stworzenia prezentacji oraz uatrakcyjnienia materiału, który chcemy przedstawić. Prezentacje
Przed rozpoczęciem pracy otwórz nowy plik (Ctrl +N) wykorzystując szablon acadiso.dwt
 Przed rozpoczęciem pracy otwórz nowy plik (Ctrl +N) wykorzystując szablon acadiso.dwt Zadanie: Utwórz szablon rysunkowy składający się z: - warstw - tabelki rysunkowej w postaci bloku (według wzoru poniżej)
Przed rozpoczęciem pracy otwórz nowy plik (Ctrl +N) wykorzystując szablon acadiso.dwt Zadanie: Utwórz szablon rysunkowy składający się z: - warstw - tabelki rysunkowej w postaci bloku (według wzoru poniżej)
Dokumentacja techniczna
 Dokumentacja techniczna Podstawowe ustawienia rysunku Rysunek 14.1. Okno Opcje systemu, kategoria Kolory Przed przystąpieniem do wykonywania rysunku można ustawić opcje systemu, takie jak kolor papieru,
Dokumentacja techniczna Podstawowe ustawienia rysunku Rysunek 14.1. Okno Opcje systemu, kategoria Kolory Przed przystąpieniem do wykonywania rysunku można ustawić opcje systemu, takie jak kolor papieru,
Informatyka Edytor tekstów Word 2010 dla WINDOWS cz.3
 Wyższa Szkoła Ekologii i Zarządzania Informatyka Edytor tekstów Word 2010 dla WINDOWS cz.3 Slajd 1 Slajd 2 Numerowanie i punktowanie Automatyczne ponumerowanie lub wypunktowanie zaznaczonych akapitów w
Wyższa Szkoła Ekologii i Zarządzania Informatyka Edytor tekstów Word 2010 dla WINDOWS cz.3 Slajd 1 Slajd 2 Numerowanie i punktowanie Automatyczne ponumerowanie lub wypunktowanie zaznaczonych akapitów w
Bryła obrotowa, szyk kołowy, szyk liniowy
 Bryła obrotowa, szyk kołowy, szyk liniowy Zagadnienia. Tworzenie bryły obrotowej (dodawanie i odejmowanie bryły). Tworzenie rowków obwodowych. Tworzenie otworów powielonych za pomocą szyku kołowego. Wykorzystanie
Bryła obrotowa, szyk kołowy, szyk liniowy Zagadnienia. Tworzenie bryły obrotowej (dodawanie i odejmowanie bryły). Tworzenie rowków obwodowych. Tworzenie otworów powielonych za pomocą szyku kołowego. Wykorzystanie
INSTYTUT INFORMATYKI STOSOWANEJ MODELOWANIE CZĘŚCI Z WYKORZYSTANIEM PROGRAMU SOLID EDGE
 INSTYTUT INFORMATYKI STOSOWANEJ MODELOWANIE CZĘŚCI Z WYKORZYSTANIEM PROGRAMU SOLID EDGE Łódź 2012 1 Program Solid Edge ST (Synchronous Technology) umożliwia projektowanie urządzeń technicznych w środowisku
INSTYTUT INFORMATYKI STOSOWANEJ MODELOWANIE CZĘŚCI Z WYKORZYSTANIEM PROGRAMU SOLID EDGE Łódź 2012 1 Program Solid Edge ST (Synchronous Technology) umożliwia projektowanie urządzeń technicznych w środowisku
Ćwiczenie nr 6 - Wprowadzenie do programu Inventor
 Ćwiczenie nr 6 - Wprowadzenie do programu Inventor Ogólna koncepcja programu Program Inventor 2014-7 jest kolejną wersją pakietu trójwymiarowego projektowania parametrycznego firmy AutoDesc Inc. Tworzone
Ćwiczenie nr 6 - Wprowadzenie do programu Inventor Ogólna koncepcja programu Program Inventor 2014-7 jest kolejną wersją pakietu trójwymiarowego projektowania parametrycznego firmy AutoDesc Inc. Tworzone
Płaszczyzny, Obrót, Szyk
 Płaszczyzny, Obrót, Szyk Zagadnienia. Szyk kołowy, tworzenie brył przez Obrót. Geometria odniesienia, Płaszczyzna. Wykonajmy model jak na rys. 1. Wykonanie korpusu pokrywki Rysunek 1. Model pokrywki (1)
Płaszczyzny, Obrót, Szyk Zagadnienia. Szyk kołowy, tworzenie brył przez Obrót. Geometria odniesienia, Płaszczyzna. Wykonajmy model jak na rys. 1. Wykonanie korpusu pokrywki Rysunek 1. Model pokrywki (1)
Informatyka Edytor tekstów Word 2010 dla WINDOWS cz.3
 Wyższa Szkoła Ekologii i Zarządzania Informatyka Edytor tekstów Word 2010 dla WINDOWS cz.3 Slajd 1 Slajd 2 Numerowanie i punktowanie Automatyczne ponumerowanie lub wypunktowanie zaznaczonych akapitów w
Wyższa Szkoła Ekologii i Zarządzania Informatyka Edytor tekstów Word 2010 dla WINDOWS cz.3 Slajd 1 Slajd 2 Numerowanie i punktowanie Automatyczne ponumerowanie lub wypunktowanie zaznaczonych akapitów w
SolidWorks 2012 odpowiedzi na często zadawane pytania Jerzy Domański, Uniwersytet Warmińsko-Mazurski w Olsztynie, jdom@uwm.edu.pl
 Materiały pomocnicze dla studentów z zakresu zastosowania programu SolidWorks 2012 Autor Jerzy Domański jdom@uwm.edu.pl Wydział Nauk Technicznych Uniwersytet Warmińsko-Mazurski w Olsztynie Materiały przeznaczone
Materiały pomocnicze dla studentów z zakresu zastosowania programu SolidWorks 2012 Autor Jerzy Domański jdom@uwm.edu.pl Wydział Nauk Technicznych Uniwersytet Warmińsko-Mazurski w Olsztynie Materiały przeznaczone
Ćwiczenie nr 9 - Tworzenie brył
 Ćwiczenie nr 9 - Tworzenie brył Wprowadzenie Bryła jest podstawowym obiektem wykorzystywanym w czasie projektowania 3D. Etap tworzenia bryły (jednej lub kilku) jest pierwszym etapem tworzenia nowej części.
Ćwiczenie nr 9 - Tworzenie brył Wprowadzenie Bryła jest podstawowym obiektem wykorzystywanym w czasie projektowania 3D. Etap tworzenia bryły (jednej lub kilku) jest pierwszym etapem tworzenia nowej części.
Wymiarowanie, kreskowanie, teksty
 Zdefiniowanie własnego stylu wymiarowania Na pasku Wymiary kliknąć ostatnią ikonę Styl wymiarowania, rys. 1 Rys. 1 Wywoła to Menedżera stylów wymiarowania, rys. 2 (ostatnia ikona). Rys. 2. Memedżer stylów
Zdefiniowanie własnego stylu wymiarowania Na pasku Wymiary kliknąć ostatnią ikonę Styl wymiarowania, rys. 1 Rys. 1 Wywoła to Menedżera stylów wymiarowania, rys. 2 (ostatnia ikona). Rys. 2. Memedżer stylów
Rys. 1. Rozpoczynamy rysunek pojedynczej części
 Inventor cw1 Otwieramy nowy rysunek typu Inventor Part (ipt) pojedyncza część. Wykonujemy to następującym algorytmem, rys. 1: 1. Na wstędze Rozpocznij klikamy nowy 2. W oknie dialogowym Nowy plik klikamy
Inventor cw1 Otwieramy nowy rysunek typu Inventor Part (ipt) pojedyncza część. Wykonujemy to następującym algorytmem, rys. 1: 1. Na wstędze Rozpocznij klikamy nowy 2. W oknie dialogowym Nowy plik klikamy
Temat: Rysunek techniczny silnika skokowego
 Techniki CAD w pracy inŝyniera Aplikacja programu Autodesk Inventor 2010. Studium stacjonarne i niestacjonarne. Kierunek: Elektrotechnika Temat: Rysunek techniczny silnika skokowego Opracował: dr inŝ.
Techniki CAD w pracy inŝyniera Aplikacja programu Autodesk Inventor 2010. Studium stacjonarne i niestacjonarne. Kierunek: Elektrotechnika Temat: Rysunek techniczny silnika skokowego Opracował: dr inŝ.
[W pisz tytuł dokumentu] Składanie zespołu maszynowego Ćwiczenie 1
![[W pisz tytuł dokumentu] Składanie zespołu maszynowego Ćwiczenie 1 [W pisz tytuł dokumentu] Składanie zespołu maszynowego Ćwiczenie 1](/thumbs/94/122068719.jpg) [Wpisz tytuł dokumentu] Składanie zespołu maszynowego Ćwiczenie 1 Celem ćwiczenia stanowi wykonanie prostego profilu cienkościennego przedstawionego na rys. 1.1 Rys 1.1 Utworzenie nowego pliku: Z menu
[Wpisz tytuł dokumentu] Składanie zespołu maszynowego Ćwiczenie 1 Celem ćwiczenia stanowi wykonanie prostego profilu cienkościennego przedstawionego na rys. 1.1 Rys 1.1 Utworzenie nowego pliku: Z menu
Kolory elementów. Kolory elementów
 Wszystkie elementy na schematach i planach szaf są wyświetlane w kolorach. Kolory te są zawarte w samych elementach, ale w razie potrzeby można je zmienić za pomocą opcji opisanych poniżej, przy czym dotyczy
Wszystkie elementy na schematach i planach szaf są wyświetlane w kolorach. Kolory te są zawarte w samych elementach, ale w razie potrzeby można je zmienić za pomocą opcji opisanych poniżej, przy czym dotyczy
Edytor tekstu OpenOffice Writer Podstawy
 Edytor tekstu OpenOffice Writer Podstawy Cz. 3. Rysunki w dokumencie Obiekt Fontwork Jeżeli chcemy zamieścić w naszym dokumencie jakiś efektowny napis, na przykład tytuł czy hasło promocyjne, możemy w
Edytor tekstu OpenOffice Writer Podstawy Cz. 3. Rysunki w dokumencie Obiekt Fontwork Jeżeli chcemy zamieścić w naszym dokumencie jakiś efektowny napis, na przykład tytuł czy hasło promocyjne, możemy w
AutoCAD laboratorium 6
 AutoCAD laboratorium 6 Spis treści 1 SPRAWDZENIE WIADOMOŚCI Z POPRZEDNICH ZAJĘĆ... 4 Zad. 1. Wczytaj 3 dowolne rodzaje linii, aby były widoczne w pasku rozwijalnym.... 4 Zad. 2. Utwórz dwie warstwy o nazwach
AutoCAD laboratorium 6 Spis treści 1 SPRAWDZENIE WIADOMOŚCI Z POPRZEDNICH ZAJĘĆ... 4 Zad. 1. Wczytaj 3 dowolne rodzaje linii, aby były widoczne w pasku rozwijalnym.... 4 Zad. 2. Utwórz dwie warstwy o nazwach
Przypisy i przypisy końcowe
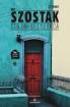 - 1 - Przypisy i przypisy końcowe Przypisami nazywamy pewne teksty służące do podawania wyjaśnień, komentarzy, odsyłaczy do tekstu, do bibliografii itp. Edytor WORD rozróżnia dwa rodzaje przypisów: przypisy
- 1 - Przypisy i przypisy końcowe Przypisami nazywamy pewne teksty służące do podawania wyjaśnień, komentarzy, odsyłaczy do tekstu, do bibliografii itp. Edytor WORD rozróżnia dwa rodzaje przypisów: przypisy
7. Modelowanie wałka silnika skokowego Aktywować projekt uŝytkownika
 13 7. Modelowanie wałka silnika skokowego 7.1. Aktywować projekt uŝytkownika Z kategorii Get Started na pasku narzędziowym wybrać z grupy Launch opcję Projects. W dialogu Projects wybrać projekt o uŝytkownika.
13 7. Modelowanie wałka silnika skokowego 7.1. Aktywować projekt uŝytkownika Z kategorii Get Started na pasku narzędziowym wybrać z grupy Launch opcję Projects. W dialogu Projects wybrać projekt o uŝytkownika.
Kolektor. Zagadnienia. Wyciągnięcia po profilach, Lustro, Szyk. Wykonajmy model kolektora jak na rys. 1.
 Kolektor Zagadnienia. Wyciągnięcia po profilach, Lustro, Szyk Wykonajmy model kolektora jak na rys. 1. Rysunek 1 Składa się on z grubszej rury, o zmiennym przekroju, leżącej w płaszczyźnie symetrii kolektora
Kolektor Zagadnienia. Wyciągnięcia po profilach, Lustro, Szyk Wykonajmy model kolektora jak na rys. 1. Rysunek 1 Składa się on z grubszej rury, o zmiennym przekroju, leżącej w płaszczyźnie symetrii kolektora
Narysujemy uszczelkę podobną do pokazanej na poniższym rysunku. Rys. 1
 Narysujemy uszczelkę podobną do pokazanej na poniższym rysunku. Rys. 1 Jak zwykle, podczas otwierania nowego projektu, zaczynamy od ustawienia warstw. Poniższy rysunek pokazuje kolejne kroki potrzebne
Narysujemy uszczelkę podobną do pokazanej na poniższym rysunku. Rys. 1 Jak zwykle, podczas otwierania nowego projektu, zaczynamy od ustawienia warstw. Poniższy rysunek pokazuje kolejne kroki potrzebne
Katedra Zarządzania i Inżynierii Produkcji 2013r. Materiały pomocnicze do zajęć laboratoryjnych
 Materiały pomocnicze do zajęć laboratoryjnych 1 Używane w trakcie ćwiczeń moduły programu Autodesk Inventor 2008 Tworzenie złożenia Tworzenie dokumentacji płaskiej Tworzenie części Obserwacja modelu/manipulacja
Materiały pomocnicze do zajęć laboratoryjnych 1 Używane w trakcie ćwiczeń moduły programu Autodesk Inventor 2008 Tworzenie złożenia Tworzenie dokumentacji płaskiej Tworzenie części Obserwacja modelu/manipulacja
Pokrywka. Rysunek 1. Projekt - wynik końcowy. Rysunek 2. Pierwsza linia łamana szkicu
 Pokrywka Rysunek 1. Projekt - wynik końcowy Projekt rozpoczynamy od narysowania zamkniętego szkicu. 1. Narysujemy i zwymiarujmy linię łamaną jako część szkicu (nie zamknięty), rys. 2. Uwaga: a) Dodajmy
Pokrywka Rysunek 1. Projekt - wynik końcowy Projekt rozpoczynamy od narysowania zamkniętego szkicu. 1. Narysujemy i zwymiarujmy linię łamaną jako część szkicu (nie zamknięty), rys. 2. Uwaga: a) Dodajmy
5.4. Tworzymy formularze
 5.4. Tworzymy formularze Zastosowanie formularzy Formularz to obiekt bazy danych, który daje możliwość tworzenia i modyfikacji danych w tabeli lub kwerendzie. Jego wielką zaletą jest umiejętność zautomatyzowania
5.4. Tworzymy formularze Zastosowanie formularzy Formularz to obiekt bazy danych, który daje możliwość tworzenia i modyfikacji danych w tabeli lub kwerendzie. Jego wielką zaletą jest umiejętność zautomatyzowania
Księgarnia PWN: Andrzej Jaskulski - AutoCAD 2010/LT Podstawy projektowania parametrycznego i nieparametrycznego
 Księgarnia PWN: Andrzej Jaskulski - AutoCAD 2010/LT2010+. Podstawy projektowania parametrycznego i nieparametrycznego Spis treści 1. Koncepcja i zawartość podręcznika...11 1.1. Zawartość programowa...11
Księgarnia PWN: Andrzej Jaskulski - AutoCAD 2010/LT2010+. Podstawy projektowania parametrycznego i nieparametrycznego Spis treści 1. Koncepcja i zawartość podręcznika...11 1.1. Zawartość programowa...11
Łożysko z pochyleniami
 Łożysko z pochyleniami Wykonamy model części jak na rys. 1 Rys. 1 Część ta ma płaszczyznę symetrii (pokazaną na rys. 1). Płaszczyzna ta może być płaszczyzną podziału formy odlewniczej. Aby model można
Łożysko z pochyleniami Wykonamy model części jak na rys. 1 Rys. 1 Część ta ma płaszczyznę symetrii (pokazaną na rys. 1). Płaszczyzna ta może być płaszczyzną podziału formy odlewniczej. Aby model można
Tworzenie nowego rysunku Bezpośrednio po uruchomieniu programu zostanie otwarte okno kreatora Nowego Rysunku.
 1 Spis treści Ćwiczenie 1...3 Tworzenie nowego rysunku...3 Ustawienia Siatki i Skoku...4 Tworzenie rysunku płaskiego...5 Tworzenie modeli 3D...6 Zmiana Układu Współrzędnych...7 Tworzenie rysunku płaskiego...8
1 Spis treści Ćwiczenie 1...3 Tworzenie nowego rysunku...3 Ustawienia Siatki i Skoku...4 Tworzenie rysunku płaskiego...5 Tworzenie modeli 3D...6 Zmiana Układu Współrzędnych...7 Tworzenie rysunku płaskiego...8
Animacje z zastosowaniem suwaka i przycisku
 Animacje z zastosowaniem suwaka i przycisku Animacja Pole równoległoboku Naukę tworzenia animacji uruchamianych na przycisk zaczynamy od przygotowania stosunkowo prostej animacji, za pomocą, której można
Animacje z zastosowaniem suwaka i przycisku Animacja Pole równoległoboku Naukę tworzenia animacji uruchamianych na przycisk zaczynamy od przygotowania stosunkowo prostej animacji, za pomocą, której można
WYKŁAD 2 Znormalizowane elementy rysunku technicznego. Przekroje.
 WYKŁAD 2 Znormalizowane elementy rysunku technicznego. Przekroje. Tworzenie z formatu A4 formatów podstawowych. Rodzaje linii Najważniejsze zastosowania linii: - ciągła gruba do rysowania widocznych krawędzi
WYKŁAD 2 Znormalizowane elementy rysunku technicznego. Przekroje. Tworzenie z formatu A4 formatów podstawowych. Rodzaje linii Najważniejsze zastosowania linii: - ciągła gruba do rysowania widocznych krawędzi
1. Przypisy, indeks i spisy.
 1. Przypisy, indeks i spisy. (Wstaw Odwołanie Przypis dolny - ) (Wstaw Odwołanie Indeks i spisy - ) Przypisy dolne i końcowe w drukowanych dokumentach umożliwiają umieszczanie w dokumencie objaśnień, komentarzy
1. Przypisy, indeks i spisy. (Wstaw Odwołanie Przypis dolny - ) (Wstaw Odwołanie Indeks i spisy - ) Przypisy dolne i końcowe w drukowanych dokumentach umożliwiają umieszczanie w dokumencie objaśnień, komentarzy
Omówienie wybranych narzędzi rysunkowych programu Autodesk Inventor 2014
 Biuletyn techniczny Inventor nr 37 Omówienie wybranych narzędzi rysunkowych programu Autodesk Inventor 2014 Opracowanie: Tomasz Jędrzejczyk 2013, APLIKOM Sp. z o.o. 94-102 Łódź ul. Nowe Sady 6 tel.: (+48)
Biuletyn techniczny Inventor nr 37 Omówienie wybranych narzędzi rysunkowych programu Autodesk Inventor 2014 Opracowanie: Tomasz Jędrzejczyk 2013, APLIKOM Sp. z o.o. 94-102 Łódź ul. Nowe Sady 6 tel.: (+48)
Komputerowe wspomaganie projektowania. część III
 Komputerowe wspomaganie projektowania część III Studia Podyplomowe Wydział Inżynierii Produkcji SGGW Warszawa, styczeń 2011 Część III Tworzenie dokumentacji projektowej 2D Plan: w systemach CAD 1. Wydajność
Komputerowe wspomaganie projektowania część III Studia Podyplomowe Wydział Inżynierii Produkcji SGGW Warszawa, styczeń 2011 Część III Tworzenie dokumentacji projektowej 2D Plan: w systemach CAD 1. Wydajność
Tworzenie dokumentacji 2D
 Tworzenie dokumentacji 2D Zagadnienia. Tworzenie dokumentacji technicznej 2D części, uprzednio wykonanej w przestrzeni trójwymiarowej. Wykonajmy dokumentację 2D modelu (lozysko.sldpart) jak na rys. 1.
Tworzenie dokumentacji 2D Zagadnienia. Tworzenie dokumentacji technicznej 2D części, uprzednio wykonanej w przestrzeni trójwymiarowej. Wykonajmy dokumentację 2D modelu (lozysko.sldpart) jak na rys. 1.
czyli Arkuszy / Układów na podstawie modelu
 Przygotowanie dokumentacji technicznej czyli Arkuszy / Układów na podstawie modelu Przygotowanie dokumentacji technicznej w AutoCAD 1 Wydruk rysunku z AutoCAD można przygotować na dwa sposoby 1. na zakładce
Przygotowanie dokumentacji technicznej czyli Arkuszy / Układów na podstawie modelu Przygotowanie dokumentacji technicznej w AutoCAD 1 Wydruk rysunku z AutoCAD można przygotować na dwa sposoby 1. na zakładce
Dodawanie grafiki i obiektów
 Dodawanie grafiki i obiektów Word nie jest edytorem obiektów graficznych, ale oferuje kilka opcji, dzięki którym można dokonywać niewielkich zmian w rysunku. W Wordzie możesz zmieniać rozmiar obiektu graficznego,
Dodawanie grafiki i obiektów Word nie jest edytorem obiektów graficznych, ale oferuje kilka opcji, dzięki którym można dokonywać niewielkich zmian w rysunku. W Wordzie możesz zmieniać rozmiar obiektu graficznego,
62. Redagowanie rzutów 2D na podstawie modelu 3D
 62 62. Redagowanie rzutów 2D na podstawie modelu 3D Możliwość redagowania zespolonych z modelami 3D rzutów klasycznej dokumentacji 2D pojawiła się w wersji 2012 programu AutoCAD. Dopiero jednak w wersji
62 62. Redagowanie rzutów 2D na podstawie modelu 3D Możliwość redagowania zespolonych z modelami 3D rzutów klasycznej dokumentacji 2D pojawiła się w wersji 2012 programu AutoCAD. Dopiero jednak w wersji
Następnie zdefiniujemy utworzony szkic jako blok, wybieramy zatem jak poniżej
 Zadanie 1 Wykorzystanie opcji Blok, Podziel oraz Zmierz Funkcja Blok umożliwia zdefiniowanie dowolnego złożonego elementu rysunkowego jako nowy blok a następnie wykorzystanie go wielokrotnie w tworzonym
Zadanie 1 Wykorzystanie opcji Blok, Podziel oraz Zmierz Funkcja Blok umożliwia zdefiniowanie dowolnego złożonego elementu rysunkowego jako nowy blok a następnie wykorzystanie go wielokrotnie w tworzonym
TWORZENIE ARKUSZY Z PRZEKROJAMI POPRZECZNYMI
 GIS i infrastruktura TWORZENIE ARKUSZY Z PRZEKROJAMI POPRZECZNYMI 1. Przygotowanie szablonu. 1. W AutoCAD Civil 3D 2011 wybierz polecenie Otwórz (polecenie otwierające rysunek). 2. W oknie dialogowym Wybierz
GIS i infrastruktura TWORZENIE ARKUSZY Z PRZEKROJAMI POPRZECZNYMI 1. Przygotowanie szablonu. 1. W AutoCAD Civil 3D 2011 wybierz polecenie Otwórz (polecenie otwierające rysunek). 2. W oknie dialogowym Wybierz
Ćwiczenie nr 10 Bloki Dynamiczne
 Ćwiczenie nr 10 Bloki Dynamiczne Bloki dynamiczne zawierają oprócz elementów rysunkowych i/lub atrybutów również operacje na elementach bloku. Aby można było je realizować konieczne są specjalne obiekty
Ćwiczenie nr 10 Bloki Dynamiczne Bloki dynamiczne zawierają oprócz elementów rysunkowych i/lub atrybutów również operacje na elementach bloku. Aby można było je realizować konieczne są specjalne obiekty
Materiały pomocnicze z programu AutoCAD 2014.
 Materiały pomocnicze z programu AutoCAD 2014. Poniżej przedstawiony zostanie przykładowy rysunek wykonany w programie AutoCAD 2014. Po uruchomieniu programu należy otworzyć szablon KKM, w którym znajdują
Materiały pomocnicze z programu AutoCAD 2014. Poniżej przedstawiony zostanie przykładowy rysunek wykonany w programie AutoCAD 2014. Po uruchomieniu programu należy otworzyć szablon KKM, w którym znajdują
Tworzenie szablonów użytkownika
 Poradnik Inżyniera Nr 40 Aktualizacja: 12/2018 Tworzenie szablonów użytkownika Program: Plik powiązany: Stratygrafia 3D - karty otworów Demo_manual_40.gsg Głównym celem niniejszego Przewodnika Inżyniera
Poradnik Inżyniera Nr 40 Aktualizacja: 12/2018 Tworzenie szablonów użytkownika Program: Plik powiązany: Stratygrafia 3D - karty otworów Demo_manual_40.gsg Głównym celem niniejszego Przewodnika Inżyniera
Projekt połowicznej, prostej endoprotezy stawu biodrowego w programie SOLIDWorks.
 1 Projekt połowicznej, prostej endoprotezy stawu biodrowego w programie SOLIDWorks. Rysunek. Widok projektowanej endoprotezy według normy z wymiarami charakterystycznymi. 2 3 Rysunek. Ilustracje pomocnicze
1 Projekt połowicznej, prostej endoprotezy stawu biodrowego w programie SOLIDWorks. Rysunek. Widok projektowanej endoprotezy według normy z wymiarami charakterystycznymi. 2 3 Rysunek. Ilustracje pomocnicze
mgr inż. W. Witkowski Trójkąt (0,0). stopni odpowiednim cienkie Utwórz blok). W Zakładce Zdefiniuj atrybut.
 Materiały pomocnicze do programu AutoCAD 2016 Tworzenie bloku na przykładzie znaku chropowatościi Trójkąt równoboczny opisany na okręgu o promieniu 1 (polecenie Wielobok) ) w punkcie (0,0). 5. Obrócenie
Materiały pomocnicze do programu AutoCAD 2016 Tworzenie bloku na przykładzie znaku chropowatościi Trójkąt równoboczny opisany na okręgu o promieniu 1 (polecenie Wielobok) ) w punkcie (0,0). 5. Obrócenie
Animacje edukacyjne. Spis treści Materiały edukacyjne Animacje - Pokaz
 Animacje edukacyjne Po wybraniu ze wstążki Rozpocznij pozycji Animacje Pokaz, rys. 1, uzyskujemy dostęp do bardzo rozbudowanej Pomocy Autodesk Inventor. Rys. 2 przedstawia spis treści pierwszego poziomu
Animacje edukacyjne Po wybraniu ze wstążki Rozpocznij pozycji Animacje Pokaz, rys. 1, uzyskujemy dostęp do bardzo rozbudowanej Pomocy Autodesk Inventor. Rys. 2 przedstawia spis treści pierwszego poziomu
DARMOWA PRZEGLĄDARKA MODELI IFC
 www.bimvision.eu DARMOWA PRZEGLĄDARKA MODELI IFC BIM VISION. OPIS FUNKCJONALNOŚCI PROGRAMU. CZĘŚĆ I. Spis treści OKNO GŁÓWNE... 1 NAWIGACJA W PROGRAMIE... 3 EKRAN DOTYKOWY... 5 MENU... 6 ZAKŁADKA WIDOK....
www.bimvision.eu DARMOWA PRZEGLĄDARKA MODELI IFC BIM VISION. OPIS FUNKCJONALNOŚCI PROGRAMU. CZĘŚĆ I. Spis treści OKNO GŁÓWNE... 1 NAWIGACJA W PROGRAMIE... 3 EKRAN DOTYKOWY... 5 MENU... 6 ZAKŁADKA WIDOK....
4.1. Dokument tekstowy (.doc lub.docx) + plan zadrzewień w programie AutoCAD (.dwg) 4.2. Prezentacja (format dowolny)
 Wytyczne do projektu zadrzewień z przedmiotu Technika hodowli lasu dla studentów II roku niestacjonarnych studiów inżynierskich na kierunku - Leśnictwo. Temat: Projekt zadrzewień w terenie wiejskim (dla
Wytyczne do projektu zadrzewień z przedmiotu Technika hodowli lasu dla studentów II roku niestacjonarnych studiów inżynierskich na kierunku - Leśnictwo. Temat: Projekt zadrzewień w terenie wiejskim (dla
Wstęp 7 Rozdział 1. OpenOffice.ux.pl Writer środowisko pracy 9
 Wstęp 7 Rozdział 1. OpenOffice.ux.pl Writer środowisko pracy 9 Uruchamianie edytora OpenOffice.ux.pl Writer 9 Dostosowywanie środowiska pracy 11 Menu Widok 14 Ustawienia dokumentu 16 Rozdział 2. OpenOffice
Wstęp 7 Rozdział 1. OpenOffice.ux.pl Writer środowisko pracy 9 Uruchamianie edytora OpenOffice.ux.pl Writer 9 Dostosowywanie środowiska pracy 11 Menu Widok 14 Ustawienia dokumentu 16 Rozdział 2. OpenOffice
Wprowadzenie do rysowania w 3D. Praca w środowisku 3D
 Wprowadzenie do rysowania w 3D 13 Praca w środowisku 3D Pierwszym krokiem niezbędnym do rozpoczęcia pracy w środowisku 3D programu AutoCad 2010 jest wybór odpowiedniego obszaru roboczego. Można tego dokonać
Wprowadzenie do rysowania w 3D 13 Praca w środowisku 3D Pierwszym krokiem niezbędnym do rozpoczęcia pracy w środowisku 3D programu AutoCad 2010 jest wybór odpowiedniego obszaru roboczego. Można tego dokonać
Zaznaczanie komórek. Zaznaczenie pojedynczej komórki polega na kliknięciu na niej LPM
 Zaznaczanie komórek Zaznaczenie pojedynczej komórki polega na kliknięciu na niej LPM Aby zaznaczyć blok komórek które leżą obok siebie należy trzymając wciśnięty LPM przesunąć kursor rozpoczynając od komórki
Zaznaczanie komórek Zaznaczenie pojedynczej komórki polega na kliknięciu na niej LPM Aby zaznaczyć blok komórek które leżą obok siebie należy trzymając wciśnięty LPM przesunąć kursor rozpoczynając od komórki
Profesjonalni i skuteczni - projekt dla pracowników branży telekomunikacyjnej
 PROGRAM SZKOLENIA AutoCAD- Projektowanie układów instalacji elektrycznych, telekomunikacyjnych oraz branżowych obiektów 3D z wykorzystaniem oprogramowania AutoCAD- 40 h Przedmiot / Temat DZIEŃ I Wprowadzenie
PROGRAM SZKOLENIA AutoCAD- Projektowanie układów instalacji elektrycznych, telekomunikacyjnych oraz branżowych obiektów 3D z wykorzystaniem oprogramowania AutoCAD- 40 h Przedmiot / Temat DZIEŃ I Wprowadzenie
Rys.1. Technika zestawiania części za pomocą polecenia WSTAWIAJĄCE (insert)
 Procesy i techniki produkcyjne Wydział Mechaniczny Ćwiczenie 3 (2) CAD/CAM Zasady budowy bibliotek parametrycznych Cel ćwiczenia: Celem tego zestawu ćwiczeń 3.1, 3.2 jest opanowanie techniki budowy i wykorzystania
Procesy i techniki produkcyjne Wydział Mechaniczny Ćwiczenie 3 (2) CAD/CAM Zasady budowy bibliotek parametrycznych Cel ćwiczenia: Celem tego zestawu ćwiczeń 3.1, 3.2 jest opanowanie techniki budowy i wykorzystania
KGGiBM GRAFIKA INŻYNIERSKA Rok III, sem. VI, sem IV SN WILiŚ Rok akademicki 2011/2012
 Rysowanie precyzyjne 7 W ćwiczeniu tym pokazane zostaną wybrane techniki bardzo dokładnego rysowania obiektów w programie AutoCAD 2012, między innymi wykorzystanie punktów charakterystycznych. Narysować
Rysowanie precyzyjne 7 W ćwiczeniu tym pokazane zostaną wybrane techniki bardzo dokładnego rysowania obiektów w programie AutoCAD 2012, między innymi wykorzystanie punktów charakterystycznych. Narysować
4.2. ELIPSA. 1. W linii statusowej włączamy siatkę i skok, które ułatwią rysowanie:
 4.2. ELIPSA 1. W linii statusowej włączamy siatkę i skok, które ułatwią rysowanie: 2. Rysujemy Elipsę (_Ellipse) zaczynając w dowolnym punkcie, koniec osi definiujemy np. za pomocą współrzędnych względnych
4.2. ELIPSA 1. W linii statusowej włączamy siatkę i skok, które ułatwią rysowanie: 2. Rysujemy Elipsę (_Ellipse) zaczynając w dowolnym punkcie, koniec osi definiujemy np. za pomocą współrzędnych względnych
Spis treści CZĘŚĆ I. NIEPARAMETRYCZNE PROJEKTOWANIE 2D...31
 Spis treści 1. Koncepcja i zawartość podręcznika...13 1.1. Zawartość programowa...13 1.2. Zakładany efekt i metodyka szkolenia...14 1.3. Przeznaczenie...14 1.4. Autor...14 1.4.1. Blog...15 1.4.2. Kanał
Spis treści 1. Koncepcja i zawartość podręcznika...13 1.1. Zawartość programowa...13 1.2. Zakładany efekt i metodyka szkolenia...14 1.3. Przeznaczenie...14 1.4. Autor...14 1.4.1. Blog...15 1.4.2. Kanał
Ćwiczenie Tworzenie szkicu 3D z linii i splajnów. Rama fotela
 Ćwiczenie 0.. Tworzenie szkicu 3D z linii i splajnów. Rama fotela Szkice 3D może być tworzony z zastosowaniem narzędzia do precyzyjnego wprowadzania współrzędnych. Tak utworzony szkic może być dalej modyfikowany
Ćwiczenie 0.. Tworzenie szkicu 3D z linii i splajnów. Rama fotela Szkice 3D może być tworzony z zastosowaniem narzędzia do precyzyjnego wprowadzania współrzędnych. Tak utworzony szkic może być dalej modyfikowany
Zadanie 1. Stosowanie stylów
 Zadanie 1. Stosowanie stylów Styl to zestaw elementów formatowania określających wygląd: tekstu atrybuty czcionki (tzw. styl znaku), akapitów np. wyrównanie tekstu, odstępy między wierszami, wcięcia, a
Zadanie 1. Stosowanie stylów Styl to zestaw elementów formatowania określających wygląd: tekstu atrybuty czcionki (tzw. styl znaku), akapitów np. wyrównanie tekstu, odstępy między wierszami, wcięcia, a
Modelowanie części w kontekście złożenia
 Modelowanie części w kontekście złożenia W rozdziale zostanie przedstawiona idea projektowania części na prostym przykładzie oraz zastosowanie projektowania w kontekście złożenia do wykonania komponentu
Modelowanie części w kontekście złożenia W rozdziale zostanie przedstawiona idea projektowania części na prostym przykładzie oraz zastosowanie projektowania w kontekście złożenia do wykonania komponentu
Menu Opcje w edytorze Symboli i edytorze Widoku Aparatów
 i edytorze Widoku Aparatów Uaktywnienie właściwości tekstu modelowego Pozwala uaktywnić właściwości wstawionego tekstu i zrobić je standardowymi, co pozwoli wstawić nowy tekst z takimi samymi parametrami.
i edytorze Widoku Aparatów Uaktywnienie właściwości tekstu modelowego Pozwala uaktywnić właściwości wstawionego tekstu i zrobić je standardowymi, co pozwoli wstawić nowy tekst z takimi samymi parametrami.
W module Część-ISO wykonać kubek jak poniżej
 W module Część-ISO wykonać kubek jak poniżej rozpoczniemy od wyciągnięcia walca o średnicy 75mm i wysokości 90mm z płaszczyzny xy wykonujemy szkic do wyciągnięcia zamykamy szkic, oraz wprowadzamy wartość
W module Część-ISO wykonać kubek jak poniżej rozpoczniemy od wyciągnięcia walca o średnicy 75mm i wysokości 90mm z płaszczyzny xy wykonujemy szkic do wyciągnięcia zamykamy szkic, oraz wprowadzamy wartość
BeStCAD - Moduł ŻELBET 1. Przed przystąpieniem do tworzenia pręta zbrojeniowego narysuj polilinią kształt pręta.
 BeStCAD - Moduł ŻELBET 1 Twórz pręt Tworzy pręty zbrojeniowe z polilinii. Ikona: Polecenie: ZBT Menu: Żelbet Twórz pręt Polecenie służy do zamiany polilinii i specjalnych bloków na pręty zbrojeniowe. Zasada
BeStCAD - Moduł ŻELBET 1 Twórz pręt Tworzy pręty zbrojeniowe z polilinii. Ikona: Polecenie: ZBT Menu: Żelbet Twórz pręt Polecenie służy do zamiany polilinii i specjalnych bloków na pręty zbrojeniowe. Zasada
ZAD. 1. Wymiarowanie rysunku półwidok-półprzekrój, tworzonego na poprzednich zajęciach.
 INSTRUKCJA DO ĆWICZEŃ 12 Z KURSU IPP AutoCAD ZAD. 1. Wymiarowanie rysunku półwidok-półprzekrój, tworzonego na poprzednich zajęciach. Do zwymiarowania rysunku półprzekroju konieczne jest stworzenie nowego
INSTRUKCJA DO ĆWICZEŃ 12 Z KURSU IPP AutoCAD ZAD. 1. Wymiarowanie rysunku półwidok-półprzekrój, tworzonego na poprzednich zajęciach. Do zwymiarowania rysunku półprzekroju konieczne jest stworzenie nowego
Europejski Certyfikat Umiejętności Komputerowych. Moduł 3 Przetwarzanie tekstów
 Europejski Certyfikat Umiejętności Komputerowych. Moduł 3 Przetwarzanie tekstów 1. Uruchamianie edytora tekstu MS Word 2007 Edytor tekstu uruchamiamy jak każdy program w systemie Windows. Można to zrobić
Europejski Certyfikat Umiejętności Komputerowych. Moduł 3 Przetwarzanie tekstów 1. Uruchamianie edytora tekstu MS Word 2007 Edytor tekstu uruchamiamy jak każdy program w systemie Windows. Można to zrobić
Mechanical Desktop Power Pack
 Autoryzowane Centrum Szkolenia Autodesk ID No: 80057559 Instytut Podstaw Budowy Maszyn Politechnika Warszawska 02-524 Warszawa ul. Narbutta 84 tel. 849-03-07 Mechanical Desktop Power Pack Ćwiczenia rysunkowe
Autoryzowane Centrum Szkolenia Autodesk ID No: 80057559 Instytut Podstaw Budowy Maszyn Politechnika Warszawska 02-524 Warszawa ul. Narbutta 84 tel. 849-03-07 Mechanical Desktop Power Pack Ćwiczenia rysunkowe
 Przykład 1 wałek MegaCAD 2005 2D przykład 1 Jest to prosty rysunek wałka z wymiarowaniem. Założenia: 1) Rysunek z branży mechanicznej; 2) Opracowanie w odpowiednim systemie warstw i grup; Wykonanie 1)
Przykład 1 wałek MegaCAD 2005 2D przykład 1 Jest to prosty rysunek wałka z wymiarowaniem. Założenia: 1) Rysunek z branży mechanicznej; 2) Opracowanie w odpowiednim systemie warstw i grup; Wykonanie 1)
Projektowanie graficzne. Wykład 2. Open Office Draw
 Projektowanie graficzne Wykład 2 Open Office Draw Opis programu OpenOffice Draw OpenOffice Draw umożliwia tworzenie prostych oraz złożonych rysunków. Posiada możliwość eksportowania rysunków do wielu różnych
Projektowanie graficzne Wykład 2 Open Office Draw Opis programu OpenOffice Draw OpenOffice Draw umożliwia tworzenie prostych oraz złożonych rysunków. Posiada możliwość eksportowania rysunków do wielu różnych
1.Formatowanie tekstu z użyciem stylów
 1.Formatowanie tekstu z użyciem stylów Co to jest styl? Styl jest ciągiem znaków formatujących, które mogą być stosowane do tekstu w dokumencie w celu szybkiej zmiany jego wyglądu. Stosując styl, stosuje
1.Formatowanie tekstu z użyciem stylów Co to jest styl? Styl jest ciągiem znaków formatujących, które mogą być stosowane do tekstu w dokumencie w celu szybkiej zmiany jego wyglądu. Stosując styl, stosuje
Aplikacja projektu Program wycinki drzew i krzewów dla RZGW we Wrocławiu
 Aplikacja projektu Program wycinki drzew i krzewów dla RZGW we Wrocławiu Instrukcja obsługi Aplikacja wizualizuje obszar projektu tj. Dorzecze Środkowej Odry będące w administracji Regionalnego Zarządu
Aplikacja projektu Program wycinki drzew i krzewów dla RZGW we Wrocławiu Instrukcja obsługi Aplikacja wizualizuje obszar projektu tj. Dorzecze Środkowej Odry będące w administracji Regionalnego Zarządu
Temat: Organizacja skoroszytów i arkuszy
 Temat: Organizacja skoroszytów i arkuszy Podstawowe informacje o skoroszycie Excel jest najczęściej wykorzystywany do tworzenia skoroszytów. Skoroszyt jest zbiorem informacji, które są przechowywane w
Temat: Organizacja skoroszytów i arkuszy Podstawowe informacje o skoroszycie Excel jest najczęściej wykorzystywany do tworzenia skoroszytów. Skoroszyt jest zbiorem informacji, które są przechowywane w
Opis ikon OPIS IKON. Ikony w pionowym pasku narzędzi: Ikony te używane są przy edycji mapy. ta ikona otwiera szereg kolejnych ikon, które pozwalają na
 OPIS IKON Poniższa instrukcja opisuje ikony w programie Agrinavia Map. Funkcje związane z poszczególnymi ikonami, można również uruchomić korzystając z paska narzędzi. Ikony w pionowym pasku narzędzi:
OPIS IKON Poniższa instrukcja opisuje ikony w programie Agrinavia Map. Funkcje związane z poszczególnymi ikonami, można również uruchomić korzystając z paska narzędzi. Ikony w pionowym pasku narzędzi:
Edytor tekstu MS Word 2010 - podstawy
 Edytor tekstu MS Word 2010 - podstawy Cz. 4. Rysunki w dokumencie Obiekt WordArt Jeżeli chcemy zamieścid w naszym dokumencie jakiś efektowny napis, na przykład hasło reklamowe, możemy wykorzystad galerię
Edytor tekstu MS Word 2010 - podstawy Cz. 4. Rysunki w dokumencie Obiekt WordArt Jeżeli chcemy zamieścid w naszym dokumencie jakiś efektowny napis, na przykład hasło reklamowe, możemy wykorzystad galerię
SolidWorks 2017 : projektowanie maszyn i konstrukcji : praktyczne przykłady / Jerzy Domański. Gliwice, cop Spis treści
 SolidWorks 2017 : projektowanie maszyn i konstrukcji : praktyczne przykłady / Jerzy Domański. Gliwice, cop. 2017 Spis treści Wprowadzenie 9 Część I. Praca z programem 11 Rozdział 1. Wprowadzenie do programu
SolidWorks 2017 : projektowanie maszyn i konstrukcji : praktyczne przykłady / Jerzy Domański. Gliwice, cop. 2017 Spis treści Wprowadzenie 9 Część I. Praca z programem 11 Rozdział 1. Wprowadzenie do programu
Zadanie Wstaw wykres i dokonaj jego edycji dla poniższych danych. 8a 3,54 8b 5,25 8c 4,21 8d 4,85
 Zadanie Wstaw wykres i dokonaj jego edycji dla poniższych danych Klasa Średnia 8a 3,54 8b 5,25 8c 4,21 8d 4,85 Do wstawienia wykresu w edytorze tekstu nie potrzebujemy mieć wykonanej tabeli jest ona tylko
Zadanie Wstaw wykres i dokonaj jego edycji dla poniższych danych Klasa Średnia 8a 3,54 8b 5,25 8c 4,21 8d 4,85 Do wstawienia wykresu w edytorze tekstu nie potrzebujemy mieć wykonanej tabeli jest ona tylko
Edycja szablonu artykułu do czasopisma
 Wydawnictwo Uniwersytetu Ekonomicznego we Wrocławiu Edycja szablonu artykułu do czasopisma 2014 Wrocław Spis treści 1. Wstęp... 2 2. Zmiana tytułu publikacji... 3 2.1. Właściwości zaawansowane dokumentu...
Wydawnictwo Uniwersytetu Ekonomicznego we Wrocławiu Edycja szablonu artykułu do czasopisma 2014 Wrocław Spis treści 1. Wstęp... 2 2. Zmiana tytułu publikacji... 3 2.1. Właściwości zaawansowane dokumentu...
Instrukcja do ćwiczenia 2 CAD 3D ZAPIS KONSTRUKCJI GRAFIKA INŻYNIERSKA
 Katedra Konstrukcji i Eksploatacji Maszyn Instrukcja do ćwiczenia 2 CAD 3D ZAPIS KONSTRUKCJI GRAFIKA INŻYNIERSKA Celem ćwiczenia jest zapoznanie z niektórymi możliwościami projektowania bryłowego w programie
Katedra Konstrukcji i Eksploatacji Maszyn Instrukcja do ćwiczenia 2 CAD 3D ZAPIS KONSTRUKCJI GRAFIKA INŻYNIERSKA Celem ćwiczenia jest zapoznanie z niektórymi możliwościami projektowania bryłowego w programie
IRONCAD. TriBall IRONCAD Narzędzie pozycjonujące
 IRONCAD IRONCAD 2016 TriBall o Narzędzie pozycjonujące Spis treści 1. Narzędzie TriBall... 2 2. Aktywacja narzędzia TriBall... 2 3. Specyfika narzędzia TriBall... 4 3.1 Kula centralna... 4 3.2 Kule wewnętrzne...
IRONCAD IRONCAD 2016 TriBall o Narzędzie pozycjonujące Spis treści 1. Narzędzie TriBall... 2 2. Aktywacja narzędzia TriBall... 2 3. Specyfika narzędzia TriBall... 4 3.1 Kula centralna... 4 3.2 Kule wewnętrzne...
czyli Arkuszy / Układów na podstawie modelu w zakładce MODEL
 Przygotowanie dokumentacji technicznej 2D czyli Arkuszy / Układów na podstawie modelu w zakładce MODEL Przygotowanie dokumentacji technicznej w AutoCAD 1 Wydruk rysunku z AutoCAD można przygotować na dwa
Przygotowanie dokumentacji technicznej 2D czyli Arkuszy / Układów na podstawie modelu w zakładce MODEL Przygotowanie dokumentacji technicznej w AutoCAD 1 Wydruk rysunku z AutoCAD można przygotować na dwa
Modelowanie powierzchniowe - czajnik
 Modelowanie powierzchniowe - czajnik Rysunek 1. Model czajnika wykonany metodą Modelowania powierzchniowego Utwórzmy rysunek części. Utwórzmy szkic na Płaszczyźnie przedniej. Narysujmy pionową Linię środkową
Modelowanie powierzchniowe - czajnik Rysunek 1. Model czajnika wykonany metodą Modelowania powierzchniowego Utwórzmy rysunek części. Utwórzmy szkic na Płaszczyźnie przedniej. Narysujmy pionową Linię środkową
etrader Pekao Podręcznik użytkownika Strumieniowanie Excel
 etrader Pekao Podręcznik użytkownika Strumieniowanie Excel Spis treści 1. Opis okna... 3 2. Otwieranie okna... 3 3. Zawartość okna... 4 3.1. Definiowanie listy instrumentów... 4 3.2. Modyfikacja lub usunięcie
etrader Pekao Podręcznik użytkownika Strumieniowanie Excel Spis treści 1. Opis okna... 3 2. Otwieranie okna... 3 3. Zawartość okna... 4 3.1. Definiowanie listy instrumentów... 4 3.2. Modyfikacja lub usunięcie
Tworzenie bloku na przykładzie znaku chropowatości
 Materiały pomocnicze do programu AutoCAD 2013 Kolor czerwony elementy pomocnicze, których nie rysujemy (narysowane dla przedstawienia wymiarów itp.). Kolor zielony elementy pomocnicze. Tworzenie bloku
Materiały pomocnicze do programu AutoCAD 2013 Kolor czerwony elementy pomocnicze, których nie rysujemy (narysowane dla przedstawienia wymiarów itp.). Kolor zielony elementy pomocnicze. Tworzenie bloku
Ćwiczenie 4: Edycja obiektów
 Ćwiczenie 4: Edycja obiektów Aplikacja ArcMap nadaje się do edycji danych równie dobrze jak do opracowywania map. W tym ćwiczeniu rozbudujesz drogę prowadzacą do lotniska łącząc jej przedłużenie z istniejącymi
Ćwiczenie 4: Edycja obiektów Aplikacja ArcMap nadaje się do edycji danych równie dobrze jak do opracowywania map. W tym ćwiczeniu rozbudujesz drogę prowadzacą do lotniska łącząc jej przedłużenie z istniejącymi
Zadanie 1. Wykorzystanie opcji Szyk wzdłuż ścieżki. Załóżmy że mamy obszar o wymiarach jak poniżej
 Zadanie 1 Wykorzystanie opcji Szyk wzdłuż ścieżki Załóżmy że mamy obszar o wymiarach jak poniżej Załóżmy, że jest to krawędź obszaru, wzdłuż którego chcemy wysadzić rośliny (np. iglaki) w odległości 30
Zadanie 1 Wykorzystanie opcji Szyk wzdłuż ścieżki Załóżmy że mamy obszar o wymiarach jak poniżej Załóżmy, że jest to krawędź obszaru, wzdłuż którego chcemy wysadzić rośliny (np. iglaki) w odległości 30
Ćwiczenie nr 2 - Rysowanie precyzyjne
 Ćwiczenie nr 2 - Rysowanie precyzyjne Materiały do kursu Skrypt CAD AutoCAD 2D strony: 37-46. Wprowadzenie Projektowanie wymaga budowania modelu geometrycznego zgodnie z określonymi wymiarami, a to narzuca
Ćwiczenie nr 2 - Rysowanie precyzyjne Materiały do kursu Skrypt CAD AutoCAD 2D strony: 37-46. Wprowadzenie Projektowanie wymaga budowania modelu geometrycznego zgodnie z określonymi wymiarami, a to narzuca

 Typoszeregi - SolidWorks
Typoszeregi - SolidWorks