1. PRZYKŁADY WYKORZYSTANIA PROGRAMU AUTOCAD STRUCTURAL DETAILING - ŻELBET
|
|
|
- Aleksander Jankowski
- 6 lat temu
- Przeglądów:
Transkrypt
1 AutoCAD Structural Detailing - Żelbet - Przykłady strona: 1 1. PRZYKŁADY WYKORZYSTANIA PROGRAMU AUTOCAD STRUCTURAL DETAILING - ŻELBET W poniższym przykładzie przedstawiono zastosowanie programu AutoCAD Structural Detailing - Żelbet do wykonania rysunków zbrojenia typowych konstrukcji żelbetowych, na przykładzie prostej ramy. Pokazano krok po kroku sposób modelowania zbrojenia, jego edycję oraz rozplanowanie rysunku końcowego. Podczas definiowania zbrojenia wykorzystywane będą następujące zasady: prezentacja dowolnej ikony oznacza naciśnięcie tej ikony lewym klawiszem myszki, {x} oznacza wybór opcji x z okna dialogowego, d oznacza wpisanie tekstu d w linii komend programu i naciśnięcie klawisza Enter, LKM i PKM - skróty używane do oznaczenia kliknięcia odpowiednio lewym lub prawym klawiszem myszki. Aby rozpocząć pracę w programie AutoCAD Structural Detailing - Żelbet, należy nacisnąć ikonę znajdującą się na pulpicie (lub wybrać komendę AutoCAD Structural Detailing z menu START), a następnie wybrać moduł: Żelbet. Po chwili zostanie uruchomiony program AutoCAD poszerzony o opcje umożliwiające wykonywanie rysunków zbrojenia (rozszerzone menu, dodatkowe karty, panele, paski narzędziowe, okno dialogowe Inspektor obiektów itp.) Deskowanie WYKONYWANA OPERACJA 1. (Belka) OPIS Otwarcie okna dialogowego Belka umożliwiającego definicję deskowania belki żelbetowej. Wybór belki jednoprzęsłowej o przekroju prostokątnym. W polach edycyjnych, przeznaczonych do definicji charakterystycznych wymiarów belki, wpisać należy wartości jak na rysunku poniżej oraz wybrać odpowiedni sposób podparcia belki.
2 strona: 2 AutoCAD Structural Detailing - Żelbet - Przykłady 2. OK Zakończenie definicji wymiarów belki, zamknięcie okna dialogowego Belka. 3. LKM w punkt określający docelowe położenie rysunku 4. (Słup) W arkuszu modelu pojawi się rysunek deskowania zdefiniowanej Belki B1. Otwarcie okna dialogowego Słup umożliwiającego definicję deskowania słupa żelbetowego.
3 AutoCAD Structural Detailing - Żelbet - Przykłady strona: 3 5. Wybór kształtu słupa - słup o przekroju prostokątnym. W polach edycyjnych, przeznaczonych do definicji charakterystycznych wymiarów słupa, wpisać należy wartości jak na rysunku poniżej. 6. OK Zakończenie definicji wymiarów słupa. Zamknięcie okna dialogowego Słup. 7. LKM w punkt określający docelowe położenie rysunku (Zakres) W arkuszu modelu pojawi się rysunek deskowania Słupa S1. Korzystając z podstawowych opcji programu AutoCAD, służących do modyfikacji rysunku, połączyć belkę B1 i słup S1, przy pomocy funkcji Lustro skopiować słup S1, a następnie połączyć wszystkie trzy elementy (B1, S1 i S2) w ramę R1, jak na poniższym rysunku. Początkowe powiększenie rysunku (wszystkie elementy rysunku są widoczne na ekranie).
4 strona: 4 AutoCAD Structural Detailing - Żelbet - Przykłady Modyfikacja oznaczeń osi konstrukcji: 10. (Okno) Przy pomocy okna powiększyć przekrój poprzeczny przez słup S1 (umiejscowiony z lewej strony rysunku). 11. LKM w opis osi 1 Wybór osi PKM Otwarcie menu kontekstowego. 13. Modyfikacja Otwarcie okna dialogowego Oś konstrukcyjna. 14. W polu Indeks wpisać: I Wybór sposobu oznaczania osi. 15. Dodaj Indeks osi ulegnie zmianie na I. 16. (Zakres) 17. (Okno) Początkowe powiększenie rysunku (wszystkie elementy rysunku są widoczne na ekranie). Przy pomocy okna powiększyć przekrój poprzeczny przez słup S2 (umieszczony z prawej strony rysunku). 18. LKM w opis osi 1 Wybór osi PKM Otwarcie menu kontekstowego. 20. Modyfikacja Otwarcie okna dialogowego Oś konstrukcyjna. 21. W polu Indeks wpisać: II Wybór sposobu oznaczania osi.
5 AutoCAD Structural Detailing - Żelbet - Przykłady strona: Dodaj Indeks osi ulegnie zmianie na II. 23. (Zakres) 24. (Okno) 25. (Wstaw oś) Początkowe powiększenie rysunku (wszystkie elementy rysunku są widoczne na ekranie). Przy pomocy okna powiększyć przekrój poprzeczny przez belkę umiejscowiony z prawej strony rysunku. Rozpoczęcie definiowania nowej osi pionowej osi symetrii przekroju belki. W linii komend pojawi się tekst: Numer osi. 26. A Wpisanie oznaczenia osi, zaakceptowanie wyboru. W linii komend pojawi się komenda: Wskaż pierwszy punkt. 27. LKM w punkt początkowy osi Definicja początku osi. 28. LKM w punkt końcowy osi, Enter Definicja końca osi (położenia jej opisu) Belka B1 - definicja zbrojenia WYKONYWANA OPERACJA Zbrojenie belki w przekroju - pręt nr 1: 1. (Zbrojenie w przekroju) Wybrać następujące parametry: 8 w polu Średnica, 32 w polu Otulina, A-0 w polu Klasa zbrojenia 4. (Przekątna) 5. LKM w punkty A i B (pokazane na poniższym rysunku) 6. W polu Opis wyłączyć opcję Rozstaw OPIS Otwarcie okna dialogowego Zbrojenie w przekroju umożliwiającego definicję prętów zbrojeniowych w przekroju poprzecznym elementu konstrukcji żelbetowej. Wybór kształtu zbrojenia - strzemię prostokątne. Definicja parametrów zbrojenia. Wybór sposobu definiowania zbrojenia; zamknięcie okna dialogowego Zbrojenie w przekroju. Wybór punktów charakterystycznych przekroju, wrysowanie kształtu strzemienia w obrębie wskazanej przekątnej. Otwarcie okna dialogowego Opis zbrojenia. Pominięcie w opisie rozstawu definiowanego zbrojenia (podany zostanie w opisie rozkładu zbrojenia w widoku belki). 7. OK Przyjęcie parametrów opisu zbrojenia; zamknięcie okna dialogowego Opis zbrojenia. Wyświetlenie w linii komend komunikatu: Punkt początkowy opisu. 8. LKM w punkt docelowy dla opisu zbrojenia, Enter Definicja punktu wstawienia opisu zbrojenia. Zakończenie definicji pręta nr 1.
6 strona: 6 AutoCAD Structural Detailing - Żelbet - Przykłady [Przekrój poprzeczny Belki B1] Zbrojenie belki w przekroju - rozkład pręta nr 1: 9. (Zakres) Początkowe powiększenie rysunku (wszystkie elementy rysunku są widoczne na ekranie). 10. LKM w pręt zbrojeniowy nr 1 Wybór zbrojenia poprzecznego. 11. (Rozkład zbrojenia) 12. (Liniowy) Otwarcie okna dialogowego Rozkład zbrojenia. Wybór TYPU Rozkładu. Rozkład Liniowy polega na rozłożeniu zbrojenia wzdłuż wybranej linii lub wyznaczonej przez wskazanie dwóch punktów. 13. (Modułowa) 14. Wybór METODY Rozkładu. Definicja rozstawu zbrojenia poprzez podanie szyku rozstawu w odniesieniu do punktu bazowego. Definicja sposobu prezentacji graficznej rozkładanego pręta. Ikona dostępna w polu KIERUNEK Patrzenia. 15. OK Przyjęcie parametrów określających rozkład zbrojenia, zamknięcie okna dialogowego. W linii komend zostaje wyświetlony tekst: Punkt początkowy rozkładu. 16. LKM w punkt charakterystyczny nr C (porównaj poniższy rysunek) 17. LKM w punkt charakterystyczny nr D Definicja punktu początkowego rozkładu zbrojenia. Wyświetlenie komunikatu: Punkt końcowy rozkładu. Granice rozkładu widoczne są na poniższym rysunku. Definicja punktu końcowego rozkładu zbrojenia. W linii komend pojawi się tekst: Położenie pierwszego pręta. Strzałka wskazuje kierunek rozkładu.
7 AutoCAD Structural Detailing - Żelbet - Przykłady strona: Określenie położenia pierwszego pręta w rozkładzie (20mm od punktu początkowego rozkładu) *160 Określenie ilości i rozstawu strzemion pierwszej strefy *250 Określenie ilości i rozstawu strzemion drugiej strefy. 21. PKM Otwarcie menu kontekstowego. 22. Lustro Wybór tej opcji spowoduje wygenerowanie lustrzanego odbicia zdefiniowanego rozkładu zbrojenia. 23. Enter Otwarcie okna dialogowego Opisy zbrojenia. 24. OK Przyjęcie standardowych ustawień opisu, zamknięcie okna. W linii komend pojawi się tekst: Położenie linii rozkładu. 25. LKM w dowolny punkt określający położenie linii rozkładu zbrojenia 26. LKM w dowolny punkt określający położenie opisu Definicja położenia linii rozkładu. W linii komend zostanie wyświetlony tekst: Położenie opisu. Definicja położenia opisu. 27. Enter Wstawienie opisu rozkładu zbrojenia. Zakończenie definicji rozkładu pręta nr 1. Zbrojenie belki w widoku - pręt nr 2: 28. (Zbrojenie w widoku) Otwarcie okna dialogowego Zbrojenie w widoku. Przystąpienie do definicji pręta nr 2. W otwartym oknie dialogowym wybrać parametry jak pokazano na rysunku poniżej.
8 strona: 8 AutoCAD Structural Detailing - Żelbet - Przykłady 29. (2 punkty) 30. LKM w punkt charakterystyczny E Wybór sposobu wprowadzania zbrojenia. Wyświetlenie w linii komend komunikatu: Wskaż punkt początkowy. Wybór punktu początkowego. Zamknięcie okna dialogowego Zbrojenie w widoku. Wyświetlenie w linii komend komunikatu: Wskaż punkt końcowy. 31. LKM w punkt F Wybór punktu końcowego. Otwarcie okna dialogowego Opis zbrojenia. 32. OK Przyjęcie parametrów opisu zbrojenia. Zamknięcie okna dialogowego Opis zbrojenia. 33. LKM w punkt docelowy dla opisu zbrojenia, Enter Definicja punktu wstawienia opisu zbrojenia. Zakończenie definicji pręta prostego. Zbrojenie belki w widoku - pręt nr 3: 34. (Zbrojenie w widoku) Otwarcie okna dialogowego Zbrojenie w widoku. Przystąpienie do definicji pręta nr 3. W otwartym oknie dialogowym wybrać parametry jak pokazano na rysunku poniżej.
9 AutoCAD Structural Detailing - Żelbet - Przykłady strona: (2 punkty) 36. LKM w punkt charakterystyczny G (pokazany na poniższym rysunku) Wybór sposobu wkreślania zbrojenia. Wyświetlenie w linii komend komunikatu: Wskaż punkt początkowy. Wybór punktu początkowego. Wyświetlenie w linii komend komunikatu: Wskaż punkt końcowy. 37. PKM Otwarcie menu kontekstowego. 38. Strona Zmiana położenia definiowanego pręta zbrojeniowego nr 3 względem krawędzi belki. 39. LKM w punkt H Wybór punktu końcowego. Otwarcie okna dialogowego Opis zbrojenia. 40. OK Przyjęcie domyślnych ustawień opisu. Zamknięcie okna dialogowego Opis zbrojenia. 41. LKM w punkt docelowy dla opisu zbrojenia, Enter Definicja punktu wstawienia opisu zbrojenia, zakończenie definicji pręta prostego nr 3. Zbrojenie belki w widoku - pręt nr 4: (Zbrojenie w widoku) 44. Korzystając z narzędzi programu AutoCAD zaznaczyć punkty 1, 2, 3, 5 (pokazane na poniższym rysunku), które usprawnią wprowadzanie pręta. Otwarcie okna dialogowego Zbrojenie w widoku. Przystąpienie do definicji pręta nr 4. Wybór parametrów kształtu pręta, zmiana wyglądu okna dialogowego. W otwartym oknie dialogowym wybrać parametry jak pokazano na rysunku poniżej.
10 strona: 10 AutoCAD Structural Detailing - Żelbet - Przykłady 45. (Punkty) 46. LKM w punkt charakterystyczny nr 1 (porównaj poniższy rysunek) Wybór sposobu wkreślania zbrojenia, wyświetlenie komunikatu Wskaż punkt początkowy w linii komend. Wybór punktu początkowego. Wyświetlenie w linii komend komunikatu: Wskaż kolejny punkt. 47. LKM w punkt nr 2 Wybór kolejnego punktu (miejsce pierwszego odgięcia). Wyświetlenie komunikatu: Wskaż kolejny punkt. 48. LKM w punkt nr 3 Wybór kolejnego punktu (miejsce drugiego odgięcia). Wyświetlenie komunikatu: Wskaż kolejny punkt. 49. PKM Otwarcie menu kontekstowego. 50. Strona Zmiana położenia definiowanego pręta zbrojeniowego nr 4 względem krawędzi belki. 51. LKM w punkt nr 4 Wybór kolejnego punktu (miejsce trzeciego odgięcia). Wyświetlenie komunikatu: Wskaż kolejny punkt. 52. LKM w punkt nr 5, Enter Wybór ostatniego punktu. Zakończenie definicji pręta zbrojeniowego nr 4. Otwarcie okna dialogowego Opis zbrojenia. 53. OK Przyjęcie standardowych parametrów opisu, zamknięcie okna dialogowego Opis zbrojenia. W linii komend pojawia się komenda: Punkt początkowy opisu. 54. LKM w punkt docelowy dla opisu zbrojenia, Enter Definicja punktu wstawienia opisu zbrojenia. Zakończenie definicji pręta prostego.
11 AutoCAD Structural Detailing - Żelbet - Przykłady strona: (Preferencje) 56. LKM w Structural Detailing \ Żelbet 57. W polu Wielkość określająca średnice gięcia prętów zaznaczyć [mm] (jak na rysunku obok) Otwarcie okna dialogowego Opcje. Wybór opcji Żelbet na zakładce Structural Detailing. Zmiana sposobu definiowania średnic gięcia prętów. 58. OK Zaakceptowanie zmian. Zamknięcie okna dialogowego Opcje. 59. (Średnicy zagięć) Przystąpienie do modyfikacji średnic odgięć pręta nr 4. Wyświetlenie w linii komend komunikatu: Zmiana średnic gięcia. 60. PKM Otwarcie menu kontekstowego. 61. Globalnie Wybór opcji z menu kontekstowego. Wyświetlenie w linii komend komunikatu: Wybierz obiekt. 62. LKM w pręt nr 4 Wybór pręta, dla którego zmieniona zostanie globalnie średnica gięcia. Wyświetlenie w linii komend komunikatu: Średnica zagięcia Zmiana średnic gięcia pręta. Zakończenie modyfikacji średnic gięcia pręta.
12 strona: 12 AutoCAD Structural Detailing - Żelbet - Przykłady Zbrojenie belki w widoku - pręt nr 5: (Zbrojenie w widoku) Korzystając z narzędzi programu AutoCAD wyznaczyć na rysunku punkty J i K (pokazane na poniższym rysunku), które zostaną wykorzystane podczas wprowadzania pręta nr 5. Otwarcie okna dialogowego Zbrojenie w widoku. Przystąpienie do definicji pręta nr 5. W otwartym oknie dialogowym wybrać parametry jak pokazano na rysunku poniżej. 66. (2 punkty) 67. LKM w punkt charakterystyczny J (pokazany na poniższym rysunku) Wybór sposobu wkreślania zbrojenia. Wyświetlenie komunikatu: Wskaż punkt początkowy w linii komend. Wybór punktu początkowego. Wyświetlenie komunikatu: Wskaż punkt końcowy. 68. LKM w punkt K Wybór punktu końcowego. Otwarcie okna dialogowego Opis zbrojenia. 69. W polu Ilość wpisać: 2 Definicja ilości prętów nr 5 - pręt ten nie jest wrysowany w postaci zbrojenia punktowego w przekroju, więc ilość należy podać. 70. OK Przyjęcie domyślnych ustawień opisu. Zamknięcie okna dialogowego Opis zbrojenia. 71. LKM w punkt docelowy dla opisu zbrojenia, Enter Definicja punktu wstawienia opisu zbrojenia. Zakończenie definicji pręta prostego nr 5.
13 AutoCAD Structural Detailing - Żelbet - Przykłady strona: (Otuliny) Przystąpienie do modyfikacji otuliny końców pręta nr 5. Wyświetlenie w linii komend komunikatu: Zmiana otuliny. 73. PKM Otwarcie menu kontekstowego. 74. Indywidualnie Wybór opcji z menu kontekstowego. Wyświetlenie w linii komend komunikatu: Wybierz segment. 75. LKM w pręt nr 5 Pojawienie się oznaczenia (w postaci dwóch strzałek) otuliny pierwszego węzła pręta (w pobliżu punktu J). Wyświetlenie w linii komend komunikatu: Otulina węzła Określenie nowej otuliny początkowego węzła pręta (100mm), we wskazywanym miejscu. Zmiana położenia znacznika otuliny po naciśnięciu klawisza Enter. Pojawienie się w linii komend komunikatu: Otulina segmentu. 77. Enter Zaakceptowanie obecnej otuliny segmentu pręta. 78. LKM w drugi węzeł pręta nr 5 Pojawienie się oznaczenia (w postaci dwóch strzałek) otuliny drugiego węzła pręta (w pobliżu punktu K). Wyświetlenie w linii komend komunikatu: Otulina węzła.
14 strona: 14 AutoCAD Structural Detailing - Żelbet - Przykłady Określenie nowej otuliny końcowego węzła pręta. Zakończenie modyfikacji otuliny pręta nr (Lustro) 81. (Opisu zbrojenia) 82. LKM w opis pręta nr 4 (przy słupie S2) 83. W polu Opis wyłączyć opcję Długość Zastosowanie komendy Lustro do skopiowania prętów nr 4 i 5 wraz z opisami względem osi symetrii belki. Przystąpienie do modyfikacji opisu zbrojenia. Wyświetlenie w linii komend komunikatu: Wybierz obiekt. Wybór opisu do modyfikacji. Otwarcie okna dialogowego Opis zbrojenia. Pominięcie w opisie długości zbrojenia, w celu uniknięcia zbędnego powtarzania składników opisu (podana jest już w opisie pręta nr 4 umieszczonego w lewym narożu belki). 84. W polu Ilość wpisać: 3 Definicja ilości prętów nr 4 - dzięki tej operacji nie jest konieczne rysowanie kolejnego przekroju belki, pozwalającego pokazać pręt 4 jako zbrojenie punktowe. 85. Zamknij Przyjęcie zmodyfikowanych parametrów opisu. Zamknięcie okna dialogowego Opisy zbrojenia. 86. Powtórzyć cztery ostatnie kroki dla pręta nr 5 Modyfikacja opisu pręta nr 5, analogiczna do przeprowadzonej dla pręta nr 4. Zakończenie definicji zbrojenia belki w widoku. Zbrojenie to przedstawia poniższy rysunek. Zbrojenie w przekroju A-A - rozkład pręta nr 2: Powiększyć fragment rysunku zawierający przekrój 87. (Okno) poprzeczny A-A przez belkę wraz z fragmentem jej przekroju podłużnego. 88. (Zbrojenie punktowe) Wyświetlenie w linii komend komunikatu: Wybierz pręt. 89. LKM w pręt nr 2 Wybór pręta nr 2. Otwarcie okna dialogowego Zbrojenie punktowe. 90. Wybór typu rozkładu zbrojenia - rozkład regularny.
15 AutoCAD Structural Detailing - Żelbet - Przykłady strona: (Cały segment) Wybór sposobu rozkładu zbrojenia, zamknięcie okna dialogowego Zbrojenie punktowe. Wyświetlenie komunikatu: Wybierz segment pręta. 92. LKM w górny segment pręta nr 1 Wybór segmentu pręta, na którym zostanie narysowane zbrojenie punktowe. Definiowane zbrojenie pojawia się po wewnętrznej stronie wybranego pręta zbrojeniowego. 93. PKM Otwarcie menu kontekstowego. 94. Rozstaw Wybór opcji z menu kontekstowego. Wyświetlenie w linii komend komunikatu: Rozstaw Definicja rozstawu prętów nr Enter Wrysowanie zbrojenia punktowego. Otwarcie okna dialogowego Zbrojenie punktowe. 97. OK Zaakceptowanie parametrów zbrojenia. Zamknięcie okna dialogowego Zbrojenie punktowe. Otwarcie okna Opisy zbrojenia. 98. W polu Opis LKM w oraz wyłączyć opcję Długość Wybór typu wymiarowania i pominięcie w opisie długości definiowanego zbrojenia (długości prętów są już podawane w widoku belki). 99. OK Przyjęcie parametrów opisu, zamknięcie okna dialogowego Opisy zbrojenia. W linii komend pojawia się komenda: Położenie linii rozkładu LKM w punkt wyznaczający położenie linii rozkładu 101. LKM w punkt docelowy dla opisu zbrojenia, Enter Określenie położenia linii rozkładu. Wyświetlenie komunikatu: Położenie opisu. Definicja punktu wstawienia opisu zbrojenia, zakończenie definicji rozkładu pręta nr 2 w przekroju. Zbrojenie w przekroju A-A - rozkład pręta nr 3: Wyświetlenie komunikatu Wybierz pręt w linii komend (Zbrojenie punktowe) 103. LKM w pręt nr 3 Wybór pręta nr 3. Otwarcie okna dialogowego Zbrojenie punktowe (Cały segment) Wybór sposobu rozkładu zbrojenia, zamknięcie okna dialogowego Zbrojenie punktowe. Wyświetlenie komunikatu: Wybierz segment pręta w linii komend LKM w dolny segment pręta nr 1 Wybór segmentu pręta, na którym zostanie narysowane zbrojenie punktowe PKM Otwarcie menu kontekstowego Ilość Wybór opcji z menu kontekstowego. Wyświetlenie komunikatu Ilość w linii komend Definicja ilości prętów.
16 strona: 16 AutoCAD Structural Detailing - Żelbet - Przykłady 109. R Wybór opcji Rozstaw, z linii komend (porównaj ze sposobem definiowania rozstawu dla pręta nr Definicja rozstawu prętów Enter Wrysowanie zbrojenia punktowego, otwarcie okna dialogowego Zbrojenie punktowe OK Zaakceptowanie parametrów zbrojenia. Zamknięcie okna Zbrojenie punktowe. Otwarcie okna Opisy zbrojenia W polu Opis LKM w oraz wyłączyć opcję Długość Wybór typu wymiarowania i pominięcie w opisie długości definiowanego zbrojenia (długości prętów są już podawane w widoku belki) OK Przyjęcie parametrów opisu, zamknięcie okna dialogowego Opisy zbrojenia. W linii komend pojawia się komenda Położenie linii rozkładu LKM w punkt wyznaczający położenie linii rozkładu 116. LKM w punkt docelowy dla opisu zbrojenia, Enter Określenie położenia linii rozkładu. Wyświetlenie komunikatu Położenie opisu. Definicja punktu wstawienia opisu zbrojenia, zakończenie definicji rozkładu pręta nr 3 w przekroju. [Przekrój A-A Belki B1] Przekrój B-B przez belkę B1: 117. (Zakres) 118. (Kopiuj) 119. (Wstaw symbol przekroju) Początkowe powiększenie rysunku (wszystkie elementy rysunku są widoczne na ekranie). Wykorzystując komendę Kopiuj programu AutoCAD, skopiować przekrój poprzeczny belki A-A (bez jego oznaczenia). Kopię wstawić obok istniejącego. Przystąpienie do oznaczania kolejnego przekroju belki. Wyświetlenie w linii komend komunikatu: Numer przekroju.
17 AutoCAD Structural Detailing - Żelbet - Przykłady strona: B Nadanie oznaczenia definiowanemu przekrojowi. Wyświetlenie komunikatu: Wskaż pierwszy punkt LKM w punkt poniżej dolnej krawędzi belki w narożu ramy 122. LKM w punkt powyżej górnej krawędzi belki 123. LKM nad nowym przekrojem poprzecznym belki 124. LKM w opis pręta nr 1 na przekroju B-B Wybór pierwszego punktu oznaczenia przekroju. Wyświetlenie komunikatu: Wskaż kolejny punkt. Wybór kolejnego punktu. Wyświetlenie komunikatu Położenie opisu przekroju. Wstawienie oznaczenia przekroju B-B nad przekrojem poprzecznym belki. Wybór opisu zbrojenia PKM Otwarcie menu kontekstowego Modyfikacja Wybór opcji z menu kontekstowego. Otwarcie okna dialogowego Opis zbrojenia Odznaczyć opcję aktywna (przy Pozycji zbrojenia) Zmiana Pozycji zbrojenia na nieaktywną, w celu uniknięcia wielokrotnego zliczania liczby prętów nr 1 w zestawieniu zbrojenia (aktywna pozostaje pozycja zbrojenia w przekroju A-A) Zamknij Zakończenie modyfikacji opisu pręta nr 1. Zamknięcie okna dialogowego Opis zbrojenia. Analogicznie zmienić pozycję zbrojenia na nieaktywną dla prętów: nr 2 i nr 3 (również na przekroju B-B). Zbrojenie w przekroju B-B - rozkład pręta nr 4: Powiększyć fragment rysunku zawierający przekrój 129. (Okno) poprzeczny B-B przez belkę wraz z fragmentem jej przekroju podłużnego (Zbrojenie punktowe) Wyświetlenie w linii komend komunikatu: Wybierz pręt LKM w pręt nr 4 Wybór pręta nr 4. Otwarcie okna dialogowego Zbrojenie punktowe Wybór typu rozkładu zbrojenia - rozkład dowolny. W otwartym oknie dialogowym w polu Parametry rozkładu wybrać parametry jak pokazano na rysunku poniżej.
18 strona: 18 AutoCAD Structural Detailing - Żelbet - Przykłady 133. (Wstaw pomiędzy) 134. LKM w przekrój jednego z dwóch prętów nr 2 widocznych w przekroju B-B 135. LKM w przekrój kolejnego pręta nr 2 w przekroju B-B Wybór sposobu rozkładu zbrojenia. Zamknięcie okna dialogowego Zbrojenie punktowe. Wyświetlenie komunikatu Wstaw pręt początkowy. Wskazanie pierwszego z prętów, pomiędzy którymi wstawione zostanie definiowane zbrojenie punktowe. Wyświetlenie komunikatu: Wskaż pręt końcowy. Wskazanie drugiego z prętów, pomiędzy którymi wstawione zostanie definiowane zbrojenie punktowe Enter Wrysowanie zbrojenia punktowego. Otwarcie okna dialogowego Zbrojenie punktowe OK Zaakceptowanie parametrów zbrojenia. Zamknięcie okna Zbrojenie punktowe. Otwarcie okna Opisy zbrojenia W oknie Opisy zbrojenia LKM w i włączyć opcję aktywna 139. W polu Opis wyłączyć opcję Długość Wybór typu wymiarowania (opcja aktywna wyłączona po modyfikacji opisów w przekroju B-B) Pominięcie w opisie długości definiowanego zbrojenia (długości prętów są już podawane w widoku belki) OK Przyjęcie parametrów opisu. Zamknięcie okna dialogowego Opisy zbrojenia. W linii komend pojawia się komenda: Położenie linii rozkładu LKM w punkt wyznaczający położenie linii rozkładu 142. LKM w punkt docelowy dla opisu zbrojenia, Enter Określenie położenia linii rozkładu. Wyświetlenie komunikatu: Położenie opisu. Definicja punktu wstawienia opisu zbrojenia. Zakończenie definicji rozkładu pręta nr 4 w przekroju. [Przekrój B-B Belki B1]
19 AutoCAD Structural Detailing - Żelbet - Przykłady strona: Słup S1 - definicja zbrojenia WYKONYWANA OPERACJA 1. (Zakres) 2. (Okno) 3. (Zbrojenie w przekroju) Wybrać następujące parametry: 8 w polu Średnica, 32 w polu Otulina, A-0 w polu Klasa zbrojenia 6. (Przekątna) 7. LKM w punkty A i B (pokazane na poniższym rysunku) 8. W polu Opis wyłączyć opcję Rozstaw OPIS Początkowe powiększenie rysunku (wszystkie elementy rysunku są widoczne na ekranie). Powiększyć fragment rysunku zawierający przekrój poprzeczny słupa S1 wraz z fragmentem jego przekroju podłużnego. Otwarcie okna dialogowego Zbrojenie w przekroju. Wybór kształtu zbrojenia - strzemię prostokątne. Wybór parametrów zbrojenia. Wybór sposobu definiowania zbrojenia. Zamknięcie okna dialogowego Zbrojenie w przekroju. Wybór punktów charakterystycznych przekroju, wrysowanie kształtu strzemienia w obrębie wskazanej przekątnej; otwarcie okna dialogowego Opis zbrojenia. Pominięcie w opisie rozstawu definiowanych strzemion (wielkość ta podana będzie w widoku słupa). 9. OK Przyjęcie parametrów opisu zbrojenia; zamknięcie okna dialogowego Opis zbrojenia. Wyświetlenie komunikatu Punkt początkowy opisu w linii komend. 10. LKM w punkt docelowy dla opisu zbrojenia, Enter Definicja punktu wstawienia opisu zbrojenia. Zakończenie definicji pręta nr 6. [Przekrój Słupa S1]
20 strona: 20 AutoCAD Structural Detailing - Żelbet - Przykłady 11. (Zakres) Początkowe powiększenie rysunku (wszystkie elementy rysunku są widoczne na ekranie). 12. LKM w pręt zbrojeniowy nr 6 Wybór zbrojenia poprzecznego. 13. (Rozkład zbrojenia) 14. (TYP Rozkładu - Liniowy) 15. (METODA Rozkładu - Modułowa) 16. Otwarcie okna dialogowego Rozkład zbrojenia. Wybór TYPU Rozkładu. Rozkład Liniowy polega na rozłożeniu zbrojenia wzdłuż wybranej linii lub wskazanych dwóch punktów. Wybór METODY Rozkładu. Definicja rozstawu zbrojenia poprzez podanie szyku rozstawu w odniesieniu do punktu bazowego. Definicja sposobu prezentacji graficznej rozkładanego pręta. Ikona dostępna w polu KIERUNEK Patrzenia. 17. OK Przyjęcie parametrów określających rozkład zbrojenia, zamknięcie okna dialogowego. W linii komend zostaje wyświetlony tekst Punkt początkowy rozkładu. 18. LKM w punkt charakterystyczny nr C (porównaj poniższy rysunek) 19. LKM w punkt charakterystyczny nr D Definicja punktu początkowego rozkładu zbrojenia, wyświetlenie komunikatu Punkt końcowy rozkładu. Definicja punktu końcowego rozkładu zbrojenia. W linii komend pojawi się tekst Położenie pierwszego pręta. 20. S Wybór opcji Strona, z linii komend - zmiana położenia zdefiniowanego rozkładu względem krawędzi C-D Określenie położenia pierwszego pręta w rozkładzie (60mm od punktu początkowego rozkładu) *150 Określenie rozstawu zbrojenia pierwszej strefy *250 Określenie rozstawu zbrojenia w drugiej strefie *140 Określenie rozstawu zbrojenia w trzeciej strefie. 25. Enter Otwarcie okna dialogowego Opisy zbrojenia. 26. OK Przyjęcie standardowych ustawień opisu, zamknięcie okna dialogowego. W linii komend pojawi się tekst: Położenie linii rozkładu. 27. LKM w dowolny punkt określający położenie linii rozkładu zbrojenia Definicja położenia linii rozkładu. W linii komend zostanie wyświetlony tekst: Położenie opisu. 28. PKM Otwarcie menu kontekstowego. 29. Obrót tekstu Wybór opcji umożliwiającej zmianę kąta nachylenia opisu rozkładu zbrojenia. Wyświetlenie komunikatu Kąt nachylenia tekstu w linii komend.
21 AutoCAD Structural Detailing - Żelbet - Przykłady strona: Definicja kąta obrotu tekstu opisu. 31. LKM w dowolny punkt określający położenie opisu Definicja położenia opisu. 32. Enter Wstawienie opisu rozkładu zbrojenia. Zakończenie definicji rozkładu pręta nr 6. Zbrojenie słupa w widoku - pręt nr 7: 33. (Zbrojenie w widoku) 34. Otwarcie okna dialogowego Zbrojenie w widoku. Przystąpienie do definicji pręta nr 7. Zmiana wyglądu okna dialogowego, rozpoczęcie definicji pręta prostego z elementami zakotwienia. W otwartym oknie dialogowym wybrać parametry jak pokazano na rysunku poniżej.
22 strona: 22 AutoCAD Structural Detailing - Żelbet - Przykłady 35. (2 punkty) 36. LKM w punkt D (widoczny na rysunku powyżej) Wybór sposobu wkreślania zbrojenia, wyświetlenie komunikatu Wskaż punkt początkowy w linii komend. Wybór punktu początkowego, wyświetlenie komunikatu Wskaż punkt końcowy w linii komend. 37. LKM w punkt C Wybór punktu końcowego, otwarcie okna dialogowego Opis zbrojenia. 38. OK Przyjęcie domyślnych parametrów opisu zbrojenia, zamknięcie okna dialogowego Opis zbrojenia. 39. PKM Otwarcie menu kontekstowego. 40. Obrót Wybór opcji umożliwiającej zmianę kąta nachylenia opisu zbrojenia. Wyświetlenie komunikatu Kąt nachylenia w linii komend Definicja kąta obrotu tekstu opisu. 42. LKM w punkt docelowy dla opisu zbrojenia, Enter Definicja punktu wstawienia opisu zbrojenia. 43. LKM w pręt nr 7 Wybór ostatnio zdefiniowanego pręta. 44. (Lustro) Korzystając z opcji Lustro skopiować pręt nr 7 jak pokazano na rysunku poniżej (względem osi I ).
23 AutoCAD Structural Detailing - Żelbet - Przykłady strona: 23 Przekrój C-C przez słup S1: 45. (Wstaw symbol przekroju) Przystąpienie do oznaczania przekroju słupa. Wyświetlenie w linii komend komunikatu: Numer przekroju. 46. C Nadanie oznaczenia definiowanemu przekrojowi. Wyświetlenie komunikatu: Wskaż pierwszy punkt. 47. LKM w punkt leżący na prawo od słupa 48. LKM w punkt leżący na lewo od słupa 49. LKM nad przekrojem poprzecznym słupa Wybór pierwszego punktu oznaczenia przekroju. Wyświetlenie komunikatu: Wskaż kolejny punkt. Wybór kolejnego punktu. Wyświetlenie komunikatu: Położenie opisu przekroju. Wstawienie oznaczenia przekroju C-C nad przekrojem poprzecznym belki.
24 strona: 24 AutoCAD Structural Detailing - Żelbet - Przykłady Zbrojenie w przekroju C-C - rozkład pręta nr 7: 50. (Okno) Powiększyć fragment rysunku zawierający przekrój poprzeczny C-C słupa wraz z fragmentem jego przekroju podłużnego. 51. (Zbrojenie punktowe) Wyświetlenie komunikatu Wybierz pręt w linii komend. 52. LKM w pręt nr 7 Wybór pręta nr 7. Otwarcie okna dialogowego Zbrojenie punktowe W polu Parametry rozkładu zaznaczyć: Wybór typu rozkładu zbrojenia - rozkład automatyczny - metoda przeznaczona do definicji rozkładu prętów na istniejącym zbrojeniu. Zmiana wyglądu pola Parametry rozkładu. Określenie miejsc charakterystycznych, w których umieszczone zostanie zbrojenie punktowe zagięcia pręta oraz środek segmentu. 55. (Segment) 56. LKM kolejno w dwa krótsze segmenty pręta nr 6 Wybór sposobu rozkładu zbrojenia - na wskazanym segmencie pręta. Zamknięcie okna dialogowego Zbrojenie punktowe. Wyświetlenie komunikatu: Wybierz segment pręta. Wskazanie segmentów pręta nr 6, które wyznaczą położenie definiowanego zbrojenia punktowego. 57. PKM Otwarcie menu kontekstowego. 58. Wprowadź Wrysowanie zbrojenia punktowego, otwarcie okna dialogowego Zbrojenie punktowe. 59. OK Zaakceptowanie parametrów zbrojenia. Zamknięcie okna dialogowego Zbrojenie punktowe. Otwarcie okna Opisy zbrojenia W polu Opis wyłączyć opcję Długość Wybór stylu opisu. Wybór sposobu prezentacji rozkładu, pozwalającego na graficzne wskazywanie prętów, które będą prezentowane. Pominięcie w opisie długości definiowanego zbrojenia (długości prętów są już podawane w widoku słupa). 63. OK Przyjęcie parametrów opisu, zamknięcie okna dialogowego Opisy zbrojenia. W linii komend pojawia się komenda: Wskaż pręt w rozkładzie. 64. LKM w trzy z sześciu wstawionych prętów Wskazanie prętów, które będą prezentowane.
25 AutoCAD Structural Detailing - Żelbet - Przykłady strona: Enter Zakończenie wyboru prętów. Wyświetlenie w linii komend komunikatu: Położenie linii rozkładu. 66. LKM w punkt wyznaczający położenie linii rozkładu 67. LKM w punkt docelowy dla opisu zbrojenia, Enter Określenie położenia linii rozkładu. Wyświetlenie komunikatu Położenie opisu. Definicja punktu wstawienia opisu zbrojenia Słup S2 - zbrojenie WYKONYWANA OPERACJA 1. (Okno) 2. Zaznaczyć zbrojenie słupa S1 wraz ze zbrojeniem w przekroju (z opisami). 3. (Kopiuj) 4. LKM w opis pręta nr 7 w widoku słupa S2 OPIS Powiększyć fragment rysunku zawierający przekrój poprzeczny C-C słupa wraz z fragmentem jego przekroju podłużnego. Wybór zbrojenia wraz z opisami prętów Utworzyć zbrojenie słupa S2, używając opcji Kopiuj. Przekopiować zaznaczone zbrojenie słupa S1 (wraz ze zbrojeniem przekroju C-C) do deskowania słupa S2). Wybór opisu zbrojenia. 5. PKM Otwarcie menu kontekstowego. 6. Modyfikacja Wybór opcji z menu kontekstowego. Otwarcie okna dialogowego Opis zbrojenia. 7. Odznaczyć opcję aktywna (przy Pozycji zbrojenia) Zmiana Pozycji zbrojenia na nieaktywną, w celu uniknięcia dwukrotnego zliczania ilości prętów nr 7 w zestawieniu zbrojenia. Aktywna pozostaje pozycja zbrojenia w widoku słupa S1. 8. Zamknij Zakończenie modyfikacji opisu pręta nr 7. Zamknięcie okna dialogowego Opis zbrojenia. Analogicznie zmienić pozycję zbrojenia na nieaktywną w opisie pręta nr 6 w przekroju słupa S2.
26 strona: 26 AutoCAD Structural Detailing - Żelbet - Przykłady 1.5. Wspornik słupa S2 1. WYKONYWANA OPERACJA OPIS Używając typowych opcji programu AutoCAD zmodyfikować deskowanie słupa S2, dorysowując wspornik jak na rysunku poniżej. Przekrój D-D przez słup S2: 2. (Wstaw symbol przekroju) Przystąpienie do oznaczania przekroju słupa. Wyświetlenie komunikatu Numer przekroju w linii komend. 3. D Nadanie oznaczenia definiowanemu przekrojowi. Wyświetlenie komunikatu Wskaż pierwszy punkt. 4. LKM w punkt leżący na prawo od wspornika 5. LKM w punkt leżący na lewo od słupa Wybór pierwszego punktu oznaczenia przekroju słupa ze wspornikiem; wyświetlenie komunikatu Wskaż kolejny punkt w linii komend. Wybór kolejnego punktu, wyświetlenie komunikatu Położenie opisu przekroju w linii komend.
27 AutoCAD Structural Detailing - Żelbet - Przykłady strona: LKM nad przekrojem poprzecznym słupa S2 7. (Okno) 8. Wstawienie oznaczenia przekroju D-D nad przekrojem poprzecznym belki. Powiększyć fragment rysunku zawierający przekrój poprzeczny D-D. Używając opcji Rozciągnij, poszerzyć przekrój słupa S2 do wymiarów odpowiadających wymiarom słupa ze wspornikiem (o 300 mm w poziomie - obszar zakreskowany na poniższym rysunku). Zbrojenie w przekroju D-D - pręt nr 8: 9. (Zbrojenie w przekroju) Wybrać następujące parametry: 8 w polu Średnica, 30 w polu Otulina, A-0 w polu Klasa zbrojenia 12. (Przekątna) 13. LKM kolejno w punkty: 1 i 2 (widoczne na rysunku poniżej) Otwarcie okna dialogowego Zbrojenie w przekroju. Wybór kształtu zbrojenia - strzemię prostokątne. Definicja parametrów zbrojenia. Wybór sposobu definiowania zbrojenia. Zamknięcie okna dialogowego Zbrojenie w przekroju. Wybór punktów wyznaczających kształt definiowanego strzemienia. 14. Enter Zakończenie definicji kształtu pręta. Otwarcie okna dialogowego Opis zbrojenia. 15. Zaznaczyć opcję aktywna (przy Pozycji zbrojenia) oraz w polu Opis wyłączyć opcję Rozstaw Włączenie funkcji zliczającej zbrojenie oraz pominięcie w opisie rozstawu definiowanych strzemion (wielkość ta podana zostanie w opisie rozkładu strzemion w widoku słupa). 16. OK Przyjęcie parametrów opisu zbrojenia; zamknięcie okna dialogowego Opis zbrojenia. Wyświetlenie komunikatu Punkt początkowy opisu w linii komend. 17. LKM w punkt docelowy dla opisu zbrojenia, Enter Definicja punktu wstawienia opisu zbrojenia. Zakończenie definicji pręta nr 8.
28 strona: 28 AutoCAD Structural Detailing - Żelbet - Przykłady [Przekrój D-D Słupa S2] Rozkład pręta nr 8: 18. LKM w pręt zbrojeniowy nr 8 Wybór zbrojenia poprzecznego. 19. (Rozkład zbrojenia) 20. (Liniowo zmienny) 21. (Modułowa) 22. Otwarcie okna dialogowego Rozkład zbrojenia. Wybór TYPU Rozkładu. Rozkład Liniowo zmienny polega na rozłożeniu pręta wewnątrz wskazanego obszaru. Długość danego pręta będzie automatycznie dostosowana do kształtu deskowania (przed rozłożeniem należy wskazać segmenty zbrojenia, których długość ulega zmianie w trakcie rozkładu). Wybór METODY Rozkładu. Definicja rozstawu zbrojenia poprzez podanie szyku rozstawu w odniesieniu do punktu bazowego. Definicja sposobu prezentacji graficznej rozkładanego pręta. Ikona dostępna w polu KIERUNEK Patrzenia. 23. OK Przyjęcie parametrów określających rozkład zbrojenia, zamknięcie okna dialogowego. W linii komend zostaje wyświetlony tekst Przetnij linią segment(y) pręta o zmieniającej się długości - Pierwszy punkt. 24. LKM w punkt poniżej przekroju D-D 25. LKM w punkt powyżej przekroju D-D 26. LKM kolejno w punkty: 1, 2, 3, 4, 5 (pokazane na poniższym rysunku) Definicja punktu początkowego linii, przecinającej te segmenty pręta, których długość ulegać będzie zmianie. Wyświetlenie komunikatu Przetnij linią segment(y) pręta o zmieniającej się długości - Drugi punkt. Definicja punktu końcowego linii. W linii komend pojawi się tekst Punkt początkowy obszaru rozkładu pręta. Wybór punktów wyznaczających obszar rozkładu pręta.
29 AutoCAD Structural Detailing - Żelbet - Przykłady strona: Enter Zakończenie definicji obszaru rozkładu. Pojawienie się komendy Kierunek rozkładu zbrojenia w linii komend. 28. Enter Akceptacja wskazanego strzałkami kierunku rozkładu zbrojenia (wzdłuż krawędzi słupa). Pojawienie się komunikatu Położenie pierwszego pręta w linii komend Określenie położenia pierwszego pręta w rozkładzie (10mm od punktu początkowego rozkładu) *140 Określenie rozstawu zbrojenia pierwszej strefy *100 Określenie rozstawu zbrojenia drugiej strefy. 32. Enter Otwarcie okna dialogowego Opisy zbrojenia. 33. OK Przyjęcie standardowych ustawień opisu, zamknięcie okna dialogowego. W linii komend pojawi się tekst: Położenie linii rozkładu. 34. LKM w dowolny punkt określający położenie linii rozkładu zbrojenia Definicja położenia linii rozkładu. W linii komend zostanie wyświetlony tekst: Położenie opisu. 35. PKM Otwarcie menu kontekstowego. 36. Obrót tekstu Wybór opcji umożliwiającej zmianę kąta nachylenia opisu rozkładu zbrojenia. Wyświetlenie komunikatu Kąt nachylenia tekstu w linii komend Definicja kąta obrotu tekstu opisu. 38. PKM Otwarcie menu kontekstowego. 39. Lustro tekstu Wybór opcji zmieniającej położenie opisu zbrojenia względem znacznika numeru pozycji. 40. LKM w dowolny punkt określający położenie opisu Definicja położenia opisu. 41. Enter Wstawienie opisu rozkładu zbrojenia. Zakończenie definicji rozkładu pręta nr 8.
30 strona: 30 AutoCAD Structural Detailing - Żelbet - Przykłady Modyfikacja opisu rozkładu pręta nr 8: 42. LKM w opis rozkładu pręta nr 8 Wybór opisu zbrojenia. 43. PKM Otwarcie menu kontekstowego. 44. Modyfikacja Wybór opcji umożliwiającej modyfikację opisu zbrojenia. Otwarcie okna dialogowego Opisy zbrojenia. 45. Szczegóły... Przejście do okna dialogowego Opis zbrojenia, zawierającego zaawansowane parametry opisu. 46. Na zakładce Elementy opisu, w polu Tekst opisu włączyć opcję: Zmiana położenia wymiarów w stosunku do linii wymiarowej. W celu uczynienia opisu bardziej czytelnym co drugi wymiar przesunięty zostanie pod linię wymiarową. 47. Dodaj Przyjęcie nowych ustawień, zamknięcia okna dialogowego zawierającego szczegóły opisu zbrojenia. Powrót do okna Opisy zbrojenia. 48. Zamknij Zakończenie modyfikacji opisu rozkładu pręta nr 8. Zamknięcie okna Opisy zbrojenia. Modyfikacja rozkładu pręta nr 6: 49. LKM w rozkład pręta nr 6 Wybór rozkładu zbrojenia. 50. (Modyfikacja zbrojenia) 51. (Usuń) 52. LKM kolejno w pręty zaznaczone kolorem czerwonym na poniższym rysunku Przystąpienie do modyfikacji zbrojenia. Otwarcie okna dialogowego Modyfikacja rozkładu zbrojenia. Wybór opcji umożliwiającej usunięcie z rozkładu wybranych prętów. Pojawienie się w linii komend komunikatu: Wskaż pręt w rozkładzie. Usunięcie wskazanych dwóch strzemion z rozkładu pręta nr 6 w słupie S2 - w tym miejscu wprowadzone zostało zbrojenie wspornika w postaci prętów nr PKM Powrót do okna dialogowego Modyfikacja rozkładu zbrojenia. 54. OK Zaakceptowanie wprowadzonej zmiany. Zamknięcie okna dialogowego Modyfikacja rozkładu zbrojenia.
31 AutoCAD Structural Detailing - Żelbet - Przykłady strona: 31 Zbrojenie wspornika pręt nr 9: 55. (Zbrojenie w przekroju) 56. Otwarcie okna dialogowego Zbrojenie w przekroju. Przystąpienie do definicji pręta nr 9. Wybór opcji umożliwiającej zdefiniowanie dowolnego kształtu zbrojenia. W otwartym oknie dialogowym wybrać parametry jak na rysunku poniżej. 57. (Punkty) 58. LKM kolejno w punkty: 2, 3, 4, 6 (widoczne na rysunku poniżej) Wybór sposobu wkreślania zbrojenia, wyświetlenie komunikatu Wskaż punkt początkowy w linii komend. Wybór punktów wyznaczających kształt definiowanego pręta. 59. Enter Zakończenie definicji kształtu pręta. Otwarcie okna dialogowego Opis zbrojenia. 60. OK Przyjęcie parametrów opisu zbrojenia; zamknięcie okna dialogowego Opis zbrojenia. Wyświetlenie komunikatu: Punkt początkowy opisu. 61. LKM w punkt docelowy dla opisu zbrojenia, Enter Definicja punktu wstawienia opisu zbrojenia. Zakończenie definicji pręta nr 9.
32 strona: 32 AutoCAD Structural Detailing - Żelbet - Przykłady Zbrojenie w przekroju D-D - rozkład pręta nr 9: 62. (Zbrojenie punktowe) Wyświetlenie komunikatu Wybierz pręt w linii komend. 63. LKM w pręt nr 9 Wybór pręta nr 9, otwarcie okna dialogowego Zbrojenie punktowe (Cały segment) 66. LKM w krótszy segment pręta nr 8 Wybór typu rozkładu zbrojenia - rozkład regularny. Wybór sposobu rozkładu zbrojenia, zamknięcie okna dialogowego Zbrojenie punktowe. Wyświetlenie komunikatu Wybierz segment pręta w linii komend. Wybór segmentu pręta, na którym zostanie narysowane zbrojenie punktowe. 67. PKM Otwarcie menu kontekstowego. 68. Ilość Wybór opcji Ilość z menu kontekstowego. Wyświetlenie komunikatu Ilość w linii komend Wymuszenie ilości prętów. 70. Enter Wrysowanie zbrojenia punktowego, otwarcie okna dialogowego Zbrojenie punktowe. 71. OK Zaakceptowanie parametrów zbrojenia. Zamknięcie okna dialogowego Zbrojenie punktowe. Otwarcie okna Opisy zbrojenia W polu Opis wyłączyć opcję Długość Wybór stylu opisu. Pominięcie w opisie długości definiowanego zbrojenia (długości prętów są już podawane w widoku belki).
33 AutoCAD Structural Detailing - Żelbet - Przykłady strona: OK Przyjęcie parametrów opisu, zamknięcie okna dialogowego Opisy zbrojenia. W linii komend pojawia się komenda: Położenie linii rozkładu. 75. LKM w dowolny punkt określający położenie linii rozkładu zbrojenia Definicja położenia linii rozkładu. W linii komend zostanie wyświetlony tekst: Położenie opisu. 76. Enter Wstawienie opisu rozkładu zbrojenia. Zakończenie definicji rozkładu pręta nr 9. Zbrojenie wspornika pręt nr 10: 77. (Zbrojenie specjalne) 78. LKM w rysunek przedstawiający kształt zbrojenia Początek definicji kolejnego elementu zbrojenia wspornika - pręta nr 10. Otwarcie okna dialogowego Pręty specjalne. Wybór kształtu pręta OK Zaakceptowanie wyboru, zamknięcie okna dialogowego Pręty specjalne. 81. W otwartym oknie dialogowym wybrać parametry jak na rysunku poniżej. Wybór parametrów zbrojenia. Przez L oznaczono długość ramienia ( głębokość ) zbrojenia; jest to wymiar prostopadły do płaszczyzny rysunku, co uwidoczni rysunek zbrojenia wyrzuconego. 82. (Punkty) 83. LKM w punkt 1 pokazany na poniższym rysunku Przejście do wkreślania zbrojenia, wyświetlenie komunikatu Wskaż pierwszy punkt w linii komend. Wskazanie pierwszego punktu charakterystyczne, służącego definicji geometrii pręta. Pojawienie się w linii komend komunikatu: Wskaż drugi punkt. 84. PKM Otwarcie menu kontekstowego.
34 strona: 34 AutoCAD Structural Detailing - Żelbet - Przykłady 85. Strona Zmiana położenia definiowanego pręta zbrojeniowego nr 11 względem krawędzi deskowania. 86. LKM w punkt 2 Wskazanie drugiego punktu. Pojawienie się w linii komend komunikatu: Wskaż trzeci punkt. 87. LKM w punkt 3 Wskazanie trzeciego punktu. Pojawienie się w linii komend komunikatu: Wskaż położenie otwarcia pręta. 88. LKM w pobliżu punktu 1 (punkt 1 zaznaczony zostanie okręgiem) Wskazanie położenia końców pręta. Zakończenie definicji kształtu pręta. Otwarcie okna dialogowego Opis zbrojenia. 89. OK Przyjęcie parametrów opisu, zamknięcie okna dialogowego Opisy zbrojenia. W linii komend pojawia się komenda Punkt początkowy opisu. 90. LKM w punkt wyznaczający usytuowanie opisu Wskazanie początkowego punktu opisu. W linii komend pojawia się komenda Punkt kolejny opisu. 91. PKM Otwarcie menu kontekstowego. 92. LUstro Opis zbrojenia pojawia się po przeciwnej stronie znacznika numeru pozycji. 93. Enter Wstawienie opisu zbrojenia. Zakończenie definicji pręta nr 10. Pojawienie się w linii komend komunikatu: Wskaż lub podaj 94. (Pręty zbrojeniowe numer pozycji zbrojenia. schemat) Wskazanie numeru pozycji pręta. Wyświetlenie komunikatu: Punkt wstawienia.
35 AutoCAD Structural Detailing - Żelbet - Przykłady strona: LKM w dowolny punkt Wskazanie punktu wstawienia pręta wyrzuconego. Wyświetlenie komunikatu: Wskaż położenie opisu zbrojenia. 97. LKM w pobliżu wrysowanego elementu 98. Wstawienie opisu pręta wyrzuconego. Przesunięcie wrysowanego pręta wyrzuconego w dowolne miejsce. W analogiczny sposób można utworzyć rysunki pozostałych prętów wyrzuconych Stopa fundamentowa WYKONYWANA OPERACJA 1. (Zakres) 2. (Stopa fundamentowa) 3. OPIS Początkowe powiększenie rysunku (wszystkie elementy rysunku są widoczne na ekranie). Otwarcie okna dialogowego Stopa fundamentowa umożliwiającego definicję deskowania stopy fundamentowej. Wybór kształtu fundamentu. 4. Wybór kształtu słupa - słup o przekroju prostokątnym. W polach przeznaczonych do definicji wymiarów stopy wpisać wartości jak podano na rysunku poniżej. W oknie dialogowym można dodatkowo definiować osie i poziom; puste pola edycyjne oznaczają, że oś lub poziom nie zostaną narysowane.
36 strona: 36 AutoCAD Structural Detailing - Żelbet - Przykłady 5. OK Zakończenie definicji wymiarów stopy, zamknięcie okna dialogowego Stopa fundamentowa. Po zamknięciu okna dialogowego w arkuszu modelu pojawi się rysunek deskowania stopy fundamentowej zawierający dwa przekroje i widok. 6. LKM w wybrane miejsce Wstawienie rysunku deskowania stopy. Zbrojenie stopy fundamentowej - pręt nr 11: Powiększyć przekrój podłużny wzdłuż dłuższego boku 7. (Okno) stopy. 8. (Zbrojenie w widoku) Wybrać następujące parametry: w polu Średnica, w polu Otulina, A-II w polu Klasa zbrojenia LKM w punkt charakterystyczny nr 1 (patrz rysunek poniżej) 13. LKM w punkt charakterystyczny nr W polu Opis wyłączyć opcje: Rozstaw i Długość Otwarcie okna dialogowego Zbrojenie w widoku umożliwiającego narysowanie zbrojenia w widoku. Zmiana wyglądu okna dialogowego, rozpoczęcie definicji pręta prostego. Definicja parametrów zbrojenia. Wybór sposobu wkreślania zbrojenia. Wyświetlenie w linii komend komunikatu: Wskaż punkt początkowy. Wybór punktu początkowego. Wyświetlenie w linii komend komunikatu: Wskaż punkt końcowy. Wybór punktu końcowego. Otwarcie okna dialogowego Opis zbrojenia. Pominięcie w opisie definiowanego pręta rozstawu i długości (wielkości ta podane zostaną w opisie rozkładu pręta w rzucie stopy). 15. OK Przyjęcie parametrów opisu zbrojenia. Zamknięcie okna dialogowego Opis zbrojenia. 16. LKM w punkt docelowy dla opisu zbrojenia, Enter Definicja punktu wstawienia opisu zbrojenia. Zakończenie definicji pręta prostego.
37 AutoCAD Structural Detailing - Żelbet - Przykłady strona: 37 Zbrojenie stopy fundamentowej - pręt nr 12: Początkowe powiększenie rysunku (wszystkie elementy 17. (Zakres) rysunku są widoczne na ekranie). 18. (Okno) 19. (Zbrojenie w widoku) Wybrać następujące parametry: w polu Średnica, w polu Otulina, A-II w polu Klasa zbrojenia Wybrać punkt początkowy i końcowy zbrojenia (analogicznie jak w przypadku definicji poprzedniego zbrojenia pręta nr 11) 24. W polu Opis wyłączyć opcje: Rozstaw i Długość Powiększyć przekrój podłużny wzdłuż krótszego boku stopy. Otwarcie okna dialogowego Zbrojenie w widoku umożliwiającego narysowanie zbrojenia w widoku. Zmiana wyglądu okna dialogowego, rozpoczęcie definicji pręta prostego. Definicja parametrów zbrojenia. Wybór sposobu wkreślania zbrojenia. Wyświetlenie w linii komend komunikatu: Wskaż punkt początkowy. Wybór punktów charakterystycznych wyznaczających położenie pręta. Pominięcie w opisie pręta jego rozstawu i długości. 25. OK Przyjęcie parametrów opisu zbrojenia. Zamknięcie okna dialogowego Opis zbrojenia. 26. LKM w punkt docelowy dla opisu zbrojenia, Enter Definicja punktu wstawienia opisu zbrojenia. Zakończenie definicji pręta prostego.
38 strona: 38 AutoCAD Structural Detailing - Żelbet - Przykłady Zbrojenie punktowe - rozkład pręta nr 11: W linii komend zostanie wyświetlony komunikat: Wybierz 27. (Zbrojenie punktowe) pręt Wybór pręta nr 11. Otwarcie okna dialogowego Zbrojenie punktowe. 29. (Cały segment) Wybór sposobu rozkładu zbrojenia, zamknięcie okna dialogowego Zbrojenie punktowe. Wyświetlenie w linii komend komunikatu: Wybierz segment pręta. 30. LKM pręta nr 12 Wybór pręta, na którym zostanie narysowane zbrojenie punktowe. 31. S Wybór opcji Strona. Zmiana położenia zbrojenia punktowego względem pręta nr R Wybór opcji Rozstaw. Przystąpienie do zdefiniowania rozstawu prętów nr Podanie rozstawu. 34. Enter Wrysowanie zbrojenia punktowego, otwarcie okna dialogowego Zbrojenie punktowe. 35. OK Zaakceptowanie parametrów zbrojenia. Zamknięcie okna dialogowego Zbrojenie punktowe. Otwarcie okna Opisy zbrojenia. 36. W polu Opis wyłączyć opcję Długość Pominięcie w opisie pręta jego długości. 37. Wyłączyć opcję aktywna Wyłączenie funkcji zliczającej zbrojenie (w celu uniknięcia wielokrotnego naliczenia tego samego zbrojenia w trakcie tworzenia zestawienia). 38. OK Przyjęcie parametrów opisu zbrojenia. Zamknięcie okna dialogowego Opis zbrojenia. W linii komend pojawi się tekst: Położenie linii rozkładu.
39 AutoCAD Structural Detailing - Żelbet - Przykłady strona: LKM w dowolny punkt określający położenie linii rozkładu zbrojenia 40. LKM w dowolny punkt określający położenie opisu Definicja położenia linii rozkładu. W linii komend zostanie wyświetlony tekst: Położenie opisu. Definicja położenia opisu. 41. Enter Wstawienie opisu rozkładu zbrojenia. Zakończenie definicji rozkładu pręta nr 11. Zbrojenie punktowe - rozkład pręta nr 12: 42. (Nfragm) Przesunąć obszar rysunku tak aby zawierał przekrój przez dłuższy bok stopy fundamentowej. 43. (Zbrojenie punktowe) W linii komend zostanie wyświetlony komunikat: Wybierz pręt Wybór pręta nr 12. Otwarcie okna dialogowego Zbrojenie punktowe. 45. (Cały pręt) Wybór sposobu rozkładu zbrojenia, zamknięcie okna dialogowego Zbrojenie punktowe. Wyświetlenie w linii komend komunikatu: Wybierz pręt. 46. LKM pręta nr 11 Wybór pręta, na którym zostanie narysowane zbrojenie punktowe. 47. R Wybór opcji Rozstaw. Przystąpienie do zdefiniowania rozstawu prętów nr Podanie rozstawu. 49. Enter Wrysowanie zbrojenia punktowego, otwarcie okna dialogowego Zbrojenie punktowe. 50. OK Zaakceptowanie parametrów zbrojenia. Zamknięcie okna dialogowego Zbrojenie punktowe. Otwarcie okna Opisy zbrojenia. 51. W polu Opis wyłączyć opcję Długość Pominięcie w opisie pręta jego długości. 52. Wyłączyć opcję aktywna Wyłączenie funkcji zliczającej zbrojenie (w celu uniknięcia wielokrotnego naliczenia tego samego zbrojenia w trakcie tworzenia zestawienia). 53. OK Przyjęcie parametrów opisu zbrojenia. Zamknięcie okna dialogowego Opis zbrojenia. W linii komend pojawi się tekst: Położenie linii rozkładu. 54. LKM w dowolny punkt określający położenie linii rozkładu zbrojenia 55. LKM w dowolny punkt określający położenie opisu Definicja położenia linii rozkładu. W linii komend zostanie wyświetlony tekst: Położenie opisu. Definicja położenia opisu.
40 strona: 40 AutoCAD Structural Detailing - Żelbet - Przykłady 56. Enter Wstawienie opisu rozkładu zbrojenia. Zakończenie definicji rozkładu pręta nr 12. Zbrojenie punktowe przedstawia rysunek zamieszczony poniżej. Rozkład pręta nr 11: 57. (Nfragm) 58. (Rozkład zbrojenia) Przesunąć obszar rysunku tak, aby zawierał przekrój poprzeczny stopy fundamentowej oraz fragment przekroju wzdłuż dłuższego boku. Wybranie tej opcji umożliwia definicję rozkładu zbrojenia. 59. LKM w pręt nr 11, Enter Otwarcie okna dialogowego Rozkład zbrojenia. 60. (Liniowy) 61. (Strefowa) 62. Wybór TYPU Rozkładu. Rozkład Liniowy polega na rozłożeniu zbrojenia wzdłuż wybranej linii lub linii wyznaczonej dwoma wskazanymi przez użytkownika punktami. Wybór METODY Rozkładu. Podział elementu deskowania na kilka stref, w każdej z wyznaczonych stref będzie można niezależnie definiować rozstaw zbrojenia. Definicja sposobu prezentacji graficznej rozkładanego pręta. Ikona dostępna w polu KIERUNEK Patrzenia. 63. OK Przyjęcie parametrów określających rozkład zbrojenia, zamknięcie okna dialogowego. W linii komend zostaje wyświetlony tekst: Punkt początkowy rozkładu. 64. LKM w punkt charakterystyczny A (patrz rysunek poniżej) Definicja punktu początkowego rozkładu zbrojenia. Wyświetlenie komunikatu: Punkt końcowy rozkładu.
41 AutoCAD Structural Detailing - Żelbet - Przykłady strona: LKM w punkt charakterystyczny B Definicja punktu końcowego rozkładu zbrojenia. W linii komend pojawi się tekst: Początek strefy. 66. N Wybranie opcji umożliwiającej definicję liczby stref. W linii komend pojawi się tekst: Liczba stref Jedna strefa zbrojenia. Otwarcie okna dialogowego Rozkład zbrojenia. W otwartym oknie dialogowym Rozkład zbrojenia zadać parametry (S=150mm, n=8), jak pokazano poniżej. 68. OK Zaakceptowanie wprowadzonych wartości parametrów. Otwarcie okna dialogowego Opisy zbrojenia. 69. Wybór opcji pozwalającej na wybór tych prętów rozkładu, które mają być pokazane na rysunku. 70. Włączyć opcję aktywna i OK Przyjęcie parametrów opisu zbrojenia. Zamknięcie okna dialogowego Opis zbrojenia. W linii komend pojawi się tekst: Wskaż pręt w rozkładzie.
42 strona: 42 AutoCAD Structural Detailing - Żelbet - Przykłady 71. LKM kolejno w trzy skrajne pręty rozkładu Wskazanie prętów. 72. Enter Zakończenie definicji prętów potrzebnych do wybranego stylu opisu. Wyświetlenie w linii komend komunikatu: Położenie linii rozkładu. 73. LKM w dowolny punkt określający położenie linii rozkładu zbrojenia 74. LKM w dowolny punkt określający położenie opisu Definicja położenia linii rozkładu. W linii komend zostanie wyświetlony tekst: Położenie opisu. Definicja położenia opisu. 75. Enter Wstawienie opisu rozkładu zbrojenia. Zakończenie definicji rozkładu pręta nr 11. Rozkład pręta nr 12: 76. (Nfragm) 77. (Rozkład zbrojenia) Przesunąć obszar rysunku tak, aby znalazł się na nim również przekrój poprzeczny stopy fundamentowej oraz fragment przekroju wzdłuż krótszego boku. Wybranie tej opcji umożliwia definicję rozkładu zbrojenia. 78. LKM w pręt nr 12, Enter Otwarcie okna dialogowego Rozkład zbrojenia. 79. (Liniowy) 80. (Strefowa) 81. Wybór TYPU Rozkładu. Wybór METODY Rozkładu. Definicja sposobu prezentacji graficznej rozkładanego pręta. 82. OK Przyjęcie parametrów określających rozkład zbrojenia, zamknięcie okna dialogowego. 83. LKM w punkt charakterystyczny B (patrz rysunek poniżej) Definicja punktu początkowego rozkładu zbrojenia..
43 AutoCAD Structural Detailing - Żelbet - Przykłady strona: LKM w punkt charakterystyczny C Definicja punktu końcowego rozkładu zbrojenia. 85. N Wybranie opcji umożliwiającej definicję liczby stref Jedna strefa zbrojenia. W otwartym oknie dialogowym Rozkład zbrojenia wpisać parametry (S=250mm, n=7), jak pokazano na rysunku poniżej. 87. OK Otwarcie okna dialogowego Opisy zbrojenia. 88. Wybór opcji pozwalającej na wybór tych prętów rozkłady, które mają być pokazane na rysunku. 89. OK Przyjęcie parametrów opisu zbrojenia. 90. LKM kolejno w wybrane pręty Wskazanie prętów w rozkładzie.
44 strona: 44 AutoCAD Structural Detailing - Żelbet - Przykłady 91. Enter Zakończenie definicji prętów potrzebnych do wybranego stylu opisu. 92. LKM w dowolny punkt określający położenie linii rozkładu zbrojenia 93. LKM w dowolny punkt określający położenie opisu Definicja położenia linii rozkładu. Definicja położenia opisu. 94. Enter Wstawienie opisu rozkładu zbrojenia. Zakończenie definicji rozkładu pręta nr 12. Połączenie stopy ze słupem - pręt nr 13: Przesunąć obszar rysunku tak, aby znalazł się na nim 95. (Nfragm) przekrój stopy fundamentowej wzdłuż dłuższego jej boku. 96. (Zbrojenie w widoku) 97. Otwarcie okna dialogowego Zbrojenie w widoku. Przystąpienie do definicji pręta nr 13. Wybór parametrów kształtu pręta, zmiana wyglądu okna dialogowego. W otwartym oknie dialogowym wybrać parametry jak pokazano na rysunku poniżej.
45 AutoCAD Structural Detailing - Żelbet - Przykłady strona: (Punkty) 99. LKM w kolejno w punkty: 1, 2, 3, pokazane na poniższym rysunku Wybór sposobu wkreślania zbrojenia, wyświetlenie komunikatu Wskaż punkt początkowy w linii komend. Wybór punktów charakterystycznych wyznaczających geometrię pręta Enter Zakończenie definicji pręta zbrojeniowego nr 13. Otwarcie okna dialogowego Opis zbrojenia OK Przyjęcie parametrów opisu, zamknięcie okna dialogowego Opis zbrojenia LKM w punkt docelowy dla opisu zbrojenia, Enter 103. Definicja punktu wstawienia opisu zbrojenia. Zakończenie definicji pręta prostego nr 13 (rysunek poniżej). Wykorzystując opcję Lustro wrysować odbicie lustrzane pręta nr13 względem osi I. Następnie skopiować pręt nr13 do przekroju stopy wzdłuż jej krótszego boku, a następnie wrysować odbicie lustrzane względem osi S (skopiowanych prętów nie opisywać).
46 strona: 46 AutoCAD Structural Detailing - Żelbet - Przykłady Zbrojenie strzemionami - pręt nr 14: 104. (Zbrojenie w przekroju) Wybrać następujące parametry: 8 w polu Średnica, 32 w polu Otulina, A-0 w polu Klasa zbrojenia 107. (Przekątna) 108. LKM kolejno w punkty: C i D (widoczne na rysunku poniżej) Otwarcie okna dialogowego Zbrojenie w przekroju. Wybór kształtu zbrojenia - strzemię prostokątne. Definicja parametrów zbrojenia. Wybór sposobu definiowania zbrojenia; zamknięcie okna dialogowego Zbrojenie w przekroju. Wybór punktów wyznaczających kształt definiowanego strzemienia Enter Zakończenie definicji kształtu pręta. Otwarcie okna dialogowego Opis zbrojenia W polu Opis wyłączyć opcję Rozstaw Pominięcie w opisie rozstawu definiowanych strzemion OK Przyjęcie parametrów opisu zbrojenia; zamknięcie okna dialogowego Opis zbrojenia. Wyświetlenie komunikatu Punkt początkowy opisu w linii komend LKM w punkt docelowy dla opisu zbrojenia, Enter Definicja punktu wstawienia opisu zbrojenia. Zakończenie definicji pręta nr 14.
47 AutoCAD Structural Detailing - Żelbet - Przykłady strona: 47 Rozkład pręta nr 14 (przekrój wzdłuż dłuższego boku stopy): 113. (Rozkład zbrojenia) Otwarcie okna dialogowego Rozkład zbrojenia LKM w pręt zbrojeniowy nr 14, Enter 115. (Liniowy) 116. (Modułowa) 117. Wybór zbrojenia poprzecznego. Wybór TYPU Rozkładu. Wybór METODY Rozkładu. Definicja KIERUNKU Patrzenia OK Przyjęcie parametrów określających rozkład zbrojenia. Wyświetlenie komunikatu: Punkt początkowy rozkładu LKM w punkt 1 (patrz rysunek poniżej) 120. LKM w punkt 2 (patrz rysunek poniżej) Wybór punktu początkowego (przekrój stopy wzdłuż jej dłuższego boku). Definicja punktu końcowego rozkładu zbrojenia. W linii komend pojawi się tekst: Położenie pierwszego pręta. Strzałka wskazuje kierunek rozkładu Określenie położenia pierwszego pręta w rozkładzie (200mm od spodu stopy - strzałka skierowana w górę) *100 Określenie rozstawu zbrojenia Enter Zakończenie definicji rozkładu. Otwarcie okna dialogowego Opisy zbrojenia OK Przyjęcie ustawień opisu, zamknięcie okna dialogowego. W linii komend pojawi się tekst: Położenie linii rozkładu LKM w dowolny punkt określający położenie linii rozkładu zbrojenia 126. LKM w dowolny punkt określający położenie opisu Definicja położenia linii rozkładu. W linii komend zostanie wyświetlony tekst: Położenie opisu. Definicja położenia opisu Enter Wstawienie opisu rozkładu zbrojenia. Zakończenie definicji rozkładu pręta nr 14. Rozkład pręta nr 14 (przekrój wzdłuż krótszego boku stopy): W analogiczny do powyższego sposób wrysować należy rozkład pręta nr 14 w trzonie słupa, widoczny w przekroju stopy, poprowadzonym wzdłuż jej krótszego boku. Różnica polega jedynie na wyborze innego KIERUNKU Patrzenia:
48 strona: 48 AutoCAD Structural Detailing - Żelbet - Przykłady 128. LKM w opis rozkładu pręta nr 14 Wybór opisu zbrojenia PKM Otwarcie menu kontekstowego Modyfikacja Wybór opcji umożliwiającej modyfikację opisu zbrojenia. Otwarcie okna dialogowego Opisy zbrojenia Wyłączyć opcję aktywna Wyłączenie funkcji zliczającej zbrojenie (w celu uniknięcia wielokrotnego naliczenia tego samego zbrojenia w trakcie tworzenia zestawienia) Zamknij Zakończenie modyfikacji opisu rozkładu pręta nr 14. Zamknięcie okna Opisy zbrojenia. Zbrojenie w poziomym przekroju stopy - rozkład pręta nr 13: Powiększyć fragment rysunku zawierający przekrój 133. (Okno) poziomy stopy z wrysowanym prętem nr 14 oraz jej przekrój pionowy (Zbrojenie punktowe) Wyświetlenie komunikatu Wybierz pręt w linii komend LKM w pręt nr 13 Wybór pręta nr 13. Otwarcie okna dialogowego Zbrojenie punktowe W polu Parametry rozkładu zaznaczyć: Wybór typu rozkładu zbrojenia - rozkład automatyczny. Określenie miejsc charakterystycznych, w których umieszczone zostanie zbrojenie punktowe - zagięcia pręta oraz środek segmentu (Segment) 139. LKM kolejno w dwa krótsze segmenty pręta nr 14 Wybór sposobu rozkładu zbrojenia - na wskazanym segmencie pręta. Zamknięcie okna dialogowego Zbrojenie punktowe. Wyświetlenie komunikatu: Wybierz segment pręta. Wskazanie segmentów pręta nr 14, które wyznaczą położenie definiowanego zbrojenia punktowego.
49 AutoCAD Structural Detailing - Żelbet - Przykłady strona: PKM Otwarcie menu kontekstowego Wprowadź Wrysowanie zbrojenia punktowego, otwarcie okna dialogowego Zbrojenie punktowe OK Zaakceptowanie parametrów zbrojenia. Zamknięcie okna dialogowego Zbrojenie punktowe. Otwarcie okna Opisy zbrojenia Włączyć opcję aktywna i w polu Opis wyłączyć opcję Długość Wybór stylu opisu. Wybór sposobu prezentacji rozkładu, pozwalającego na graficzne wskazywanie prętów, które będą prezentowane. Włączenie funkcji zliczającej zbrojenie i pominięcie w opisie długości definiowanego zbrojenia (długości prętów są już podawane w widoku słupa) OK. Przyjęcie parametrów opisu, zamknięcie okna dialogowego Opisy zbrojenia. W linii komend pojawia się komenda: Wskaż pręt w rozkładzie LKM w trzy z wybrane pręty Wskazanie prętów, które będą prezentowane Enter Zakończenie wyboru prętów. Wyświetlenie w linii komend komunikatu: Położenie linii rozkładu LKM w punkt wyznaczający położenie linii rozkładu 150. LKM w punkt docelowy dla opisu zbrojenia, Enter Określenie położenia linii rozkładu. Wyświetlenie komunikatu Położenie opisu. Definicja punktu wstawienia opisu zbrojenia.
50 strona: 50 AutoCAD Structural Detailing - Żelbet - Przykłady 1.7. Przygotowanie rysunku do wydruku WYKONYWANA OPERACJA 1. (Zakres) 2. (Utwórz rzutnię) 3. LKM w punkty określające wierzchołki prostokątnego okna widoku OPIS Wszystkie zdefiniowane dotąd elementy rysunku zostaną wyświetlone na ekranie. Rozpoczęcie definicji widoku. Wyświetlenie w linii komend komunikatu: Wprowadź pierwszy wierzchołek. Definicja obszaru widoku zawierającego 1 przekrój stopy. 4. Stopa_przekrój_1 Definicja nazwy widoku. 5. Enter Akceptacja domyślnej wartości skali dla tworzonego widoku. Po zakończeniu definicji widoku, drzewko znajdujące się w oknie dialogowym Inspektor obiektów zostanie automatycznie poszerzone o zdefiniowany widok (porównaj rysunek poniżej). 6. (Utwórz rzutnię) 7. LKM w punkty określające obszar widoku Rozpoczęcie definicji widoku. Definicja widoku zawierającego 2 przekrój stopy 8. Stopa_przekrój_2 Definicja nazwy widoku. 9. Enter Akceptacja domyślnej wartości skali dla tworzonego widoku. 10. (Utwórz rzutnię) Rozpoczęcie definicji widoku.
1. PRZYKŁADY WYKORZYSTANIA PROGRAMU RCAD - ŻELBET
 RCAD Żelbet wersja 7.1 - Przykłady strona: 1 1. PRZYKŁADY WYKORZYSTANIA PROGRAMU RCAD - ŻELBET W poniższym przykładzie przedstawiono zastosowanie programu RCAD - Żelbet do wykonania rysunków zbrojenia
RCAD Żelbet wersja 7.1 - Przykłady strona: 1 1. PRZYKŁADY WYKORZYSTANIA PROGRAMU RCAD - ŻELBET W poniższym przykładzie przedstawiono zastosowanie programu RCAD - Żelbet do wykonania rysunków zbrojenia
1. PRZYKŁAD WYKORZYSTANIA PROGRAMU AUTOCAD STRUCTURAL DETAILING - RYSUNKI SZALUNKOWE: PROJEKT BUDYNKU
 AutoCAD Structural Detailing - Rysunki Szalunkowe - Przykłady strona: 1 1. PRZYKŁAD WYKORZYSTANIA PROGRAMU AUTOCAD STRUCTURAL DETAILING - RYSUNKI SZALUNKOWE: PROJEKT BUDYNKU W poniższym przykładzie przedstawiono
AutoCAD Structural Detailing - Rysunki Szalunkowe - Przykłady strona: 1 1. PRZYKŁAD WYKORZYSTANIA PROGRAMU AUTOCAD STRUCTURAL DETAILING - RYSUNKI SZALUNKOWE: PROJEKT BUDYNKU W poniższym przykładzie przedstawiono
1. PRZYKŁAD WYKORZYSTANIA PROGRAMU AUTOCAD STRUCTURAL DETAILING - RYSUNKI SZALUNKOWE: PROJEKT BUDYNKU
 AutoCAD Structural Detailing - Rysunki Szalunkowe - Przykłady strona: 1 1. PRZYKŁAD WYKORZYSTANIA PROGRAMU AUTOCAD STRUCTURAL DETAILING - RYSUNKI SZALUNKOWE: PROJEKT BUDYNKU W poniższym przykładzie przedstawiono
AutoCAD Structural Detailing - Rysunki Szalunkowe - Przykłady strona: 1 1. PRZYKŁAD WYKORZYSTANIA PROGRAMU AUTOCAD STRUCTURAL DETAILING - RYSUNKI SZALUNKOWE: PROJEKT BUDYNKU W poniższym przykładzie przedstawiono
1. PRZYKŁAD WYKORZYSTANIA PROGRAMU RCAD RYSUNKI SZALUNKOWE - PROJEKT BUDYNKU
 RCAD Rysunki szalunkowe wersja 7.1 - Przykłady strona: 1 1. PRZYKŁAD WYKORZYSTANIA PROGRAMU RCAD RYSUNKI SZALUNKOWE - PROJEKT BUDYNKU W poniższym przykładzie przedstawiono zastosowanie programu RCAD Rysunki
RCAD Rysunki szalunkowe wersja 7.1 - Przykłady strona: 1 1. PRZYKŁAD WYKORZYSTANIA PROGRAMU RCAD RYSUNKI SZALUNKOWE - PROJEKT BUDYNKU W poniższym przykładzie przedstawiono zastosowanie programu RCAD Rysunki
1. PRZYKŁADY WYKORZYSTANIA PROGRAMU RCAD STAL - PROJEKT HALI
 RCAD Stal wersja 7.1 - Przykłady strona: 1 1. PRZYKŁADY WYKORZYSTANIA PROGRAMU RCAD STAL - PROJEKT HALI W poniższym przykładzie przedstawiono zastosowanie programu RCAD - Stal do wykonania projektu hali
RCAD Stal wersja 7.1 - Przykłady strona: 1 1. PRZYKŁADY WYKORZYSTANIA PROGRAMU RCAD STAL - PROJEKT HALI W poniższym przykładzie przedstawiono zastosowanie programu RCAD - Stal do wykonania projektu hali
1.1. Przykład projektowania konstrukcji prętowej z wykorzystaniem ekranów systemu ROBOT Millennium
 ROBOT Millennium wersja 20.0 - Podręcznik użytkownika (PRZYKŁADY) strona: 3 1. PRZYKŁADY UWAGA: W poniższych przykładach została przyjęta następująca zasada oznaczania definicji początku i końca pręta
ROBOT Millennium wersja 20.0 - Podręcznik użytkownika (PRZYKŁADY) strona: 3 1. PRZYKŁADY UWAGA: W poniższych przykładach została przyjęta następująca zasada oznaczania definicji początku i końca pręta
1. PRZYKŁAD WYKORZYSTANIA PROGRAMU AUTOCAD STRUCTURAL DETAILING - STAL: PROJEKT HALI
 AutoCAD Structural Detailing - Stal - Przykłady strona: 1 1. PRZYKŁAD WYKORZYSTANIA PROGRAMU AUTOCAD STRUCTURAL DETAILING - STAL: PROJEKT HALI W poniższym przykładzie przedstawiono zastosowanie programu
AutoCAD Structural Detailing - Stal - Przykłady strona: 1 1. PRZYKŁAD WYKORZYSTANIA PROGRAMU AUTOCAD STRUCTURAL DETAILING - STAL: PROJEKT HALI W poniższym przykładzie przedstawiono zastosowanie programu
BeStCAD - Moduł ŻELBET 1
 BeStCAD - Moduł ŻELBET 1 Pręty typowe W tym podrozdziale zostały opisane narzędzia do rysowania typowych kształtów prętów, zgodnych z normami PN-ISO 4066, BS4466 i DIN1045. Rys. 1. Okno dialogowe Rodzaje
BeStCAD - Moduł ŻELBET 1 Pręty typowe W tym podrozdziale zostały opisane narzędzia do rysowania typowych kształtów prętów, zgodnych z normami PN-ISO 4066, BS4466 i DIN1045. Rys. 1. Okno dialogowe Rodzaje
Ćwiczenie 3. I. Wymiarowanie
 Ćwiczenie 3 I. Wymiarowanie AutoCAD oferuje duże możliwości wymiarowania rysunków, poniżej zostaną przedstawione podstawowe sposoby wymiarowania rysunku za pomocą różnych narzędzi. 1. WYMIAROWANIE LINIOWE
Ćwiczenie 3 I. Wymiarowanie AutoCAD oferuje duże możliwości wymiarowania rysunków, poniżej zostaną przedstawione podstawowe sposoby wymiarowania rysunku za pomocą różnych narzędzi. 1. WYMIAROWANIE LINIOWE
Wymiarowanie i teksty. Polecenie:
 11 Wymiarowanie i teksty Polecenie: a) Utwórz nowy rysunek z pięcioma warstwami, dla każdej warstwy przyjmij inny, dowolny kolor oraz grubość linii. Następnie narysuj pokazaną na rysunku łamaną warstwie
11 Wymiarowanie i teksty Polecenie: a) Utwórz nowy rysunek z pięcioma warstwami, dla każdej warstwy przyjmij inny, dowolny kolor oraz grubość linii. Następnie narysuj pokazaną na rysunku łamaną warstwie
ROBOT Millennium wersja 20.0 - Podręcznik użytkownika (PRZYKŁADY) strona: 29
 ROBOT Millennium wersja 20.0 - Podręcznik użytkownika (PRZYKŁADY) strona: 29 1.3. Płyta żelbetowa Ten przykład przedstawia definicję i analizę prostej płyty żelbetowej z otworem. Jednostki danych: (m)
ROBOT Millennium wersja 20.0 - Podręcznik użytkownika (PRZYKŁADY) strona: 29 1.3. Płyta żelbetowa Ten przykład przedstawia definicję i analizę prostej płyty żelbetowej z otworem. Jednostki danych: (m)
b) Dorysuj na warstwie pierwszej (1) ramkę oraz tabelkę (bez wymiarów) na warstwie piątej (5) według podanego poniżej wzoru:
 Wymiarowanie i teksty 11 Polecenie: a) Utwórz nowy rysunek z pięcioma warstwami, dla każdej warstwy przyjmij inny, dowolny kolor oraz grubość linii. Następnie narysuj pokazaną na rysunku łamaną na warstwie
Wymiarowanie i teksty 11 Polecenie: a) Utwórz nowy rysunek z pięcioma warstwami, dla każdej warstwy przyjmij inny, dowolny kolor oraz grubość linii. Następnie narysuj pokazaną na rysunku łamaną na warstwie
BeStCAD - Moduł ŻELBET 1. Przed przystąpieniem do tworzenia pręta zbrojeniowego narysuj polilinią kształt pręta.
 BeStCAD - Moduł ŻELBET 1 Twórz pręt Tworzy pręty zbrojeniowe z polilinii. Ikona: Polecenie: ZBT Menu: Żelbet Twórz pręt Polecenie służy do zamiany polilinii i specjalnych bloków na pręty zbrojeniowe. Zasada
BeStCAD - Moduł ŻELBET 1 Twórz pręt Tworzy pręty zbrojeniowe z polilinii. Ikona: Polecenie: ZBT Menu: Żelbet Twórz pręt Polecenie służy do zamiany polilinii i specjalnych bloków na pręty zbrojeniowe. Zasada
AutoCAD Structural Detailing 2010. Pierwsze kroki z programem AutoCAD Structural Detailing, moduł Żelbet
 AutoCAD Structural Detailing 2010 Pierwsze kroki z programem AutoCAD Structural Detailing, moduł Żelbet Copyright 2009 Autodesk, Inc. Wszelkie prawa zastrzeżone Ta publikacja, ani żadna jej część, nie
AutoCAD Structural Detailing 2010 Pierwsze kroki z programem AutoCAD Structural Detailing, moduł Żelbet Copyright 2009 Autodesk, Inc. Wszelkie prawa zastrzeżone Ta publikacja, ani żadna jej część, nie
Wstęp Pierwsze kroki Pierwszy rysunek Podstawowe obiekty Współrzędne punktów Oglądanie rysunku...
 Wstęp... 5 Pierwsze kroki... 7 Pierwszy rysunek... 15 Podstawowe obiekty... 23 Współrzędne punktów... 49 Oglądanie rysunku... 69 Punkty charakterystyczne... 83 System pomocy... 95 Modyfikacje obiektów...
Wstęp... 5 Pierwsze kroki... 7 Pierwszy rysunek... 15 Podstawowe obiekty... 23 Współrzędne punktów... 49 Oglądanie rysunku... 69 Punkty charakterystyczne... 83 System pomocy... 95 Modyfikacje obiektów...
1.2. Przykład projektowania konstrukcji prętowej bez wykorzystania ekranów systemu ROBOT Millennium
 ROBOT Millennium wersja 20.0 - Podręcznik użytkownika (PRZYKŁADY) strona: 13 1.2. Przykład projektowania konstrukcji prętowej bez wykorzystania ekranów systemu ROBOT Millennium Ten przykład przedstawia
ROBOT Millennium wersja 20.0 - Podręcznik użytkownika (PRZYKŁADY) strona: 13 1.2. Przykład projektowania konstrukcji prętowej bez wykorzystania ekranów systemu ROBOT Millennium Ten przykład przedstawia
Rys.1. Technika zestawiania części za pomocą polecenia WSTAWIAJĄCE (insert)
 Procesy i techniki produkcyjne Wydział Mechaniczny Ćwiczenie 3 (2) CAD/CAM Zasady budowy bibliotek parametrycznych Cel ćwiczenia: Celem tego zestawu ćwiczeń 3.1, 3.2 jest opanowanie techniki budowy i wykorzystania
Procesy i techniki produkcyjne Wydział Mechaniczny Ćwiczenie 3 (2) CAD/CAM Zasady budowy bibliotek parametrycznych Cel ćwiczenia: Celem tego zestawu ćwiczeń 3.1, 3.2 jest opanowanie techniki budowy i wykorzystania
Rys.1. Uaktywnianie pasków narzędzi. żądanych pasków narzędziowych. a) Modelowanie części: (standardowo widoczny po prawej stronie Przeglądarki MDT)
 Procesy i techniki produkcyjne Instytut Informatyki i Zarządzania Produkcją Wydział Mechaniczny Ćwiczenie 3 (1) Zasady budowy bibliotek parametrycznych Cel ćwiczenia: Celem tego zestawu ćwiczeń 3.1, 3.2
Procesy i techniki produkcyjne Instytut Informatyki i Zarządzania Produkcją Wydział Mechaniczny Ćwiczenie 3 (1) Zasady budowy bibliotek parametrycznych Cel ćwiczenia: Celem tego zestawu ćwiczeń 3.1, 3.2
rysunkowej Rys. 1. Widok nowego arkusza rysunku z przeglądarką obiektów i wywołanym poleceniem edycja arkusza
 Ćwiczenie nr 12 Przygotowanie dokumentacji rysunkowej Wprowadzenie Po wykonaniu modelu części lub zespołu kolejnym krokiem jest wykonanie dokumentacji rysunkowej w postaci rysunków części (rysunki wykonawcze)
Ćwiczenie nr 12 Przygotowanie dokumentacji rysunkowej Wprowadzenie Po wykonaniu modelu części lub zespołu kolejnym krokiem jest wykonanie dokumentacji rysunkowej w postaci rysunków części (rysunki wykonawcze)
Podręcznik użytkownika
 Podręcznik użytkownika Autodesk Październik 2008 Copyright 2008 Autodesk, Inc. Wszelkie prawa zastrzeżone Ta publikacja, ani żadna jej część, nie może być reprodukowana w żadnej formie, żadną metodą i
Podręcznik użytkownika Autodesk Październik 2008 Copyright 2008 Autodesk, Inc. Wszelkie prawa zastrzeżone Ta publikacja, ani żadna jej część, nie może być reprodukowana w żadnej formie, żadną metodą i
Ćwiczenie nr 5 Zautomatyzowane tworzenie dokumentacji
 Ćwiczenie nr 5 Zautomatyzowane tworzenie dokumentacji technicznej Od wersji 2013 programu AutoCAD istnieje możliwość wykonywania pełnej dokumentacji technicznej dla obiektów 3D tj. wykonywanie rzutu bazowego
Ćwiczenie nr 5 Zautomatyzowane tworzenie dokumentacji technicznej Od wersji 2013 programu AutoCAD istnieje możliwość wykonywania pełnej dokumentacji technicznej dla obiektów 3D tj. wykonywanie rzutu bazowego
OPROGRAMOWANIE UŻYTKOWE
 R 3 OPROGRAMOWANIE UŻYTKOWE PROJEKTOWANIE Z WYKORZYSTANIEM PROGRAMU Solid Edge Cz. I Part 14 A 1,5 15 R 2,5 OO6 R 4,5 12,72 29 7 A 1,55 1,89 1,7 O33 SECTION A-A OPRACOWANIE: mgr inż. Marcin Bąkała Uruchom
R 3 OPROGRAMOWANIE UŻYTKOWE PROJEKTOWANIE Z WYKORZYSTANIEM PROGRAMU Solid Edge Cz. I Part 14 A 1,5 15 R 2,5 OO6 R 4,5 12,72 29 7 A 1,55 1,89 1,7 O33 SECTION A-A OPRACOWANIE: mgr inż. Marcin Bąkała Uruchom
Mój pierwszy projekt BiK - Żelbet
 Mój pierwszy projekt BiK - Żelbet Spis treści 1 Belka zbrojona prętem wraz z opisem... 2 1.1 Wstawianie pręta widokowego... 2 1.2 Wstawienie opisu pręta... 5 2 Wyciągnięcie pręta oraz wymiarowanie poszczególnych
Mój pierwszy projekt BiK - Żelbet Spis treści 1 Belka zbrojona prętem wraz z opisem... 2 1.1 Wstawianie pręta widokowego... 2 1.2 Wstawienie opisu pręta... 5 2 Wyciągnięcie pręta oraz wymiarowanie poszczególnych
IRONCAD. TriBall IRONCAD Narzędzie pozycjonujące
 IRONCAD IRONCAD 2016 TriBall o Narzędzie pozycjonujące Spis treści 1. Narzędzie TriBall... 2 2. Aktywacja narzędzia TriBall... 2 3. Specyfika narzędzia TriBall... 4 3.1 Kula centralna... 4 3.2 Kule wewnętrzne...
IRONCAD IRONCAD 2016 TriBall o Narzędzie pozycjonujące Spis treści 1. Narzędzie TriBall... 2 2. Aktywacja narzędzia TriBall... 2 3. Specyfika narzędzia TriBall... 4 3.1 Kula centralna... 4 3.2 Kule wewnętrzne...
Ćwiczenie Tworzenie szkicu 3D z linii i splajnów. Rama fotela
 Ćwiczenie 0.. Tworzenie szkicu 3D z linii i splajnów. Rama fotela Szkice 3D może być tworzony z zastosowaniem narzędzia do precyzyjnego wprowadzania współrzędnych. Tak utworzony szkic może być dalej modyfikowany
Ćwiczenie 0.. Tworzenie szkicu 3D z linii i splajnów. Rama fotela Szkice 3D może być tworzony z zastosowaniem narzędzia do precyzyjnego wprowadzania współrzędnych. Tak utworzony szkic może być dalej modyfikowany
Wprowadzenie do rysowania w 3D. Praca w środowisku 3D
 Wprowadzenie do rysowania w 3D 13 Praca w środowisku 3D Pierwszym krokiem niezbędnym do rozpoczęcia pracy w środowisku 3D programu AutoCad 2010 jest wybór odpowiedniego obszaru roboczego. Można tego dokonać
Wprowadzenie do rysowania w 3D 13 Praca w środowisku 3D Pierwszym krokiem niezbędnym do rozpoczęcia pracy w środowisku 3D programu AutoCad 2010 jest wybór odpowiedniego obszaru roboczego. Można tego dokonać
- biegunowy(kołowy) - kursor wykonuje skok w kierunku tymczasowych linii konstrukcyjnych;
 Ćwiczenie 2 I. Rysowanie precyzyjne Podczas tworzenia rysunków często jest potrzeba wskazania dokładnego punktu na rysunku. Program AutoCad proponuje nam wiele sposobów zwiększenia precyzji rysowania.
Ćwiczenie 2 I. Rysowanie precyzyjne Podczas tworzenia rysunków często jest potrzeba wskazania dokładnego punktu na rysunku. Program AutoCad proponuje nam wiele sposobów zwiększenia precyzji rysowania.
Materiały pomocnicze z programu AutoCAD 2014.
 Materiały pomocnicze z programu AutoCAD 2014. Poniżej przedstawiony zostanie przykładowy rysunek wykonany w programie AutoCAD 2014. Po uruchomieniu programu należy otworzyć szablon KKM, w którym znajdują
Materiały pomocnicze z programu AutoCAD 2014. Poniżej przedstawiony zostanie przykładowy rysunek wykonany w programie AutoCAD 2014. Po uruchomieniu programu należy otworzyć szablon KKM, w którym znajdują
Łożysko z pochyleniami
 Łożysko z pochyleniami Wykonamy model części jak na rys. 1 Rys. 1 Część ta ma płaszczyznę symetrii (pokazaną na rys. 1). Płaszczyzna ta może być płaszczyzną podziału formy odlewniczej. Aby model można
Łożysko z pochyleniami Wykonamy model części jak na rys. 1 Rys. 1 Część ta ma płaszczyznę symetrii (pokazaną na rys. 1). Płaszczyzna ta może być płaszczyzną podziału formy odlewniczej. Aby model można
KGGiBM GRAFIKA INŻYNIERSKA Rok III, sem. VI, sem IV SN WILiŚ Rok akademicki 2011/2012
 Rysowanie precyzyjne 7 W ćwiczeniu tym pokazane zostaną wybrane techniki bardzo dokładnego rysowania obiektów w programie AutoCAD 2012, między innymi wykorzystanie punktów charakterystycznych. Narysować
Rysowanie precyzyjne 7 W ćwiczeniu tym pokazane zostaną wybrane techniki bardzo dokładnego rysowania obiektów w programie AutoCAD 2012, między innymi wykorzystanie punktów charakterystycznych. Narysować
KGGiBM GRAFIKA INŻYNIERSKA Rok III, sem. VI, sem IV SN WILiŚ Rok akademicki 2011/2012. Przygotowanie do druku
 Przygotowanie do druku Polecenie: Narysować dołączony do ćwiczenia rysunek (na ostatniej stronie!) zgodnie z wytycznymi. Przygotować rysunek do wydruku tak, aby przypominał przedstawiony na rysunku poniżej.
Przygotowanie do druku Polecenie: Narysować dołączony do ćwiczenia rysunek (na ostatniej stronie!) zgodnie z wytycznymi. Przygotować rysunek do wydruku tak, aby przypominał przedstawiony na rysunku poniżej.
NA PODSTAWIE PROGRAMU ROBOT STRUCTURAL ANALYSIS PROFESSIONAL Autor: mgr inż. Bartosz Kawecki
 NA PODSTAWIE PROGRAMU ROBOT STRUCTURAL ANALYSIS PROFESSIONAL 2016 Autor: mgr inż. Bartosz Kawecki Konstrukcję należy wykonać z przestrzennych elementów prętowych Wybór ikony pręt z paska narzędzi po prawej
NA PODSTAWIE PROGRAMU ROBOT STRUCTURAL ANALYSIS PROFESSIONAL 2016 Autor: mgr inż. Bartosz Kawecki Konstrukcję należy wykonać z przestrzennych elementów prętowych Wybór ikony pręt z paska narzędzi po prawej
Ćwiczenie 3: Rysowanie obiektów w programie AutoCAD 2010
 Ćwiczenie 3: Rysowanie obiektów w programie AutoCAD 2010 1 Przeznaczone dla: nowych użytkowników programu AutoCAD Wymagania wstępne: brak Czas wymagany do wykonania: 15 minut W tym ćwiczeniu Lekcje zawarte
Ćwiczenie 3: Rysowanie obiektów w programie AutoCAD 2010 1 Przeznaczone dla: nowych użytkowników programu AutoCAD Wymagania wstępne: brak Czas wymagany do wykonania: 15 minut W tym ćwiczeniu Lekcje zawarte
1. Wybierz polecenie rysowania linii, np. poprzez kliknięcie ikony W wierszu poleceń pojawi się pytanie o punkt początkowy rysowanej linii:
 Uruchom program AutoCAD 2012. Utwórz nowy plik wykorzystując szablon acadiso.dwt. 2 Linia Odcinek linii prostej jest jednym z podstawowych elementów wykorzystywanych podczas tworzenia rysunku. Funkcję
Uruchom program AutoCAD 2012. Utwórz nowy plik wykorzystując szablon acadiso.dwt. 2 Linia Odcinek linii prostej jest jednym z podstawowych elementów wykorzystywanych podczas tworzenia rysunku. Funkcję
Celem ćwiczenia jest zapoznanie się z podstawowymi funkcjami i pojęciami związanymi ze środowiskiem AutoCAD 2012 w polskiej wersji językowej.
 W przygotowaniu ćwiczeń wykorzystano m.in. następujące materiały: 1. Program AutoCAD 2012. 2. Graf J.: AutoCAD 14PL Ćwiczenia. Mikom 1998. 3. Kłosowski P., Grabowska A.: Obsługa programu AutoCAD 14 i 2000.
W przygotowaniu ćwiczeń wykorzystano m.in. następujące materiały: 1. Program AutoCAD 2012. 2. Graf J.: AutoCAD 14PL Ćwiczenia. Mikom 1998. 3. Kłosowski P., Grabowska A.: Obsługa programu AutoCAD 14 i 2000.
Ćwiczenie pochodzi ze strony
 Ćwiczenie pochodzi ze strony http://corel.durscy.pl/ Celem ćwiczenia jest poznanie właściwości obiektu Elipsa oraz możliwości tworzenia za pomocą niego rysunków. Dodatkowo, w zadaniu tym, ćwiczone są umiejętności
Ćwiczenie pochodzi ze strony http://corel.durscy.pl/ Celem ćwiczenia jest poznanie właściwości obiektu Elipsa oraz możliwości tworzenia za pomocą niego rysunków. Dodatkowo, w zadaniu tym, ćwiczone są umiejętności
Oficyna Wydawnicza UNIMEX ebook z zabezpieczeniami DRM
 Oficyna Wydawnicza UNIMEX ebook z zabezpieczeniami DRM Opis użytkowy aplikacji ebookreader Przegląd interfejsu użytkownika a. Okno książki. Wyświetla treść książki podzieloną na strony. Po prawej stronie
Oficyna Wydawnicza UNIMEX ebook z zabezpieczeniami DRM Opis użytkowy aplikacji ebookreader Przegląd interfejsu użytkownika a. Okno książki. Wyświetla treść książki podzieloną na strony. Po prawej stronie
Aplikacja projektu Program wycinki drzew i krzewów dla RZGW we Wrocławiu
 Aplikacja projektu Program wycinki drzew i krzewów dla RZGW we Wrocławiu Instrukcja obsługi Aplikacja wizualizuje obszar projektu tj. Dorzecze Środkowej Odry będące w administracji Regionalnego Zarządu
Aplikacja projektu Program wycinki drzew i krzewów dla RZGW we Wrocławiu Instrukcja obsługi Aplikacja wizualizuje obszar projektu tj. Dorzecze Środkowej Odry będące w administracji Regionalnego Zarządu
Rysowanie precyzyjne. Polecenie:
 7 Rysowanie precyzyjne W ćwiczeniu tym pokazane zostaną różne techniki bardzo dokładnego rysowania obiektów w programie AutoCAD 2010, między innymi wykorzystanie punktów charakterystycznych. Z uwagi na
7 Rysowanie precyzyjne W ćwiczeniu tym pokazane zostaną różne techniki bardzo dokładnego rysowania obiektów w programie AutoCAD 2010, między innymi wykorzystanie punktów charakterystycznych. Z uwagi na
POMIARY WIDEO W PROGRAMIE COACH 5
 POMIARY WIDEO W PROGRAMIE COACH 5 Otrzymywanie informacji o położeniu zarejestrowanych na cyfrowym filmie wideo drobin odbywa się z wykorzystaniem oprogramowania do pomiarów wideo będącego częścią oprogramowania
POMIARY WIDEO W PROGRAMIE COACH 5 Otrzymywanie informacji o położeniu zarejestrowanych na cyfrowym filmie wideo drobin odbywa się z wykorzystaniem oprogramowania do pomiarów wideo będącego częścią oprogramowania
W tym ćwiczeniu zostanie wykonany prosty profil cienkościenny, jak na powyŝszym rysunku.
 ĆWICZENIE 1 - Podstawy modelowania 3D Rozdział zawiera podstawowe informacje i przykłady dotyczące tworzenia trójwymiarowych modeli w programie SolidWorks. Ćwiczenia zawarte w tym rozdziale są podstawą
ĆWICZENIE 1 - Podstawy modelowania 3D Rozdział zawiera podstawowe informacje i przykłady dotyczące tworzenia trójwymiarowych modeli w programie SolidWorks. Ćwiczenia zawarte w tym rozdziale są podstawą
BeStCAD - Moduł STAL 1. Po uruchomieniu polecenia pojawi się następujący komunikat:
 BeStCAD - Moduł STAL 1 Edycja profili Edytuje numer, profil oraz długość pozycji. Ikona: Polecenie: STE Menu: Stal Edycja profilu Edytuj profil Polecenie służy do modyfikacji wyglądu lub informacji dopisanej
BeStCAD - Moduł STAL 1 Edycja profili Edytuje numer, profil oraz długość pozycji. Ikona: Polecenie: STE Menu: Stal Edycja profilu Edytuj profil Polecenie służy do modyfikacji wyglądu lub informacji dopisanej
Temat: Organizacja skoroszytów i arkuszy
 Temat: Organizacja skoroszytów i arkuszy Podstawowe informacje o skoroszycie Excel jest najczęściej wykorzystywany do tworzenia skoroszytów. Skoroszyt jest zbiorem informacji, które są przechowywane w
Temat: Organizacja skoroszytów i arkuszy Podstawowe informacje o skoroszycie Excel jest najczęściej wykorzystywany do tworzenia skoroszytów. Skoroszyt jest zbiorem informacji, które są przechowywane w
Instrukcja wprowadzania graficznych harmonogramów pracy w SZOI Wg stanu na 21.06.2010 r.
 Instrukcja wprowadzania graficznych harmonogramów pracy w SZOI Wg stanu na 21.06.2010 r. W systemie SZOI została wprowadzona nowa funkcjonalność umożliwiająca tworzenie graficznych harmonogramów pracy.
Instrukcja wprowadzania graficznych harmonogramów pracy w SZOI Wg stanu na 21.06.2010 r. W systemie SZOI została wprowadzona nowa funkcjonalność umożliwiająca tworzenie graficznych harmonogramów pracy.
Ćwiczenie 1: Pierwsze kroki
 Ćwiczenie 1: Pierwsze kroki z programem AutoCAD 2010 1 Przeznaczone dla: nowych użytkowników programu AutoCAD Wymagania wstępne: brak Czas wymagany do wykonania: 15 minut W tym ćwiczeniu Lekcje zawarte
Ćwiczenie 1: Pierwsze kroki z programem AutoCAD 2010 1 Przeznaczone dla: nowych użytkowników programu AutoCAD Wymagania wstępne: brak Czas wymagany do wykonania: 15 minut W tym ćwiczeniu Lekcje zawarte
CAx integracja REVIT ROBOT.
 CAx integracja REVIT ROBOT. Przykład integracji (modelowanie informacji o budowaniu BIM) pomiędzy środowiskiem obliczeniowym MES (Robot Structural Analysis Professional 2018) a Revit em 2018. I. Tworzenie
CAx integracja REVIT ROBOT. Przykład integracji (modelowanie informacji o budowaniu BIM) pomiędzy środowiskiem obliczeniowym MES (Robot Structural Analysis Professional 2018) a Revit em 2018. I. Tworzenie
Modelowanie części w kontekście złożenia
 Modelowanie części w kontekście złożenia W rozdziale zostanie przedstawiona idea projektowania części na prostym przykładzie oraz zastosowanie projektowania w kontekście złożenia do wykonania komponentu
Modelowanie części w kontekście złożenia W rozdziale zostanie przedstawiona idea projektowania części na prostym przykładzie oraz zastosowanie projektowania w kontekście złożenia do wykonania komponentu
Następnie zdefiniujemy utworzony szkic jako blok, wybieramy zatem jak poniżej
 Zadanie 1 Wykorzystanie opcji Blok, Podziel oraz Zmierz Funkcja Blok umożliwia zdefiniowanie dowolnego złożonego elementu rysunkowego jako nowy blok a następnie wykorzystanie go wielokrotnie w tworzonym
Zadanie 1 Wykorzystanie opcji Blok, Podziel oraz Zmierz Funkcja Blok umożliwia zdefiniowanie dowolnego złożonego elementu rysunkowego jako nowy blok a następnie wykorzystanie go wielokrotnie w tworzonym
CorelDraw - podstawowe operacje na obiektach graficznych
 CorelDraw - podstawowe operacje na obiektach graficznych Przesuwanie obiektu Wymaż obszar roboczy programu CorelDraw (klawisze Ctrl+A i Delete). U góry kartki narysuj dowolnego bazgrołka po czym naciśnij
CorelDraw - podstawowe operacje na obiektach graficznych Przesuwanie obiektu Wymaż obszar roboczy programu CorelDraw (klawisze Ctrl+A i Delete). U góry kartki narysuj dowolnego bazgrołka po czym naciśnij
Menu Plik w Edytorze symboli i Edytorze widoku aparatów
 Menu Plik w Edytorze symboli i Edytorze widoku aparatów Informacje ogólne Symbol jest przedstawieniem graficznym aparatu na schemacie. Oto przykład przekaźnika: Widok aparatu jest przedstawieniem graficznym
Menu Plik w Edytorze symboli i Edytorze widoku aparatów Informacje ogólne Symbol jest przedstawieniem graficznym aparatu na schemacie. Oto przykład przekaźnika: Widok aparatu jest przedstawieniem graficznym
Spis treści. Wydajność i stabilność... 6 Nowe ustawienia / opcje... 7
 Spis treści ADVANCE CONCRETE 2012 CZĘŚĆ PAKIETU GRAITEC BIM... 5 OGÓLNE... 6 Wydajność i stabilność... 6 Nowe ustawienia / opcje... 7 MODEL... 8 Zakończenia elementów widoczne przy zaznaczeniu... 8 Zestawienia
Spis treści ADVANCE CONCRETE 2012 CZĘŚĆ PAKIETU GRAITEC BIM... 5 OGÓLNE... 6 Wydajność i stabilność... 6 Nowe ustawienia / opcje... 7 MODEL... 8 Zakończenia elementów widoczne przy zaznaczeniu... 8 Zestawienia
1. Opis okna podstawowego programu TPrezenter.
 OPIS PROGRAMU TPREZENTER. Program TPrezenter przeznaczony jest do pełnej graficznej prezentacji danych bieżących lub archiwalnych dla systemów serii AL154. Umożliwia wygodną i dokładną analizę na monitorze
OPIS PROGRAMU TPREZENTER. Program TPrezenter przeznaczony jest do pełnej graficznej prezentacji danych bieżących lub archiwalnych dla systemów serii AL154. Umożliwia wygodną i dokładną analizę na monitorze
3.7. Wykresy czyli popatrzmy na statystyki
 3.7. Wykresy czyli popatrzmy na statystyki Współczesne edytory tekstu umożliwiają umieszczanie w dokumentach prostych wykresów, służących do graficznej reprezentacji jakiś danych. Najprostszym sposobem
3.7. Wykresy czyli popatrzmy na statystyki Współczesne edytory tekstu umożliwiają umieszczanie w dokumentach prostych wykresów, służących do graficznej reprezentacji jakiś danych. Najprostszym sposobem
TWORZENIE ARKUSZY Z PRZEKROJAMI POPRZECZNYMI
 GIS i infrastruktura TWORZENIE ARKUSZY Z PRZEKROJAMI POPRZECZNYMI 1. Przygotowanie szablonu. 1. W AutoCAD Civil 3D 2011 wybierz polecenie Otwórz (polecenie otwierające rysunek). 2. W oknie dialogowym Wybierz
GIS i infrastruktura TWORZENIE ARKUSZY Z PRZEKROJAMI POPRZECZNYMI 1. Przygotowanie szablonu. 1. W AutoCAD Civil 3D 2011 wybierz polecenie Otwórz (polecenie otwierające rysunek). 2. W oknie dialogowym Wybierz
Ćwiczenie 4: Edycja obiektów
 Ćwiczenie 4: Edycja obiektów Aplikacja ArcMap nadaje się do edycji danych równie dobrze jak do opracowywania map. W tym ćwiczeniu rozbudujesz drogę prowadzacą do lotniska łącząc jej przedłużenie z istniejącymi
Ćwiczenie 4: Edycja obiektów Aplikacja ArcMap nadaje się do edycji danych równie dobrze jak do opracowywania map. W tym ćwiczeniu rozbudujesz drogę prowadzacą do lotniska łącząc jej przedłużenie z istniejącymi
Lokalizacja jest to położenie geograficzne zajmowane przez aparat. Miejsce, w którym zainstalowane jest to urządzenie.
 Lokalizacja Informacje ogólne Lokalizacja jest to położenie geograficzne zajmowane przez aparat. Miejsce, w którym zainstalowane jest to urządzenie. To pojęcie jest używane przez schematy szaf w celu tworzenia
Lokalizacja Informacje ogólne Lokalizacja jest to położenie geograficzne zajmowane przez aparat. Miejsce, w którym zainstalowane jest to urządzenie. To pojęcie jest używane przez schematy szaf w celu tworzenia
Projekt wykonany w programie CAD Decor Pro 3. Do utworzenia dokumentacji wykonawczej klikamy przycisk Dokumentacja.
 Projekt wykonany w programie CAD Decor Pro 3. Do utworzenia dokumentacji wykonawczej klikamy przycisk Dokumentacja. Otwiera się okno dialogowe Nowy dokument. Przeciągamy wybrane strony, z których będzie
Projekt wykonany w programie CAD Decor Pro 3. Do utworzenia dokumentacji wykonawczej klikamy przycisk Dokumentacja. Otwiera się okno dialogowe Nowy dokument. Przeciągamy wybrane strony, z których będzie
Zbrojenie dynamiczne Przewodnik
 Zbrojenie dynamiczne Przewodnik Spis treści O przewodniku... 7 Model... 8 Rozwiązanie... 8 Procedura... 9 Lekcja 1: Definiowanie punktów szkicu... 10 Krok 1: Definicja układu widoków dla rozwiązania zbrojenia...
Zbrojenie dynamiczne Przewodnik Spis treści O przewodniku... 7 Model... 8 Rozwiązanie... 8 Procedura... 9 Lekcja 1: Definiowanie punktów szkicu... 10 Krok 1: Definicja układu widoków dla rozwiązania zbrojenia...
ZAD. 1. Wymiarowanie rysunku półwidok-półprzekrój, tworzonego na poprzednich zajęciach.
 INSTRUKCJA DO ĆWICZEŃ 12 Z KURSU IPP AutoCAD ZAD. 1. Wymiarowanie rysunku półwidok-półprzekrój, tworzonego na poprzednich zajęciach. Do zwymiarowania rysunku półprzekroju konieczne jest stworzenie nowego
INSTRUKCJA DO ĆWICZEŃ 12 Z KURSU IPP AutoCAD ZAD. 1. Wymiarowanie rysunku półwidok-półprzekrój, tworzonego na poprzednich zajęciach. Do zwymiarowania rysunku półprzekroju konieczne jest stworzenie nowego
9. Wymiarowanie. 9.1 Wstęp. 9.2 Opis funkcje wymiarowania. Auto CAD 14 9-1
 Auto CAD 14 9-1 9. Wymiarowanie. 9.1 Wstęp Wymiarowanie elementów jest ważnym etapem tworzenia rysunku. Dzięki wymiarom wielkość elementów znajdujących się na rysunku zostaje jednoznacznie określona. 9.2
Auto CAD 14 9-1 9. Wymiarowanie. 9.1 Wstęp Wymiarowanie elementów jest ważnym etapem tworzenia rysunku. Dzięki wymiarom wielkość elementów znajdujących się na rysunku zostaje jednoznacznie określona. 9.2
Rysowanie istniejącego profilu
 BeStCAD - Moduł STAL 1 Rysowanie istniejącego profilu Rysuje przekrój poprzeczny lub widoki boczne pozycji istniejącej na rysunku. Ikona: Polecenie: STI Menu: Stal Rysuj istniejący Polecenie służy do rysowania
BeStCAD - Moduł STAL 1 Rysowanie istniejącego profilu Rysuje przekrój poprzeczny lub widoki boczne pozycji istniejącej na rysunku. Ikona: Polecenie: STI Menu: Stal Rysuj istniejący Polecenie służy do rysowania
Obliczenie kratownicy przy pomocy programu ROBOT
 Obliczenie kratownicy przy pomocy programu ROBOT 1. Wybór typu konstrukcji (poniższe okno dostępne po wybraniu ikony NOWE) 2. Ustawienie norm projektowych oraz domyślnego materiału Z menu górnego wybieramy
Obliczenie kratownicy przy pomocy programu ROBOT 1. Wybór typu konstrukcji (poniższe okno dostępne po wybraniu ikony NOWE) 2. Ustawienie norm projektowych oraz domyślnego materiału Z menu górnego wybieramy
AutoCAD laboratorium 6
 AutoCAD laboratorium 6 Spis treści 1 SPRAWDZENIE WIADOMOŚCI Z POPRZEDNICH ZAJĘĆ... 4 Zad. 1. Wczytaj 3 dowolne rodzaje linii, aby były widoczne w pasku rozwijalnym.... 4 Zad. 2. Utwórz dwie warstwy o nazwach
AutoCAD laboratorium 6 Spis treści 1 SPRAWDZENIE WIADOMOŚCI Z POPRZEDNICH ZAJĘĆ... 4 Zad. 1. Wczytaj 3 dowolne rodzaje linii, aby były widoczne w pasku rozwijalnym.... 4 Zad. 2. Utwórz dwie warstwy o nazwach
Advance Concrete. Podręcznik szkoleniowy
 Advance Concrete Podręcznik szkoleniowy Spis treści O przewodniku...9 Jak korzystać z przewodnika...10 Lekcja 1: Tworzenie siatki budowli...11 Krok 1: Tworzenie domyślnej siatki budowli...11 Krok 2: Wprowadzanie
Advance Concrete Podręcznik szkoleniowy Spis treści O przewodniku...9 Jak korzystać z przewodnika...10 Lekcja 1: Tworzenie siatki budowli...11 Krok 1: Tworzenie domyślnej siatki budowli...11 Krok 2: Wprowadzanie
Przed rozpoczęciem pracy otwórz nowy plik (Ctrl +N) wykorzystując szablon acadiso.dwt
 Przed rozpoczęciem pracy otwórz nowy plik (Ctrl +N) wykorzystując szablon acadiso.dwt Zadanie: Utwórz szablon rysunkowy składający się z: - warstw - tabelki rysunkowej w postaci bloku (według wzoru poniżej)
Przed rozpoczęciem pracy otwórz nowy plik (Ctrl +N) wykorzystując szablon acadiso.dwt Zadanie: Utwórz szablon rysunkowy składający się z: - warstw - tabelki rysunkowej w postaci bloku (według wzoru poniżej)
Płaszczyzny, Obrót, Szyk
 Płaszczyzny, Obrót, Szyk Zagadnienia. Szyk kołowy, tworzenie brył przez Obrót. Geometria odniesienia, Płaszczyzna. Wykonajmy model jak na rys. 1. Wykonanie korpusu pokrywki Rysunek 1. Model pokrywki (1)
Płaszczyzny, Obrót, Szyk Zagadnienia. Szyk kołowy, tworzenie brył przez Obrót. Geometria odniesienia, Płaszczyzna. Wykonajmy model jak na rys. 1. Wykonanie korpusu pokrywki Rysunek 1. Model pokrywki (1)
ANALIZA RAMY PRZESTRZENNEJ W SYSTEMIE ROBOT. Adam Wosatko Tomasz Żebro
 ANALIZA RAMY PRZESTRZENNEJ W SYSTEMIE ROBOT Adam Wosatko Tomasz Żebro v. 0.1, marzec 2009 2 1. Typ zadania i materiał Typ zadania. Spośród możliwych zadań(patrz rys. 1(a)) wybieramy statykę ramy przestrzennej
ANALIZA RAMY PRZESTRZENNEJ W SYSTEMIE ROBOT Adam Wosatko Tomasz Żebro v. 0.1, marzec 2009 2 1. Typ zadania i materiał Typ zadania. Spośród możliwych zadań(patrz rys. 1(a)) wybieramy statykę ramy przestrzennej
WIDOKI I PRZEKROJE PRZEDMIOTÓW LINIE PRZENIKANIA BRYŁ
 Zapis i Podstawy Konstrukcji Widoki i przekroje przedmiotów 1 WIDOKI I PRZEKROJE PRZEDMIOTÓW LINIE PRZENIKANIA BRYŁ Rzutami przedmiotów mogą być zarówno widoki przestawiające zewnętrzne kształty przedmiotów
Zapis i Podstawy Konstrukcji Widoki i przekroje przedmiotów 1 WIDOKI I PRZEKROJE PRZEDMIOTÓW LINIE PRZENIKANIA BRYŁ Rzutami przedmiotów mogą być zarówno widoki przestawiające zewnętrzne kształty przedmiotów
Po naciśnięciu przycisku Dalej pojawi się okienko jak poniżej,
 Tworzenie wykresu do danych z tabeli zawierającej analizę rozwoju wyników sportowych w pływaniu stylem dowolnym na dystansie 100 m, zarejestrowanych podczas Igrzysk Olimpijskich na przestrzeni lat 1896-2012.
Tworzenie wykresu do danych z tabeli zawierającej analizę rozwoju wyników sportowych w pływaniu stylem dowolnym na dystansie 100 m, zarejestrowanych podczas Igrzysk Olimpijskich na przestrzeni lat 1896-2012.
Ćwiczenie nr 9 Rzutnie, arkusze wydruku.
 Ćwiczenie nr 9 Rzutnie, arkusze wydruku. Zadanie a 1. Celem ćwiczenia jest przygotowanie arkusza wydruku rysunku wałka. Wałek ma być pokazany zgodnie z poniższym rysunkiem widoku całości elementu i dwóch
Ćwiczenie nr 9 Rzutnie, arkusze wydruku. Zadanie a 1. Celem ćwiczenia jest przygotowanie arkusza wydruku rysunku wałka. Wałek ma być pokazany zgodnie z poniższym rysunkiem widoku całości elementu i dwóch
Pochylenia, Lustro. Modelowanie ramienia. Zagadnienia. Wyciągnięcie/dodania/bazy, Pochylenia ścian, Lustro (ewent. wstawianie części, łączenie części)
 Pochylenia, Lustro Zagadnienia. Wyciągnięcie/dodania/bazy, Pochylenia ścian, Lustro (ewent. wstawianie części, łączenie części) Wykonajmy model korbowodu jak na rys. 1 (zobacz też rys. 29, str. 11). Rysunek
Pochylenia, Lustro Zagadnienia. Wyciągnięcie/dodania/bazy, Pochylenia ścian, Lustro (ewent. wstawianie części, łączenie części) Wykonajmy model korbowodu jak na rys. 1 (zobacz też rys. 29, str. 11). Rysunek
Użycie przestrzeni papieru i odnośników - ćwiczenie
 Użycie przestrzeni papieru i odnośników - ćwiczenie Informacje ogólne Korzystanie z ćwiczeń Podczas rysowania w AutoCADzie, praca ta zwykle odbywa się w przestrzeni modelu. Przed wydrukowaniem rysunku,
Użycie przestrzeni papieru i odnośników - ćwiczenie Informacje ogólne Korzystanie z ćwiczeń Podczas rysowania w AutoCADzie, praca ta zwykle odbywa się w przestrzeni modelu. Przed wydrukowaniem rysunku,
Ćwiczenie nr 10 Bloki Dynamiczne
 Ćwiczenie nr 10 Bloki Dynamiczne Bloki dynamiczne zawierają oprócz elementów rysunkowych i/lub atrybutów również operacje na elementach bloku. Aby można było je realizować konieczne są specjalne obiekty
Ćwiczenie nr 10 Bloki Dynamiczne Bloki dynamiczne zawierają oprócz elementów rysunkowych i/lub atrybutów również operacje na elementach bloku. Aby można było je realizować konieczne są specjalne obiekty
Ćwiczenia nr 2. Edycja tekstu (Microsoft Word)
 Dostosowywanie paska zadań Ćwiczenia nr 2 Edycja tekstu (Microsoft Word) Domyślnie program Word proponuje paski narzędzi Standardowy oraz Formatowanie z zestawem opcji widocznym poniżej: Można jednak zmodyfikować
Dostosowywanie paska zadań Ćwiczenia nr 2 Edycja tekstu (Microsoft Word) Domyślnie program Word proponuje paski narzędzi Standardowy oraz Formatowanie z zestawem opcji widocznym poniżej: Można jednak zmodyfikować
Projekt połowicznej, prostej endoprotezy stawu biodrowego w programie SOLIDWorks.
 1 Projekt połowicznej, prostej endoprotezy stawu biodrowego w programie SOLIDWorks. Rysunek. Widok projektowanej endoprotezy według normy z wymiarami charakterystycznymi. 2 3 Rysunek. Ilustracje pomocnicze
1 Projekt połowicznej, prostej endoprotezy stawu biodrowego w programie SOLIDWorks. Rysunek. Widok projektowanej endoprotezy według normy z wymiarami charakterystycznymi. 2 3 Rysunek. Ilustracje pomocnicze
Menu Opcje w edytorze Symboli i edytorze Widoku Aparatów
 i edytorze Widoku Aparatów Uaktywnienie właściwości tekstu modelowego Pozwala uaktywnić właściwości wstawionego tekstu i zrobić je standardowymi, co pozwoli wstawić nowy tekst z takimi samymi parametrami.
i edytorze Widoku Aparatów Uaktywnienie właściwości tekstu modelowego Pozwala uaktywnić właściwości wstawionego tekstu i zrobić je standardowymi, co pozwoli wstawić nowy tekst z takimi samymi parametrami.
Laboratorium z Grafiki InŜynierskiej CAD. Rozpoczęcie pracy z AutoCAD-em. Uruchomienie programu
 Laboratorium z Grafiki InŜynierskiej CAD W przygotowaniu ćwiczeń wykorzystano m.in. następujące materiały: 1. Program AutoCAD 2010. 2. Graf J.: AutoCAD 14PL Ćwiczenia. Mikom 1998. 3. Kłosowski P., Grabowska
Laboratorium z Grafiki InŜynierskiej CAD W przygotowaniu ćwiczeń wykorzystano m.in. następujące materiały: 1. Program AutoCAD 2010. 2. Graf J.: AutoCAD 14PL Ćwiczenia. Mikom 1998. 3. Kłosowski P., Grabowska
OPERACJE NA PLIKACH I FOLDERACH
 OPERACJE NA PLIKACH I FOLDERACH Czym są pliki i foldery? krótkie przypomnienie Wszelkie operacje można przedstawić w postaci cyfrowej. Do tego celu wykorzystywane są bity - ciągi zer i jedynek. Zapisany
OPERACJE NA PLIKACH I FOLDERACH Czym są pliki i foldery? krótkie przypomnienie Wszelkie operacje można przedstawić w postaci cyfrowej. Do tego celu wykorzystywane są bity - ciągi zer i jedynek. Zapisany
Dlaczego stosujemy edytory tekstu?
 Edytor tekstu Edytor tekstu program komputerowy służący do tworzenia, edycji i formatowania dokumentów tekstowych za pomocą komputera. Dlaczego stosujemy edytory tekstu? możemy poprawiać tekst możemy uzupełniać
Edytor tekstu Edytor tekstu program komputerowy służący do tworzenia, edycji i formatowania dokumentów tekstowych za pomocą komputera. Dlaczego stosujemy edytory tekstu? możemy poprawiać tekst możemy uzupełniać
ROBOT Millennium wersja 20.1 - Podręcznik użytkownika (PRZYKŁADY) strona: 1 SPIS TREŚCI
 ROBOT Millennium wersja 20.1 - Podręcznik użytkownika (PRZYKŁADY) strona: 1 SPIS TREŚCI 1. PRZYKŁADY... 3 1.1. PRZYKŁAD PROJEKTOWANIA KONSTRUKCJI PRĘTOWEJ Z WYKORZYSTANIEM EKRANÓW SYSTEMU ROBOT MILLENNIUM...
ROBOT Millennium wersja 20.1 - Podręcznik użytkownika (PRZYKŁADY) strona: 1 SPIS TREŚCI 1. PRZYKŁADY... 3 1.1. PRZYKŁAD PROJEKTOWANIA KONSTRUKCJI PRĘTOWEJ Z WYKORZYSTANIEM EKRANÓW SYSTEMU ROBOT MILLENNIUM...
Tworzenie i modyfikacja modelu geologicznego
 Tworzenie i modyfikacja modelu geologicznego Program: Stratygrafia 3D Plik powiązany: Demo_manual_39.gsg Poradnik Inżyniera Nr 39 Aktualizacja: 12/2018 Wprowadzenie Celem niniejszego Przewodnika Inżyniera
Tworzenie i modyfikacja modelu geologicznego Program: Stratygrafia 3D Plik powiązany: Demo_manual_39.gsg Poradnik Inżyniera Nr 39 Aktualizacja: 12/2018 Wprowadzenie Celem niniejszego Przewodnika Inżyniera
WIDOKI I PRZEKROJE PRZEDMIOTÓW
 WIDOKI I PRZEKROJE PRZEDMIOTÓW Rzutami przedmiotów mogą być zarówno widoki przedstawiające zewnętrzne kształty przedmiotów jak i przekroje, które pokazują budowę wewnętrzną przedmiotów wydrążonych. Rys.
WIDOKI I PRZEKROJE PRZEDMIOTÓW Rzutami przedmiotów mogą być zarówno widoki przedstawiające zewnętrzne kształty przedmiotów jak i przekroje, które pokazują budowę wewnętrzną przedmiotów wydrążonych. Rys.
Przykłady zastosowania zaawansowanych operacji
 Przykłady zastosowania zaawansowanych operacji Wyciągnięcie po ścieżce Rysunek 17.1. Szkic okręgu Wyciągnięciem po ścieżce można: Dodać materiał, poleceniem. Odjąć materiał, poleceniem. W przykładzie przedstawiono
Przykłady zastosowania zaawansowanych operacji Wyciągnięcie po ścieżce Rysunek 17.1. Szkic okręgu Wyciągnięciem po ścieżce można: Dodać materiał, poleceniem. Odjąć materiał, poleceniem. W przykładzie przedstawiono
ESOP - Podręcznik do tworzenia modułów strona: 1 SPIS TREŚCI 1. CHARAKTERYSTYKA SYSTEMU ESOP... 2 2. KRÓTKI OPIS PROGRAMU ESOP...
 ESOP - Podręcznik do tworzenia modułów strona: 1 SPIS TREŚCI 1. CHARAKTERYSTYKA SYSTEMU ESOP... 2 2. KRÓTKI OPIS PROGRAMU ESOP... 2 3. PODSTAWOWE OPERACJE WYKONYWANE PODCZAS TWORZENIA MODUŁU... 3 3.1.
ESOP - Podręcznik do tworzenia modułów strona: 1 SPIS TREŚCI 1. CHARAKTERYSTYKA SYSTEMU ESOP... 2 2. KRÓTKI OPIS PROGRAMU ESOP... 2 3. PODSTAWOWE OPERACJE WYKONYWANE PODCZAS TWORZENIA MODUŁU... 3 3.1.
Zaznaczanie komórek. Zaznaczenie pojedynczej komórki polega na kliknięciu na niej LPM
 Zaznaczanie komórek Zaznaczenie pojedynczej komórki polega na kliknięciu na niej LPM Aby zaznaczyć blok komórek które leżą obok siebie należy trzymając wciśnięty LPM przesunąć kursor rozpoczynając od komórki
Zaznaczanie komórek Zaznaczenie pojedynczej komórki polega na kliknięciu na niej LPM Aby zaznaczyć blok komórek które leżą obok siebie należy trzymając wciśnięty LPM przesunąć kursor rozpoczynając od komórki
Wielowariantowość projektu konfiguracje
 Wielowariantowość projektu konfiguracje Każdy projekt może zostać wykonany w wielu wariantach. Kilka wariantów modelu części może być zapisanych w jednym pliku, co zmniejsza liczbę plików oraz ułatwia
Wielowariantowość projektu konfiguracje Każdy projekt może zostać wykonany w wielu wariantach. Kilka wariantów modelu części może być zapisanych w jednym pliku, co zmniejsza liczbę plików oraz ułatwia
Przypisy i przypisy końcowe
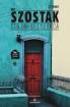 - 1 - Przypisy i przypisy końcowe Przypisami nazywamy pewne teksty służące do podawania wyjaśnień, komentarzy, odsyłaczy do tekstu, do bibliografii itp. Edytor WORD rozróżnia dwa rodzaje przypisów: przypisy
- 1 - Przypisy i przypisy końcowe Przypisami nazywamy pewne teksty służące do podawania wyjaśnień, komentarzy, odsyłaczy do tekstu, do bibliografii itp. Edytor WORD rozróżnia dwa rodzaje przypisów: przypisy
Auto CAD 14 5-1. Punkt przecięcia się obiektów
 Auto CAD 14 5-1 5. Punkty charakterystyczne obiektów. 5.1 Wstęp Obiekty AutoCAD-a mają punkty charakterystyczne. Rodzaj punktów charakterystycznych zależy od typu obiektu. Przykładowo punktami charakterystycznymi
Auto CAD 14 5-1 5. Punkty charakterystyczne obiektów. 5.1 Wstęp Obiekty AutoCAD-a mają punkty charakterystyczne. Rodzaj punktów charakterystycznych zależy od typu obiektu. Przykładowo punktami charakterystycznymi
O czym należy pamiętać?
 O czym należy pamiętać? Podczas pracy na płaszczyźnie możliwe jest wprowadzanie współrzędnych punktów w następujących układach: - układ współrzędnych kartezjańskich: x, y służy do rysowania odcinków o
O czym należy pamiętać? Podczas pracy na płaszczyźnie możliwe jest wprowadzanie współrzędnych punktów w następujących układach: - układ współrzędnych kartezjańskich: x, y służy do rysowania odcinków o
Kartoteki towarowe Ewa - Fakturowanie i magazyn
 Kartoteki towarowe Ewa - Fakturowanie i magazyn Dane kartotek wprowadzamy do komputera używając opcji Kartoteki znajdującej się w menu Opcje. Można też użyć klawiszy , lub ikony na pasku głównym
Kartoteki towarowe Ewa - Fakturowanie i magazyn Dane kartotek wprowadzamy do komputera używając opcji Kartoteki znajdującej się w menu Opcje. Można też użyć klawiszy , lub ikony na pasku głównym
CorelDRAW. wprowadzenie
 CorelDRAW wprowadzenie Źródło: Podręcznik uŝytkownika pakietu CorelDRAW Graphics Suite 12 Rysowanie linii 1. Otwórz program CorelDRAW. 2. Utwórz nowy rysunek i zapisz go w swoich dokumentach jako [nazwisko]_1.cdr
CorelDRAW wprowadzenie Źródło: Podręcznik uŝytkownika pakietu CorelDRAW Graphics Suite 12 Rysowanie linii 1. Otwórz program CorelDRAW. 2. Utwórz nowy rysunek i zapisz go w swoich dokumentach jako [nazwisko]_1.cdr
11.3 Definiowanie granic obszaru przeznaczonego do kreskowania
 Auto CAD 14 11-1 11. Kreskowanie. 11.1 Wstęp Aby wywołać polecenie BHATCH, wybierz HATCH z paska narzędzi Draw. Po wywołaniu polecenia wyświetlane jest okno narzędziowe Boundary Hatch. Żeby narysować obiekt
Auto CAD 14 11-1 11. Kreskowanie. 11.1 Wstęp Aby wywołać polecenie BHATCH, wybierz HATCH z paska narzędzi Draw. Po wywołaniu polecenia wyświetlane jest okno narzędziowe Boundary Hatch. Żeby narysować obiekt
Tworzenie dokumentacji 2D
 Tworzenie dokumentacji 2D Tworzenie dokumentacji technicznej 2D dotyczy określonej części (detalu), uprzednio wykonanej w przestrzeni trójwymiarowej. Tworzenie rysunku 2D rozpoczynamy wybierając z menu
Tworzenie dokumentacji 2D Tworzenie dokumentacji technicznej 2D dotyczy określonej części (detalu), uprzednio wykonanej w przestrzeni trójwymiarowej. Tworzenie rysunku 2D rozpoczynamy wybierając z menu
Opis ikon OPIS IKON. Ikony w pionowym pasku narzędzi: Ikony te używane są przy edycji mapy. ta ikona otwiera szereg kolejnych ikon, które pozwalają na
 OPIS IKON Poniższa instrukcja opisuje ikony w programie Agrinavia Map. Funkcje związane z poszczególnymi ikonami, można również uruchomić korzystając z paska narzędzi. Ikony w pionowym pasku narzędzi:
OPIS IKON Poniższa instrukcja opisuje ikony w programie Agrinavia Map. Funkcje związane z poszczególnymi ikonami, można również uruchomić korzystając z paska narzędzi. Ikony w pionowym pasku narzędzi:
Autokształtów Autokształt AUTOKSZTAŁTY Wstaw Obraz Autokształty Autokształty GDYNIA 2009
 szkolenie zespołu matematyczno-przyrodniczego W programach pakietu MS Office (Word, PowerPoint, Excel), zamiast importować grafikę, obrazki lub wykresy sami możemy je tworzyć przy użyciu Autokształtów.
szkolenie zespołu matematyczno-przyrodniczego W programach pakietu MS Office (Word, PowerPoint, Excel), zamiast importować grafikę, obrazki lub wykresy sami możemy je tworzyć przy użyciu Autokształtów.
System Informatyczny CELAB. Terminy, alarmy
 Instrukcja obsługi programu 2.18. Terminy, alarmy Architektura inter/intranetowa Aktualizowano w dniu: 2007-09-25 System Informatyczny CELAB Terminy, alarmy Spis treści 1. Terminy, alarmy...2 1.1. Termin
Instrukcja obsługi programu 2.18. Terminy, alarmy Architektura inter/intranetowa Aktualizowano w dniu: 2007-09-25 System Informatyczny CELAB Terminy, alarmy Spis treści 1. Terminy, alarmy...2 1.1. Termin
INSTYTUT INFORMATYKI STOSOWANEJ MODELOWANIE CZĘŚCI Z WYKORZYSTANIEM PROGRAMU SOLID EDGE
 INSTYTUT INFORMATYKI STOSOWANEJ MODELOWANIE CZĘŚCI Z WYKORZYSTANIEM PROGRAMU SOLID EDGE Łódź 2012 1 Program Solid Edge ST (Synchronous Technology) umożliwia projektowanie urządzeń technicznych w środowisku
INSTYTUT INFORMATYKI STOSOWANEJ MODELOWANIE CZĘŚCI Z WYKORZYSTANIEM PROGRAMU SOLID EDGE Łódź 2012 1 Program Solid Edge ST (Synchronous Technology) umożliwia projektowanie urządzeń technicznych w środowisku
1.1 Zakładka Mapa. Kliknięcie zakładki "Mapa" spowoduje wyświetlenie panelu mapy:
 1.1 Zakładka Mapa Kliknięcie zakładki "Mapa" spowoduje wyświetlenie panelu mapy: Rys. 1 Zakładka Mapa Zakładka "Mapa" podzielona została na sześć części: 1. Legenda, 2. Pasek narzędzi, 3. Panel widoku
1.1 Zakładka Mapa Kliknięcie zakładki "Mapa" spowoduje wyświetlenie panelu mapy: Rys. 1 Zakładka Mapa Zakładka "Mapa" podzielona została na sześć części: 1. Legenda, 2. Pasek narzędzi, 3. Panel widoku
