- biegunowy(kołowy) - kursor wykonuje skok w kierunku tymczasowych linii konstrukcyjnych;
|
|
|
- Edward Żukowski
- 7 lat temu
- Przeglądów:
Transkrypt
1 Ćwiczenie 2 I. Rysowanie precyzyjne Podczas tworzenia rysunków często jest potrzeba wskazania dokładnego punktu na rysunku. Program AutoCad proponuje nam wiele sposobów zwiększenia precyzji rysowania. My omówimy te które są najczęściej wykorzystywane przy podstawowym tworzeniu rysunków. 1.1 Polecenie SIATKA na ekranie można wyświetlić siatkę. Siatka ta składa się z punktów położonych w określonej odległości względem siebie. Siatka może ale nie musi, pokrywać się ze skokiem. Zwykle odległości węzłów siatki stanowią wielokrotność odległości skoku Polecenie SKOK kursor będzie przesuwał się skokowo od jednego węzła siatki skoku do drugiego. Jeżeli użytkownik wskaże kursorem punkt położony obok węzła skoku, kursor zostanie automatycznie przyciągnięty do węzła położonego najbliżej. Mamy do wyboru dwa rodzaje skoku: - biegunowy(kołowy) - kursor wykonuje skok w kierunku tymczasowych linii konstrukcyjnych; - normalny kursor wykonuje skok w kierunku osi x,y. 1.3 Polecenie ORTO to funkcja umożliwiająca nam zachowanie kątów prostych w projektowaniu, lub ujmując to inaczej, jest funkcją która umożliwia rysowanie tylko linii pionowych i poziomych. 1.4 Polecenie ŚLEDZENIE BIEGUNOWE przyciąga kursor do prostych konstrukcyjnych nachylonych pod określonym kątem. Dzięki niemu można precyzyjnie wskazać położony na linii konstrukcyjnej punkt.
2 1.5 Polecenie LOKALIZACJA Wskazuje punkty charakterystyczne. 1.6 Polecenie ŚLEDZENIE LOKALIZACJI polega na rysowaniu tymczasowych linii konstrukcyjnych przechodzących przez wybrane punkty charakterystyczne obiektów. 1.7 Polecenie WPROWADZENIE DYNAMICZNE pozwala na projektowanie bez konieczności obserwacji klasycznego wiersza poleceń zlokalizowanego standardowo w dolnej części okna programu dzięki wyświetlaniu komunikatów programu przy kursorze graficznym. 1.8 Polecenie SZEROKOŚĆ LINII umożliwia nam w każdej chwili wlączenie/wyłączenie pogrubienia linii.
3 II Narzędzia modyfikacyjne 1. Polecenie WYMAŻ Sposoby usuwania elementów rysunku: - najbardziej intuicyjnym jest wyselekcjonowanie elementów przeznaczonych do usunięcia i naciśnięcie klawisza Delete. - skorzystanie z narzędzia gumki. Możemy nacisnąć powyższą ikonę, a następnie wybrać interesujące nas elementy, klikając każdy z nich lewym klawiszem myszy, a na zakończenie nacisnąć Enter. Możemy najpierw wybrać obiekty, a następnie kliknąć ikonę. Zad.1.1 Narysuj dowolne obiekty a następnie wyselekcjonuj te które chcesz usunąć. Użyj wyżej opisanych dwóch sposobów. ` 2.Polecenie PRZESUŃ Polecenie pozwala na przesuwanie istniejących obiektów. Po wybraniu obiektów, które maja być przesunięte można wybrać jedną z opcji: - punkt bazowy przesuwanie oparte na wskazaniu punktu bazowego i punktu docelowego, - przesunięcie przesuniecie oparte na wskazaniu przemieszczenia obiektu w kierunku X, Y względem bieżącego położenia. Zad.2.1 Przesuń okrąg na drugi róg kwadratu (50x50 jednostek) dwoma sposobami: a) określając punkt bazowy (środek okręgu) i punkt docelowy (róg kwadratu), b) przesunięcie - tak, by środek był oddalony o 50 jednostek w lewo i w górę. Dla ułatwienia narysuj kwadrat 50x50, aby zauważyć przesunięcie. Ponadto włącz tryb LOKALIZACJA co ułatwi narysowanie okręgu dokładnie na rogu kwadratu.
4 a) Wybierz polecenie PRZESUŃ Wybierz obiekt: <wskaż okrąg, Enter> Określ punkt bazowy: <środek okręgu> Określ drugi punkt: <róg kwadratu> b) Wybierz polecenie PRZESUŃ Wybierz obiekty: <wskaż okrąg, Enter> Określ punkt bazowy lub <przesunięcie>: 50,50 <Enter> Zakończ zadanie- Enter. 3. Polecenie KOPIUJ Polecenie to polega na powieleniu istniejących elementów. W tym celu wybieramy ikonę KOPIUJ, a następnie wskazujemy obiekty do skopiowania, punkt bazowy, względem którego będzie dokonywane kopiowanie, oraz można określić odległość o jaką ma zostać skopiowany obiekt. Polecenie jest aktywne do momentu jego zakończenia przez wciśnięcie klawisza Enter lub Esc. Zad.3.1 Narysuj trójkąt o dowolnym wymiarze i skopiuj go 8 razy jak na rysunku poniżej. Wybierz polecenie KOPIUJ Wybierz obiekty: <zaznacz trójkąt, Enter> Określ punkt bazowy: <róg trójkąta>
5 Określ punkt bazowy: określ drugi punkt <wskazujemy miejsce docelowe kopiowanego obiektu> Zad.3.2 Narysuj wielobok i skopiuj go na odległość 30 jednostek. Wybierz ikonę KOPIUJ Wybierz obiekty: <zaznacz wielobok, Enter> Określ punkt bazowy: <wybierz punkt P1> Określ punkt bazowy: określ drugi punkt 30 <Enter> Określ drugi punkt lub [zakończ]: <Enter> 4. Polecenie LUSTRO Polecenie powoduje odbicie obiektów w symetrii osiowej względem dowolnej osi leżącej w płaszczyźnie bieżącego układu współrzędnych. Jego działanie polega na wskazaniu obiektów, które maja zostać poddane odbiciu, wyznaczeniu osi odbicia, a następnie udzieleniu odpowiedzi na pytanie czy wymazać obiekt źródłowy. Zad.4.1 Zrób odbicie lustrzane jak poniżej. Wybierz polecenie LUSTRO Wybierz obiekty: <zaznacz, Enter> Określ pierwszy punkt osi odbicia: 30 <Enter>
6 Aby odbicie było precyzyjne można użyć polecenia ORTO [F8]. Określ drugi punkt osi odbicia: <zaznaczamy na obszarze roboczym> <Enter> 5. Polecenie ODSUNIĘCIE Jego to tworzy równolegle odsuniętą kopię obiektu. Wskazujemy więc obiekt do przesunięcia i określamy kierunek w którym ma zostać przesunięty interesujący nas obiekt. Zad.5.1 Wykonaj 4 odsunięcia, każde o 10 jednostek. Oryginalny trójkąt został pogrubiony. ` Wybierz polecenie ODSUNIĘCIE Określ odległość odsuniecia: 10 <Enter> Wybierz obiekt od odsuniecia: <zaznaczamy trójkąt> Określ punkt określający kierunek odsunięcia <zewnętrzna trójkąta> Każde kolejne odsunięcie o tą samą liczbę jednostek wymaga tylko wskazania obiektu obiekt i kierunek odsunięcia. 6. Polecenie SZYK Obiekty można kopiować wzdłuż okręgu z obracaniem lub bez obracania(szyk kołowy), a także tworzyć z nich tablicę złożoną z wierszy i kolumn(szyk prostokątny). Po wybraniu polecenia SZYK pokazuje nam się okno, w którym wpisujemy wszystkie interesujące nas dane( rodzaj szyku, liczbę kolumn, liczbę wierszy), następnie klikamy wskazujemy element do powielania. Po zatwierdzeniu (Enter) otrzymujemy interesujący nas rysunek. Zad.6.1 Utwórz szyk prostokątny według danych: - prostokąt 40x20 jednostek, - ilość wierszy 3, -ilość kolumn 4,
7 - odległość miedzy wierszami 30, -odległość miedzy kolumnami 60. Zad.6.2 Utwórz szyk kołowy: - kąt nachylenia 90, - kąt miedzy elementami 25, - środek szyku 50 jednostek. W oknie dialogowym wybrać metodę i wartości oraz wprowadzić dane. Następnie określ środek szyku Określ środek szyku: 50 <Enter> Wybieramy i zaznaczamy obiekt do powielania <Enter>. W oknie dialogowym przed zatwierdzeniem szyku, najlepiej sprawdzić (Podgląd). Jeśli wszystko jest dobrze to zatwierdzamy (OK).
8 7. Polecenie OBRÓT Najpierw jak w większości poleceń zaznaczamy interesujący nasz obiekt oraz wskazujemy punkt bazowy. Następnie określamy kąt o jaki ma zostać obrócony element. Po potwierdzeniu element wskazany przez nas zostanie przemieszczony o wskazany przez nas kąt. Zad.7.1 Obróć trójkąt o 45. Wybierz polecenie OBRÓT Wybierz obiekty: <zaznacz trójkąt, Enter> Określ punkt bazowy: < klikamy na róg P1> Określ kąt obrotu: 90 <Enter> 8. Polecenie SKALUJ Narzędzie to służy do powiększania lub zmniejszania wybranych obiektów z zastosowaniem odpowiedniego współczynnika skali. Najpierw zaznaczamy obiekt i następnie po potwierdzeniu wpisujemy interesującą nas skalę. Zad.8.1 Przeskaluj rysunek o 2 razy. Wybierz obiekt: <zaznacz prostokąt, Enter> Określ punkt bazowy: <punkt według którego obiekt zostanie powiększony> Określ współczynnik skali: 2 <Enter>
9 9. Polecenie UTNIJ Pierwsza rzecz którą robimy po wybraniu polecenia UTNIJ to wybór krawędzi tnących do których ucina się wybrane obiekty. Po zatwierdzeniu wybiera się obiekty do ucięcia. ` Zad.9.1 Narysuj przecinające się obiekty, a następnie utnij niepotrzebne fragmenty. 10. Polecenie WYDŁUŻ Pozwala on naciągnąć zbyt krótkie linie do wskazanej krawędzi. Zasada działania jest podobna jak przy poleceniu utnij, z tym że efekt jest odwrotny. Zaznaczamy interesujące nas element do którego chcemy wydłużać, a następnie wskazujemy linie która ma być wydłużona.
10 Zad.10.1 Narysuj jak poniżej i wydłuż linie do krawędzi prostokąta. Pozostałości utnij. 11. Polecenie PRZERWIJ W PUNKCIE Polecenie to służy do przerwania ciągłości linii lub elementu we wskazanym punkcie. Po wybraniu polecenia zaznaczamy elementy nas interesujące, Wskazujemy punkt w którym ma on zostać przerwany. Odcinek został podzielony na dwa odcinki
11 Zad.11.1 Narysuj przecinające się obiekty i przerwij je w punkcie tak aby tworzyły niezależne fragmenty, które można usunąć aby Stworzyć obiekt jak poniżej. 12. Polecenie PRZERWIJ Polecenie to stosowane jest do rozrywania figur. Po naciśnięciu polecenia zaznaczamy interesujący nas element. Trzeba zwrócić uwagę, że program punkt wskazania uznaje za pierwszym punkt przerwania. Jeśli chcemy dopiero wybrać pierwszy punkt przerwania to należy w oknie poleceń wpisać literę p, Enter i wskazać ten punkt. Wybierz drugi punkt przerwania lub [Pierwszy]: p <Enter> Określ pierwszy punkt przerwania: <wskazujemy P1> Określ drugi punkt przerwania: <wskazujemy P2>
12 Zad.12.1 Za pomocą polecenia PRZERWIJ zmodyfikuj obiekt jak poniżej. 13. Polecenie FAZUJ Po wciśnięciu polecenia najpierw musimy zaznaczyć f by zaznaczyła się faza. Wybierz pierwszą linię lub [Cofaj ]: f <Enter> Następnie wpisujemy rozmiar poszczególnych boków fazy. Określ wymiary fazy pierwszej: 30 <Enter> Określ wymiary fazy drugiej: 20 <Enter> Wskazujemy linię pierwszą (P1), która będzie fazowana. Wybieramy druga linie (P2) i otrzymujemy ukosy wybranych elementów.
13 Zad.13.1 Za pomocą polecenia FAZUJ, wykonaj ukosy wybranych elementów obiektu do postaci jak poniżej. 14. Polecenie ZAOKRĄGLENIE Polecenie to jest podobne do polecenia fazuj, z tym że zamiast fazy f wskazujemy na r czyli promień oraz podajemy jego wartość. Kolejne kroki są takie same jak przy fazowaniu czyli wskazujemy linie, pomiędzy którymi ma powstać zaokrąglenie i potwierdzamy Enterem. Zad.14.1 Wykonaj zaokrąglenia obiektów jak poniżej.
AutoCAD laboratorium 3
 AutoCAD laboratorium 3 Spis treści UWAGA: PRZED ROZPOCZĘCIEM ZAJĘĆ PRZYWRÓĆ USTAWIENIA DOMYŚLNE PROGRAMU AUTOCAD.... 3 1 SPRAWDZENIE WIADOMOŚCI Z POPRZEDNICH ZAJĘĆ... 3 Zad. 1. Narysuj używając polecenia
AutoCAD laboratorium 3 Spis treści UWAGA: PRZED ROZPOCZĘCIEM ZAJĘĆ PRZYWRÓĆ USTAWIENIA DOMYŚLNE PROGRAMU AUTOCAD.... 3 1 SPRAWDZENIE WIADOMOŚCI Z POPRZEDNICH ZAJĘĆ... 3 Zad. 1. Narysuj używając polecenia
KGGiBM GRAFIKA INŻYNIERSKA Rok III, sem. VI, sem IV SN WILiŚ Rok akademicki 2011/2012
 Rysowanie precyzyjne 7 W ćwiczeniu tym pokazane zostaną wybrane techniki bardzo dokładnego rysowania obiektów w programie AutoCAD 2012, między innymi wykorzystanie punktów charakterystycznych. Narysować
Rysowanie precyzyjne 7 W ćwiczeniu tym pokazane zostaną wybrane techniki bardzo dokładnego rysowania obiektów w programie AutoCAD 2012, między innymi wykorzystanie punktów charakterystycznych. Narysować
tak jak jest to przedstawione na rysunku powyżej (pierwszy etap ćwiczenia)
 6 Modyfikacja obiektów Kopiowanie Kopiowanie polega na powielaniu wskazanego elementu lub elementów i umieszczeniu go (lub ich) w innym miejscu na rysunku. Zastosowanie tej operacji pozwala w szybki sposób
6 Modyfikacja obiektów Kopiowanie Kopiowanie polega na powielaniu wskazanego elementu lub elementów i umieszczeniu go (lub ich) w innym miejscu na rysunku. Zastosowanie tej operacji pozwala w szybki sposób
Rysowanie precyzyjne. Polecenie:
 7 Rysowanie precyzyjne W ćwiczeniu tym pokazane zostaną różne techniki bardzo dokładnego rysowania obiektów w programie AutoCAD 2010, między innymi wykorzystanie punktów charakterystycznych. Z uwagi na
7 Rysowanie precyzyjne W ćwiczeniu tym pokazane zostaną różne techniki bardzo dokładnego rysowania obiektów w programie AutoCAD 2010, między innymi wykorzystanie punktów charakterystycznych. Z uwagi na
Polecenie LUSTRO _MIRROR Lustro Pasek narzędzi: Menu: Klawiatura: UWAGA
 Polecenie LUSTRO _MIRROR Symetria osiowa obiektów względem dowolnej osi. Otrzymane obiekty są odbiciem oryginałów. Lustro Pasek narzędzi: Zmiana > Lustro; Menu: Zmiana > Lustro; Klawiatura: LUSTRO, _MIRROR
Polecenie LUSTRO _MIRROR Symetria osiowa obiektów względem dowolnej osi. Otrzymane obiekty są odbiciem oryginałów. Lustro Pasek narzędzi: Zmiana > Lustro; Menu: Zmiana > Lustro; Klawiatura: LUSTRO, _MIRROR
Wprowadzenie do rysowania w 3D. Praca w środowisku 3D
 Wprowadzenie do rysowania w 3D 13 Praca w środowisku 3D Pierwszym krokiem niezbędnym do rozpoczęcia pracy w środowisku 3D programu AutoCad 2010 jest wybór odpowiedniego obszaru roboczego. Można tego dokonać
Wprowadzenie do rysowania w 3D 13 Praca w środowisku 3D Pierwszym krokiem niezbędnym do rozpoczęcia pracy w środowisku 3D programu AutoCad 2010 jest wybór odpowiedniego obszaru roboczego. Można tego dokonać
Wstęp Pierwsze kroki Pierwszy rysunek Podstawowe obiekty Współrzędne punktów Oglądanie rysunku...
 Wstęp... 5 Pierwsze kroki... 7 Pierwszy rysunek... 15 Podstawowe obiekty... 23 Współrzędne punktów... 49 Oglądanie rysunku... 69 Punkty charakterystyczne... 83 System pomocy... 95 Modyfikacje obiektów...
Wstęp... 5 Pierwsze kroki... 7 Pierwszy rysunek... 15 Podstawowe obiekty... 23 Współrzędne punktów... 49 Oglądanie rysunku... 69 Punkty charakterystyczne... 83 System pomocy... 95 Modyfikacje obiektów...
Moduł Grafika komputerowa i multimedia 312[01].S2. Ćwiczenia Podstawy programu Autocad 2011 Prosta
![Moduł Grafika komputerowa i multimedia 312[01].S2. Ćwiczenia Podstawy programu Autocad 2011 Prosta Moduł Grafika komputerowa i multimedia 312[01].S2. Ćwiczenia Podstawy programu Autocad 2011 Prosta](/thumbs/24/3028032.jpg) Moduł Grafika komputerowa i multimedia 312[01].S2 Ćwiczenia Podstawy programu Autocad 2011 Prosta Opracowanie: mgr inż. Aleksandra Miętus na podstawie książki Autocad 2000 ćwiczenia praktyczne. wyd. Helion
Moduł Grafika komputerowa i multimedia 312[01].S2 Ćwiczenia Podstawy programu Autocad 2011 Prosta Opracowanie: mgr inż. Aleksandra Miętus na podstawie książki Autocad 2000 ćwiczenia praktyczne. wyd. Helion
wybierając ikonę z paska narzędziowego Zmień wybierając pozycję Kopiuj z górnego menu rozwijanego Modyfikuj
 Modyfikacja obiektów Kopiowanie Kopiowanie polega na powielaniu wskazanego elementu lub elementów i umieszczeniu go (lub ich) w innym miejscu na rysunku. Zastosowanie tej operacji pozwala w szybki sposób
Modyfikacja obiektów Kopiowanie Kopiowanie polega na powielaniu wskazanego elementu lub elementów i umieszczeniu go (lub ich) w innym miejscu na rysunku. Zastosowanie tej operacji pozwala w szybki sposób
GRAFIKA INŻYNIERSKA INSTRUKCJA PODSTAWOWE KOMENDY AUTOCADA - TRÓJKĄTY
 Politechnika Białostocka Wydział Budownictwa i Inżynierii Środowiska Zakład Informacji Przestrzennej Inżynieria Środowiska GRAFIKA INŻYNIERSKA INSTRUKCJA PODSTAWOWE KOMENDY AUTOCADA - TRÓJKĄTY Prowadzący
Politechnika Białostocka Wydział Budownictwa i Inżynierii Środowiska Zakład Informacji Przestrzennej Inżynieria Środowiska GRAFIKA INŻYNIERSKA INSTRUKCJA PODSTAWOWE KOMENDY AUTOCADA - TRÓJKĄTY Prowadzący
O czym należy pamiętać?
 O czym należy pamiętać? Podczas pracy na płaszczyźnie możliwe jest wprowadzanie współrzędnych punktów w następujących układach: - układ współrzędnych kartezjańskich: x, y służy do rysowania odcinków o
O czym należy pamiętać? Podczas pracy na płaszczyźnie możliwe jest wprowadzanie współrzędnych punktów w następujących układach: - układ współrzędnych kartezjańskich: x, y służy do rysowania odcinków o
AutoCAD 1. Otwieranie aplikacji AutoCAD 2011. AutoCAD 1
 AutoCAD 1 Omówienie interfejsu programu AutoCAD (menu rozwijalne, paski przycisków, linia poleceń, linia informacyjna, obszar roboczy); rysowanie linii i okręgu; rysowanie precyzyjne z wykorzystaniem trybów
AutoCAD 1 Omówienie interfejsu programu AutoCAD (menu rozwijalne, paski przycisków, linia poleceń, linia informacyjna, obszar roboczy); rysowanie linii i okręgu; rysowanie precyzyjne z wykorzystaniem trybów
RYSUNEK TECHNICZNY I GEOMETRIA WYKREŚLNA INSTRUKCJA DOM Z DRABINĄ I KOMINEM W 2D
 Politechnika Białostocka Wydział Budownictwa i Inżynierii Środowiska Zakład Informacji Przestrzennej Inżynieria Środowiska INSTRUKCJA KOMPUTEROWA z Rysunku technicznego i geometrii wykreślnej RYSUNEK TECHNICZNY
Politechnika Białostocka Wydział Budownictwa i Inżynierii Środowiska Zakład Informacji Przestrzennej Inżynieria Środowiska INSTRUKCJA KOMPUTEROWA z Rysunku technicznego i geometrii wykreślnej RYSUNEK TECHNICZNY
Prostokąt. AutoCAD pozwala na szybkie rysowanie figur o czterech bokach prostokątów. Do tego celu służy funkcja Prostokąt. Funkcję tą można wywołać:
 Prostokąt 5 AutoCAD pozwala na szybkie rysowanie figur o czterech bokach prostokątów. Do tego celu służy funkcja Prostokąt. Funkcję tą można wywołać: wybierając ikonę z paska narzędziowego wpisując nazwę
Prostokąt 5 AutoCAD pozwala na szybkie rysowanie figur o czterech bokach prostokątów. Do tego celu służy funkcja Prostokąt. Funkcję tą można wywołać: wybierając ikonę z paska narzędziowego wpisując nazwę
Modelowanie krawędziowe detalu typu wałek w szkicowniku EdgeCAM 2009R1
 Modelowanie krawędziowe detalu typu wałek w szkicowniku EdgeCAM 2009R1 Rys.1 Widok rysunku wykonawczego wałka 1. Otwórz program Edgecam. 2. Zmieniamy środowisko frezowania (xy) na toczenie (zx) wybierając
Modelowanie krawędziowe detalu typu wałek w szkicowniku EdgeCAM 2009R1 Rys.1 Widok rysunku wykonawczego wałka 1. Otwórz program Edgecam. 2. Zmieniamy środowisko frezowania (xy) na toczenie (zx) wybierając
TWORZENIE OBIEKTÓW GRAFICZNYCH
 R O Z D Z I A Ł 2 TWORZENIE OBIEKTÓW GRAFICZNYCH Rozdział ten poświęcony będzie dokładnemu wyjaśnieniu, w jaki sposób działają polecenia służące do rysowania różnych obiektów oraz jak z nich korzystać.
R O Z D Z I A Ł 2 TWORZENIE OBIEKTÓW GRAFICZNYCH Rozdział ten poświęcony będzie dokładnemu wyjaśnieniu, w jaki sposób działają polecenia służące do rysowania różnych obiektów oraz jak z nich korzystać.
4.2. ELIPSA. 1. W linii statusowej włączamy siatkę i skok, które ułatwią rysowanie:
 4.2. ELIPSA 1. W linii statusowej włączamy siatkę i skok, które ułatwią rysowanie: 2. Rysujemy Elipsę (_Ellipse) zaczynając w dowolnym punkcie, koniec osi definiujemy np. za pomocą współrzędnych względnych
4.2. ELIPSA 1. W linii statusowej włączamy siatkę i skok, które ułatwią rysowanie: 2. Rysujemy Elipsę (_Ellipse) zaczynając w dowolnym punkcie, koniec osi definiujemy np. za pomocą współrzędnych względnych
Instrukcje do przedmiotu Komputerowe wspomaganie prac inżynierskich. Opracowała: Dr inż. Joanna Bartnicka
 Instrukcje do przedmiotu Komputerowe wspomaganie prac inżynierskich Opracowała: Dr inż. Joanna Bartnicka Instrukcja I Temat laboratorium: PODSTAWY KOMPUTEROWEGO ZAPISU KONSTRUKCJI Z ZASTOSOWANIEM PROGRAMU
Instrukcje do przedmiotu Komputerowe wspomaganie prac inżynierskich Opracowała: Dr inż. Joanna Bartnicka Instrukcja I Temat laboratorium: PODSTAWY KOMPUTEROWEGO ZAPISU KONSTRUKCJI Z ZASTOSOWANIEM PROGRAMU
2.Toczenie 2 osie pliki płaskie
 2.Toczenie 2 osie pliki płaskie W dalszej części materiałów omówiono krok po kroku tok postępowania przy programowaniu tokarek 2-osiowych, na plikach krawędziowych przy użyciu programu EdgeCAM. Dodatkowo
2.Toczenie 2 osie pliki płaskie W dalszej części materiałów omówiono krok po kroku tok postępowania przy programowaniu tokarek 2-osiowych, na plikach krawędziowych przy użyciu programu EdgeCAM. Dodatkowo
Wymiarowanie i teksty. Polecenie:
 11 Wymiarowanie i teksty Polecenie: a) Utwórz nowy rysunek z pięcioma warstwami, dla każdej warstwy przyjmij inny, dowolny kolor oraz grubość linii. Następnie narysuj pokazaną na rysunku łamaną warstwie
11 Wymiarowanie i teksty Polecenie: a) Utwórz nowy rysunek z pięcioma warstwami, dla każdej warstwy przyjmij inny, dowolny kolor oraz grubość linii. Następnie narysuj pokazaną na rysunku łamaną warstwie
(opracował Wojciech Korzybski)
 Program AutoCAD - etap podstawowy 2D (opracował Wojciech Korzybski) 1. Ekran AutoCAD a i komunikacja z programem, przykładowe pliki rysunkowe - możliwości programu AutoCAD 2000. 2. Podstawy obsługi programu
Program AutoCAD - etap podstawowy 2D (opracował Wojciech Korzybski) 1. Ekran AutoCAD a i komunikacja z programem, przykładowe pliki rysunkowe - możliwości programu AutoCAD 2000. 2. Podstawy obsługi programu
Tworzenie nowego rysunku Bezpośrednio po uruchomieniu programu zostanie otwarte okno kreatora Nowego Rysunku.
 1 Spis treści Ćwiczenie 1...3 Tworzenie nowego rysunku...3 Ustawienia Siatki i Skoku...4 Tworzenie rysunku płaskiego...5 Tworzenie modeli 3D...6 Zmiana Układu Współrzędnych...7 Tworzenie rysunku płaskiego...8
1 Spis treści Ćwiczenie 1...3 Tworzenie nowego rysunku...3 Ustawienia Siatki i Skoku...4 Tworzenie rysunku płaskiego...5 Tworzenie modeli 3D...6 Zmiana Układu Współrzędnych...7 Tworzenie rysunku płaskiego...8
utnij Rys. 1 Rys. 2 i czytamy co program ma nam do powiedzenia: Rys. 3
 utnij Tak więc do pracy -- zaczniemy od omówienia modyfikatora utnij. Aby poznać zasadę działania tego narzędzia, proponuję narysować kilka przecinających się linii w sposób pokazany na poniższym rysunku.
utnij Tak więc do pracy -- zaczniemy od omówienia modyfikatora utnij. Aby poznać zasadę działania tego narzędzia, proponuję narysować kilka przecinających się linii w sposób pokazany na poniższym rysunku.
4.2. ELIPSA. 1. W linii statusowej włączamy siatkę i skok, które ułatwią rysowanie:
 4.2. ELIPSA 1. W linii statusowej włączamy siatkę i skok, które ułatwią rysowanie: 2. Rysujemy Elipsę (_Ellipse) zaczynając w dowolnym punkcie, koniec osi definiujemy np. za pomocą współrzędnych względnych
4.2. ELIPSA 1. W linii statusowej włączamy siatkę i skok, które ułatwią rysowanie: 2. Rysujemy Elipsę (_Ellipse) zaczynając w dowolnym punkcie, koniec osi definiujemy np. za pomocą współrzędnych względnych
MODYFIKACJA, EDYCJA OBIEKTÓW W AUTOCADZie Polecenia: SKALA, FAZUJ, ZAOKRĄGL.
 MODYFIKACJA, EDYCJA OBIEKTÓW W AUTOCADZie Polecenia: SKALA, FAZUJ, ZAOKRĄGL. SKALA _SCALE Polecenie SKALA pozwala na zmianę wielkości narysowanych obiektów. Skalowanie obiektów dokonywane jest przy użyciu
MODYFIKACJA, EDYCJA OBIEKTÓW W AUTOCADZie Polecenia: SKALA, FAZUJ, ZAOKRĄGL. SKALA _SCALE Polecenie SKALA pozwala na zmianę wielkości narysowanych obiektów. Skalowanie obiektów dokonywane jest przy użyciu
CorelDraw - podstawowe operacje na obiektach graficznych
 CorelDraw - podstawowe operacje na obiektach graficznych Przesuwanie obiektu Wymaż obszar roboczy programu CorelDraw (klawisze Ctrl+A i Delete). U góry kartki narysuj dowolnego bazgrołka po czym naciśnij
CorelDraw - podstawowe operacje na obiektach graficznych Przesuwanie obiektu Wymaż obszar roboczy programu CorelDraw (klawisze Ctrl+A i Delete). U góry kartki narysuj dowolnego bazgrołka po czym naciśnij
Cele: edycja i modyfikacja obiektów w programie AutoCAD. Stosowanie poleceń: SKALA, FAZUJ, ZAOKRĄGL. KORZYSTANIE Z UCHWYTÓW.
 MODYFIKACJA, EDYCJA OBIEKTÓW w programie AUTOCAD Polecenia: Część 2: SKALA, FAZUJ, ZAOKRĄGL. Uchwyty. Cele: edycja i modyfikacja obiektów Cele: edycja i modyfikacja obiektów w programie AutoCAD. Stosowanie
MODYFIKACJA, EDYCJA OBIEKTÓW w programie AUTOCAD Polecenia: Część 2: SKALA, FAZUJ, ZAOKRĄGL. Uchwyty. Cele: edycja i modyfikacja obiektów Cele: edycja i modyfikacja obiektów w programie AutoCAD. Stosowanie
b) Dorysuj na warstwie pierwszej (1) ramkę oraz tabelkę (bez wymiarów) na warstwie piątej (5) według podanego poniżej wzoru:
 Wymiarowanie i teksty 11 Polecenie: a) Utwórz nowy rysunek z pięcioma warstwami, dla każdej warstwy przyjmij inny, dowolny kolor oraz grubość linii. Następnie narysuj pokazaną na rysunku łamaną na warstwie
Wymiarowanie i teksty 11 Polecenie: a) Utwórz nowy rysunek z pięcioma warstwami, dla każdej warstwy przyjmij inny, dowolny kolor oraz grubość linii. Następnie narysuj pokazaną na rysunku łamaną na warstwie
Księgarnia PWN: Andrzej Jaskulski - AutoCAD 2010/LT Podstawy projektowania parametrycznego i nieparametrycznego
 Księgarnia PWN: Andrzej Jaskulski - AutoCAD 2010/LT2010+. Podstawy projektowania parametrycznego i nieparametrycznego Spis treści 1. Koncepcja i zawartość podręcznika...11 1.1. Zawartość programowa...11
Księgarnia PWN: Andrzej Jaskulski - AutoCAD 2010/LT2010+. Podstawy projektowania parametrycznego i nieparametrycznego Spis treści 1. Koncepcja i zawartość podręcznika...11 1.1. Zawartość programowa...11
Płaszczyzny, Obrót, Szyk
 Płaszczyzny, Obrót, Szyk Zagadnienia. Szyk kołowy, tworzenie brył przez Obrót. Geometria odniesienia, Płaszczyzna. Wykonajmy model jak na rys. 1. Wykonanie korpusu pokrywki Rysunek 1. Model pokrywki (1)
Płaszczyzny, Obrót, Szyk Zagadnienia. Szyk kołowy, tworzenie brył przez Obrót. Geometria odniesienia, Płaszczyzna. Wykonajmy model jak na rys. 1. Wykonanie korpusu pokrywki Rysunek 1. Model pokrywki (1)
Rysunek map Wstęp do AutoCada. Elżbieta Lewandowicz
 Rysunek map Wstęp do AutoCada Elżbieta Lewandowicz Ustawienia szablonu rysunkowego Kreator ustawień jednostki : liniowe, kątowe, zwrot kąta granice rysunku Przykład organizacji rys. Kreator ustawień: Jednostki
Rysunek map Wstęp do AutoCada Elżbieta Lewandowicz Ustawienia szablonu rysunkowego Kreator ustawień jednostki : liniowe, kątowe, zwrot kąta granice rysunku Przykład organizacji rys. Kreator ustawień: Jednostki
MODYFIKACJA OBIEKTÓW W AUTOCADzie Wybór obiektów do modyfikacji Wybór bezpośredni, okno, przecięcie, poprzednie (z ostatniej komendy), ostatni (jeden
 MODYFIKACJA OBIEKTÓW W AUTOCADzie Wybór obiektów do modyfikacji Wybór bezpośredni, okno, przecięcie, poprzednie (z ostatniej komendy), ostatni (jeden ostatni), Ramka, Auto (1 obiekt lub, jeśli nie wskazano
MODYFIKACJA OBIEKTÓW W AUTOCADzie Wybór obiektów do modyfikacji Wybór bezpośredni, okno, przecięcie, poprzednie (z ostatniej komendy), ostatni (jeden ostatni), Ramka, Auto (1 obiekt lub, jeśli nie wskazano
2. Korzystając z ikony Warstwy stwórz nowe warstwy według podanego schematu:
 Modyfikacja obiektów kreskowanie 8 Polecenie: Korzystając z warstw narysuj przedstawiony poniżej na rysunku (a) obiekt (dwa współśrodkowe okręgi o promieniach R 1 = 15 i R 2 = 35, pięciokąt o boku 25 jednostek
Modyfikacja obiektów kreskowanie 8 Polecenie: Korzystając z warstw narysuj przedstawiony poniżej na rysunku (a) obiekt (dwa współśrodkowe okręgi o promieniach R 1 = 15 i R 2 = 35, pięciokąt o boku 25 jednostek
Pokrywka. Rysunek 1. Projekt - wynik końcowy. Rysunek 2. Pierwsza linia łamana szkicu
 Pokrywka Rysunek 1. Projekt - wynik końcowy Projekt rozpoczynamy od narysowania zamkniętego szkicu. 1. Narysujemy i zwymiarujmy linię łamaną jako część szkicu (nie zamknięty), rys. 2. Uwaga: a) Dodajmy
Pokrywka Rysunek 1. Projekt - wynik końcowy Projekt rozpoczynamy od narysowania zamkniętego szkicu. 1. Narysujemy i zwymiarujmy linię łamaną jako część szkicu (nie zamknięty), rys. 2. Uwaga: a) Dodajmy
Przykłady zastosowania zaawansowanych operacji
 Przykłady zastosowania zaawansowanych operacji Wyciągnięcie po ścieżce Rysunek 17.1. Szkic okręgu Wyciągnięciem po ścieżce można: Dodać materiał, poleceniem. Odjąć materiał, poleceniem. W przykładzie przedstawiono
Przykłady zastosowania zaawansowanych operacji Wyciągnięcie po ścieżce Rysunek 17.1. Szkic okręgu Wyciągnięciem po ścieżce można: Dodać materiał, poleceniem. Odjąć materiał, poleceniem. W przykładzie przedstawiono
Zadanie 1. Wykorzystanie opcji Szyk wzdłuż ścieżki. Załóżmy że mamy obszar o wymiarach jak poniżej
 Zadanie 1 Wykorzystanie opcji Szyk wzdłuż ścieżki Załóżmy że mamy obszar o wymiarach jak poniżej Załóżmy, że jest to krawędź obszaru, wzdłuż którego chcemy wysadzić rośliny (np. iglaki) w odległości 30
Zadanie 1 Wykorzystanie opcji Szyk wzdłuż ścieżki Załóżmy że mamy obszar o wymiarach jak poniżej Załóżmy, że jest to krawędź obszaru, wzdłuż którego chcemy wysadzić rośliny (np. iglaki) w odległości 30
4.3 WITRAś. 1. UŜywając polecenia Linia (_Line) narysować odcinek, podając jako punkt początkowy współrzędną 90,-300 i punkt końcowy 90,55.
 4.3 WITRAś 1. UŜywając polecenia Linia (_Line) narysować odcinek, podając jako punkt początkowy współrzędną 90,-300 i punkt końcowy 90,55. 2. Narysować głowicę słupa, rozpoczynając od narysowania górnego
4.3 WITRAś 1. UŜywając polecenia Linia (_Line) narysować odcinek, podając jako punkt początkowy współrzędną 90,-300 i punkt końcowy 90,55. 2. Narysować głowicę słupa, rozpoczynając od narysowania górnego
6. Modyfikacja obiektów. 6.1 Wstęp. 6.2 Ucinanie. 6.3 Wydłużanie. 6.4 Rozciąganie. Auto CAD 14 6-1
 Auto CAD 14 6-1 6. Modyfikacja obiektów. 6.1 Wstęp Niniejsza instrukcja zapozna Cię ze sposobami modyfikacji istniejących elementów rysunku. Dowiesz się jak wydłużać, ucinać i rozciągać poszczególne elementy
Auto CAD 14 6-1 6. Modyfikacja obiektów. 6.1 Wstęp Niniejsza instrukcja zapozna Cię ze sposobami modyfikacji istniejących elementów rysunku. Dowiesz się jak wydłużać, ucinać i rozciągać poszczególne elementy
Ćwiczenie 3. I. Wymiarowanie
 Ćwiczenie 3 I. Wymiarowanie AutoCAD oferuje duże możliwości wymiarowania rysunków, poniżej zostaną przedstawione podstawowe sposoby wymiarowania rysunku za pomocą różnych narzędzi. 1. WYMIAROWANIE LINIOWE
Ćwiczenie 3 I. Wymiarowanie AutoCAD oferuje duże możliwości wymiarowania rysunków, poniżej zostaną przedstawione podstawowe sposoby wymiarowania rysunku za pomocą różnych narzędzi. 1. WYMIAROWANIE LINIOWE
AutoCAD laboratorium 5
 AutoCAD laboratorium 5 Spis treści 1 SPRAWDZENIE WIADOMOŚCI Z POPRZEDNICH ZAJĘĆ... 3 Zad. 1. Narysuj kwadrat o boku 200, następnie:... 3 a) zaokrąglić dwa rogi (promień zaokrąglenia 50),... 3 b) sfazować
AutoCAD laboratorium 5 Spis treści 1 SPRAWDZENIE WIADOMOŚCI Z POPRZEDNICH ZAJĘĆ... 3 Zad. 1. Narysuj kwadrat o boku 200, następnie:... 3 a) zaokrąglić dwa rogi (promień zaokrąglenia 50),... 3 b) sfazować
Materiały pomocnicze do programu AutoCAD 2014
 Łukasz Przeszłowski Politechnika Rzeszowska im. I. Łukasiewicza Wydział Budowy Maszyn i Lotnictwa Katedra Konstrukcji Maszyn Materiały pomocnicze do programu AutoCAD 2014 UWAGA: Są to materiały pomocnicze
Łukasz Przeszłowski Politechnika Rzeszowska im. I. Łukasiewicza Wydział Budowy Maszyn i Lotnictwa Katedra Konstrukcji Maszyn Materiały pomocnicze do programu AutoCAD 2014 UWAGA: Są to materiały pomocnicze
1. OPEN OFFICE RYSUNKI
 1. 1 1. OPEN OFFICE RYSUNKI 1.1 Wiadomości podstawowe Po uruchomieniu programu Draw okno aplikacji wygląda jak na poniższym rysunku. Składa się ono z głównego okna, w którym edytuje się rysunek oraz czterech
1. 1 1. OPEN OFFICE RYSUNKI 1.1 Wiadomości podstawowe Po uruchomieniu programu Draw okno aplikacji wygląda jak na poniższym rysunku. Składa się ono z głównego okna, w którym edytuje się rysunek oraz czterech
 Przykład 1 wałek MegaCAD 2005 2D przykład 1 Jest to prosty rysunek wałka z wymiarowaniem. Założenia: 1) Rysunek z branży mechanicznej; 2) Opracowanie w odpowiednim systemie warstw i grup; Wykonanie 1)
Przykład 1 wałek MegaCAD 2005 2D przykład 1 Jest to prosty rysunek wałka z wymiarowaniem. Założenia: 1) Rysunek z branży mechanicznej; 2) Opracowanie w odpowiednim systemie warstw i grup; Wykonanie 1)
Zakład Zarządzania Produkcją 2010 r. Materiały pomocnicze do zajęć laboratoryjnych z przedmiotu CAD
 Materiały pomocnicze do zajęć laboratoryjnych z przedmiotu CAD 1 I. WPROWADZENIE Programy uŝytkowe CAD są narzędziami o wyjątkowo duŝych moŝliwościach. Szybkość i łatwość tworzenia oraz modyfikowania dokumentacji
Materiały pomocnicze do zajęć laboratoryjnych z przedmiotu CAD 1 I. WPROWADZENIE Programy uŝytkowe CAD są narzędziami o wyjątkowo duŝych moŝliwościach. Szybkość i łatwość tworzenia oraz modyfikowania dokumentacji
Ćwiczenie nr 2 - Rysowanie precyzyjne
 Ćwiczenie nr 2 - Rysowanie precyzyjne Materiały do kursu Skrypt CAD AutoCAD 2D strony: 37-46. Wprowadzenie Projektowanie wymaga budowania modelu geometrycznego zgodnie z określonymi wymiarami, a to narzuca
Ćwiczenie nr 2 - Rysowanie precyzyjne Materiały do kursu Skrypt CAD AutoCAD 2D strony: 37-46. Wprowadzenie Projektowanie wymaga budowania modelu geometrycznego zgodnie z określonymi wymiarami, a to narzuca
Wymazać wskazane obiekty?
 Ćwiczenie nr 5 i 6 Modyfikacja elementów. Modyfikacja obiektów graficznych Zaletą programu AutoCAD są polecenia edycyjne, wśród których można wyróżnić przekształcenia geometryczne realizujące matematyczne
Ćwiczenie nr 5 i 6 Modyfikacja elementów. Modyfikacja obiektów graficznych Zaletą programu AutoCAD są polecenia edycyjne, wśród których można wyróżnić przekształcenia geometryczne realizujące matematyczne
Projekt współfinansowany ze środków Unii Europejskiej w ramach Europejskiego Funduszu Społecznego
 Projekt graficzny z metamorfozą (ćwiczenie dla grup I i II modułowych) Otwórz nowy rysunek. Ustal rozmiar arkusza na A4. Z przybornika wybierz rysowanie elipsy (1). Narysuj okrąg i nadaj mu średnicę 100
Projekt graficzny z metamorfozą (ćwiczenie dla grup I i II modułowych) Otwórz nowy rysunek. Ustal rozmiar arkusza na A4. Z przybornika wybierz rysowanie elipsy (1). Narysuj okrąg i nadaj mu średnicę 100
Przeciąganie, rzutowanie, płaszczyzna konstrukcyjna
 Przeciąganie, rzutowanie, płaszczyzna konstrukcyjna Wykonajmy projekt tłumika z elementami rur wydechowych, rys. 1 Rys. 1. Efekt końcowy projektu Przyjmując jako płaszczyznę szkicu płaszczyznę XY, narysujmy
Przeciąganie, rzutowanie, płaszczyzna konstrukcyjna Wykonajmy projekt tłumika z elementami rur wydechowych, rys. 1 Rys. 1. Efekt końcowy projektu Przyjmując jako płaszczyznę szkicu płaszczyznę XY, narysujmy
Następnie zdefiniujemy utworzony szkic jako blok, wybieramy zatem jak poniżej
 Zadanie 1 Wykorzystanie opcji Blok, Podziel oraz Zmierz Funkcja Blok umożliwia zdefiniowanie dowolnego złożonego elementu rysunkowego jako nowy blok a następnie wykorzystanie go wielokrotnie w tworzonym
Zadanie 1 Wykorzystanie opcji Blok, Podziel oraz Zmierz Funkcja Blok umożliwia zdefiniowanie dowolnego złożonego elementu rysunkowego jako nowy blok a następnie wykorzystanie go wielokrotnie w tworzonym
Bryła obrotowa, szyk kołowy, szyk liniowy
 Bryła obrotowa, szyk kołowy, szyk liniowy Zagadnienia. Tworzenie bryły obrotowej (dodawanie i odejmowanie bryły). Tworzenie rowków obwodowych. Tworzenie otworów powielonych za pomocą szyku kołowego. Wykorzystanie
Bryła obrotowa, szyk kołowy, szyk liniowy Zagadnienia. Tworzenie bryły obrotowej (dodawanie i odejmowanie bryły). Tworzenie rowków obwodowych. Tworzenie otworów powielonych za pomocą szyku kołowego. Wykorzystanie
Układy współrzędnych GUW, LUW Polecenie LUW
 Układy współrzędnych GUW, LUW Polecenie LUW 1 Układy współrzędnych w AutoCAD Rysowanie i opis (2D) współrzędnych kartezjańskich: x, y współrzędnych biegunowych: r
Układy współrzędnych GUW, LUW Polecenie LUW 1 Układy współrzędnych w AutoCAD Rysowanie i opis (2D) współrzędnych kartezjańskich: x, y współrzędnych biegunowych: r
Inżynieria Materiałowa i Konstrukcja Urządzeń - Projekt
 Inżynieria Materiałowa i Konstrukcja Urządzeń - Projekt Przygotowanie dokumentacji mechanicznej A9CAD Cel i zadania: Celem ćwiczenia jest zapoznanie się z programem do tworzenia rysunków mechanicznych
Inżynieria Materiałowa i Konstrukcja Urządzeń - Projekt Przygotowanie dokumentacji mechanicznej A9CAD Cel i zadania: Celem ćwiczenia jest zapoznanie się z programem do tworzenia rysunków mechanicznych
INSTYTUT INFORMATYKI STOSOWANEJ MODELOWANIE CZĘŚCI Z WYKORZYSTANIEM PROGRAMU SOLID EDGE
 INSTYTUT INFORMATYKI STOSOWANEJ MODELOWANIE CZĘŚCI Z WYKORZYSTANIEM PROGRAMU SOLID EDGE Łódź 2012 1 Program Solid Edge ST (Synchronous Technology) umożliwia projektowanie urządzeń technicznych w środowisku
INSTYTUT INFORMATYKI STOSOWANEJ MODELOWANIE CZĘŚCI Z WYKORZYSTANIEM PROGRAMU SOLID EDGE Łódź 2012 1 Program Solid Edge ST (Synchronous Technology) umożliwia projektowanie urządzeń technicznych w środowisku
Ćwiczenie 1 Automatyczna animacja ruchu
 Automatyczna animacja ruchu Celem ćwiczenia jest poznanie procesu tworzenia automatycznej animacji ruchu, która jest podstawą większości projektów we Flashu. Ze względu na swoją wszechstronność omawiana
Automatyczna animacja ruchu Celem ćwiczenia jest poznanie procesu tworzenia automatycznej animacji ruchu, która jest podstawą większości projektów we Flashu. Ze względu na swoją wszechstronność omawiana
Animacje z zastosowaniem suwaka i przycisku
 Animacje z zastosowaniem suwaka i przycisku Animacja Pole równoległoboku Naukę tworzenia animacji uruchamianych na przycisk zaczynamy od przygotowania stosunkowo prostej animacji, za pomocą, której można
Animacje z zastosowaniem suwaka i przycisku Animacja Pole równoległoboku Naukę tworzenia animacji uruchamianych na przycisk zaczynamy od przygotowania stosunkowo prostej animacji, za pomocą, której można
Łożysko z pochyleniami
 Łożysko z pochyleniami Wykonamy model części jak na rys. 1 Rys. 1 Część ta ma płaszczyznę symetrii (pokazaną na rys. 1). Płaszczyzna ta może być płaszczyzną podziału formy odlewniczej. Aby model można
Łożysko z pochyleniami Wykonamy model części jak na rys. 1 Rys. 1 Część ta ma płaszczyznę symetrii (pokazaną na rys. 1). Płaszczyzna ta może być płaszczyzną podziału formy odlewniczej. Aby model można
IRONCAD. TriBall IRONCAD Narzędzie pozycjonujące
 IRONCAD IRONCAD 2016 TriBall o Narzędzie pozycjonujące Spis treści 1. Narzędzie TriBall... 2 2. Aktywacja narzędzia TriBall... 2 3. Specyfika narzędzia TriBall... 4 3.1 Kula centralna... 4 3.2 Kule wewnętrzne...
IRONCAD IRONCAD 2016 TriBall o Narzędzie pozycjonujące Spis treści 1. Narzędzie TriBall... 2 2. Aktywacja narzędzia TriBall... 2 3. Specyfika narzędzia TriBall... 4 3.1 Kula centralna... 4 3.2 Kule wewnętrzne...
1. Pierwsze proste narzędzia modyfikujące cz.2
 1. Pierwsze proste narzędzia modyfikujące cz.2 Podczas ostatniej lekcji pokazałem w jaki sposób wymazywać niepotrzebne elementy z rysunku oraz jak kopiować, przesuwać i obracać poszczególne obiekty czy
1. Pierwsze proste narzędzia modyfikujące cz.2 Podczas ostatniej lekcji pokazałem w jaki sposób wymazywać niepotrzebne elementy z rysunku oraz jak kopiować, przesuwać i obracać poszczególne obiekty czy
AUTOCAD teoria i zadania z podstaw rysowania Rysowanie linii, prostej, półprostej, punktu, trasy, polilinii. Zadania geodezyjne.
 AUTOCAD teoria i zadania z podstaw rysowania Rysowanie linii, prostej, półprostej, punktu, trasy, polilinii. Zadania geodezyjne. RYSOWANIE 2D Polecenie LINIA Polecenie LINIA tworzy linię, której punkty
AUTOCAD teoria i zadania z podstaw rysowania Rysowanie linii, prostej, półprostej, punktu, trasy, polilinii. Zadania geodezyjne. RYSOWANIE 2D Polecenie LINIA Polecenie LINIA tworzy linię, której punkty
Ćwiczenie 3: Rysowanie obiektów w programie AutoCAD 2010
 Ćwiczenie 3: Rysowanie obiektów w programie AutoCAD 2010 1 Przeznaczone dla: nowych użytkowników programu AutoCAD Wymagania wstępne: brak Czas wymagany do wykonania: 15 minut W tym ćwiczeniu Lekcje zawarte
Ćwiczenie 3: Rysowanie obiektów w programie AutoCAD 2010 1 Przeznaczone dla: nowych użytkowników programu AutoCAD Wymagania wstępne: brak Czas wymagany do wykonania: 15 minut W tym ćwiczeniu Lekcje zawarte
Ćwiczenie nr 2 - Rysowanie precyzyjne
 Ćwiczenie nr 2 - Rysowanie precyzyjne Materiały do kursu Skrypt CAD AutoCAD 2D strony: 37-46. Wprowadzenie Projektowanie wymaga budowania modelu geometrycznego zgodnie z określonymi wymiarami, a to narzuca
Ćwiczenie nr 2 - Rysowanie precyzyjne Materiały do kursu Skrypt CAD AutoCAD 2D strony: 37-46. Wprowadzenie Projektowanie wymaga budowania modelu geometrycznego zgodnie z określonymi wymiarami, a to narzuca
Obsługa programu Soldis
 Obsługa programu Soldis Uruchomienie programu Po uruchomieniu, program zapyta o licencję. Można wybrać licencję studencką (trzeba założyć konto na serwerach soldisa) lub pracować bez licencji. Pliki utworzone
Obsługa programu Soldis Uruchomienie programu Po uruchomieniu, program zapyta o licencję. Można wybrać licencję studencką (trzeba założyć konto na serwerach soldisa) lub pracować bez licencji. Pliki utworzone
Kolektor. Zagadnienia. Wyciągnięcia po profilach, Lustro, Szyk. Wykonajmy model kolektora jak na rys. 1.
 Kolektor Zagadnienia. Wyciągnięcia po profilach, Lustro, Szyk Wykonajmy model kolektora jak na rys. 1. Rysunek 1 Składa się on z grubszej rury, o zmiennym przekroju, leżącej w płaszczyźnie symetrii kolektora
Kolektor Zagadnienia. Wyciągnięcia po profilach, Lustro, Szyk Wykonajmy model kolektora jak na rys. 1. Rysunek 1 Składa się on z grubszej rury, o zmiennym przekroju, leżącej w płaszczyźnie symetrii kolektora
Ćwiczenie nr 10 Bloki Dynamiczne
 Ćwiczenie nr 10 Bloki Dynamiczne Bloki dynamiczne zawierają oprócz elementów rysunkowych i/lub atrybutów również operacje na elementach bloku. Aby można było je realizować konieczne są specjalne obiekty
Ćwiczenie nr 10 Bloki Dynamiczne Bloki dynamiczne zawierają oprócz elementów rysunkowych i/lub atrybutów również operacje na elementach bloku. Aby można było je realizować konieczne są specjalne obiekty
Uwaga! CorelDRAW ćwiczenia kl. III Strona 1 z 6
 Uwaga! Korzystaj z POMOCY programu CorelDRAW!!! Wpisz słowo kluczowe, które szukasz w odpowiednie miejsce (Zakładka POMOC- Tematy pomocy Indeks) Po wykonaniu każdego rysunku zgrupuj jego elementy (zaznacz
Uwaga! Korzystaj z POMOCY programu CorelDRAW!!! Wpisz słowo kluczowe, które szukasz w odpowiednie miejsce (Zakładka POMOC- Tematy pomocy Indeks) Po wykonaniu każdego rysunku zgrupuj jego elementy (zaznacz
Auto CAD 14 5-1. Punkt przecięcia się obiektów
 Auto CAD 14 5-1 5. Punkty charakterystyczne obiektów. 5.1 Wstęp Obiekty AutoCAD-a mają punkty charakterystyczne. Rodzaj punktów charakterystycznych zależy od typu obiektu. Przykładowo punktami charakterystycznymi
Auto CAD 14 5-1 5. Punkty charakterystyczne obiektów. 5.1 Wstęp Obiekty AutoCAD-a mają punkty charakterystyczne. Rodzaj punktów charakterystycznych zależy od typu obiektu. Przykładowo punktami charakterystycznymi
RYSUNEK TECHNICZNY I GEOMETRIA WYKREŚLNA INSTRUKCJA DOM Z KOMINEM W 3D
 Politechnika Białostocka Wydział Budownictwa i Inżynierii Środowiska Zakład Informacji Przestrzennej Inżynieria Środowiska RYSUNEK TECHNICZNY I GEOMETRIA WYKREŚLNA INSTRUKCJA Rok akad. 2011/2012 Semestr
Politechnika Białostocka Wydział Budownictwa i Inżynierii Środowiska Zakład Informacji Przestrzennej Inżynieria Środowiska RYSUNEK TECHNICZNY I GEOMETRIA WYKREŚLNA INSTRUKCJA Rok akad. 2011/2012 Semestr
Studia podyplomowe Informatyka Techniczna, IPEE PL, rok akad. 2006/07 Grafika Inżynierska - AutoCAD 1
 Studia podyplomowe Informatyka Techniczna, IPEE PL, rok akad. 2006/07 Grafika Inżynierska - AutoCAD 1 Kolejność wykonywania poleceń dotyczących obiektu lub grupy obiektów 1. Zaczynamy od wprowadzenia polecenia.
Studia podyplomowe Informatyka Techniczna, IPEE PL, rok akad. 2006/07 Grafika Inżynierska - AutoCAD 1 Kolejność wykonywania poleceń dotyczących obiektu lub grupy obiektów 1. Zaczynamy od wprowadzenia polecenia.
Ćwiczenie 4: Edycja obiektów
 Ćwiczenie 4: Edycja obiektów Aplikacja ArcMap nadaje się do edycji danych równie dobrze jak do opracowywania map. W tym ćwiczeniu rozbudujesz drogę prowadzacą do lotniska łącząc jej przedłużenie z istniejącymi
Ćwiczenie 4: Edycja obiektów Aplikacja ArcMap nadaje się do edycji danych równie dobrze jak do opracowywania map. W tym ćwiczeniu rozbudujesz drogę prowadzacą do lotniska łącząc jej przedłużenie z istniejącymi
Szczegółowy program szkolenia:
 Szczegółowy program szkolenia: TEMATYKA ILOŚĆ GODZIN LEKCYJNYCH WYKŁAD (TEORIA) ILOŚĆ GODZIN LEKCYJNYCH ĆWICZENIA (PRAKTYKA) AutoCAD (32h) 7 25 Elementy ekranu AutoCAD, dostosowanie pasków narzędzi, menu
Szczegółowy program szkolenia: TEMATYKA ILOŚĆ GODZIN LEKCYJNYCH WYKŁAD (TEORIA) ILOŚĆ GODZIN LEKCYJNYCH ĆWICZENIA (PRAKTYKA) AutoCAD (32h) 7 25 Elementy ekranu AutoCAD, dostosowanie pasków narzędzi, menu
Materiały pomocnicze z programu AutoCAD 2014.
 Materiały pomocnicze z programu AutoCAD 2014. Poniżej przedstawiony zostanie przykładowy rysunek wykonany w programie AutoCAD 2014. Po uruchomieniu programu należy otworzyć szablon KKM, w którym znajdują
Materiały pomocnicze z programu AutoCAD 2014. Poniżej przedstawiony zostanie przykładowy rysunek wykonany w programie AutoCAD 2014. Po uruchomieniu programu należy otworzyć szablon KKM, w którym znajdują
Politechnika Warszawska Wydział Mechatroniki Instytut Automatyki i Robotyki
 Politechnika Warszawska Wydział Mechatroniki Instytut Automatyki i Robotyki Ćwiczenie laboratoryjne 2 Temat: Modelowanie powierzchni swobodnych 3D przy użyciu programu Autodesk Inventor Spis treści 1.
Politechnika Warszawska Wydział Mechatroniki Instytut Automatyki i Robotyki Ćwiczenie laboratoryjne 2 Temat: Modelowanie powierzchni swobodnych 3D przy użyciu programu Autodesk Inventor Spis treści 1.
Spis treści CZĘŚĆ I. NIEPARAMETRYCZNE PROJEKTOWANIE 2D...31
 Spis treści 1. Koncepcja i zawartość podręcznika...13 1.1. Zawartość programowa...13 1.2. Zakładany efekt i metodyka szkolenia...14 1.3. Przeznaczenie...14 1.4. Autor...14 1.4.1. Blog...15 1.4.2. Kanał
Spis treści 1. Koncepcja i zawartość podręcznika...13 1.1. Zawartość programowa...13 1.2. Zakładany efekt i metodyka szkolenia...14 1.3. Przeznaczenie...14 1.4. Autor...14 1.4.1. Blog...15 1.4.2. Kanał
1. Wprowadzenie. 1.1 Uruchamianie AutoCAD-a 14. 1.2 Ustawienia wprowadzające. Auto CAD 14 1-1. Aby uruchomić AutoCada 14 kliknij ikonę
 Auto CAD 14 1-1 1. Wprowadzenie. 1.1 Uruchamianie AutoCAD-a 14 Aby uruchomić AutoCada 14 kliknij ikonę AutoCAD-a 14 można uruchomić również z menu Start Start Programy Autodesk Mechanical 3 AutoCAD R14
Auto CAD 14 1-1 1. Wprowadzenie. 1.1 Uruchamianie AutoCAD-a 14 Aby uruchomić AutoCada 14 kliknij ikonę AutoCAD-a 14 można uruchomić również z menu Start Start Programy Autodesk Mechanical 3 AutoCAD R14
Przykładowe plany zajęć lekcyjnych Design the Future Poland
 Przykładowe plany zajęć lekcyjnych Design the Future Poland 1 Spis treści Plik projektu... 3 Brelok Krok po kroku... 5 Tron dla komórki krok po kroku... 15 Plik projektu... 15 Tron na komórkę... 17 Figury
Przykładowe plany zajęć lekcyjnych Design the Future Poland 1 Spis treści Plik projektu... 3 Brelok Krok po kroku... 5 Tron dla komórki krok po kroku... 15 Plik projektu... 15 Tron na komórkę... 17 Figury
Rysowanie Części 2D. Lekcja Druga. Podczas tej lekcji przyjrzymy się jak wykonać poniższy rysunek przy pomocy programu BobCAD-CAM.
 Rysowanie Części 2D Lekcja Druga Podczas tej lekcji przyjrzymy się jak wykonać poniższy rysunek przy pomocy programu BobCAD-CAM. Musimy zdecydować najpierw jak rozpoczniemy rysowanie projektu. Rysunek
Rysowanie Części 2D Lekcja Druga Podczas tej lekcji przyjrzymy się jak wykonać poniższy rysunek przy pomocy programu BobCAD-CAM. Musimy zdecydować najpierw jak rozpoczniemy rysowanie projektu. Rysunek
Ćwiczenie pochodzi ze strony
 Ćwiczenie pochodzi ze strony http://corel.durscy.pl/ Celem ćwiczenia jest poznanie właściwości obiektu Elipsa oraz możliwości tworzenia za pomocą niego rysunków. Dodatkowo, w zadaniu tym, ćwiczone są umiejętności
Ćwiczenie pochodzi ze strony http://corel.durscy.pl/ Celem ćwiczenia jest poznanie właściwości obiektu Elipsa oraz możliwości tworzenia za pomocą niego rysunków. Dodatkowo, w zadaniu tym, ćwiczone są umiejętności
Co to jest arkusz kalkulacyjny?
 Co to jest arkusz kalkulacyjny? Arkusz kalkulacyjny jest programem służącym do wykonywania obliczeń matematycznych. Za jego pomocą możemy również w czytelny sposób, wykonane obliczenia przedstawić w postaci
Co to jest arkusz kalkulacyjny? Arkusz kalkulacyjny jest programem służącym do wykonywania obliczeń matematycznych. Za jego pomocą możemy również w czytelny sposób, wykonane obliczenia przedstawić w postaci
KOMPUTEROWE WSPOMAGANIE PROJEKTOWANIA
 KOMPUTEROWE WSPOMAGANIE PROJEKTOWANIA Ćwiczenie 4 - Przygotowanie dokumentacji mechanicznej Celem ćwiczenia jest zapoznanie się z programem do tworzenia rysunków mechanicznych oraz wykonanie rysunków płyty
KOMPUTEROWE WSPOMAGANIE PROJEKTOWANIA Ćwiczenie 4 - Przygotowanie dokumentacji mechanicznej Celem ćwiczenia jest zapoznanie się z programem do tworzenia rysunków mechanicznych oraz wykonanie rysunków płyty
Tworzenie prostych obrazów wektorowych w programie CorelDRAW 12
 Tworzenie prostych obrazów wektorowych w programie CorelDRAW 12 Pakiet CorelDRAW Graphics Suite to zestaw aplikacji do tworzenia i edytowania grafiki wektorowej i rastrowej. Dwa najważniejsze składniki
Tworzenie prostych obrazów wektorowych w programie CorelDRAW 12 Pakiet CorelDRAW Graphics Suite to zestaw aplikacji do tworzenia i edytowania grafiki wektorowej i rastrowej. Dwa najważniejsze składniki
Opis ikon OPIS IKON. Ikony w pionowym pasku narzędzi: Ikony te używane są przy edycji mapy. ta ikona otwiera szereg kolejnych ikon, które pozwalają na
 OPIS IKON Poniższa instrukcja opisuje ikony w programie Agrinavia Map. Funkcje związane z poszczególnymi ikonami, można również uruchomić korzystając z paska narzędzi. Ikony w pionowym pasku narzędzi:
OPIS IKON Poniższa instrukcja opisuje ikony w programie Agrinavia Map. Funkcje związane z poszczególnymi ikonami, można również uruchomić korzystając z paska narzędzi. Ikony w pionowym pasku narzędzi:
Płaszczyzny, żebra (pudełko)
 Płaszczyzny, żebra (pudełko) Zagadnienia. Płaszczyzny, Żebra Wykonajmy model jak na rys. 1. Wykonanie Rysunek 1. Model pudełka Prostopadłościan z pochylonymi ścianami Wykonamy zamknięty szkic na Płaszczyźnie
Płaszczyzny, żebra (pudełko) Zagadnienia. Płaszczyzny, Żebra Wykonajmy model jak na rys. 1. Wykonanie Rysunek 1. Model pudełka Prostopadłościan z pochylonymi ścianami Wykonamy zamknięty szkic na Płaszczyźnie
Symbole graficzne. 1. Rezystor Rysujemy symbol graficzny rezystora
 Symbole graficzne. Uruchamiamy i konfigurujemy program MegaCAD 16.01. 1. Rezystor Rysujemy symbol graficzny rezystora 1.1. Rysujemy prostokąt Rysujemy prostokąt o wymiarach: 6x2 mm. a) ołówek nr 1 (L1;
Symbole graficzne. Uruchamiamy i konfigurujemy program MegaCAD 16.01. 1. Rezystor Rysujemy symbol graficzny rezystora 1.1. Rysujemy prostokąt Rysujemy prostokąt o wymiarach: 6x2 mm. a) ołówek nr 1 (L1;
Ćwiczenia nr 4. Arkusz kalkulacyjny i programy do obliczeń statystycznych
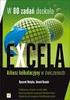 Ćwiczenia nr 4 Arkusz kalkulacyjny i programy do obliczeń statystycznych Arkusz kalkulacyjny składa się z komórek powstałych z przecięcia wierszy, oznaczających zwykle przypadki, z kolumnami, oznaczającymi
Ćwiczenia nr 4 Arkusz kalkulacyjny i programy do obliczeń statystycznych Arkusz kalkulacyjny składa się z komórek powstałych z przecięcia wierszy, oznaczających zwykle przypadki, z kolumnami, oznaczającymi
CorelDraw - wbudowane obiekty wektorowe - prostokąty Rysowanie prostokątów
 CorelDraw - wbudowane obiekty wektorowe - prostokąty Rysowanie prostokątów Naciskamy klawisz F6 lub klikamy w ikonę prostokąta w przyborniku po lewej stronie ekranu - zostanie wybrane narzędzie prostokąt.
CorelDraw - wbudowane obiekty wektorowe - prostokąty Rysowanie prostokątów Naciskamy klawisz F6 lub klikamy w ikonę prostokąta w przyborniku po lewej stronie ekranu - zostanie wybrane narzędzie prostokąt.
1. Wybierz polecenie rysowania linii, np. poprzez kliknięcie ikony W wierszu poleceń pojawi się pytanie o punkt początkowy rysowanej linii:
 Uruchom program AutoCAD 2012. Utwórz nowy plik wykorzystując szablon acadiso.dwt. 2 Linia Odcinek linii prostej jest jednym z podstawowych elementów wykorzystywanych podczas tworzenia rysunku. Funkcję
Uruchom program AutoCAD 2012. Utwórz nowy plik wykorzystując szablon acadiso.dwt. 2 Linia Odcinek linii prostej jest jednym z podstawowych elementów wykorzystywanych podczas tworzenia rysunku. Funkcję
Poniżej przedstawiono przykład ich zastosowania dla najprostszego obiektu 3D kostki.
 EDYCJA OBIEKTÓW 3D 14 Fazowanie i zaokrąglanie Fazowanie i zaokrąglanie to dwie funkcje które zostały zaprezentowane w ramach kursu dla edycji obiektów płaskich 2D. Funkcje te działają również dla obiektów
EDYCJA OBIEKTÓW 3D 14 Fazowanie i zaokrąglanie Fazowanie i zaokrąglanie to dwie funkcje które zostały zaprezentowane w ramach kursu dla edycji obiektów płaskich 2D. Funkcje te działają również dla obiektów
Komputerowe wspomaganie prac inżynierskich CAx
 Komputerowe wspomaganie prac inżynierskich CAx Dariusz Skibicki Podręcznik wykonany w ramach projektu POKL.04.01.01-00- 013/09 Inżynieria biomedyczna kierunek przyszłości WYDZIAŁ INŻYNIERII MECHANICZNEJ
Komputerowe wspomaganie prac inżynierskich CAx Dariusz Skibicki Podręcznik wykonany w ramach projektu POKL.04.01.01-00- 013/09 Inżynieria biomedyczna kierunek przyszłości WYDZIAŁ INŻYNIERII MECHANICZNEJ
Zaznaczanie komórek. Zaznaczenie pojedynczej komórki polega na kliknięciu na niej LPM
 Zaznaczanie komórek Zaznaczenie pojedynczej komórki polega na kliknięciu na niej LPM Aby zaznaczyć blok komórek które leżą obok siebie należy trzymając wciśnięty LPM przesunąć kursor rozpoczynając od komórki
Zaznaczanie komórek Zaznaczenie pojedynczej komórki polega na kliknięciu na niej LPM Aby zaznaczyć blok komórek które leżą obok siebie należy trzymając wciśnięty LPM przesunąć kursor rozpoczynając od komórki
Koło zębate wału. Kolejnym krokiem będzie rozrysowanie zębatego koła przeniesienia napędu na wał.
 Witam w kolejnej części kursu modelowania 3D. Jak wspomniałem na forum, dalsze etapy będą przedstawiały terminy i nazwy opcji, ustawień i menu z polskojęzycznego interfejsu programu. Na początek dla celów
Witam w kolejnej części kursu modelowania 3D. Jak wspomniałem na forum, dalsze etapy będą przedstawiały terminy i nazwy opcji, ustawień i menu z polskojęzycznego interfejsu programu. Na początek dla celów
Ćwiczenie 1: Pierwsze kroki
 Ćwiczenie 1: Pierwsze kroki z programem AutoCAD 2010 1 Przeznaczone dla: nowych użytkowników programu AutoCAD Wymagania wstępne: brak Czas wymagany do wykonania: 15 minut W tym ćwiczeniu Lekcje zawarte
Ćwiczenie 1: Pierwsze kroki z programem AutoCAD 2010 1 Przeznaczone dla: nowych użytkowników programu AutoCAD Wymagania wstępne: brak Czas wymagany do wykonania: 15 minut W tym ćwiczeniu Lekcje zawarte
AutoCAD 2007. Pierwsze kroki
 IDZ DO PRZYK ADOWY ROZDZIA KATALOG KSI EK ZAMÓW DRUKOWANY KATALOG Wydawnictwo Helion ul. Koœciuszki 1c 44-100 Gliwice tel. 032 230 98 63 e-mail: helion@helion.pl TWÓJ KOSZYK CENNIK I INFORMACJE ZAMÓW INFORMACJE
IDZ DO PRZYK ADOWY ROZDZIA KATALOG KSI EK ZAMÓW DRUKOWANY KATALOG Wydawnictwo Helion ul. Koœciuszki 1c 44-100 Gliwice tel. 032 230 98 63 e-mail: helion@helion.pl TWÓJ KOSZYK CENNIK I INFORMACJE ZAMÓW INFORMACJE
INSTRUKCJA OBSŁUGI ❶ Podstawy
 INSTRUKCJA OBSŁUGI ❶ Podstawy SPIS TREŚCI I. Zaktualizowany interfejs programu ScadaPro 3 1. Zakładki 4 1.1 Podstawy 4 I. Szkic 4 II. Edycja 6 III. Warstwy-Poziomy 21 IV. Modyfikacje 26 V. DWG-DXF 32 VI.
INSTRUKCJA OBSŁUGI ❶ Podstawy SPIS TREŚCI I. Zaktualizowany interfejs programu ScadaPro 3 1. Zakładki 4 1.1 Podstawy 4 I. Szkic 4 II. Edycja 6 III. Warstwy-Poziomy 21 IV. Modyfikacje 26 V. DWG-DXF 32 VI.
Rys Rys. 3.2 Szkicując profil przedstawiony naa rys. 3.2 należy zwrócić uwagę na lokalizację początku układu współrzędnych,
 Ćwiczenie 3 16 Cel ćwiczenia stanowi wykonanie modelu części maszynowej typu podpora przedstawionego na rys. 3.1 Rysowanie profilu: Rys. 3.1 Otworzyć nowy szkic na planiee płaszczyzny przedniej, Narysować
Ćwiczenie 3 16 Cel ćwiczenia stanowi wykonanie modelu części maszynowej typu podpora przedstawionego na rys. 3.1 Rysowanie profilu: Rys. 3.1 Otworzyć nowy szkic na planiee płaszczyzny przedniej, Narysować
Rys. 1. Rozpoczynamy rysunek pojedynczej części
 Inventor cw1 Otwieramy nowy rysunek typu Inventor Part (ipt) pojedyncza część. Wykonujemy to następującym algorytmem, rys. 1: 1. Na wstędze Rozpocznij klikamy nowy 2. W oknie dialogowym Nowy plik klikamy
Inventor cw1 Otwieramy nowy rysunek typu Inventor Part (ipt) pojedyncza część. Wykonujemy to następującym algorytmem, rys. 1: 1. Na wstędze Rozpocznij klikamy nowy 2. W oknie dialogowym Nowy plik klikamy
1. Włączamy listę wielopoziomową: rozwijamy trzecią ikonę do włączania list i wybieramy wzór:
 Wskazówki do wykonania Ćwiczenia 2 (Word 2007) ze strony http://logika.uwb.edu.pl/mg/ Wg wzoru praca do wykonania http://logika.uwb.edu.pl/mg/cw2n.pdf Część A. LISTA WIELOPOZIOMOWA Autor: dr Mariusz Giero
Wskazówki do wykonania Ćwiczenia 2 (Word 2007) ze strony http://logika.uwb.edu.pl/mg/ Wg wzoru praca do wykonania http://logika.uwb.edu.pl/mg/cw2n.pdf Część A. LISTA WIELOPOZIOMOWA Autor: dr Mariusz Giero
AUTOCAD MIERZENIE I PODZIAŁ
 AUTOCAD MIERZENIE I PODZIAŁ Czasami konieczne jest rozmieszczenie na obiekcie punktów lub bloków, w równych odstępach. Na przykład, moŝe zachodzić konieczność zlokalizowania na obiekcie punktów oddalonych
AUTOCAD MIERZENIE I PODZIAŁ Czasami konieczne jest rozmieszczenie na obiekcie punktów lub bloków, w równych odstępach. Na przykład, moŝe zachodzić konieczność zlokalizowania na obiekcie punktów oddalonych
1. PRZYKŁADY WYKORZYSTANIA PROGRAMU AUTOCAD STRUCTURAL DETAILING - ŻELBET
 AutoCAD Structural Detailing - Żelbet - Przykłady strona: 1 1. PRZYKŁADY WYKORZYSTANIA PROGRAMU AUTOCAD STRUCTURAL DETAILING - ŻELBET W poniższym przykładzie przedstawiono zastosowanie programu AutoCAD
AutoCAD Structural Detailing - Żelbet - Przykłady strona: 1 1. PRZYKŁADY WYKORZYSTANIA PROGRAMU AUTOCAD STRUCTURAL DETAILING - ŻELBET W poniższym przykładzie przedstawiono zastosowanie programu AutoCAD
OPROGRAMOWANIE UŻYTKOWE
 R 3 OPROGRAMOWANIE UŻYTKOWE PROJEKTOWANIE Z WYKORZYSTANIEM PROGRAMU Solid Edge Cz. I Part 14 A 1,5 15 R 2,5 OO6 R 4,5 12,72 29 7 A 1,55 1,89 1,7 O33 SECTION A-A OPRACOWANIE: mgr inż. Marcin Bąkała Uruchom
R 3 OPROGRAMOWANIE UŻYTKOWE PROJEKTOWANIE Z WYKORZYSTANIEM PROGRAMU Solid Edge Cz. I Part 14 A 1,5 15 R 2,5 OO6 R 4,5 12,72 29 7 A 1,55 1,89 1,7 O33 SECTION A-A OPRACOWANIE: mgr inż. Marcin Bąkała Uruchom
Przykład zastosowania poleceń 3DWYRÓWNAJ i RÓŻNICA
 Przykład zastosowania poleceń 3DWYRÓWNAJ i RÓŻNICA Polecenie 3DWYRÓWNAJ umożliwia precyzyjne przemieszczanie bryły 3D w przestrzeni projektowej Przykład poniżej pokazuje jak z pomocą poleceń - 3DWYRÓWNAJ
Przykład zastosowania poleceń 3DWYRÓWNAJ i RÓŻNICA Polecenie 3DWYRÓWNAJ umożliwia precyzyjne przemieszczanie bryły 3D w przestrzeni projektowej Przykład poniżej pokazuje jak z pomocą poleceń - 3DWYRÓWNAJ
