Prezentacja multimedialna MS PowerPoint 2010 (podstawy)
|
|
|
- Seweryna Cybulska
- 8 lat temu
- Przeglądów:
Transkrypt
1 Prezentacja multimedialna MS PowerPoint 2010 (podstawy) Cz. 4. Animacje, przejścia, pokaz slajdów Dzięki animacjom nasza prezentacja może stać się bardziej dynamiczna, a informacje, które chcemy przekazać, łatwiejsze w odbiorze. Najczęściej używanymi rodzajami animacji są efekty wejścia i wyjścia pól tekstowych i grafiki na slajdzie. Animacje należy stosować z umiarem. Zastosowanie zbyt wielu animacji lub dźwięków może działać rozpraszająco i odciągać uwagę odbiorców od informacji, które chcemy przekazać. Stosowanie efektów animacji wejścia i wyjścia Zaznaczamy tekst lub obiekt, dla którego chcemy zastosować animację. Następnie na karcie Animacje, w grupie Animacja wybieramy z galerii efekt animacji. Gdy klikniemy w strzałkę Więcej (rys. niżej), uzyskamy dostęp do większej liczby efektów. Dostępne ikony efektów wejścia mają kolor zielony, ikony efektów wyróżnienia mają kolor żółty, a ikony efektów wyjścia mają kolor czerwony (por. rys. niżej).
2 Za pomocą polecenia Opcje efektu możemy zmienić sposób wyświetlania animacji zaznaczonego obiektu. Np. jeśli dla danego obiektu wybraliśmy efekt wejścia Przylot, możemy za pomocą Opcji efektu wybrać kierunek przylotu (zob. rys. obok). Opcje efektu są różne dla poszczególnych efektów animacji. Kolejną czynnością do wykonania jest określenie chronometrażu efektu animacji, czyli momentu rozpoczęcia efektu animacji, opóźnienia, kolejności uruchamiania efektów animacji czy ich powtarzania. Do tego celu służą polecenia dostępne na karcie Animacje w grupie Chronometraż. Aby określić moment rozpoczęcia efektu animacji, rozwijamy opcję Początek. Jeśli chcemy, by efekt animacji rozpoczął się po kliknięciu slajdu, wybieramy pozycję Rozpocznij po kliknięciu. Jeśli
3 efekt animacji ma się rozpocząć w tym samym czasie, co poprzedni efekt na liście (to znaczy, że jedno kliknięcie spowoduje uruchomienie kilku efektów animacji), wybieramy pozycję Rozpocznij z poprzednim. Aby efekt animacji rozpoczął się zaraz po zakończeniu odtwarzania poprzedniego efektu na liście (to znaczy, że nie jest wymagane dodatkowe kliknięcie w celu uruchomienia następnego efektu animacji), wybieramy pozycję Rozpocznij po poprzednim. Czas trwania animacji możemy ustawić za pomocą polecenia Czas trwania - wprowadzamy wartość w polu lub ustawiamy czas za pomocą przycisków znajdujących się obok. Aby spowodować opóźnienie między zakończeniem jednego efektu animacji a rozpoczęciem drugiego, należy wpisać lub ustawić wymagany czas w polu Opóźnienie. Zadanie 1 Proszę otworzyć prezentację pt. Ćwiczenie 2, a następnie ustawić: dla obiektu graficznego serce - efekt animacji wejścia: przylot, kierunek: od góry z lewej, dla obiektu WortArt Walentynki - efekt animacji wejścia: przylot, kierunek: opadanie. Korzystając z opcji Początek proszę ustawić moment rozpoczęcia efektu animacji dla: obiektu serce : Przy kliknięciu, obiektu WordArt: Po poprzedniej. Proszę zapisać zmiany w prezentacji. Gdy ustawimy efekty animacji dla poszczególnych obiektów na slajdzie, pojawią się przy nich numery informujące o kolejności wyświetlania poszczególnych elementów. Aby wyświetlić podgląd wszystkich animacji zastosowanych do obiektów na slajdzie, należy kliknąć w ikonę Okienko animacji znajdującą się na karcie Animacje, w grupie Animacja zaawan-
4 sowana. Spowoduje to wyświetlenie po prawej stronie ekranu dodatkowego okna, w którym należy kliknąć polecenie Odtwórz. Zmienianie lub usuwanie efektu animacji Program umożliwia dokonanie zmiany efektu animacji na inny efekt, modyfikację ustawienia animacji oraz usunięcie animacji z obiektu. Aby zmienić efekt animacji zastosowany dla wybranego obiektu, należy go zaznaczyć (kliknąć w niego lewym klawiszem myszki). Następnie na karcie Animacje, w grupie Animacja wybrać nowy efekt animacji klikając lewym klawiszem myszki w wybrany (nowy) efekt. Aby usunąć wybrany efekt animacji, należy na karcie Animacje, w grupie Animacja zaawansowana kliknąć opcję Okienko animacji. Następnie w oknie, które zostanie wyświetlone po prawej stronie ekranu, należy kliknąć prawym przyciskiem myszy w efekt animacji, który chcemy usunąć. Z wyświetlonego menu kontekstowego wybieramy polecenie Usuń. Możemy usunąć kilka efektów animacji jednocześnie. W tym celu należy na karcie Animacje, w grupie Animacja zaawansowana kliknąć opcję Okienko animacji. Następnie wcisnąć i przytrzymać klawisz CTRL na klawiaturze, a w wyświetlonym po prawej stronie ekranu Okienku animacji klikać lewym przyciskiem myszy w każdy efekt animacji, który ma zostać usunięty. Następnie klikamy prawym przyciskiem myszy w jeden z zaznaczonych efektów i z wyświetlonego menu kontekstowego wybieramy polecenie Usuń. Przejścia między slajdami Przejścia slajdów pojawiają się podczas pokazu slajdów przy przechodzeniu z jednego slajdu do następnego. Aby dodać efekt przejścia do slajdu, należy w okienku znajdującym się po lewej stronie ekranu kliknąć kartę Slajdy. Następnie zaznaczamy miniaturę slajdu, do którego chcemy zastosować przejście. Na karcie Przejścia, w grupie Przejście do tego slajdu klikamy w wybrany efekt przejścia slajdu (zob. rys. niżej).
5 Aby zastosować ten sam efekt przejścia do wszystkich slajdów w prezentacji, po wybraniu efektu należy na karcie Przejścia, w grupie Chronometraż wybrać polecenie Zastosuj do wszystkich. Aby ustawić czas trwania przejścia między dwoma następującymi po sobie slajdami, należy na karcie Przejścia, w grupie Chronometraż, w polu Czas trwania wpisać lub ustawić wymagany czas trwania przejścia slajdu. Możemy też ustawić sposób przełączania slajdów, czyli takie przejście z jednego slajdu na drugi, aby osoba oglądająca pokaz prezentacji mogła swobodnie przeczytać zamieszczone na danym slajdzie informacje. Mamy do wyboru dwie możliwości: samodzielne przełączanie slajdów przez osobę wyświetlającą prezentację (po kliknięciu myszą) lub automatyczne przełączanie po upływie określonego czasu. Aby przejście następowało po kliknięciu myszą, na karcie Przejścia, w grupie Chronometraż odhaczamy pole Przy kliknięciu myszą. Aby przejście do następnego slajdu następowało po upływie określonego czasu, na karcie Przejścia, w grupie Chronometraż odhaczamy pole Po i wprowadzamy wymagany czas (w sekundach).
6 Polecenie Opcje efektu służy do ustawiania odmiany wybranego przejścia, np. kierunku. Jeśli wybraliśmy np. efekt przejścia Ścieranie, za pomocą polecenia Opcje efektu możemy wybrać kierunek ścierania slajdu ( od prawej, od góry itp.). Opcje efektu są różne dla poszczególnych przejść. Zadanie 2 Proszę otworzyć prezentację Ćwiczenie 2 i ustawić efekt przejścia slajdów: Ścieranie, od prawej. Wybrany efekt proszę zastosować do wszystkich slajdów w prezentacji. Proszę ustawić sposób przełączania slajdów: po 14 sekundach i zapisać zmiany w prezentacji. Pokaz slajdów Aby przygotowaną prezentację wyświetlić w formie pokazu slajdów, klikamy w ikonę Pokaz slajdów znajdującą się w dolnym prawym rogu ekranu. Sortowanie slajdów Może się zdarzyć, że będziemy chcieli zmienić w naszej prezentacji kolejność slajdów. Jednym ze sposobów zmiany kolejności jest skorzystanie z widoku Sortowanie slajdów. Najpierw klikamy w ikonę Sortowanie slajdów znajdującą się w dolnym prawym rogu ekranu zobaczymy wówczas okno z miniaturami slajdów znajdujących się w naszej prezentacji. Aby zmienić położenie danego slajdu, należy najechać na niego myszą, kliknąć lewym przyciskiem myszy, a następnie trzymając wciśnięty przycisk przeciągnąć myszą slajd w nowe miejsce i zwolnić przycisk. Aby znaleźć się znów w standardowym oknie programu PowerPoint 2010, należy kliknąć w ikonę Normalny znajdującą się na w prawym dolnym rogu ekranu.
7 Zapisywanie prezentacji w formie pokazu slajdów Jeśli zapiszemy naszą prezentację w postaci pokazu slajdów i w przyszłości będziemy chcieli ją otworzyć, plik uruchomi się od razu jako pokaz, a nie jak dotąd w oknie programu PowerPoint. Jeśli chcemy zapisać prezentację w ten sposób, na karcie Plik wybieramy polecenie Zapisz jako, wskazujemy miejsce przechowywania pliku, nadajemy mu nazwę, a w polu Zapisz jako typ z rozwijalnej listy wybieramy Pokaz programu PowerPoint (*.ppsx) lub Pokaz programu PowerPoint (*.pps). Jeśli zapiszemy prezentację jako Pokaz programu PowerPoint (*.pps), będzie można ją otworzyć także w starszych wersjach programu PowerPoint. Zadanie 3 Proszę otworzyć prezentację Ćwiczenie 2 i zapisać ją w formie pokazu. Proszę otworzyć plik zapisany jako pokaz prezentacji. Czym różni się ten sposób wyświetlania prezentacji od tego, z jakiego korzystaliśmy wcześniej? Oprac. na podstawie plików pomocy programu MS PowerPoint Anna Szeląg
MS PowerPoint 2010. Prezentacja multimedialna. (podstawy) Warszawa 2012
 Prezentacja multimedialna MS PowerPoint 2010 (podstawy) Poradnik powstał w ramach projektu Informacja dla obywateli cybernawigatorzy w bibliotekach, zainicjowanego przez polskich uczestników programu wymiany
Prezentacja multimedialna MS PowerPoint 2010 (podstawy) Poradnik powstał w ramach projektu Informacja dla obywateli cybernawigatorzy w bibliotekach, zainicjowanego przez polskich uczestników programu wymiany
Prezentacja multimedialna MS PowerPoint 2010 (podstawy)
 Prezentacja multimedialna MS PowerPoint 2010 (podstawy) Cz. 2. Wstawianie obiektów do slajdu Do slajdów w naszej prezentacji możemy wstawić różne obiekty (obraz, dźwięk, multimedia, elementy ozdobne),
Prezentacja multimedialna MS PowerPoint 2010 (podstawy) Cz. 2. Wstawianie obiektów do slajdu Do slajdów w naszej prezentacji możemy wstawić różne obiekty (obraz, dźwięk, multimedia, elementy ozdobne),
Podręczna pomoc Microsoft Power Point 2007
 Podręczna pomoc Microsoft Power Point 2007 Animacja (przejście) slajdu... 2 Wybór przejścia slajdu... 2 Ustawienie dźwięku dla przejścia... 3 Ustawienie szybkości przejścia slajdu... 4 Sposób przełączenia
Podręczna pomoc Microsoft Power Point 2007 Animacja (przejście) slajdu... 2 Wybór przejścia slajdu... 2 Ustawienie dźwięku dla przejścia... 3 Ustawienie szybkości przejścia slajdu... 4 Sposób przełączenia
6.4. Efekty specjalne
 6.4. Efekty specjalne W programie MS PowerPoint 2010 znajdziemy coś takiego jak efekty specjalne. Służą one po to by prezentacja nie stała się monotonna i zachęcała widzów do uwagi poprzez zastosowane
6.4. Efekty specjalne W programie MS PowerPoint 2010 znajdziemy coś takiego jak efekty specjalne. Służą one po to by prezentacja nie stała się monotonna i zachęcała widzów do uwagi poprzez zastosowane
5.4. Efekty specjalne
 5.4. Efekty specjalne Przedstawiliśmy już sobie sporo kwestii związanych z dodawaniem, edytowaniem czy usuwaniem elementów, które możemy zamieścić w prezentacji. Ale pomyłką było by stwierdzenie, że więcej
5.4. Efekty specjalne Przedstawiliśmy już sobie sporo kwestii związanych z dodawaniem, edytowaniem czy usuwaniem elementów, które możemy zamieścić w prezentacji. Ale pomyłką było by stwierdzenie, że więcej
6.4. Efekty specjalne
 6.4. Efekty specjalne Rozdział ten będzie poświęcony efektom specjalnym, które również znalazły swoje zastosowanie w programie MS PowerPoint 2007. Pierwszym typem efektów jaki zostanie poddany naszej analizie
6.4. Efekty specjalne Rozdział ten będzie poświęcony efektom specjalnym, które również znalazły swoje zastosowanie w programie MS PowerPoint 2007. Pierwszym typem efektów jaki zostanie poddany naszej analizie
Tworzenie prezentacji w MS PowerPoint
 Tworzenie prezentacji w MS PowerPoint Program PowerPoint dostarczany jest w pakiecie Office i daje nam możliwość stworzenia prezentacji oraz uatrakcyjnienia materiału, który chcemy przedstawić. Prezentacje
Tworzenie prezentacji w MS PowerPoint Program PowerPoint dostarczany jest w pakiecie Office i daje nam możliwość stworzenia prezentacji oraz uatrakcyjnienia materiału, który chcemy przedstawić. Prezentacje
Prezentacja multimedialna MS PowerPoint 2010 (podstawy)
 Prezentacja multimedialna MS PowerPoint 2010 (podstawy) Cz. 1. Tworzenie slajdów MS PowerPoint 2010 to najnowsza wersja popularnego programu do tworzenia prezentacji multimedialnych. Wygląd programu w
Prezentacja multimedialna MS PowerPoint 2010 (podstawy) Cz. 1. Tworzenie slajdów MS PowerPoint 2010 to najnowsza wersja popularnego programu do tworzenia prezentacji multimedialnych. Wygląd programu w
6.4. Efekty specjalne
 6.4. Efekty specjalne Ile wart byłby porządny film bez efektów specjalnych. Przecież to właśnie one nadają charakter dla filmu i przykuwają uwagę widza. Dlaczego nie wykorzystać by tego w prezentacjach?
6.4. Efekty specjalne Ile wart byłby porządny film bez efektów specjalnych. Przecież to właśnie one nadają charakter dla filmu i przykuwają uwagę widza. Dlaczego nie wykorzystać by tego w prezentacjach?
Podstawy tworzenia prezentacji w programie Microsoft PowerPoint 2007
 Podstawy tworzenia prezentacji w programie Microsoft PowerPoint 2007 opracowanie: mgr Monika Pskit 1. Rozpoczęcie pracy z programem Microsoft PowerPoint 2007. 2. Umieszczanie tekstów i obrazów na slajdach.
Podstawy tworzenia prezentacji w programie Microsoft PowerPoint 2007 opracowanie: mgr Monika Pskit 1. Rozpoczęcie pracy z programem Microsoft PowerPoint 2007. 2. Umieszczanie tekstów i obrazów na slajdach.
I Tworzenie prezentacji za pomocą szablonu w programie Power-Point. 1. Wybieramy z górnego menu polecenie Nowy a następnie Utwórz z szablonu
 I Tworzenie prezentacji za pomocą szablonu w programie Power-Point 1. Wybieramy z górnego menu polecenie Nowy a następnie Utwórz z szablonu 2. Po wybraniu szablonu ukaŝe się nam ekran jak poniŝej 3. Następnie
I Tworzenie prezentacji za pomocą szablonu w programie Power-Point 1. Wybieramy z górnego menu polecenie Nowy a następnie Utwórz z szablonu 2. Po wybraniu szablonu ukaŝe się nam ekran jak poniŝej 3. Następnie
Animacja w prezentacji
 Animacja w prezentacji 109 8.4 Animacja w prezentacji Przyszedł czas na kolejny, czwarty już rozdział jakim są animacje w prezentacji multimedialnej. Nauczymy się dodawać różne animacje do elementów slajdu,
Animacja w prezentacji 109 8.4 Animacja w prezentacji Przyszedł czas na kolejny, czwarty już rozdział jakim są animacje w prezentacji multimedialnej. Nauczymy się dodawać różne animacje do elementów slajdu,
1. Tworzenie prezentacji multimedialnych w programie Microsoft Office PowerPoint Artur Grabowski
 1. Tworzenie prezentacji multimedialnych w programie Microsoft Office PowerPoint Artur Grabowski Spis treści 1.1 Tworzenie slajdów...2 1.2 Projektowanie Prezentacji...3 1.3 Stosowanie przejść w slajdach....5
1. Tworzenie prezentacji multimedialnych w programie Microsoft Office PowerPoint Artur Grabowski Spis treści 1.1 Tworzenie slajdów...2 1.2 Projektowanie Prezentacji...3 1.3 Stosowanie przejść w slajdach....5
Praca z widokami i nawigacja w pokazie
 Poniższe ćwiczenie ma na celu zapoznanie z ogólnymi zasadami pracy w środowisku MS PowerPoint oraz najczęściej wykorzystywanymi mechanizmami służącymi do dodawania i edycji slajdów. Należy pobrać ze wskazanej
Poniższe ćwiczenie ma na celu zapoznanie z ogólnymi zasadami pracy w środowisku MS PowerPoint oraz najczęściej wykorzystywanymi mechanizmami służącymi do dodawania i edycji slajdów. Należy pobrać ze wskazanej
Podręcznik użytkownika programu. Ceremonia 3.1
 Podręcznik użytkownika programu Ceremonia 3.1 1 Spis treści O programie...3 Główne okno programu...4 Edytor pieśni...7 Okno ustawień programu...8 Edycja kategorii pieśni...9 Edytor schematów slajdów...10
Podręcznik użytkownika programu Ceremonia 3.1 1 Spis treści O programie...3 Główne okno programu...4 Edytor pieśni...7 Okno ustawień programu...8 Edycja kategorii pieśni...9 Edytor schematów slajdów...10
Slajdy. 1. STRONA uruchom program PowerPoint usuń ramki z napisami Narzędzia główne Układ Pusty
 Prezentacja na tablicę multimedialną przygotowana w PowerPoint Zrzuty ekranowe Pobieranie grafik z internetu Kadrowanie i skalowanie Pobieranie linków z internetu Slajdy 1. STRONA uruchom program PowerPoint
Prezentacja na tablicę multimedialną przygotowana w PowerPoint Zrzuty ekranowe Pobieranie grafik z internetu Kadrowanie i skalowanie Pobieranie linków z internetu Slajdy 1. STRONA uruchom program PowerPoint
PowerPoint poziom średnio zaawansowany materiały szkoleniowe
 PowerPoint poziom średnio zaawansowany materiały szkoleniowe Nota Materiał powstał w ramach realizacji projektu e-kompetencje bez barier dofinansowanego z Programu Operacyjnego Polska Cyfrowa działanie
PowerPoint poziom średnio zaawansowany materiały szkoleniowe Nota Materiał powstał w ramach realizacji projektu e-kompetencje bez barier dofinansowanego z Programu Operacyjnego Polska Cyfrowa działanie
Edytor tekstu OpenOffice Writer Podstawy
 Edytor tekstu OpenOffice Writer Podstawy OpenOffice to darmowy zaawansowany pakiet biurowy, w skład którego wchodzą następujące programy: edytor tekstu Writer, arkusz kalkulacyjny Calc, program do tworzenia
Edytor tekstu OpenOffice Writer Podstawy OpenOffice to darmowy zaawansowany pakiet biurowy, w skład którego wchodzą następujące programy: edytor tekstu Writer, arkusz kalkulacyjny Calc, program do tworzenia
3 Programy do tworzenia
 3 Programy do tworzenia prezentacji PowerPoint 2007 3.1. Tworzenie prezentacji w programie PowerPoint 2007 Tworzenie prezentacji w programie PowerPoint 2007 jest podobne jak w programie PowerPoint 2003.
3 Programy do tworzenia prezentacji PowerPoint 2007 3.1. Tworzenie prezentacji w programie PowerPoint 2007 Tworzenie prezentacji w programie PowerPoint 2007 jest podobne jak w programie PowerPoint 2003.
konspekt pojedynczy slajd sortowanie slajdów strona notatek 1. Widok normalny/konspekt 2. Widok sortowania slajdów 3.
 Poniższe ćwiczenie ma na celu zapoznanie z ogólnymi zasadami pracy w środowisku MS PowerPoint oraz najczęściej wykorzystywanymi mechanizmami służącymi do dodawania i edycji slajdów. Należy pobrać ze wskazanej
Poniższe ćwiczenie ma na celu zapoznanie z ogólnymi zasadami pracy w środowisku MS PowerPoint oraz najczęściej wykorzystywanymi mechanizmami służącymi do dodawania i edycji slajdów. Należy pobrać ze wskazanej
POWERPOINT GRAFIKA, PREZENTACJE
 POWERPOINT GRAFIKA, PREZENTACJE Przy tworzeniu prezentacji w programie PowerPoint 2007 należy zwrócić uwagę na: 1. Wybór stylu graficznego (aby upiększyć naszą prezentację) Aby ustalić styl wybieramy menu
POWERPOINT GRAFIKA, PREZENTACJE Przy tworzeniu prezentacji w programie PowerPoint 2007 należy zwrócić uwagę na: 1. Wybór stylu graficznego (aby upiększyć naszą prezentację) Aby ustalić styl wybieramy menu
Wstawianie grafiki. Po wstawieniu grafiki, za pomocą znaczników możemy zmienić wielkość i położenie grafiki na slajdzie.
 Wstawianie grafiki Aby wstawić grafikę do prezentacji należy z górnego menu wybrać polecenie Wstaw Obraz, a następnie wskazać miejsce gdzie jest zapisana grafika Po wstawieniu grafiki, za pomocą znaczników
Wstawianie grafiki Aby wstawić grafikę do prezentacji należy z górnego menu wybrać polecenie Wstaw Obraz, a następnie wskazać miejsce gdzie jest zapisana grafika Po wstawieniu grafiki, za pomocą znaczników
Prezentacja MS PowerPoint 2010 PL.
 Prezentacja MS PowerPoint 2010 PL. Microsoft PowerPoint to program do tworzenia prezentacji multimedialnych wchodzący w skład pakietu biurowego Microsoft Office. Prezentacje multimedialne to rodzaje prezentacji
Prezentacja MS PowerPoint 2010 PL. Microsoft PowerPoint to program do tworzenia prezentacji multimedialnych wchodzący w skład pakietu biurowego Microsoft Office. Prezentacje multimedialne to rodzaje prezentacji
Prezentacje multimedialne w Powerpoint
 Prezentacje multimedialne w Powerpoint Ćwiczenie 1. Tworzenie prezentacji multimedialnej. POMOC DO ĆWICZENIA Dostęp do pomocy w programie: menu Pomoc Microsoft Office PowerPoint Pomoc. Aby ustawić tło
Prezentacje multimedialne w Powerpoint Ćwiczenie 1. Tworzenie prezentacji multimedialnej. POMOC DO ĆWICZENIA Dostęp do pomocy w programie: menu Pomoc Microsoft Office PowerPoint Pomoc. Aby ustawić tło
Zastosowanie programu PowerPoint do tworzenia prezentacji multimedialnych
 SŁAWOMIR MICHNIKIEWICZ Zastosowanie programu PowerPoint do tworzenia prezentacji multimedialnych 2006 SPIS TREŚCI 1. Wskazówki dotyczące przygotowywania pokazu slajdów... 2. Podstawowe operacje związane
SŁAWOMIR MICHNIKIEWICZ Zastosowanie programu PowerPoint do tworzenia prezentacji multimedialnych 2006 SPIS TREŚCI 1. Wskazówki dotyczące przygotowywania pokazu slajdów... 2. Podstawowe operacje związane
OPERACJE NA PLIKACH I FOLDERACH
 OPERACJE NA PLIKACH I FOLDERACH Czym są pliki i foldery? krótkie przypomnienie Wszelkie operacje można przedstawić w postaci cyfrowej. Do tego celu wykorzystywane są bity - ciągi zer i jedynek. Zapisany
OPERACJE NA PLIKACH I FOLDERACH Czym są pliki i foldery? krótkie przypomnienie Wszelkie operacje można przedstawić w postaci cyfrowej. Do tego celu wykorzystywane są bity - ciągi zer i jedynek. Zapisany
Praktyczna obsługa programu MS Power Point 2003
 Praktyczna obsługa programu MS Power Point 2003 Monika Jaskuła m.jaskula@zsp9.pl SPIS TREŚCI SPIS TREŚCI... 2 I. WSTEP... 3 II. Okno programu Power Point...3 III. Otwieranie, zapisywanie prezentacji...4
Praktyczna obsługa programu MS Power Point 2003 Monika Jaskuła m.jaskula@zsp9.pl SPIS TREŚCI SPIS TREŚCI... 2 I. WSTEP... 3 II. Okno programu Power Point...3 III. Otwieranie, zapisywanie prezentacji...4
INSTRUKCJA UŻYTKOWNIKA PORTALU SIDGG
 INSTRUKCJA UŻYTKOWNIKA PORTALU SIDGG dla Państwowy Instytut Geologiczny Państwowy Instytut Badawczy 1. Uruchomienie aplikacji. a. Wprowadź nazwę użytkownika w miejsce Nazwa użytkownika b. Wprowadź hasło
INSTRUKCJA UŻYTKOWNIKA PORTALU SIDGG dla Państwowy Instytut Geologiczny Państwowy Instytut Badawczy 1. Uruchomienie aplikacji. a. Wprowadź nazwę użytkownika w miejsce Nazwa użytkownika b. Wprowadź hasło
Spis treści 1. Wstęp Logowanie Główny interfejs aplikacji Ogólny opis interfejsu Poruszanie się po mapie...
 Spis treści 1. Wstęp... 2 2. Logowanie... 2 3. Główny interfejs aplikacji... 2 3.1. Ogólny opis interfejsu... 2 3.2. Poruszanie się po mapie... 3 3.3. Przełączanie widocznych warstw... 3 4. Urządzenia...
Spis treści 1. Wstęp... 2 2. Logowanie... 2 3. Główny interfejs aplikacji... 2 3.1. Ogólny opis interfejsu... 2 3.2. Poruszanie się po mapie... 3 3.3. Przełączanie widocznych warstw... 3 4. Urządzenia...
Temat: Prezentacje ciąg dalszy
 technologia informacyjna (semestr 5 / LO nr 1) Lekcja numer 24 Temat: Prezentacje ciąg dalszy W tej lekcji spróbujemy ulepszyć naszą prezentację. Na początek zmienimy tła kilku slajdów. W lewej ramce (Slajdy)
technologia informacyjna (semestr 5 / LO nr 1) Lekcja numer 24 Temat: Prezentacje ciąg dalszy W tej lekcji spróbujemy ulepszyć naszą prezentację. Na początek zmienimy tła kilku slajdów. W lewej ramce (Slajdy)
Oficyna Wydawnicza UNIMEX ebook z zabezpieczeniami DRM
 Oficyna Wydawnicza UNIMEX ebook z zabezpieczeniami DRM Opis użytkowy aplikacji ebookreader Przegląd interfejsu użytkownika a. Okno książki. Wyświetla treść książki podzieloną na strony. Po prawej stronie
Oficyna Wydawnicza UNIMEX ebook z zabezpieczeniami DRM Opis użytkowy aplikacji ebookreader Przegląd interfejsu użytkownika a. Okno książki. Wyświetla treść książki podzieloną na strony. Po prawej stronie
Rejestracja faktury VAT. Instrukcja stanowiskowa
 Rejestracja faktury VAT Instrukcja stanowiskowa 1. Uruchomieni e formatki Faktury VAT. Po uruchomieniu aplikacji pojawi się okno startowe z prośbą o zalogowanie się. Wprowadzamy swoją nazwę użytkownika,
Rejestracja faktury VAT Instrukcja stanowiskowa 1. Uruchomieni e formatki Faktury VAT. Po uruchomieniu aplikacji pojawi się okno startowe z prośbą o zalogowanie się. Wprowadzamy swoją nazwę użytkownika,
1. Wstęp Niniejszy dokument jest instrukcją użytkownika dla aplikacji internetowej DM TrackMan.
 Instrukcja korzystania z aplikacji TrackMan wersja WEB 1. Wstęp... 1 2. Logowanie... 1 3. Główny interfejs aplikacji... 2 3.1. Ogólny opis interfejsu... 2 3.2. Poruszanie się po mapie... 2 3.3. Przełączanie
Instrukcja korzystania z aplikacji TrackMan wersja WEB 1. Wstęp... 1 2. Logowanie... 1 3. Główny interfejs aplikacji... 2 3.1. Ogólny opis interfejsu... 2 3.2. Poruszanie się po mapie... 2 3.3. Przełączanie
Poradnik obsługi systemu zarządzania treścią (CMS) Concrete5. Moduły i bloki
 Poradnik obsługi systemu zarządzania treścią (CMS) Concrete5 Moduły i bloki 1 Spis treści 1. Dodawanie bloków... 3 2. Treść i Dodaj odstęp... 3 3. Galeria obrazów Amiant... 5 4. Lista stron... 8 5. Aktualności...
Poradnik obsługi systemu zarządzania treścią (CMS) Concrete5 Moduły i bloki 1 Spis treści 1. Dodawanie bloków... 3 2. Treść i Dodaj odstęp... 3 3. Galeria obrazów Amiant... 5 4. Lista stron... 8 5. Aktualności...
Skróty klawiaturowe w PowerPoint
 Pomoc online: W oknie Pomoc: Skróty klawiaturowe w PowerPoint F1 Otwieranie okna Pomoc. ALT+F4 Zamknięcie okna Pomoc. ALT+TAB Przełączenie między oknem Pomoc i aktywnym programem. ALT+HOME Powrót do strony
Pomoc online: W oknie Pomoc: Skróty klawiaturowe w PowerPoint F1 Otwieranie okna Pomoc. ALT+F4 Zamknięcie okna Pomoc. ALT+TAB Przełączenie między oknem Pomoc i aktywnym programem. ALT+HOME Powrót do strony
etrader Pekao Podręcznik użytkownika Strumieniowanie Excel
 etrader Pekao Podręcznik użytkownika Strumieniowanie Excel Spis treści 1. Opis okna... 3 2. Otwieranie okna... 3 3. Zawartość okna... 4 3.1. Definiowanie listy instrumentów... 4 3.2. Modyfikacja lub usunięcie
etrader Pekao Podręcznik użytkownika Strumieniowanie Excel Spis treści 1. Opis okna... 3 2. Otwieranie okna... 3 3. Zawartość okna... 4 3.1. Definiowanie listy instrumentów... 4 3.2. Modyfikacja lub usunięcie
Opis rozwiązań stosowanych podczas tworzenia prezentacji w programie PowerPoint
 Opis rozwiązań stosowanych podczas tworzenia prezentacji w programie PowerPoint Zanim przystąpisz do tworzenia prezentacji, opracuj jej scenariusz, zgromadź potrzebne teksty i zdjęcia lub rysunki. Przygotuj
Opis rozwiązań stosowanych podczas tworzenia prezentacji w programie PowerPoint Zanim przystąpisz do tworzenia prezentacji, opracuj jej scenariusz, zgromadź potrzebne teksty i zdjęcia lub rysunki. Przygotuj
4.5 OpenOffice Impress tworzenie prezentacji
 4-67 45 OpenOffice Impress tworzenie prezentacji Prezentacje multimedialne tworzy się zwykle za pomocą specjalnych programów do tworzenia prezentacji Gotowe prezentacje mogą być odtwarzane na ekranie komputera
4-67 45 OpenOffice Impress tworzenie prezentacji Prezentacje multimedialne tworzy się zwykle za pomocą specjalnych programów do tworzenia prezentacji Gotowe prezentacje mogą być odtwarzane na ekranie komputera
Opis rozwiązań stosowanych podczas tworzenia prezentacji w programie PowerPoint
 Opis rozwiązań stosowanych podczas tworzenia prezentacji w programie PowerPoint Zanim przystąpisz do tworzenia prezentacji, opracuj jej scenariusz, zgromadź potrzebne teksty i zdjęcia lub rysunki. Przygotuj
Opis rozwiązań stosowanych podczas tworzenia prezentacji w programie PowerPoint Zanim przystąpisz do tworzenia prezentacji, opracuj jej scenariusz, zgromadź potrzebne teksty i zdjęcia lub rysunki. Przygotuj
Edytor tekstu MS Word 2010 PL: grafika. Edytor tekstu MS Word umożliwia wstawianie do dokumentów grafiki.
 Edytor tekstu MS Word 2010 PL: grafika. Edytor tekstu MS Word umożliwia wstawianie do dokumentów grafiki. Edytor tekstu MS Word 2010 PL: kształty. Do każdego dokumentu można wstawić tzw. kształty. Aby
Edytor tekstu MS Word 2010 PL: grafika. Edytor tekstu MS Word umożliwia wstawianie do dokumentów grafiki. Edytor tekstu MS Word 2010 PL: kształty. Do każdego dokumentu można wstawić tzw. kształty. Aby
5.4. Tworzymy formularze
 5.4. Tworzymy formularze Zastosowanie formularzy Formularz to obiekt bazy danych, który daje możliwość tworzenia i modyfikacji danych w tabeli lub kwerendzie. Jego wielką zaletą jest umiejętność zautomatyzowania
5.4. Tworzymy formularze Zastosowanie formularzy Formularz to obiekt bazy danych, który daje możliwość tworzenia i modyfikacji danych w tabeli lub kwerendzie. Jego wielką zaletą jest umiejętność zautomatyzowania
1. Kliknij w pole zawierające tekst i wybierz z karty Animacje ikonę Animacja niestandardowa.
 Animacja w prezentacji Animacja slajdów Animacja slajdu to przejście od jednego do drugiego slajdu z efektem, któremu określamy szybkość przejścia, sposób przełączania między slajdami, obecność wybranego
Animacja w prezentacji Animacja slajdów Animacja slajdu to przejście od jednego do drugiego slajdu z efektem, któremu określamy szybkość przejścia, sposób przełączania między slajdami, obecność wybranego
menu kontekstowe menu dostępne pod prawym klawiszem myszy, twarda spacja spacja nierozdzielająca (Ctrl + Shift + spacja).
 Ćwiczenie: CV Podstawowe pojęcia: menu kontekstowe menu dostępne pod prawym klawiszem myszy, twarda spacja spacja nierozdzielająca (Ctrl + Shift + spacja). 1. Okno Style Włącz okno Style klikając na ikonę
Ćwiczenie: CV Podstawowe pojęcia: menu kontekstowe menu dostępne pod prawym klawiszem myszy, twarda spacja spacja nierozdzielająca (Ctrl + Shift + spacja). 1. Okno Style Włącz okno Style klikając na ikonę
Możliwości programu Power Point
 1 Szablon projektu Możliwości programu Power Point Zaczynamy od wybrania szablonu projektu (Format/Projekt Slajdu lub z paska narzędzi). Wybieramy szablon Szczelina. 2 Slajd tytułowy Następnie dodajemy
1 Szablon projektu Możliwości programu Power Point Zaczynamy od wybrania szablonu projektu (Format/Projekt Slajdu lub z paska narzędzi). Wybieramy szablon Szczelina. 2 Slajd tytułowy Następnie dodajemy
Celem ćwiczenia jest zapoznanie się z podstawowymi funkcjami i pojęciami związanymi ze środowiskiem AutoCAD 2012 w polskiej wersji językowej.
 W przygotowaniu ćwiczeń wykorzystano m.in. następujące materiały: 1. Program AutoCAD 2012. 2. Graf J.: AutoCAD 14PL Ćwiczenia. Mikom 1998. 3. Kłosowski P., Grabowska A.: Obsługa programu AutoCAD 14 i 2000.
W przygotowaniu ćwiczeń wykorzystano m.in. następujące materiały: 1. Program AutoCAD 2012. 2. Graf J.: AutoCAD 14PL Ćwiczenia. Mikom 1998. 3. Kłosowski P., Grabowska A.: Obsługa programu AutoCAD 14 i 2000.
Obsługa programu PowerPoint poziom podstawowy materiały szkoleniowe
 Obsługa programu PowerPoint poziom podstawowy materiały szkoleniowe Nota Materiał powstał w ramach realizacji projektu e-kompetencje bez barier dofinansowanego z Programu Operacyjnego Polska Cyfrowa działanie
Obsługa programu PowerPoint poziom podstawowy materiały szkoleniowe Nota Materiał powstał w ramach realizacji projektu e-kompetencje bez barier dofinansowanego z Programu Operacyjnego Polska Cyfrowa działanie
NAGŁÓWKI, STOPKI, PODZIAŁY WIERSZA I STRONY, WCIĘCIA
 NAGŁÓWKI, STOPKI, PODZIAŁY WIERSZA I STRONY, WCIĘCIA Ćwiczenie 1: Ściągnij plik z tekstem ze strony www. Zaznacz tekst i ustaw go w stylu Bez odstępów. Sformatuj tekst: wyjustowany czcionka Times New Roman
NAGŁÓWKI, STOPKI, PODZIAŁY WIERSZA I STRONY, WCIĘCIA Ćwiczenie 1: Ściągnij plik z tekstem ze strony www. Zaznacz tekst i ustaw go w stylu Bez odstępów. Sformatuj tekst: wyjustowany czcionka Times New Roman
Pytania do programu Power Point
 1 Pytania do programu Power Point Polecenie 1 Pytania na które powinieneś udzielić odpowiedzi: Przeznaczenie programu Power Point? (1) Co to jest slajd i jak może być on wyświetlony? (2) Jakie elementy
1 Pytania do programu Power Point Polecenie 1 Pytania na które powinieneś udzielić odpowiedzi: Przeznaczenie programu Power Point? (1) Co to jest slajd i jak może być on wyświetlony? (2) Jakie elementy
Edytor tekstu MS Word 2003 - podstawy
 Edytor tekstu MS Word 2003 - podstawy Cz. 4. Rysunki i tabele w dokumencie Obiekt WordArt Jeżeli chcemy zamieścić w naszym dokumencie jakiś efektowny napis, na przykład hasło reklamowe, możemy wykorzystać
Edytor tekstu MS Word 2003 - podstawy Cz. 4. Rysunki i tabele w dokumencie Obiekt WordArt Jeżeli chcemy zamieścić w naszym dokumencie jakiś efektowny napis, na przykład hasło reklamowe, możemy wykorzystać
PowerPoint 2010 PL. Pierwsza pomoc
 Idź do Spis treści Przykładowy rozdział Katalog książek Katalog online Zamów drukowany katalog Twój koszyk Dodaj do koszyka Cennik i informacje Zamów informacje o nowościach Zamów cennik Czytelnia Fragmenty
Idź do Spis treści Przykładowy rozdział Katalog książek Katalog online Zamów drukowany katalog Twój koszyk Dodaj do koszyka Cennik i informacje Zamów informacje o nowościach Zamów cennik Czytelnia Fragmenty
Tworzenie prezentacji, PowerPoint
 Tworzenie prezentacji, PowerPoint PowerPoint jest programem służącym do tworzenia multimedialnych prezentacji. Prezentacja multimedialna to forma przedstawienia treści (konkretnego zagadnienia), wykorzystująca
Tworzenie prezentacji, PowerPoint PowerPoint jest programem służącym do tworzenia multimedialnych prezentacji. Prezentacja multimedialna to forma przedstawienia treści (konkretnego zagadnienia), wykorzystująca
Technologie Informacyjne
 Technologie Informacyjne Mechatronika 2012/2013 Laboratorium nr 3. Multimedialna prezentacja techniczna 1. Wstęp 1.1. Cel laboratorium Celem laboratorium jest zapoznanie się z cechami prezentacji technicznej
Technologie Informacyjne Mechatronika 2012/2013 Laboratorium nr 3. Multimedialna prezentacja techniczna 1. Wstęp 1.1. Cel laboratorium Celem laboratorium jest zapoznanie się z cechami prezentacji technicznej
Wstawianie filmu i odtwarzanie go automatycznie
 Wstawianie filmu (pliku wideo) w programie PowerPoint 2003 i wyświetlanie go na pełnym ekranie Ten artykuł dotyczy odtwarzania filmów (nazywanych także plikami wideo) i opisuje sposób wykonywania następujących
Wstawianie filmu (pliku wideo) w programie PowerPoint 2003 i wyświetlanie go na pełnym ekranie Ten artykuł dotyczy odtwarzania filmów (nazywanych także plikami wideo) i opisuje sposób wykonywania następujących
Tworzenie prezentacji w programie PowerPoint 2010
 Rozpoczynamy pracę z programem PowerPoint Program PowerPoint 2010 to najnowsza wersja wchodzącego w skład pakietu Microsoft Office oprogramowania do przygotowywania i wykonywania prezentacji czy pokazu
Rozpoczynamy pracę z programem PowerPoint Program PowerPoint 2010 to najnowsza wersja wchodzącego w skład pakietu Microsoft Office oprogramowania do przygotowywania i wykonywania prezentacji czy pokazu
Lekcja 33 Przygotowanie pokazu slajdów
 Lekcja 33 Przygotowanie pokazu slajdów 1. Etapy pracy temat i cel prezentacji przygotowanie materiału i jego obróbka w innych programach. Mogą to być: zdjęcia; wykresy; diagramy filmy muzyka, własne komentarze
Lekcja 33 Przygotowanie pokazu slajdów 1. Etapy pracy temat i cel prezentacji przygotowanie materiału i jego obróbka w innych programach. Mogą to być: zdjęcia; wykresy; diagramy filmy muzyka, własne komentarze
Program MS PowerPoint umożliwia tworzenie prezentacji z wykorzystaniem trzech podstawowych sposobów:
 1 Informacje o programie Program MS PowerPoint umożliwia tworzenie prezentacji z wykorzystaniem trzech podstawowych sposobów: 1. Kreatora zawartości 2. Szablonu projektu 3. Pustej prezentacji Widok slajdu
1 Informacje o programie Program MS PowerPoint umożliwia tworzenie prezentacji z wykorzystaniem trzech podstawowych sposobów: 1. Kreatora zawartości 2. Szablonu projektu 3. Pustej prezentacji Widok slajdu
1. Ćwiczenia z programem PowerPoint
 1. Ćwiczenia z programem PowerPoint Tworzenie prezentacji Ćwiczenie 1.1. 1. Uruchomić program prezentacyjny PowerPoint wyszukując w menu Start programu Windows polecenie Programy, a następnie wybrać Windows
1. Ćwiczenia z programem PowerPoint Tworzenie prezentacji Ćwiczenie 1.1. 1. Uruchomić program prezentacyjny PowerPoint wyszukując w menu Start programu Windows polecenie Programy, a następnie wybrać Windows
W okienku zadań z listy szablonów wybieramy opcję Na moim komputerze lub w starszej wersji programu Szablony ogólne.
 1 MS PowerPoint Uruchamianie programu i kończenie pracy Program PowerPoint jest jednym z programów aplikacji MS Office. Po zainstalowaniu programu domyślnie skrót do niego powinien znaleźć się w menu Start
1 MS PowerPoint Uruchamianie programu i kończenie pracy Program PowerPoint jest jednym z programów aplikacji MS Office. Po zainstalowaniu programu domyślnie skrót do niego powinien znaleźć się w menu Start
Jak przygotować pokaz album w Logomocji
 Logomocja zawiera szereg ułatwień pozwalających na dość proste przygotowanie albumu multimedialnego. Najpierw należy zgromadzić potrzebne materiały, najlepiej w jednym folderze. Ustalamy wygląd strony
Logomocja zawiera szereg ułatwień pozwalających na dość proste przygotowanie albumu multimedialnego. Najpierw należy zgromadzić potrzebne materiały, najlepiej w jednym folderze. Ustalamy wygląd strony
Konfiguracja Połączenia
 2012.07.17Aktualizacja: 2012.10.11, 12:50 Konfiguracjaja klienta PPPoE w Windows 7 1. Klikamy na ikonę połączeń sieciowych przy zegarze i otwieramy "Centrum sieci i udostępniania". Aby wyłączyć protokół
2012.07.17Aktualizacja: 2012.10.11, 12:50 Konfiguracjaja klienta PPPoE w Windows 7 1. Klikamy na ikonę połączeń sieciowych przy zegarze i otwieramy "Centrum sieci i udostępniania". Aby wyłączyć protokół
Tworzenie prezentacji multimedialnej Microsoft PowerPoint
 Tworzenie prezentacji multimedialnej Microsoft PowerPoint Zapoznaj się z fragmentem książki: prezentacja-ktora-robi-wrazenie-projekty-z-klasa-robin-williams.pdf 1. Zaplanowanie prezentacji ustalenie informacji,
Tworzenie prezentacji multimedialnej Microsoft PowerPoint Zapoznaj się z fragmentem książki: prezentacja-ktora-robi-wrazenie-projekty-z-klasa-robin-williams.pdf 1. Zaplanowanie prezentacji ustalenie informacji,
Główne elementy zestawu komputerowego
 Główne elementy zestawu komputerowego Monitor umożliwia oglądanie efektów pracy w programach komputerowych Mysz komputerowa umożliwia wykonywanie różnych operacji w programach komputerowych Klawiatura
Główne elementy zestawu komputerowego Monitor umożliwia oglądanie efektów pracy w programach komputerowych Mysz komputerowa umożliwia wykonywanie różnych operacji w programach komputerowych Klawiatura
Edytor tekstu MS Word 2010 - podstawy
 Edytor tekstu MS Word 2010 - podstawy Cz. 4. Rysunki w dokumencie Obiekt WordArt Jeżeli chcemy zamieścid w naszym dokumencie jakiś efektowny napis, na przykład hasło reklamowe, możemy wykorzystad galerię
Edytor tekstu MS Word 2010 - podstawy Cz. 4. Rysunki w dokumencie Obiekt WordArt Jeżeli chcemy zamieścid w naszym dokumencie jakiś efektowny napis, na przykład hasło reklamowe, możemy wykorzystad galerię
UNIWERSYTET RZESZOWSKI KATEDRA INFORMATYKI
 UNIWERSYTET RZESZOWSKI KATEDRA INFORMATYKI LABORATORIUM TECHNOLOGIA SYSTEMÓW INFORMATYCZNYCH W BIOTECHNOLOGII Aplikacja bazodanowa: Cz. II Rzeszów, 2010 Strona 1 z 11 APLIKACJA BAZODANOWA MICROSOFT ACCESS
UNIWERSYTET RZESZOWSKI KATEDRA INFORMATYKI LABORATORIUM TECHNOLOGIA SYSTEMÓW INFORMATYCZNYCH W BIOTECHNOLOGII Aplikacja bazodanowa: Cz. II Rzeszów, 2010 Strona 1 z 11 APLIKACJA BAZODANOWA MICROSOFT ACCESS
Informatyka Edytor tekstów Word 2010 dla WINDOWS cz.3
 Wyższa Szkoła Ekologii i Zarządzania Informatyka Edytor tekstów Word 2010 dla WINDOWS cz.3 Slajd 1 Slajd 2 Numerowanie i punktowanie Automatyczne ponumerowanie lub wypunktowanie zaznaczonych akapitów w
Wyższa Szkoła Ekologii i Zarządzania Informatyka Edytor tekstów Word 2010 dla WINDOWS cz.3 Slajd 1 Slajd 2 Numerowanie i punktowanie Automatyczne ponumerowanie lub wypunktowanie zaznaczonych akapitów w
1. Dodawanie integracji
 08-01-19 Spis treści: 1. Dodawanie integracji... 1 2. Dodawanie grafik... 3 3. Definicje alarmów... 5 4. Szablony... 7 5. Edycja grafik... 10 5.1. Rozmieszczanie przycisków otwierających grafiki... 11
08-01-19 Spis treści: 1. Dodawanie integracji... 1 2. Dodawanie grafik... 3 3. Definicje alarmów... 5 4. Szablony... 7 5. Edycja grafik... 10 5.1. Rozmieszczanie przycisków otwierających grafiki... 11
1. Umieść kursor w miejscu, w którym ma być wprowadzony ozdobny napis. 2. Na karcie Wstawianie w grupie Tekst kliknij przycisk WordArt.
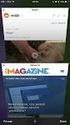 Grafika w dokumencie Wprowadzanie ozdobnych napisów WordArt Do tworzenia efektownych, ozdobnych napisów służy obiekt WordArt. Aby wstawić do dokumentu obiekt WordArt: 1. Umieść kursor w miejscu, w którym
Grafika w dokumencie Wprowadzanie ozdobnych napisów WordArt Do tworzenia efektownych, ozdobnych napisów służy obiekt WordArt. Aby wstawić do dokumentu obiekt WordArt: 1. Umieść kursor w miejscu, w którym
3. Program do tworzenia prezentacji Impress
 3. Program do tworzenia prezentacji Impress 3.1. Okno programu Impress Po wywołaniu polecenia Start/Programy/OpenOffice.org 2.4/OpenOffice.org Impress uruchamia się okno kreatora prezentacji, w którym
3. Program do tworzenia prezentacji Impress 3.1. Okno programu Impress Po wywołaniu polecenia Start/Programy/OpenOffice.org 2.4/OpenOffice.org Impress uruchamia się okno kreatora prezentacji, w którym
PRACA Z PLIKAMI I FOLDERAMI
 PRACA Z PLIKAMI I FOLDERAMI Plik to element zawierający informacje, na przykład tekst, obrazy lub muzykę. Po otwarciu plik może wyglądać bardzo podobnie do dokumentu tekstowego lub obrazu leżącego na biurku
PRACA Z PLIKAMI I FOLDERAMI Plik to element zawierający informacje, na przykład tekst, obrazy lub muzykę. Po otwarciu plik może wyglądać bardzo podobnie do dokumentu tekstowego lub obrazu leżącego na biurku
Projekt współfinansowany ze środków Unii Europejskiej w ramach Europejskiego Funduszu Społecznego
 Projekt graficzny z metamorfozą (ćwiczenie dla grup I i II modułowych) Otwórz nowy rysunek. Ustal rozmiar arkusza na A4. Z przybornika wybierz rysowanie elipsy (1). Narysuj okrąg i nadaj mu średnicę 100
Projekt graficzny z metamorfozą (ćwiczenie dla grup I i II modułowych) Otwórz nowy rysunek. Ustal rozmiar arkusza na A4. Z przybornika wybierz rysowanie elipsy (1). Narysuj okrąg i nadaj mu średnicę 100
Podstawowe czynnos ci w programie PowerPoint
 Podstawowe czynnos ci w programie PowerPoint Program PowerPoint to zaawansowana aplikacja do obsługi prezentacji, jednak aby w pełni wykorzystać jej możliwości, należy najpierw poznać jej podstawowe funkcje.
Podstawowe czynnos ci w programie PowerPoint Program PowerPoint to zaawansowana aplikacja do obsługi prezentacji, jednak aby w pełni wykorzystać jej możliwości, należy najpierw poznać jej podstawowe funkcje.
Expo Composer. www.doittechnology.pl 1. Garncarska 5 70-377 Szczecin tel.: +48 91 404 09 24 e-mail: info@doittechnology.pl. Dokumentacja użytkownika
 Expo Composer Dokumentacja użytkownika Wersja 1.0 www.doittechnology.pl 1 SPIS TREŚCI 1. O PROGRAMIE... 3 Wstęp... 3 Wymagania systemowe... 3 Licencjonowanie... 3 2. PIERWSZE KROKI Z Expo Composer... 4
Expo Composer Dokumentacja użytkownika Wersja 1.0 www.doittechnology.pl 1 SPIS TREŚCI 1. O PROGRAMIE... 3 Wstęp... 3 Wymagania systemowe... 3 Licencjonowanie... 3 2. PIERWSZE KROKI Z Expo Composer... 4
Informatyka Edytor tekstów Word 2010 dla WINDOWS cz.3
 Wyższa Szkoła Ekologii i Zarządzania Informatyka Edytor tekstów Word 2010 dla WINDOWS cz.3 Slajd 1 Slajd 2 Numerowanie i punktowanie Automatyczne ponumerowanie lub wypunktowanie zaznaczonych akapitów w
Wyższa Szkoła Ekologii i Zarządzania Informatyka Edytor tekstów Word 2010 dla WINDOWS cz.3 Slajd 1 Slajd 2 Numerowanie i punktowanie Automatyczne ponumerowanie lub wypunktowanie zaznaczonych akapitów w
Formularz oceny okresowej arkusz B w służbie cywilnej Instrukcja użytkownika
 Narzędzie informatyczne wspomagające dokonywanie ocen okresowych w służbie cywilnej przygotowane w ramach projektu pn. Strategia zarządzania zasobami ludzkimi w służbie cywilnej współfinansowanego przez
Narzędzie informatyczne wspomagające dokonywanie ocen okresowych w służbie cywilnej przygotowane w ramach projektu pn. Strategia zarządzania zasobami ludzkimi w służbie cywilnej współfinansowanego przez
Instrukcja importu dokumentów z programu Fakt do programu Płatnik 5.01.001
 1 Instrukcja importu dokumentów z programu Fakt do programu Płatnik 5.01.001 I. EKSPORT DANYCH Z PROGRAMU FAKT DO PŁATNIKA...2 I.1. WYSYŁANIE DEKLARACJI Z PROGRAMU FAKT....2 I.2. KATALOGI I ŚCIEŻKI DOSTĘPU....2
1 Instrukcja importu dokumentów z programu Fakt do programu Płatnik 5.01.001 I. EKSPORT DANYCH Z PROGRAMU FAKT DO PŁATNIKA...2 I.1. WYSYŁANIE DEKLARACJI Z PROGRAMU FAKT....2 I.2. KATALOGI I ŚCIEŻKI DOSTĘPU....2
Nr: 15. Tytuł: Kancelaris w systemie Windows 8 i Windows 8.1. Data modyfikacji:
 Nr: 15 Tytuł: Kancelaris w systemie Windows 8 i Windows 8.1 Data modyfikacji: 2013-10-25 Co zawiera ten dokument: Ten dokument opisuje elementy systemu Windows 8 i Windows 8.1 powiązane z programem Kancelaris.
Nr: 15 Tytuł: Kancelaris w systemie Windows 8 i Windows 8.1 Data modyfikacji: 2013-10-25 Co zawiera ten dokument: Ten dokument opisuje elementy systemu Windows 8 i Windows 8.1 powiązane z programem Kancelaris.
Laboratorium - Monitorowanie i zarządzanie zasobami systemu Windows XP
 5.0 5.3.3.7 Laboratorium - Monitorowanie i zarządzanie zasobami systemu Windows XP Wprowadzenie Wydrukuj i uzupełnij to laboratorium. W tym laboratorium, będziesz korzystać z narzędzi administracyjnych
5.0 5.3.3.7 Laboratorium - Monitorowanie i zarządzanie zasobami systemu Windows XP Wprowadzenie Wydrukuj i uzupełnij to laboratorium. W tym laboratorium, będziesz korzystać z narzędzi administracyjnych
Tworzenie prezentacji w programie PowerPoint 2007
 Rozpoczynamy pracę z programem PowerPoint należy do programów z pakietu biurowego Microsoft Office. Jest to program do tworzenia grafiki prezentacyjnej, który pomaga w ilustrowaniu omawianych zagadnień.
Rozpoczynamy pracę z programem PowerPoint należy do programów z pakietu biurowego Microsoft Office. Jest to program do tworzenia grafiki prezentacyjnej, który pomaga w ilustrowaniu omawianych zagadnień.
Ćwiczenie 5 Animacja tekstu
 Animacja tekstu W tym ćwiczeniu stworzymy animowany napis, np. KURS FLASHA. Pobierz przykład (http://jsekulska.kis.p.lodz.pl/studia.htm). Krok 1 Tworzenie tekstu Otwórz nowy plik i ustal rozmiar stołu
Animacja tekstu W tym ćwiczeniu stworzymy animowany napis, np. KURS FLASHA. Pobierz przykład (http://jsekulska.kis.p.lodz.pl/studia.htm). Krok 1 Tworzenie tekstu Otwórz nowy plik i ustal rozmiar stołu
Europejski Certyfikat Umiejętności Komputerowych. Moduł 3 Przetwarzanie tekstów
 Europejski Certyfikat Umiejętności Komputerowych. Moduł 3 Przetwarzanie tekstów 1. Uruchamianie edytora tekstu MS Word 2007 Edytor tekstu uruchamiamy jak każdy program w systemie Windows. Można to zrobić
Europejski Certyfikat Umiejętności Komputerowych. Moduł 3 Przetwarzanie tekstów 1. Uruchamianie edytora tekstu MS Word 2007 Edytor tekstu uruchamiamy jak każdy program w systemie Windows. Można to zrobić
Kurs: Tworzenie prezentacji multimedialnej.
 Kurs: Tworzenie prezentacji multimedialnej. Cele kursu: Umieszczać tekst i obrazy na slajdach. Uzyskiwać żądane obrazy tła, kolory, czcionki i tekst. Poruszać się w oknie programu PowerPoint. Stosować
Kurs: Tworzenie prezentacji multimedialnej. Cele kursu: Umieszczać tekst i obrazy na slajdach. Uzyskiwać żądane obrazy tła, kolory, czcionki i tekst. Poruszać się w oknie programu PowerPoint. Stosować
Instrukcja obsługi systemu Sky CMS
 Instrukcja obsługi systemu Sky CMS Tworzenie stron w systemie skycms 1. Logujemy się 2. Tworzenie nowej strony: Wchodzimy do zakładki Strony Dodaj nową stronę. Pokażą się zakładki Strona, Powiązania strony,
Instrukcja obsługi systemu Sky CMS Tworzenie stron w systemie skycms 1. Logujemy się 2. Tworzenie nowej strony: Wchodzimy do zakładki Strony Dodaj nową stronę. Pokażą się zakładki Strona, Powiązania strony,
Edytor tekstu OpenOffice Writer Podstawy
 Edytor tekstu OpenOffice Writer Podstawy Cz. 3. Rysunki w dokumencie Obiekt Fontwork Jeżeli chcemy zamieścić w naszym dokumencie jakiś efektowny napis, na przykład tytuł czy hasło promocyjne, możemy w
Edytor tekstu OpenOffice Writer Podstawy Cz. 3. Rysunki w dokumencie Obiekt Fontwork Jeżeli chcemy zamieścić w naszym dokumencie jakiś efektowny napis, na przykład tytuł czy hasło promocyjne, możemy w
NAGŁÓWKI, STOPKI, PODZIAŁY WIERSZA I STRONY, WCIĘCIA
 NAGŁÓWKI, STOPKI, PODZIAŁY WIERSZA I STRONY, WCIĘCIA Ćwiczenie 1: Ściągnij plik z tekstem ze strony www. Zaznacz tekst i ustaw go w stylu Bez odstępów. Sformatuj tekst: wyjustowany czcionka Times New Roman
NAGŁÓWKI, STOPKI, PODZIAŁY WIERSZA I STRONY, WCIĘCIA Ćwiczenie 1: Ściągnij plik z tekstem ze strony www. Zaznacz tekst i ustaw go w stylu Bez odstępów. Sformatuj tekst: wyjustowany czcionka Times New Roman
I. Program II. Opis głównych funkcji programu... 19
 07-12-18 Spis treści I. Program... 1 1 Panel główny... 1 2 Edycja szablonu filtrów... 3 A) Zakładka Ogólne... 4 B) Zakładka Grupy filtrów... 5 C) Zakładka Kolumny... 17 D) Zakładka Sortowanie... 18 II.
07-12-18 Spis treści I. Program... 1 1 Panel główny... 1 2 Edycja szablonu filtrów... 3 A) Zakładka Ogólne... 4 B) Zakładka Grupy filtrów... 5 C) Zakładka Kolumny... 17 D) Zakładka Sortowanie... 18 II.
Ćwiczenie 1: Pierwsze kroki
 Ćwiczenie 1: Pierwsze kroki z programem AutoCAD 2010 1 Przeznaczone dla: nowych użytkowników programu AutoCAD Wymagania wstępne: brak Czas wymagany do wykonania: 15 minut W tym ćwiczeniu Lekcje zawarte
Ćwiczenie 1: Pierwsze kroki z programem AutoCAD 2010 1 Przeznaczone dla: nowych użytkowników programu AutoCAD Wymagania wstępne: brak Czas wymagany do wykonania: 15 minut W tym ćwiczeniu Lekcje zawarte
ACCESS ćwiczenia (zestaw 1)
 ACCESS ćwiczenia (zestaw 1) KWERENDY Ćw. 1. Na podstawie tabeli PRACOWNICY przygotować kwerendę, która wybiera z obiektu źródłowego pola Nazwisko, Imię, KODdziału i Stawka. (- w oknie bazy danych wybrać
ACCESS ćwiczenia (zestaw 1) KWERENDY Ćw. 1. Na podstawie tabeli PRACOWNICY przygotować kwerendę, która wybiera z obiektu źródłowego pola Nazwisko, Imię, KODdziału i Stawka. (- w oknie bazy danych wybrać
Komputery I (2) Panel sterowania:
 Komputery I (2) Paweł Jamer Panel sterowania: Podstawowym miejscem z którego zarządzamy ustawieniami systemu Windows jest panel sterowania. Znaleźć tam możemy wszelkiego rodzaju narzędzia umożliwiające
Komputery I (2) Paweł Jamer Panel sterowania: Podstawowym miejscem z którego zarządzamy ustawieniami systemu Windows jest panel sterowania. Znaleźć tam możemy wszelkiego rodzaju narzędzia umożliwiające
Adobe InDesign lab.1 Jacek Wiślicki, Paweł Kośla. Spis treści: 1 Podstawy pracy z aplikacją Układ strony... 2.
 Spis treści: 1 Podstawy pracy z aplikacją... 2 1.1 Układ strony... 2 strona 1 z 7 1 Podstawy pracy z aplikacją InDesign jest następcą starzejącego się PageMakera. Pod wieloma względami jest do niego bardzo
Spis treści: 1 Podstawy pracy z aplikacją... 2 1.1 Układ strony... 2 strona 1 z 7 1 Podstawy pracy z aplikacją InDesign jest następcą starzejącego się PageMakera. Pod wieloma względami jest do niego bardzo
URLOPY BY CTI. Instrukcja obsługi
 URLOPY BY CTI Instrukcja obsługi 1. Wstęp.... 3 2. Uruchomienie programu.... 4 3. Rozpoczęcie pracy w programie.... 6 4. Widok kalendarza.... 8 5. Widok pracowników.... 10 6.Tabela z danymi... 11 1. Wstęp.
URLOPY BY CTI Instrukcja obsługi 1. Wstęp.... 3 2. Uruchomienie programu.... 4 3. Rozpoczęcie pracy w programie.... 6 4. Widok kalendarza.... 8 5. Widok pracowników.... 10 6.Tabela z danymi... 11 1. Wstęp.
I. Spis treści I. Spis treści... 2 II. Kreator szablonów... 3 1. Tworzenie szablonu... 3 2. Menu... 4 a. Opis ikon... 5 3. Dodanie nowego elementu...
 Kreator szablonów I. Spis treści I. Spis treści... 2 II. Kreator szablonów... 3 1. Tworzenie szablonu... 3 2. Menu... 4 a. Opis ikon... 5 3. Dodanie nowego elementu... 7 a. Grafika... 7 b. Tekst... 7 c.
Kreator szablonów I. Spis treści I. Spis treści... 2 II. Kreator szablonów... 3 1. Tworzenie szablonu... 3 2. Menu... 4 a. Opis ikon... 5 3. Dodanie nowego elementu... 7 a. Grafika... 7 b. Tekst... 7 c.
Jak rozpocząć pracę? Mapa
 Jak rozpocząć pracę? SWDE Manager jest aplikacją służącą do przeglądania graficznych i opisowych danych ewidencji gruntów i budynków zapisanych w formacie SWDE (.swd,.swg,.swde). Pracując w SWDE Managerze,
Jak rozpocząć pracę? SWDE Manager jest aplikacją służącą do przeglądania graficznych i opisowych danych ewidencji gruntów i budynków zapisanych w formacie SWDE (.swd,.swg,.swde). Pracując w SWDE Managerze,
Arkusz kalkulacyjny MS EXCEL 2010
 Arkusz kalkulacyjny MS EXCEL 2010 podstawy Materiały dla osób prowadzących zajęcia komputerowe w bibliotekach Poradnik powstał w ramach projektu Informacja dla obywateli cybernawigatorzy w bibliotekach,
Arkusz kalkulacyjny MS EXCEL 2010 podstawy Materiały dla osób prowadzących zajęcia komputerowe w bibliotekach Poradnik powstał w ramach projektu Informacja dla obywateli cybernawigatorzy w bibliotekach,
Laboratorium z Grafiki InŜynierskiej CAD. Rozpoczęcie pracy z AutoCAD-em. Uruchomienie programu
 Laboratorium z Grafiki InŜynierskiej CAD W przygotowaniu ćwiczeń wykorzystano m.in. następujące materiały: 1. Program AutoCAD 2010. 2. Graf J.: AutoCAD 14PL Ćwiczenia. Mikom 1998. 3. Kłosowski P., Grabowska
Laboratorium z Grafiki InŜynierskiej CAD W przygotowaniu ćwiczeń wykorzystano m.in. następujące materiały: 1. Program AutoCAD 2010. 2. Graf J.: AutoCAD 14PL Ćwiczenia. Mikom 1998. 3. Kłosowski P., Grabowska
MS Excell 2007 Kurs podstawowy Filtrowanie raportu tabeli przestawnej
 MS Excell 2007 Kurs podstawowy Filtrowanie raportu tabeli przestawnej prowadzi: dr inż. Tomasz Bartuś Kraków: 2008 04 04 Przygotowywanie danych źródłowych Poniżej przedstawiono zalecenia umożliwiające
MS Excell 2007 Kurs podstawowy Filtrowanie raportu tabeli przestawnej prowadzi: dr inż. Tomasz Bartuś Kraków: 2008 04 04 Przygotowywanie danych źródłowych Poniżej przedstawiono zalecenia umożliwiające
Dodawanie grafiki i obiektów
 Dodawanie grafiki i obiektów Word nie jest edytorem obiektów graficznych, ale oferuje kilka opcji, dzięki którym można dokonywać niewielkich zmian w rysunku. W Wordzie możesz zmieniać rozmiar obiektu graficznego,
Dodawanie grafiki i obiektów Word nie jest edytorem obiektów graficznych, ale oferuje kilka opcji, dzięki którym można dokonywać niewielkich zmian w rysunku. W Wordzie możesz zmieniać rozmiar obiektu graficznego,
LibreOffice Impress. Poziom podstawowy. Materiały szkoleniowe
 LibreOffice Impress Poziom podstawowy Materiały szkoleniowe Nota Materiał powstał w ramach realizacji projektu e-kompetencje bez barier dofinansowanego z Programu Operacyjnego Polska Cyfrowa działanie
LibreOffice Impress Poziom podstawowy Materiały szkoleniowe Nota Materiał powstał w ramach realizacji projektu e-kompetencje bez barier dofinansowanego z Programu Operacyjnego Polska Cyfrowa działanie
Informatyka Arkusz kalkulacyjny Excel 2010 dla WINDOWS cz. 1
 Wyższa Szkoła Ekologii i Zarządzania Informatyka Arkusz kalkulacyjny 2010 dla WINDOWS cz. 1 Slajd 1 Slajd 2 Ogólne informacje Arkusz kalkulacyjny podstawowe narzędzie pracy menadżera Arkusz kalkulacyjny
Wyższa Szkoła Ekologii i Zarządzania Informatyka Arkusz kalkulacyjny 2010 dla WINDOWS cz. 1 Slajd 1 Slajd 2 Ogólne informacje Arkusz kalkulacyjny podstawowe narzędzie pracy menadżera Arkusz kalkulacyjny
Raytracer. Seminaria. Hotline. początkujący zaawansowani na miejscu
 Seminaria początkujący zaawansowani na miejscu Hotline wsparcie techniczne +420 571 894 330 zdalne sterowanie przez Team Viewer email carat@technodat.cz Zespół Spis treści Spis treści... - 2 - Informacja...
Seminaria początkujący zaawansowani na miejscu Hotline wsparcie techniczne +420 571 894 330 zdalne sterowanie przez Team Viewer email carat@technodat.cz Zespół Spis treści Spis treści... - 2 - Informacja...
