MS PowerPoint Prezentacja multimedialna. (podstawy) Warszawa 2012
|
|
|
- Kornelia Piotrowska
- 8 lat temu
- Przeglądów:
Transkrypt
1 Prezentacja multimedialna MS PowerPoint 2010 (podstawy) Poradnik powstał w ramach projektu Informacja dla obywateli cybernawigatorzy w bibliotekach, zainicjowanego przez polskich uczestników programu wymiany rządu amerykańskiego IVLP Library & Information Science", realizowanego przez Fundację Rozwoju Społeczeństwa Informacyjnego we współpracy z Ambasadą Stanów Zjednoczonych w Polsce. Publikacja stanowi część zestawu materiałów dydaktycznych dla uczestników szkoleń (bibliotekarzy i wolontariuszy). Opracowanie: Anna Szeląg Redakcja: Agnieszka Koszowska Warszawa 2012 Publikacja została sfinansowana ze środków pochodzących z darowizny Departamentu Stanu USA. Zawarte w niej opinie, stwierdzenia i konkluzje wyrażają przekonania autora/autorów i niekoniecznie odzwierciedlają stanowisko Departamentu Stanu USA.
2 Prezentacja multimedialna MS PowerPoint 2010 (podstawy) Cz. 1. Tworzenie slajdów MS PowerPoint 2010 to najnowsza wersja popularnego programu do tworzenia prezentacji multimedialnych. Wygląd programu w tej wersji znacząco różni się od wersji poprzednich. Podstawową różnicą jest sposób wyświetlania paska menu i pasków narzędzi, które obecnie prezentowane są w postaci wstążki (jednego dużego paska narzędzi). Charakterystycznym elementem wstążki są karty, na których zostały zebrane poszczególne polecenia i funkcje programu. Po kliknięciu w nazwę karty uzyskamy dostęp do zawartych na niej poleceń. Wybrana przez nas karta jest aktywna ( otwarta ), dzięki czemu możemy skorzystać ze wszystkich dostępnych na niej narzędzi. Są one pogrupowane na poszczególnych kartach według obszarów lub zadań, np. polecenia dotyczące wyglądu znajdziemy w grupie o nazwie Czcionka.
3 Natomiast karta Plik oferuje między innymi polecenia związane z zapisywaniem pliku (Zapisz, Zapisz jako), drukowaniem czy otwieraniem już zapisanej prezentacji. Niemal każda grupa narzędzi obok nazwy posiada ikonę rysunek strzałki (zaznaczony na czerwono na rysunku niżej), którego kliknięcie spowoduje otwarcie okna dialogowego z dodatkowymi opcjami. Tworzenie slajdów Podstawowym elementem prezentacji multimedialnej jest slajd, na którym możemy zamieścić tekst, grafikę, tabele, wykresy lub diagramy. Aby wstawić do prezentacji nowy slajd, należy na karcie Narzędzia główne w grupie Slajdy wybrać polecenie Nowy slajd. Jeśli chcemy wybrać odpowiedni dla naszej prezentacji układ slajdu, należy rozwinąć listę (kliknąć w dolną część polecenia Nowy slajd) i wybrać jeden z dostępnych motywów. Zadanie 1 Proszę utworzyć nową prezentację w programie PowerPoint 2010, składającą się z czterech slajdów o dowolnie wybranym układzie. Korzystając z karty Plik i polecenia Zapisz jako proszę zapisać prezentację pod nazwą Ćwiczenia 1.
4 Aby zmienić układ wstawionego slajdu, należy kliknąć prawym klawiszem myszki w jego miniaturę i z menu kontekstowego wybrać polecenie Układ, a następnie kliknąć lewym klawiszem myszki w jeden z wyświetlonych motywów pakietu Office. Miniatura slajdu Układ slajdu Układy slajdów zawierają formatowanie, pozycjonowanie i symbole zastępcze dla całej zawartości slajdu. W symbolach zastępczych przechowywana jest zawartość slajdu: tekst (np. listy punktowane, tytuły), tabele, wykresy, grafiki, filmy, dźwięki, obrazy i obiekty clipart. Układ zawiera ponadto motyw slajdu: kolory, czcionki, efekty i tło. W programie PowerPoint 2010 dostępnych jest dziewięć wbudowanych układów slajdów. Można również tworzyć układy niestandardowe dostosowane do określonych potrzeb oraz udostępniać je innym użytkownikom tworzącym prezentacje za pomocą programu PowerPoint. Jeśli wybierzemy układ slajdu Pusty, będziemy mogli samodzielnie wstawić pole tekstowe. W tym celu otwieramy kartę Wstawianie, a na niej z grupy Tekst wybieramy polecenie Pole tekstowe i rysujemy na slajdzie pole tekstowe.
5 Tekst na slajdach wstawianie i formatowanie Wybieramy slajd, na którym chcemy zamieścić tekst (np. klikając w jego miniaturę). Jeśli wybraliśmy slajd o konkretnym układzie, to zostaną na nim wyświetlone pola tekstowe z wpisanym tekstem alternatywnym. Tekst alternatywny podpowiada nam, w którym miejscu powinniśmy wpisać własny tekst. Wystarczy kliknąć myszką w pole tekstowe z tekstem alternatywnym, aby włączyć opcję edycji tekstu. Wpisany tekst możemy dowolnie formatować (zmienić kolor i rodzaj czcionki, pogrubić, pochylić, dodać cień, przekreślenie tekstu itp.) korzystając z narzędzi znajdujących się na karcie Narzędzia główne, w grupie Czcionka. Należy przy tym pamiętać, że jeśli chcemy dokonać formatowania już wpisanego tekstu, musimy go najpierw zaznaczyć. Jeśli chcemy sformatować tekst, możemy też skorzystać z paska narzędzi wyświetlanego za każdym razem, gdy zaznaczamy tekst. Na pasku znajduje się wiele poleceń z grupy narzędzi Czcionka. Ważne dla formatowania tekstu narzędzia znajdują się też w grupie Akapit. Za pomocą dostępnych tam poleceń możemy np. wyśrodkować tekst, podzielić tekst na kolumny lub wprowadzić listę numerowaną.
6 Jeśli chcemy wstawić do slajdu listę numerowaną o kilku poziomach numeracji, to po wprowadzeniu tekstu w pierwszym punkcie pierwszego poziomu numeracji, naciskamy klawisz Enter, co spowoduje wyświetlenie drugiego punktu pierwszego poziomu numeracji. Następnie naciskamy na klawiaturze klawisz Tab - wówczas drugi punkt pierwszego poziomu numeracji zmieni się w pierwszy punkt drugiego poziomu numeracji. Tekst kolejnego poziomu numeracji wpisywany jest automatycznie dobraną czcionką o mniejszym rozmiarze. Zadanie 2 Proszę uzupełnić dowolnym tekstem slajdy w prezentacji Ćwiczenie 1 utworzonej w poprzednim zadaniu. Proszę sformatować wprowadzony tekst, np. zmienić kolor i/lub rodzaj czcionki, dodać do tekstu cień itp.
7 Prezentacja multimedialna MS PowerPoint 2010 (podstawy) Cz. 2. Wstawianie obiektów do slajdu Do slajdów w naszej prezentacji możemy wstawić różne obiekty (obraz, dźwięk, multimedia, elementy ozdobne), za pomocą poleceń dostępnych na karcie Wstawianie. Wstawianie obrazów Aby wstawić obraz, należy na karcie Wstawianie, w grupie Obrazy wybrać polecenie Obraz. Wówczas zostanie wyświetlone okno dialogowe Wstawianie obrazu. Wskazujemy w nim obraz, który chcemy wstawić do slajdu. Wstawiony obraz możemy formatować za pomocą narzędzi, które znajdują się na karcie Narzędzia obrazów/formatowanie. Jest to dodatkowa karta, która wyświetli się, jeśli zaznaczymy obraz. Obraz zaznaczmy klikając w niego lewym klawiszem myszki. Narzędzi do formatowania obrazu jest wiele. Możemy np. zwiększyć jasność, kontrast i ostrość obrazu za pomocą narzędzia Korekty w grupie Dopasowanie, dodać do obrazu efekty artystyczne i nadać mu wygląd szkicu lub obrazu malowanego (opcja Efekty artystyczne w grupie Dopasowanie), wstawić obramowanie (opcja Obramowanie obrazu w grupie Style obrazu) czy przyciąć obraz (opcja Przytnij w grupie Rozmiar). Zadanie 1 Proszę otworzyć wykonaną wcześniej prezentację Ćwiczenia 1 i wstawić do niej nowy slajd wybierając układ slajdu Pusty. Do nowego slajdu proszę wstawić dowolny obraz. Proszę sprawdzić działanie narzędzi z karty Narzędzia obrazów/formatowanie. Po analizie działania narzędzi proszę
8 otoczyć obraz obramowaniem w dowolnie wybranym kolorze z linią o dowolnej grubości. Korzystając z karty Plik i polecenia Zapisz proszę zapisać zmiany w prezentacji. Wstawianie obiektów clipart Aby wstawić do slajdu obiekt clipart, należy na karcie Wstawianie, w grupie Obrazy wybrać polecenie Obiekt clipart. Po prawej stronie okna zostanie wyświetlone okno dialogowe Clipart. W polu Wyszukaj: wpisujemy hasło lub temat potrzebnej nam grafiki, (np. róża) i klikamy polecenie Przejdź. Poniżej zostaną wyświetlone obiekty clipart dotyczące wybranego tematu. Wybieramy odpowiedni obiekt i klikamy w niego lewym przyciskiem myszy: obiekt zostanie wstawiony do slajdu. Wstawiony obiekt clipart możemy formatować za pomocą narzędzi, które znajdują się na karcie Narzędzia obrazów/formatowanie. Zadanie 2 Proszę otworzyć wykonaną wcześniej prezentację Ćwiczenia 1 i wstawić do niej nowy slajd wybierając układ slajdu Pusty. Proszę wstawić do nowego slajdu dowolny obiekt clipart. Korzystając z karty Plik i polecenia Zapisz proszę zapisać zmiany w prezentacji. Wstawianie do slajdu gotowych kształtów Oprócz obrazów i obiektów clipart możemy wykorzystać w prezentacji także gotowe kształty (prostokąty, strzałki, gwiazdki itp.) dostępne w programie. Aby wstawić do slajdu określony kształt, należy na karcie Wstawianie, w grupie Ilustracje wybrać polecenie Kształty. Zostanie wówczas wyświetlona obszerna galeria, w której możemy wybrać interesujący nas kształt. Klikamy lewym przyciskiem myszki w wybrany kształt - kursor myszki zmieni się w znak plus (+). Klikamy na slajdzie w miejscu, w którym chcemy wstawić kształt i trzymając wciśnięty lewy przycisk myszy przeciągamy kursor do chwili, gdy rysunek uzyska wymagany wygląd. Wstawiony kształt możemy formatować za pomocą narzędzi dostępnych na karcie Narzędzia do rysowania/formatowanie (rys. poniżej). Jest to dodatkowa karta, która wyświetli się, gdy zaznaczymy kształt.
9 Na karcie Narzędzia do rysowania/formatowanie, w grupie Style kształtów znajduje się bogata galeria kształtów. Aby obejrzeć wszystkie oferowane w programie style graficzne kształtów lub linii, należy kliknąć w znajdujący się po prawej stronie suwak (zob. rys. obok). Po wyświetleniu się galerii stylów, gdy zatrzymamy kursor myszy na wybranym stylu, możemy zobaczyć, jak będzie wyglądał na slajdzie wstawiony kształt. Aby uzyskać dostęp do większej liczby poleceń związanych z formatowaniem kształtu, należy kliknąć myszką w ikonę znajdującą się obok nazwy grupy narzędzi. Jej kliknięcie spowoduje otwarcie okna Formatowanie kształtu. Na karcie Narzędzia do rysowania/formatowanie, w grupie Rozmieszczenie znajduje się polecenie Wyrównaj. Po kliknięciu w znajdujący się przy nim przycisk uzyskamy dostęp do wielu poleceń, za pomocą których będziemy mogli np. wyśrodkować obiekt lub rozłożyć go równomiernie na stronie.
10 Zadanie 3 Proszę utworzyć nową prezentację i dowolnie wypełnić pierwszy slajd (slajd tytułowy). Następnie proszę wstawić nowy slajd wybierając układ slajdu Pusty. Proszę wstawić do nowego slajdu kształt serca. Korzystając z polecenia Wyrównaj proszę wyrównać położenie kształtu do środka w poziomie. Korzystając z galerii stylów proszę wybrać taki styl, aby serce zostało wypełnione kolorem czerwonym. Korzystając z karty Plik i polecenia Zapisz proszę zapisać prezentację pod nazwą Ćwiczenie 2. Wstawianie ozdobnych napisów WordArt W prezentacji możemy również wykorzystać ozdobne napisy z galerii WordArt. Aby wstawić do slajdu obiekt WordArt, należy na karcie Wstawianie, w grupie Tekst wybrać polecenie WordArt. Wówczas zostanie wyświetlona obszerna galeria stylów WordArt (rys. obok). Klikamy lewym przyciskiem myszki w wybrany styl. Po wyborze stylu na slajdzie pojawi się pole tekstowe z napisem Tutaj wpisz tekst. Klikamy we wskazane miejsce lewym przyciskiem myszki i wpisujemy tekst, który ma zostać wyświetlony w ozdobnej formie. Gdy zaznaczymy obiekt WordArt, pojawi się karta Narzędzia do rysowania/formatowanie, w której znajduje się grupa Style WordArt, a w niej narzędzia służące do formatowania efektów obiektu. Za pomocą dostępnych narzędzi możemy zmienić wybrany styl WordArt, ustawić Efekty tekstowe (np. cień, poświata, odbicie lub obrót trójwymiarowy), określić kolor, szerokość i styl linii dla konturów tekstu (opcja Kontury tekstu) i wypełnić tekst kolorem, gradientem, obrazem lub teksturą (opcja Wypełnienie tekstu). Zadanie 4 Proszę otworzyć wykonaną w poprzednim zadaniu prezentację Ćwiczenie 2. Do slajdu z kształtem serca proszę wstawić obiekt WordArt (styl dowolny) i wpisać słowo Walentynki. Proszę ustawić Efekty tekstowe na Poświata, odmiana poświaty dowolna. Proszę wypełnić tekst Gradientem (odmiana dowolna) i zapisać zmiany w prezentacji.
11 Wstawianie dźwięków W naszej prezentacji możemy zamieścić także dźwięk. Aby wstawić do slajdu plik audio, należy kliknąć slajd, do którego chcemy dodać dźwięk, następnie na karcie Wstawianie, w grupie Multimedia kliknąć polecenie Dźwięk. Mamy do wyboru dwie możliwości wstawienia do slajdu pliku dźwiękowego. Możemy: 1. kliknąć polecenie Dźwięk z pliku, znaleźć folder zawierający plik dźwiękowy, który chcemy dodać, a następnie dwukrotnie kliknąć nazwę tego pliku, 2. kliknąć opcję Obiekt clipart - audio, znaleźć odpowiedni klip w okienku zadań Clipart, następnie kliknąć strzałkę obok tego klipu, a potem polecenie Wstaw. Trzecia dostępna możliwość pod pozycją Dźwięk dotyczy nagrania dźwięku. Po dodaniu do slajdu pliku dźwiękowego, na slajdzie pojawi się ikona rysunek z głośnikiem. Dźwięk w prezentacji możemy odtworzyć, gdy klikniemy ikonę z głośnikiem lub gdy wybierzemy opcję automatycznego odtwarzania dźwięku, dostępną na karcie Narzędzia audio. Karta Narzędzia audio otworzy się, gdy klikniemy ikonę głośnika, która pojawiła się na slajdzie z plikiem dźwiękowym. Karta zawiera dwie zakładki: Formatowanie i Odtwarzanie. W zakładce Odtwarzanie, grupie Opcje audio znajdują się narzędzia, za pomocą których możemy zmienić głośność dźwięku (opcja Głośność), ustawić automatyczne odtwarzanie dźwięku po kliknięciu lub automatyczne odtwarzanie na wielu slajdach (opcja rozwijalna Początek: Przy kliknięciu), ukryć ikonę głośnika przy pokazie slajdów (odhaczona opcja Ukryj podczas pokazu) lub ustawić powtarzanie ścieżki audio do momentu jego zatrzymania (odhaczona opcja W pętli do zatrzymania).
12 Prezentacja multimedialna MS PowerPoint 2010 (podstawy) Cz. 3. Motywy prezentacji Program PowerPoint 2012 zawiera galerię szablonów, z której możemy wybrać taki szablon (motyw), jaki nam odpowiada. Wyboru szablony dokonujemy za pomocą karty Projektowanie, grupy Motywy. Dostęp do wszystkich oferowanych motywów uzyskamy po kliknięciu lewym przyciskiem myszy w przycisk po prawej stronie (rys. poniżej). Gdy najedziemy myszką na miniaturę motywu, możemy zobaczyć, jak będą wyglądać nasze slajdy po zastosowaniu tego motywu. Gdy już wybierzemy motyw, możemy w nim zmienić kolor (opcja Kolory), czcionkę (opcja Czcionki) i efekty (opcja Efekty). Karta Projektowanie zawiera również grupę o nazwie Tło, w której znajduje się m.in. opcja Style tła umożliwiająca wybranie stylu tła dla użytego motywu oraz opcja pozwalająca na ukrycie grafiki tła (należy kliknąć w kwadracik Ukryj grafikę tła). Zadanie Proszę otworzyć prezentację Ćwiczenie 2. Korzystając z karty Projektowanie, grupy Motywy proszę wybrać dowolny motyw dla swojej prezentacji, a następnie sprawdzić działanie opisanych wyżej możliwości. Proszę zapisać zmiany w prezentacji.
13 Prezentacja multimedialna MS PowerPoint 2010 (podstawy) Cz. 4. Animacje, przejścia, pokaz slajdów Dzięki animacjom nasza prezentacja może stać się bardziej dynamiczna, a informacje, które chcemy przekazać, łatwiejsze w odbiorze. Najczęściej używanymi rodzajami animacji są efekty wejścia i wyjścia pól tekstowych i grafiki na slajdzie. Animacje należy stosować z umiarem. Zastosowanie zbyt wielu animacji lub dźwięków może działać rozpraszająco i odciągać uwagę odbiorców od informacji, które chcemy przekazać. Stosowanie efektów animacji wejścia i wyjścia Zaznaczamy tekst lub obiekt, dla którego chcemy zastosować animację. Następnie na karcie Animacje, w grupie Animacja wybieramy z galerii efekt animacji. Gdy klikniemy w strzałkę Więcej (rys. niżej), uzyskamy dostęp do większej liczby efektów. Dostępne ikony efektów wejścia mają kolor zielony, ikony efektów wyróżnienia mają kolor żółty, a ikony efektów wyjścia mają kolor czerwony (por. rys. niżej).
14 Za pomocą polecenia Opcje efektu możemy zmienić sposób wyświetlania animacji zaznaczonego obiektu. Np. jeśli dla danego obiektu wybraliśmy efekt wejścia Przylot, możemy za pomocą Opcji efektu wybrać kierunek przylotu (zob. rys. obok). Opcje efektu są różne dla poszczególnych efektów animacji. Kolejną czynnością do wykonania jest określenie chronometrażu efektu animacji, czyli momentu rozpoczęcia efektu animacji, opóźnienia, kolejności uruchamiania efektów animacji czy ich powtarzania. Do tego celu służą polecenia dostępne na karcie Animacje w grupie Chronometraż. Aby określić moment rozpoczęcia efektu animacji, rozwijamy opcję Początek. Jeśli chcemy, by efekt animacji rozpoczął się po kliknięciu slajdu, wybieramy pozycję Rozpocznij po kliknięciu. Jeśli
15 efekt animacji ma się rozpocząć w tym samym czasie, co poprzedni efekt na liście (to znaczy, że jedno kliknięcie spowoduje uruchomienie kilku efektów animacji), wybieramy pozycję Rozpocznij z poprzednim. Aby efekt animacji rozpoczął się zaraz po zakończeniu odtwarzania poprzedniego efektu na liście (to znaczy, że nie jest wymagane dodatkowe kliknięcie w celu uruchomienia następnego efektu animacji), wybieramy pozycję Rozpocznij po poprzednim. Czas trwania animacji możemy ustawić za pomocą polecenia Czas trwania - wprowadzamy wartość w polu lub ustawiamy czas za pomocą przycisków znajdujących się obok. Aby spowodować opóźnienie między zakończeniem jednego efektu animacji a rozpoczęciem drugiego, należy wpisać lub ustawić wymagany czas w polu Opóźnienie. Zadanie 1 Proszę otworzyć prezentację pt. Ćwiczenie 2, a następnie ustawić: dla obiektu graficznego serce - efekt animacji wejścia: przylot, kierunek: od góry z lewej, dla obiektu WortArt Walentynki - efekt animacji wejścia: przylot, kierunek: opadanie. Korzystając z opcji Początek proszę ustawić moment rozpoczęcia efektu animacji dla: obiektu serce : Przy kliknięciu, obiektu WordArt: Po poprzedniej. Proszę zapisać zmiany w prezentacji. Gdy ustawimy efekty animacji dla poszczególnych obiektów na slajdzie, pojawią się przy nich numery informujące o kolejności wyświetlania poszczególnych elementów. Aby wyświetlić podgląd wszystkich animacji zastosowanych do obiektów na slajdzie, należy kliknąć w ikonę Okienko animacji znajdującą się na karcie Animacje, w grupie Animacja zaawan-
16 sowana. Spowoduje to wyświetlenie po prawej stronie ekranu dodatkowego okna, w którym należy kliknąć polecenie Odtwórz. Zmienianie lub usuwanie efektu animacji Program umożliwia dokonanie zmiany efektu animacji na inny efekt, modyfikację ustawienia animacji oraz usunięcie animacji z obiektu. Aby zmienić efekt animacji zastosowany dla wybranego obiektu, należy go zaznaczyć (kliknąć w niego lewym klawiszem myszki). Następnie na karcie Animacje, w grupie Animacja wybrać nowy efekt animacji klikając lewym klawiszem myszki w wybrany (nowy) efekt. Aby usunąć wybrany efekt animacji, należy na karcie Animacje, w grupie Animacja zaawansowana kliknąć opcję Okienko animacji. Następnie w oknie, które zostanie wyświetlone po prawej stronie ekranu, należy kliknąć prawym przyciskiem myszy w efekt animacji, który chcemy usunąć. Z wyświetlonego menu kontekstowego wybieramy polecenie Usuń. Możemy usunąć kilka efektów animacji jednocześnie. W tym celu należy na karcie Animacje, w grupie Animacja zaawansowana kliknąć opcję Okienko animacji. Następnie wcisnąć i przytrzymać klawisz CTRL na klawiaturze, a w wyświetlonym po prawej stronie ekranu Okienku animacji klikać lewym przyciskiem myszy w każdy efekt animacji, który ma zostać usunięty. Następnie klikamy prawym przyciskiem myszy w jeden z zaznaczonych efektów i z wyświetlonego menu kontekstowego wybieramy polecenie Usuń. Przejścia między slajdami Przejścia slajdów pojawiają się podczas pokazu slajdów przy przechodzeniu z jednego slajdu do następnego. Aby dodać efekt przejścia do slajdu, należy w okienku znajdującym się po lewej stronie ekranu kliknąć kartę Slajdy. Następnie zaznaczamy miniaturę slajdu, do którego chcemy zastosować przejście. Na karcie Przejścia, w grupie Przejście do tego slajdu klikamy w wybrany efekt przejścia slajdu (zob. rys. niżej).
17 Aby zastosować ten sam efekt przejścia do wszystkich slajdów w prezentacji, po wybraniu efektu należy na karcie Przejścia, w grupie Chronometraż wybrać polecenie Zastosuj do wszystkich. Aby ustawić czas trwania przejścia między dwoma następującymi po sobie slajdami, należy na karcie Przejścia, w grupie Chronometraż, w polu Czas trwania wpisać lub ustawić wymagany czas trwania przejścia slajdu. Możemy też ustawić sposób przełączania slajdów, czyli takie przejście z jednego slajdu na drugi, aby osoba oglądająca pokaz prezentacji mogła swobodnie przeczytać zamieszczone na danym slajdzie informacje. Mamy do wyboru dwie możliwości: samodzielne przełączanie slajdów przez osobę wyświetlającą prezentację (po kliknięciu myszą) lub automatyczne przełączanie po upływie określonego czasu. Aby przejście następowało po kliknięciu myszą, na karcie Przejścia, w grupie Chronometraż odhaczamy pole Przy kliknięciu myszą. Aby przejście do następnego slajdu następowało po upływie określonego czasu, na karcie Przejścia, w grupie Chronometraż odhaczamy pole Po i wprowadzamy wymagany czas (w sekundach).
18 Polecenie Opcje efektu służy do ustawiania odmiany wybranego przejścia, np. kierunku. Jeśli wybraliśmy np. efekt przejścia Ścieranie, za pomocą polecenia Opcje efektu możemy wybrać kierunek ścierania slajdu ( od prawej, od góry itp.). Opcje efektu są różne dla poszczególnych przejść. Zadanie 2 Proszę otworzyć prezentację Ćwiczenie 2 i ustawić efekt przejścia slajdów: Ścieranie, od prawej. Wybrany efekt proszę zastosować do wszystkich slajdów w prezentacji. Proszę ustawić sposób przełączania slajdów: po 14 sekundach i zapisać zmiany w prezentacji. Pokaz slajdów Aby przygotowaną prezentację wyświetlić w formie pokazu slajdów, klikamy w ikonę Pokaz slajdów znajdującą się w dolnym prawym rogu ekranu. Sortowanie slajdów Może się zdarzyć, że będziemy chcieli zmienić w naszej prezentacji kolejność slajdów. Jednym ze sposobów zmiany kolejności jest skorzystanie z widoku Sortowanie slajdów. Najpierw klikamy w ikonę Sortowanie slajdów znajdującą się w dolnym prawym rogu ekranu zobaczymy wówczas okno z miniaturami slajdów znajdujących się w naszej prezentacji. Aby zmienić położenie danego slajdu, należy najechać na niego myszą, kliknąć lewym przyciskiem myszy, a następnie trzymając wciśnięty przycisk przeciągnąć myszą slajd w nowe miejsce i zwolnić przycisk. Aby znaleźć się znów w standardowym oknie programu PowerPoint 2010, należy kliknąć w ikonę Normalny znajdującą się na w prawym dolnym rogu ekranu.
19 Zapisywanie prezentacji w formie pokazu slajdów Jeśli zapiszemy naszą prezentację w postaci pokazu slajdów i w przyszłości będziemy chcieli ją otworzyć, plik uruchomi się od razu jako pokaz, a nie jak dotąd w oknie programu PowerPoint. Jeśli chcemy zapisać prezentację w ten sposób, na karcie Plik wybieramy polecenie Zapisz jako, wskazujemy miejsce przechowywania pliku, nadajemy mu nazwę, a w polu Zapisz jako typ z rozwijalnej listy wybieramy Pokaz programu PowerPoint (*.ppsx) lub Pokaz programu PowerPoint (*.pps). Jeśli zapiszemy prezentację jako Pokaz programu PowerPoint (*.pps), będzie można ją otworzyć także w starszych wersjach programu PowerPoint. Zadanie 3 Proszę otworzyć prezentację Ćwiczenie 2 i zapisać ją w formie pokazu. Proszę otworzyć plik zapisany jako pokaz prezentacji. Czym różni się ten sposób wyświetlania prezentacji od tego, z jakiego korzystaliśmy wcześniej? Oprac. na podstawie plików pomocy programu MS PowerPoint Anna Szeląg
Prezentacja multimedialna MS PowerPoint 2010 (podstawy)
 Prezentacja multimedialna MS PowerPoint 2010 (podstawy) Cz. 2. Wstawianie obiektów do slajdu Do slajdów w naszej prezentacji możemy wstawić różne obiekty (obraz, dźwięk, multimedia, elementy ozdobne),
Prezentacja multimedialna MS PowerPoint 2010 (podstawy) Cz. 2. Wstawianie obiektów do slajdu Do slajdów w naszej prezentacji możemy wstawić różne obiekty (obraz, dźwięk, multimedia, elementy ozdobne),
Prezentacja multimedialna MS PowerPoint 2010 (podstawy)
 Prezentacja multimedialna MS PowerPoint 2010 (podstawy) Cz. 4. Animacje, przejścia, pokaz slajdów Dzięki animacjom nasza prezentacja może stać się bardziej dynamiczna, a informacje, które chcemy przekazać,
Prezentacja multimedialna MS PowerPoint 2010 (podstawy) Cz. 4. Animacje, przejścia, pokaz slajdów Dzięki animacjom nasza prezentacja może stać się bardziej dynamiczna, a informacje, które chcemy przekazać,
Prezentacja multimedialna MS PowerPoint 2010 (podstawy)
 Prezentacja multimedialna MS PowerPoint 2010 (podstawy) Cz. 1. Tworzenie slajdów MS PowerPoint 2010 to najnowsza wersja popularnego programu do tworzenia prezentacji multimedialnych. Wygląd programu w
Prezentacja multimedialna MS PowerPoint 2010 (podstawy) Cz. 1. Tworzenie slajdów MS PowerPoint 2010 to najnowsza wersja popularnego programu do tworzenia prezentacji multimedialnych. Wygląd programu w
Prezentacja MS PowerPoint 2010 PL.
 Prezentacja MS PowerPoint 2010 PL. Microsoft PowerPoint to program do tworzenia prezentacji multimedialnych wchodzący w skład pakietu biurowego Microsoft Office. Prezentacje multimedialne to rodzaje prezentacji
Prezentacja MS PowerPoint 2010 PL. Microsoft PowerPoint to program do tworzenia prezentacji multimedialnych wchodzący w skład pakietu biurowego Microsoft Office. Prezentacje multimedialne to rodzaje prezentacji
Tworzenie prezentacji w MS PowerPoint
 Tworzenie prezentacji w MS PowerPoint Program PowerPoint dostarczany jest w pakiecie Office i daje nam możliwość stworzenia prezentacji oraz uatrakcyjnienia materiału, który chcemy przedstawić. Prezentacje
Tworzenie prezentacji w MS PowerPoint Program PowerPoint dostarczany jest w pakiecie Office i daje nam możliwość stworzenia prezentacji oraz uatrakcyjnienia materiału, który chcemy przedstawić. Prezentacje
Edytor tekstu OpenOffice Writer Podstawy
 Edytor tekstu OpenOffice Writer Podstawy Cz. 3. Rysunki w dokumencie Obiekt Fontwork Jeżeli chcemy zamieścić w naszym dokumencie jakiś efektowny napis, na przykład tytuł czy hasło promocyjne, możemy w
Edytor tekstu OpenOffice Writer Podstawy Cz. 3. Rysunki w dokumencie Obiekt Fontwork Jeżeli chcemy zamieścić w naszym dokumencie jakiś efektowny napis, na przykład tytuł czy hasło promocyjne, możemy w
MS Office Picture Manager
 MS Office Picture Manager Edycja obrazów cyfrowych Poradnik powstał w ramach projektu Informacja dla obywateli cybernawigatorzy w bibliotekach, zainicjowanego przez polskich uczestników programu wymiany
MS Office Picture Manager Edycja obrazów cyfrowych Poradnik powstał w ramach projektu Informacja dla obywateli cybernawigatorzy w bibliotekach, zainicjowanego przez polskich uczestników programu wymiany
Edytor tekstu MS Word 2003 - podstawy
 Edytor tekstu MS Word 2003 - podstawy Cz. 4. Rysunki i tabele w dokumencie Obiekt WordArt Jeżeli chcemy zamieścić w naszym dokumencie jakiś efektowny napis, na przykład hasło reklamowe, możemy wykorzystać
Edytor tekstu MS Word 2003 - podstawy Cz. 4. Rysunki i tabele w dokumencie Obiekt WordArt Jeżeli chcemy zamieścić w naszym dokumencie jakiś efektowny napis, na przykład hasło reklamowe, możemy wykorzystać
Podstawy tworzenia prezentacji w programie Microsoft PowerPoint 2007
 Podstawy tworzenia prezentacji w programie Microsoft PowerPoint 2007 opracowanie: mgr Monika Pskit 1. Rozpoczęcie pracy z programem Microsoft PowerPoint 2007. 2. Umieszczanie tekstów i obrazów na slajdach.
Podstawy tworzenia prezentacji w programie Microsoft PowerPoint 2007 opracowanie: mgr Monika Pskit 1. Rozpoczęcie pracy z programem Microsoft PowerPoint 2007. 2. Umieszczanie tekstów i obrazów na slajdach.
Edytor tekstu MS Word 2010 - podstawy
 Edytor tekstu MS Word 2010 - podstawy Cz. 4. Rysunki w dokumencie Obiekt WordArt Jeżeli chcemy zamieścid w naszym dokumencie jakiś efektowny napis, na przykład hasło reklamowe, możemy wykorzystad galerię
Edytor tekstu MS Word 2010 - podstawy Cz. 4. Rysunki w dokumencie Obiekt WordArt Jeżeli chcemy zamieścid w naszym dokumencie jakiś efektowny napis, na przykład hasło reklamowe, możemy wykorzystad galerię
1. Umieść kursor w miejscu, w którym ma być wprowadzony ozdobny napis. 2. Na karcie Wstawianie w grupie Tekst kliknij przycisk WordArt.
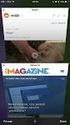 Grafika w dokumencie Wprowadzanie ozdobnych napisów WordArt Do tworzenia efektownych, ozdobnych napisów służy obiekt WordArt. Aby wstawić do dokumentu obiekt WordArt: 1. Umieść kursor w miejscu, w którym
Grafika w dokumencie Wprowadzanie ozdobnych napisów WordArt Do tworzenia efektownych, ozdobnych napisów służy obiekt WordArt. Aby wstawić do dokumentu obiekt WordArt: 1. Umieść kursor w miejscu, w którym
3 Programy do tworzenia
 3 Programy do tworzenia prezentacji PowerPoint 2007 3.1. Tworzenie prezentacji w programie PowerPoint 2007 Tworzenie prezentacji w programie PowerPoint 2007 jest podobne jak w programie PowerPoint 2003.
3 Programy do tworzenia prezentacji PowerPoint 2007 3.1. Tworzenie prezentacji w programie PowerPoint 2007 Tworzenie prezentacji w programie PowerPoint 2007 jest podobne jak w programie PowerPoint 2003.
Obsługa programu PowerPoint poziom podstawowy materiały szkoleniowe
 Obsługa programu PowerPoint poziom podstawowy materiały szkoleniowe Nota Materiał powstał w ramach realizacji projektu e-kompetencje bez barier dofinansowanego z Programu Operacyjnego Polska Cyfrowa działanie
Obsługa programu PowerPoint poziom podstawowy materiały szkoleniowe Nota Materiał powstał w ramach realizacji projektu e-kompetencje bez barier dofinansowanego z Programu Operacyjnego Polska Cyfrowa działanie
6.4. Efekty specjalne
 6.4. Efekty specjalne Rozdział ten będzie poświęcony efektom specjalnym, które również znalazły swoje zastosowanie w programie MS PowerPoint 2007. Pierwszym typem efektów jaki zostanie poddany naszej analizie
6.4. Efekty specjalne Rozdział ten będzie poświęcony efektom specjalnym, które również znalazły swoje zastosowanie w programie MS PowerPoint 2007. Pierwszym typem efektów jaki zostanie poddany naszej analizie
I Tworzenie prezentacji za pomocą szablonu w programie Power-Point. 1. Wybieramy z górnego menu polecenie Nowy a następnie Utwórz z szablonu
 I Tworzenie prezentacji za pomocą szablonu w programie Power-Point 1. Wybieramy z górnego menu polecenie Nowy a następnie Utwórz z szablonu 2. Po wybraniu szablonu ukaŝe się nam ekran jak poniŝej 3. Następnie
I Tworzenie prezentacji za pomocą szablonu w programie Power-Point 1. Wybieramy z górnego menu polecenie Nowy a następnie Utwórz z szablonu 2. Po wybraniu szablonu ukaŝe się nam ekran jak poniŝej 3. Następnie
Edytor tekstu Word podstawy
 Edytor tekstu Word 2007 - podstawy Materiały dla osób prowadzących zajęcia komputerowe w bibliotekach Poradnik powstał w ramach projektu Informacja dla obywateli cybernawigatorzy w bibliotekach, zainicjowanego
Edytor tekstu Word 2007 - podstawy Materiały dla osób prowadzących zajęcia komputerowe w bibliotekach Poradnik powstał w ramach projektu Informacja dla obywateli cybernawigatorzy w bibliotekach, zainicjowanego
Podręczna pomoc Microsoft Power Point 2007
 Podręczna pomoc Microsoft Power Point 2007 Animacja (przejście) slajdu... 2 Wybór przejścia slajdu... 2 Ustawienie dźwięku dla przejścia... 3 Ustawienie szybkości przejścia slajdu... 4 Sposób przełączenia
Podręczna pomoc Microsoft Power Point 2007 Animacja (przejście) slajdu... 2 Wybór przejścia slajdu... 2 Ustawienie dźwięku dla przejścia... 3 Ustawienie szybkości przejścia slajdu... 4 Sposób przełączenia
Edytor tekstu MS Word 2010 PL: grafika. Edytor tekstu MS Word umożliwia wstawianie do dokumentów grafiki.
 Edytor tekstu MS Word 2010 PL: grafika. Edytor tekstu MS Word umożliwia wstawianie do dokumentów grafiki. Edytor tekstu MS Word 2010 PL: kształty. Do każdego dokumentu można wstawić tzw. kształty. Aby
Edytor tekstu MS Word 2010 PL: grafika. Edytor tekstu MS Word umożliwia wstawianie do dokumentów grafiki. Edytor tekstu MS Word 2010 PL: kształty. Do każdego dokumentu można wstawić tzw. kształty. Aby
PowerPoint poziom średnio zaawansowany materiały szkoleniowe
 PowerPoint poziom średnio zaawansowany materiały szkoleniowe Nota Materiał powstał w ramach realizacji projektu e-kompetencje bez barier dofinansowanego z Programu Operacyjnego Polska Cyfrowa działanie
PowerPoint poziom średnio zaawansowany materiały szkoleniowe Nota Materiał powstał w ramach realizacji projektu e-kompetencje bez barier dofinansowanego z Programu Operacyjnego Polska Cyfrowa działanie
Zastosowanie programu PowerPoint do tworzenia prezentacji multimedialnych
 SŁAWOMIR MICHNIKIEWICZ Zastosowanie programu PowerPoint do tworzenia prezentacji multimedialnych 2006 SPIS TREŚCI 1. Wskazówki dotyczące przygotowywania pokazu slajdów... 2. Podstawowe operacje związane
SŁAWOMIR MICHNIKIEWICZ Zastosowanie programu PowerPoint do tworzenia prezentacji multimedialnych 2006 SPIS TREŚCI 1. Wskazówki dotyczące przygotowywania pokazu slajdów... 2. Podstawowe operacje związane
1. Tworzenie prezentacji multimedialnych w programie Microsoft Office PowerPoint Artur Grabowski
 1. Tworzenie prezentacji multimedialnych w programie Microsoft Office PowerPoint Artur Grabowski Spis treści 1.1 Tworzenie slajdów...2 1.2 Projektowanie Prezentacji...3 1.3 Stosowanie przejść w slajdach....5
1. Tworzenie prezentacji multimedialnych w programie Microsoft Office PowerPoint Artur Grabowski Spis treści 1.1 Tworzenie slajdów...2 1.2 Projektowanie Prezentacji...3 1.3 Stosowanie przejść w slajdach....5
5.4. Efekty specjalne
 5.4. Efekty specjalne Przedstawiliśmy już sobie sporo kwestii związanych z dodawaniem, edytowaniem czy usuwaniem elementów, które możemy zamieścić w prezentacji. Ale pomyłką było by stwierdzenie, że więcej
5.4. Efekty specjalne Przedstawiliśmy już sobie sporo kwestii związanych z dodawaniem, edytowaniem czy usuwaniem elementów, które możemy zamieścić w prezentacji. Ale pomyłką było by stwierdzenie, że więcej
Możliwości programu Power Point
 1 Szablon projektu Możliwości programu Power Point Zaczynamy od wybrania szablonu projektu (Format/Projekt Slajdu lub z paska narzędzi). Wybieramy szablon Szczelina. 2 Slajd tytułowy Następnie dodajemy
1 Szablon projektu Możliwości programu Power Point Zaczynamy od wybrania szablonu projektu (Format/Projekt Slajdu lub z paska narzędzi). Wybieramy szablon Szczelina. 2 Slajd tytułowy Następnie dodajemy
NAGŁÓWKI, STOPKI, PODZIAŁY WIERSZA I STRONY, WCIĘCIA
 NAGŁÓWKI, STOPKI, PODZIAŁY WIERSZA I STRONY, WCIĘCIA Ćwiczenie 1: Ściągnij plik z tekstem ze strony www. Zaznacz tekst i ustaw go w stylu Bez odstępów. Sformatuj tekst: wyjustowany czcionka Times New Roman
NAGŁÓWKI, STOPKI, PODZIAŁY WIERSZA I STRONY, WCIĘCIA Ćwiczenie 1: Ściągnij plik z tekstem ze strony www. Zaznacz tekst i ustaw go w stylu Bez odstępów. Sformatuj tekst: wyjustowany czcionka Times New Roman
Praktyczna obsługa programu MS Power Point 2003
 Praktyczna obsługa programu MS Power Point 2003 Monika Jaskuła m.jaskula@zsp9.pl SPIS TREŚCI SPIS TREŚCI... 2 I. WSTEP... 3 II. Okno programu Power Point...3 III. Otwieranie, zapisywanie prezentacji...4
Praktyczna obsługa programu MS Power Point 2003 Monika Jaskuła m.jaskula@zsp9.pl SPIS TREŚCI SPIS TREŚCI... 2 I. WSTEP... 3 II. Okno programu Power Point...3 III. Otwieranie, zapisywanie prezentacji...4
POWERPOINT GRAFIKA, PREZENTACJE
 POWERPOINT GRAFIKA, PREZENTACJE Przy tworzeniu prezentacji w programie PowerPoint 2007 należy zwrócić uwagę na: 1. Wybór stylu graficznego (aby upiększyć naszą prezentację) Aby ustalić styl wybieramy menu
POWERPOINT GRAFIKA, PREZENTACJE Przy tworzeniu prezentacji w programie PowerPoint 2007 należy zwrócić uwagę na: 1. Wybór stylu graficznego (aby upiększyć naszą prezentację) Aby ustalić styl wybieramy menu
6.4. Efekty specjalne
 6.4. Efekty specjalne W programie MS PowerPoint 2010 znajdziemy coś takiego jak efekty specjalne. Służą one po to by prezentacja nie stała się monotonna i zachęcała widzów do uwagi poprzez zastosowane
6.4. Efekty specjalne W programie MS PowerPoint 2010 znajdziemy coś takiego jak efekty specjalne. Służą one po to by prezentacja nie stała się monotonna i zachęcała widzów do uwagi poprzez zastosowane
Praca z widokami i nawigacja w pokazie
 Poniższe ćwiczenie ma na celu zapoznanie z ogólnymi zasadami pracy w środowisku MS PowerPoint oraz najczęściej wykorzystywanymi mechanizmami służącymi do dodawania i edycji slajdów. Należy pobrać ze wskazanej
Poniższe ćwiczenie ma na celu zapoznanie z ogólnymi zasadami pracy w środowisku MS PowerPoint oraz najczęściej wykorzystywanymi mechanizmami służącymi do dodawania i edycji slajdów. Należy pobrać ze wskazanej
Tworzenie prezentacji w programie PowerPoint 2010
 Rozpoczynamy pracę z programem PowerPoint Program PowerPoint 2010 to najnowsza wersja wchodzącego w skład pakietu Microsoft Office oprogramowania do przygotowywania i wykonywania prezentacji czy pokazu
Rozpoczynamy pracę z programem PowerPoint Program PowerPoint 2010 to najnowsza wersja wchodzącego w skład pakietu Microsoft Office oprogramowania do przygotowywania i wykonywania prezentacji czy pokazu
Praca z tekstem: WORD Listy numerowane, wstawianie grafiki do pliku
 Praca z tekstem: WORD Listy numerowane, wstawianie grafiki do pliku W swoim folderze utwórz folder o nazwie 29_10_2009, wszystkie dzisiejsze zadania wykonuj w tym folderze. Na dzisiejszych zajęciach nauczymy
Praca z tekstem: WORD Listy numerowane, wstawianie grafiki do pliku W swoim folderze utwórz folder o nazwie 29_10_2009, wszystkie dzisiejsze zadania wykonuj w tym folderze. Na dzisiejszych zajęciach nauczymy
Prezentacje multimedialne w Powerpoint
 Prezentacje multimedialne w Powerpoint Ćwiczenie 1. Tworzenie prezentacji multimedialnej. POMOC DO ĆWICZENIA Dostęp do pomocy w programie: menu Pomoc Microsoft Office PowerPoint Pomoc. Aby ustawić tło
Prezentacje multimedialne w Powerpoint Ćwiczenie 1. Tworzenie prezentacji multimedialnej. POMOC DO ĆWICZENIA Dostęp do pomocy w programie: menu Pomoc Microsoft Office PowerPoint Pomoc. Aby ustawić tło
LibreOffice Impress. Poziom podstawowy. Materiały szkoleniowe
 LibreOffice Impress Poziom podstawowy Materiały szkoleniowe Nota Materiał powstał w ramach realizacji projektu e-kompetencje bez barier dofinansowanego z Programu Operacyjnego Polska Cyfrowa działanie
LibreOffice Impress Poziom podstawowy Materiały szkoleniowe Nota Materiał powstał w ramach realizacji projektu e-kompetencje bez barier dofinansowanego z Programu Operacyjnego Polska Cyfrowa działanie
Informatyka Edytor tekstów Word 2010 dla WINDOWS cz.3
 Wyższa Szkoła Ekologii i Zarządzania Informatyka Edytor tekstów Word 2010 dla WINDOWS cz.3 Slajd 1 Slajd 2 Numerowanie i punktowanie Automatyczne ponumerowanie lub wypunktowanie zaznaczonych akapitów w
Wyższa Szkoła Ekologii i Zarządzania Informatyka Edytor tekstów Word 2010 dla WINDOWS cz.3 Slajd 1 Slajd 2 Numerowanie i punktowanie Automatyczne ponumerowanie lub wypunktowanie zaznaczonych akapitów w
Informatyka Edytor tekstów Word 2010 dla WINDOWS cz.3
 Wyższa Szkoła Ekologii i Zarządzania Informatyka Edytor tekstów Word 2010 dla WINDOWS cz.3 Slajd 1 Slajd 2 Numerowanie i punktowanie Automatyczne ponumerowanie lub wypunktowanie zaznaczonych akapitów w
Wyższa Szkoła Ekologii i Zarządzania Informatyka Edytor tekstów Word 2010 dla WINDOWS cz.3 Slajd 1 Slajd 2 Numerowanie i punktowanie Automatyczne ponumerowanie lub wypunktowanie zaznaczonych akapitów w
6.4. Efekty specjalne
 6.4. Efekty specjalne Ile wart byłby porządny film bez efektów specjalnych. Przecież to właśnie one nadają charakter dla filmu i przykuwają uwagę widza. Dlaczego nie wykorzystać by tego w prezentacjach?
6.4. Efekty specjalne Ile wart byłby porządny film bez efektów specjalnych. Przecież to właśnie one nadają charakter dla filmu i przykuwają uwagę widza. Dlaczego nie wykorzystać by tego w prezentacjach?
NAGŁÓWKI, STOPKI, PODZIAŁY WIERSZA I STRONY, WCIĘCIA
 NAGŁÓWKI, STOPKI, PODZIAŁY WIERSZA I STRONY, WCIĘCIA Ćwiczenie 1: Ściągnij plik z tekstem ze strony www. Zaznacz tekst i ustaw go w stylu Bez odstępów. Sformatuj tekst: wyjustowany czcionka Times New Roman
NAGŁÓWKI, STOPKI, PODZIAŁY WIERSZA I STRONY, WCIĘCIA Ćwiczenie 1: Ściągnij plik z tekstem ze strony www. Zaznacz tekst i ustaw go w stylu Bez odstępów. Sformatuj tekst: wyjustowany czcionka Times New Roman
Edytor tekstu OpenOffice Writer Podstawy
 Edytor tekstu OpenOffice Writer Podstawy OpenOffice to darmowy zaawansowany pakiet biurowy, w skład którego wchodzą następujące programy: edytor tekstu Writer, arkusz kalkulacyjny Calc, program do tworzenia
Edytor tekstu OpenOffice Writer Podstawy OpenOffice to darmowy zaawansowany pakiet biurowy, w skład którego wchodzą następujące programy: edytor tekstu Writer, arkusz kalkulacyjny Calc, program do tworzenia
konspekt pojedynczy slajd sortowanie slajdów strona notatek 1. Widok normalny/konspekt 2. Widok sortowania slajdów 3.
 Poniższe ćwiczenie ma na celu zapoznanie z ogólnymi zasadami pracy w środowisku MS PowerPoint oraz najczęściej wykorzystywanymi mechanizmami służącymi do dodawania i edycji slajdów. Należy pobrać ze wskazanej
Poniższe ćwiczenie ma na celu zapoznanie z ogólnymi zasadami pracy w środowisku MS PowerPoint oraz najczęściej wykorzystywanymi mechanizmami służącymi do dodawania i edycji slajdów. Należy pobrać ze wskazanej
Tworzenie i edycja dokumentów w aplikacji Word.
 Tworzenie i edycja dokumentów w aplikacji Word. Polskie litery, czyli ąłóęśźżń, itd. uzyskujemy naciskając prawy klawisz Alt i jednocześnie literę najbardziej zbliżoną wyglądem do szukanej. Np. ł uzyskujemy
Tworzenie i edycja dokumentów w aplikacji Word. Polskie litery, czyli ąłóęśźżń, itd. uzyskujemy naciskając prawy klawisz Alt i jednocześnie literę najbardziej zbliżoną wyglądem do szukanej. Np. ł uzyskujemy
1. Ćwiczenia z programem PowerPoint
 1. Ćwiczenia z programem PowerPoint Tworzenie prezentacji Ćwiczenie 1.1. 1. Uruchomić program prezentacyjny PowerPoint wyszukując w menu Start programu Windows polecenie Programy, a następnie wybrać Windows
1. Ćwiczenia z programem PowerPoint Tworzenie prezentacji Ćwiczenie 1.1. 1. Uruchomić program prezentacyjny PowerPoint wyszukując w menu Start programu Windows polecenie Programy, a następnie wybrać Windows
4.5 OpenOffice Impress tworzenie prezentacji
 4-67 45 OpenOffice Impress tworzenie prezentacji Prezentacje multimedialne tworzy się zwykle za pomocą specjalnych programów do tworzenia prezentacji Gotowe prezentacje mogą być odtwarzane na ekranie komputera
4-67 45 OpenOffice Impress tworzenie prezentacji Prezentacje multimedialne tworzy się zwykle za pomocą specjalnych programów do tworzenia prezentacji Gotowe prezentacje mogą być odtwarzane na ekranie komputera
Podstawowe czynnos ci w programie PowerPoint
 Podstawowe czynnos ci w programie PowerPoint Program PowerPoint to zaawansowana aplikacja do obsługi prezentacji, jednak aby w pełni wykorzystać jej możliwości, należy najpierw poznać jej podstawowe funkcje.
Podstawowe czynnos ci w programie PowerPoint Program PowerPoint to zaawansowana aplikacja do obsługi prezentacji, jednak aby w pełni wykorzystać jej możliwości, należy najpierw poznać jej podstawowe funkcje.
W okienku zadań z listy szablonów wybieramy opcję Na moim komputerze lub w starszej wersji programu Szablony ogólne.
 1 MS PowerPoint Uruchamianie programu i kończenie pracy Program PowerPoint jest jednym z programów aplikacji MS Office. Po zainstalowaniu programu domyślnie skrót do niego powinien znaleźć się w menu Start
1 MS PowerPoint Uruchamianie programu i kończenie pracy Program PowerPoint jest jednym z programów aplikacji MS Office. Po zainstalowaniu programu domyślnie skrót do niego powinien znaleźć się w menu Start
Slajdy. 1. STRONA uruchom program PowerPoint usuń ramki z napisami Narzędzia główne Układ Pusty
 Prezentacja na tablicę multimedialną przygotowana w PowerPoint Zrzuty ekranowe Pobieranie grafik z internetu Kadrowanie i skalowanie Pobieranie linków z internetu Slajdy 1. STRONA uruchom program PowerPoint
Prezentacja na tablicę multimedialną przygotowana w PowerPoint Zrzuty ekranowe Pobieranie grafik z internetu Kadrowanie i skalowanie Pobieranie linków z internetu Slajdy 1. STRONA uruchom program PowerPoint
Kurs: Tworzenie prezentacji multimedialnej.
 Kurs: Tworzenie prezentacji multimedialnej. Cele kursu: Umieszczać tekst i obrazy na slajdach. Uzyskiwać żądane obrazy tła, kolory, czcionki i tekst. Poruszać się w oknie programu PowerPoint. Stosować
Kurs: Tworzenie prezentacji multimedialnej. Cele kursu: Umieszczać tekst i obrazy na slajdach. Uzyskiwać żądane obrazy tła, kolory, czcionki i tekst. Poruszać się w oknie programu PowerPoint. Stosować
Rozwiązanie ćwiczenia 8a
 Rozwiązanie ćwiczenia 8a Aby utworzyć spis ilustracji: 1. Ustaw kursor za tekstem na ostatniej stronie dokumentu Polska_broszura.doc i kliknij przycisk Podział strony na karcie Wstawianie w grupie Strony
Rozwiązanie ćwiczenia 8a Aby utworzyć spis ilustracji: 1. Ustaw kursor za tekstem na ostatniej stronie dokumentu Polska_broszura.doc i kliknij przycisk Podział strony na karcie Wstawianie w grupie Strony
Poradnik obsługi systemu zarządzania treścią (CMS) Concrete5. Moduły i bloki
 Poradnik obsługi systemu zarządzania treścią (CMS) Concrete5 Moduły i bloki 1 Spis treści 1. Dodawanie bloków... 3 2. Treść i Dodaj odstęp... 3 3. Galeria obrazów Amiant... 5 4. Lista stron... 8 5. Aktualności...
Poradnik obsługi systemu zarządzania treścią (CMS) Concrete5 Moduły i bloki 1 Spis treści 1. Dodawanie bloków... 3 2. Treść i Dodaj odstęp... 3 3. Galeria obrazów Amiant... 5 4. Lista stron... 8 5. Aktualności...
Podręcznik użytkownika programu. Ceremonia 3.1
 Podręcznik użytkownika programu Ceremonia 3.1 1 Spis treści O programie...3 Główne okno programu...4 Edytor pieśni...7 Okno ustawień programu...8 Edycja kategorii pieśni...9 Edytor schematów slajdów...10
Podręcznik użytkownika programu Ceremonia 3.1 1 Spis treści O programie...3 Główne okno programu...4 Edytor pieśni...7 Okno ustawień programu...8 Edycja kategorii pieśni...9 Edytor schematów slajdów...10
Tworzenie prezentacji w programie PowerPoint 2007
 Rozpoczynamy pracę z programem PowerPoint należy do programów z pakietu biurowego Microsoft Office. Jest to program do tworzenia grafiki prezentacyjnej, który pomaga w ilustrowaniu omawianych zagadnień.
Rozpoczynamy pracę z programem PowerPoint należy do programów z pakietu biurowego Microsoft Office. Jest to program do tworzenia grafiki prezentacyjnej, który pomaga w ilustrowaniu omawianych zagadnień.
Podstawy informatyki
 Podstawy informatyki semestr I, studia stacjonarne I stopnia Elektronika rok akademicki 2012/2013 Pracownia nr 5 Edytor tekstu Microsoft Word 2007 mgr inż. Adam Idźkowski Pracownia nr 5 2 Edytor tekstu
Podstawy informatyki semestr I, studia stacjonarne I stopnia Elektronika rok akademicki 2012/2013 Pracownia nr 5 Edytor tekstu Microsoft Word 2007 mgr inż. Adam Idźkowski Pracownia nr 5 2 Edytor tekstu
Edytor tekstu Word 2010 - podstawy
 Edytor tekstu Word 2010 - podstawy Materiały dla osób prowadzących zajęcia komputerowe w bibliotekach Poradnik powstał w ramach projektu Informacja dla obywateli cybernawigatorzy w bibliotekach, zainicjowanego
Edytor tekstu Word 2010 - podstawy Materiały dla osób prowadzących zajęcia komputerowe w bibliotekach Poradnik powstał w ramach projektu Informacja dla obywateli cybernawigatorzy w bibliotekach, zainicjowanego
Arkusz kalkulacyjny MS EXCEL 2010
 Arkusz kalkulacyjny MS EXCEL 2010 podstawy Materiały dla osób prowadzących zajęcia komputerowe w bibliotekach Poradnik powstał w ramach projektu Informacja dla obywateli cybernawigatorzy w bibliotekach,
Arkusz kalkulacyjny MS EXCEL 2010 podstawy Materiały dla osób prowadzących zajęcia komputerowe w bibliotekach Poradnik powstał w ramach projektu Informacja dla obywateli cybernawigatorzy w bibliotekach,
Lekcja 33 Przygotowanie pokazu slajdów
 Lekcja 33 Przygotowanie pokazu slajdów 1. Etapy pracy temat i cel prezentacji przygotowanie materiału i jego obróbka w innych programach. Mogą to być: zdjęcia; wykresy; diagramy filmy muzyka, własne komentarze
Lekcja 33 Przygotowanie pokazu slajdów 1. Etapy pracy temat i cel prezentacji przygotowanie materiału i jego obróbka w innych programach. Mogą to być: zdjęcia; wykresy; diagramy filmy muzyka, własne komentarze
Opis rozwiązań stosowanych podczas tworzenia prezentacji w programie PowerPoint
 Opis rozwiązań stosowanych podczas tworzenia prezentacji w programie PowerPoint Zanim przystąpisz do tworzenia prezentacji, opracuj jej scenariusz, zgromadź potrzebne teksty i zdjęcia lub rysunki. Przygotuj
Opis rozwiązań stosowanych podczas tworzenia prezentacji w programie PowerPoint Zanim przystąpisz do tworzenia prezentacji, opracuj jej scenariusz, zgromadź potrzebne teksty i zdjęcia lub rysunki. Przygotuj
Wstawianie grafiki. Po wstawieniu grafiki, za pomocą znaczników możemy zmienić wielkość i położenie grafiki na slajdzie.
 Wstawianie grafiki Aby wstawić grafikę do prezentacji należy z górnego menu wybrać polecenie Wstaw Obraz, a następnie wskazać miejsce gdzie jest zapisana grafika Po wstawieniu grafiki, za pomocą znaczników
Wstawianie grafiki Aby wstawić grafikę do prezentacji należy z górnego menu wybrać polecenie Wstaw Obraz, a następnie wskazać miejsce gdzie jest zapisana grafika Po wstawieniu grafiki, za pomocą znaczników
Zadanie 3. Praca z tabelami
 Zadanie 3. Praca z tabelami Niektóre informacje wygodnie jest przedstawiać w tabeli. Pokażemy, w jaki sposób można w dokumentach tworzyć i formatować tabele. Wszystkie funkcje związane z tabelami dostępne
Zadanie 3. Praca z tabelami Niektóre informacje wygodnie jest przedstawiać w tabeli. Pokażemy, w jaki sposób można w dokumentach tworzyć i formatować tabele. Wszystkie funkcje związane z tabelami dostępne
Animacja w prezentacji
 Animacja w prezentacji 109 8.4 Animacja w prezentacji Przyszedł czas na kolejny, czwarty już rozdział jakim są animacje w prezentacji multimedialnej. Nauczymy się dodawać różne animacje do elementów slajdu,
Animacja w prezentacji 109 8.4 Animacja w prezentacji Przyszedł czas na kolejny, czwarty już rozdział jakim są animacje w prezentacji multimedialnej. Nauczymy się dodawać różne animacje do elementów slajdu,
Spis treści. Lekcja 1: PowerPoint informacje podstawowe 1. Lekcja 2: Podstawy pracy z prezentacjami 36. Umiejętności do zdobycia w tej lekcji 36
 Spis treści Lekcja 1: PowerPoint informacje podstawowe 1 Umiejętności do zdobycia w tej lekcji 1 Elementy programu 2 Poruszanie się po obszarze roboczym 2 Uruchamianie programu 2 UŜycie narzędzi ekranowych
Spis treści Lekcja 1: PowerPoint informacje podstawowe 1 Umiejętności do zdobycia w tej lekcji 1 Elementy programu 2 Poruszanie się po obszarze roboczym 2 Uruchamianie programu 2 UŜycie narzędzi ekranowych
Podstawowe czynnos ci w programie Word
 Podstawowe czynnos ci w programie Word Program Word to zaawansowana aplikacja umożliwiająca edytowanie tekstu i stosowanie różnych układów, jednak aby w pełni wykorzystać jej możliwości, należy najpierw
Podstawowe czynnos ci w programie Word Program Word to zaawansowana aplikacja umożliwiająca edytowanie tekstu i stosowanie różnych układów, jednak aby w pełni wykorzystać jej możliwości, należy najpierw
MS Word 2010. Długi dokument. Praca z długim dokumentem. Kinga Sorkowska 2011-12-30
 MS Word 2010 Długi dokument Praca z długim dokumentem Kinga Sorkowska 2011-12-30 Dodawanie strony tytułowej 1 W programie Microsoft Word udostępniono wygodną galerię wstępnie zdefiniowanych stron tytułowych.
MS Word 2010 Długi dokument Praca z długim dokumentem Kinga Sorkowska 2011-12-30 Dodawanie strony tytułowej 1 W programie Microsoft Word udostępniono wygodną galerię wstępnie zdefiniowanych stron tytułowych.
Tworzenie prezentacji, PowerPoint
 Tworzenie prezentacji, PowerPoint PowerPoint jest programem służącym do tworzenia multimedialnych prezentacji. Prezentacja multimedialna to forma przedstawienia treści (konkretnego zagadnienia), wykorzystująca
Tworzenie prezentacji, PowerPoint PowerPoint jest programem służącym do tworzenia multimedialnych prezentacji. Prezentacja multimedialna to forma przedstawienia treści (konkretnego zagadnienia), wykorzystująca
Oficyna Wydawnicza UNIMEX ebook z zabezpieczeniami DRM
 Oficyna Wydawnicza UNIMEX ebook z zabezpieczeniami DRM Opis użytkowy aplikacji ebookreader Przegląd interfejsu użytkownika a. Okno książki. Wyświetla treść książki podzieloną na strony. Po prawej stronie
Oficyna Wydawnicza UNIMEX ebook z zabezpieczeniami DRM Opis użytkowy aplikacji ebookreader Przegląd interfejsu użytkownika a. Okno książki. Wyświetla treść książki podzieloną na strony. Po prawej stronie
Arkusz kalkulacyjny EXCEL
 ARKUSZ KALKULACYJNY EXCEL 1 Arkusz kalkulacyjny EXCEL Aby obrysować tabelę krawędziami należy: 1. Zaznaczyć komórki, które chcemy obrysować. 2. Kursor myszy ustawić na menu FORMAT i raz kliknąć lewym klawiszem
ARKUSZ KALKULACYJNY EXCEL 1 Arkusz kalkulacyjny EXCEL Aby obrysować tabelę krawędziami należy: 1. Zaznaczyć komórki, które chcemy obrysować. 2. Kursor myszy ustawić na menu FORMAT i raz kliknąć lewym klawiszem
Dodawanie grafiki i obiektów
 Dodawanie grafiki i obiektów Word nie jest edytorem obiektów graficznych, ale oferuje kilka opcji, dzięki którym można dokonywać niewielkich zmian w rysunku. W Wordzie możesz zmieniać rozmiar obiektu graficznego,
Dodawanie grafiki i obiektów Word nie jest edytorem obiektów graficznych, ale oferuje kilka opcji, dzięki którym można dokonywać niewielkich zmian w rysunku. W Wordzie możesz zmieniać rozmiar obiektu graficznego,
Czcionki bezszeryfowe
 Czcionki szeryfowe Czcionki szeryfowe wyposażone są w dodatkowe elementy ułatwiające czytanie. Elementy te, umieszczone w dolnej i górnej części liter tworzą poziome, optyczne linie ułatwiające prowadzenie
Czcionki szeryfowe Czcionki szeryfowe wyposażone są w dodatkowe elementy ułatwiające czytanie. Elementy te, umieszczone w dolnej i górnej części liter tworzą poziome, optyczne linie ułatwiające prowadzenie
Europejski Certyfikat Umiejętności Komputerowych. Moduł 3 Przetwarzanie tekstów
 Europejski Certyfikat Umiejętności Komputerowych. Moduł 3 Przetwarzanie tekstów 1. Uruchamianie edytora tekstu MS Word 2007 Edytor tekstu uruchamiamy jak każdy program w systemie Windows. Można to zrobić
Europejski Certyfikat Umiejętności Komputerowych. Moduł 3 Przetwarzanie tekstów 1. Uruchamianie edytora tekstu MS Word 2007 Edytor tekstu uruchamiamy jak każdy program w systemie Windows. Można to zrobić
Tworzenie prezentacji multimedialnej Microsoft PowerPoint
 Tworzenie prezentacji multimedialnej Microsoft PowerPoint Zapoznaj się z fragmentem książki: prezentacja-ktora-robi-wrazenie-projekty-z-klasa-robin-williams.pdf 1. Zaplanowanie prezentacji ustalenie informacji,
Tworzenie prezentacji multimedialnej Microsoft PowerPoint Zapoznaj się z fragmentem książki: prezentacja-ktora-robi-wrazenie-projekty-z-klasa-robin-williams.pdf 1. Zaplanowanie prezentacji ustalenie informacji,
Zadanie 11. Przygotowanie publikacji do wydrukowania
 Zadanie 11. Przygotowanie publikacji do wydrukowania Edytor Word może służyć również do składania do druku nawet obszernych publikacji. Skorzystamy z tych możliwości i opracowany dokument przygotujemy
Zadanie 11. Przygotowanie publikacji do wydrukowania Edytor Word może służyć również do składania do druku nawet obszernych publikacji. Skorzystamy z tych możliwości i opracowany dokument przygotujemy
Edytor tekstu MS Word 2010 PL. Edytor tekstu to program komputerowy umożliwiający wprowadzenie lub edycję tekstu.
 Edytor tekstu MS Word 2010 PL. Edytor tekstu to program komputerowy umożliwiający wprowadzenie lub edycję tekstu. SP 8 Lubin Zdjęcie: www.softonet.pl Otwieranie programu MS Word. Program MS Word można
Edytor tekstu MS Word 2010 PL. Edytor tekstu to program komputerowy umożliwiający wprowadzenie lub edycję tekstu. SP 8 Lubin Zdjęcie: www.softonet.pl Otwieranie programu MS Word. Program MS Word można
Przewodnik Szybki start
 Przewodnik Szybki start Program Microsoft Publisher 2013 wygląda inaczej niż wcześniejsze wersje, dlatego przygotowaliśmy ten przewodnik, aby skrócić czas nauki jego obsługi. Pasek narzędzi Szybki dostęp
Przewodnik Szybki start Program Microsoft Publisher 2013 wygląda inaczej niż wcześniejsze wersje, dlatego przygotowaliśmy ten przewodnik, aby skrócić czas nauki jego obsługi. Pasek narzędzi Szybki dostęp
3. Program do tworzenia prezentacji Impress
 3. Program do tworzenia prezentacji Impress 3.1. Okno programu Impress Po wywołaniu polecenia Start/Programy/OpenOffice.org 2.4/OpenOffice.org Impress uruchamia się okno kreatora prezentacji, w którym
3. Program do tworzenia prezentacji Impress 3.1. Okno programu Impress Po wywołaniu polecenia Start/Programy/OpenOffice.org 2.4/OpenOffice.org Impress uruchamia się okno kreatora prezentacji, w którym
Dokument zawiera podstawowe informacje o użytkowaniu komputera oraz korzystaniu z Internetu.
 Klub Seniora - Podstawy obsługi komputera oraz korzystania z Internetu Str. 1 Dokument zawiera podstawowe informacje o użytkowaniu komputera oraz korzystaniu z Internetu. Część 3 Opis programu MS Office
Klub Seniora - Podstawy obsługi komputera oraz korzystania z Internetu Str. 1 Dokument zawiera podstawowe informacje o użytkowaniu komputera oraz korzystaniu z Internetu. Część 3 Opis programu MS Office
Autokształtów Autokształt AUTOKSZTAŁTY Wstaw Obraz Autokształty Autokształty GDYNIA 2009
 szkolenie zespołu matematyczno-przyrodniczego W programach pakietu MS Office (Word, PowerPoint, Excel), zamiast importować grafikę, obrazki lub wykresy sami możemy je tworzyć przy użyciu Autokształtów.
szkolenie zespołu matematyczno-przyrodniczego W programach pakietu MS Office (Word, PowerPoint, Excel), zamiast importować grafikę, obrazki lub wykresy sami możemy je tworzyć przy użyciu Autokształtów.
Edytor tekstu Word 2007
 Edytor tekstu Word 2007 1 C Z. 6 G R A F I K A W E D Y T O R Z E T E K S T U Grafika w edytorze tekstu Edytor tekstu Word 2007 daje ogromne możliwości jeżeli chodzi o wstawianie obiektów graficznych i
Edytor tekstu Word 2007 1 C Z. 6 G R A F I K A W E D Y T O R Z E T E K S T U Grafika w edytorze tekstu Edytor tekstu Word 2007 daje ogromne możliwości jeżeli chodzi o wstawianie obiektów graficznych i
Jak przygotować pokaz album w Logomocji
 Logomocja zawiera szereg ułatwień pozwalających na dość proste przygotowanie albumu multimedialnego. Najpierw należy zgromadzić potrzebne materiały, najlepiej w jednym folderze. Ustalamy wygląd strony
Logomocja zawiera szereg ułatwień pozwalających na dość proste przygotowanie albumu multimedialnego. Najpierw należy zgromadzić potrzebne materiały, najlepiej w jednym folderze. Ustalamy wygląd strony
Skróty klawiaturowe w PowerPoint
 Pomoc online: W oknie Pomoc: Skróty klawiaturowe w PowerPoint F1 Otwieranie okna Pomoc. ALT+F4 Zamknięcie okna Pomoc. ALT+TAB Przełączenie między oknem Pomoc i aktywnym programem. ALT+HOME Powrót do strony
Pomoc online: W oknie Pomoc: Skróty klawiaturowe w PowerPoint F1 Otwieranie okna Pomoc. ALT+F4 Zamknięcie okna Pomoc. ALT+TAB Przełączenie między oknem Pomoc i aktywnym programem. ALT+HOME Powrót do strony
Wstawianie nowej strony
 Wstawianie nowej strony W obszernych dokumentach będziemy spotykali się z potrzebą dzielenia dokumentu na części. Czynność tę wykorzystujemy np.. do rozpoczęcia pisania nowego rozdziału na kolejnej stronie.
Wstawianie nowej strony W obszernych dokumentach będziemy spotykali się z potrzebą dzielenia dokumentu na części. Czynność tę wykorzystujemy np.. do rozpoczęcia pisania nowego rozdziału na kolejnej stronie.
Opis rozwiązań stosowanych podczas tworzenia prezentacji w programie PowerPoint
 Opis rozwiązań stosowanych podczas tworzenia prezentacji w programie PowerPoint Zanim przystąpisz do tworzenia prezentacji, opracuj jej scenariusz, zgromadź potrzebne teksty i zdjęcia lub rysunki. Przygotuj
Opis rozwiązań stosowanych podczas tworzenia prezentacji w programie PowerPoint Zanim przystąpisz do tworzenia prezentacji, opracuj jej scenariusz, zgromadź potrzebne teksty i zdjęcia lub rysunki. Przygotuj
Zadanie 10. Stosowanie dokumentu głównego do organizowania dużych projektów
 Zadanie 10. Stosowanie dokumentu głównego do organizowania dużych projektów Za pomocą edytora Word można pracować zespołowo nad jednym dużym projektem (dokumentem). Tworzy się wówczas dokument główny,
Zadanie 10. Stosowanie dokumentu głównego do organizowania dużych projektów Za pomocą edytora Word można pracować zespołowo nad jednym dużym projektem (dokumentem). Tworzy się wówczas dokument główny,
Zadanie 8. Dołączanie obiektów
 Zadanie 8. Dołączanie obiektów Edytor Word umożliwia dołączanie do dokumentów różnych obiektów. Mogą to być gotowe obiekty graficzne z galerii klipów, równania, obrazy ze skanera lub aparatu cyfrowego.
Zadanie 8. Dołączanie obiektów Edytor Word umożliwia dołączanie do dokumentów różnych obiektów. Mogą to być gotowe obiekty graficzne z galerii klipów, równania, obrazy ze skanera lub aparatu cyfrowego.
Praca w edytorze WORD
 1 Praca w edytorze WORD Interfejs Cały interfejs tworzy pojedynczy mechanizm. Głównym jego elementem jest wstęga. Wstęga jest podzielona na karty. Zawierają one wszystkie opcje formatowania dokumentu.
1 Praca w edytorze WORD Interfejs Cały interfejs tworzy pojedynczy mechanizm. Głównym jego elementem jest wstęga. Wstęga jest podzielona na karty. Zawierają one wszystkie opcje formatowania dokumentu.
Zadanie 1. Stosowanie stylów
 Zadanie 1. Stosowanie stylów Styl to zestaw elementów formatowania określających wygląd: tekstu atrybuty czcionki (tzw. styl znaku), akapitów np. wyrównanie tekstu, odstępy między wierszami, wcięcia, a
Zadanie 1. Stosowanie stylów Styl to zestaw elementów formatowania określających wygląd: tekstu atrybuty czcionki (tzw. styl znaku), akapitów np. wyrównanie tekstu, odstępy między wierszami, wcięcia, a
MATERIAŁY SZKOLENIOWE WORD PODSTAWOWY
 MATERIAŁY SZKOLENIOWE WORD PODSTAWOWY 2013 Klawiatura narzędzie do wpisywania tekstu. 1. Wielkie litery piszemy z wciśniętym klawiszem SHIFT albo z włączonym klawiszem CAPSLOCK. 2. Litery typowe dla języka
MATERIAŁY SZKOLENIOWE WORD PODSTAWOWY 2013 Klawiatura narzędzie do wpisywania tekstu. 1. Wielkie litery piszemy z wciśniętym klawiszem SHIFT albo z włączonym klawiszem CAPSLOCK. 2. Litery typowe dla języka
Arkusz kalkulacyjny MS Excel 2010 PL.
 Arkusz kalkulacyjny MS Excel 2010 PL. Microsoft Excel to aplikacja, która jest powszechnie używana w firmach i instytucjach, a także przez użytkowników domowych. Jej główne zastosowanie to dokonywanie
Arkusz kalkulacyjny MS Excel 2010 PL. Microsoft Excel to aplikacja, która jest powszechnie używana w firmach i instytucjach, a także przez użytkowników domowych. Jej główne zastosowanie to dokonywanie
Stosowanie, tworzenie i modyfikowanie stylów.
 Stosowanie, tworzenie i modyfikowanie stylów. We wstążce Narzędzia główne umieszczone są style, dzięki którym w prosty sposób możemy zmieniać tekst i hurtowo modyfikować. Klikając kwadrat ze strzałką w
Stosowanie, tworzenie i modyfikowanie stylów. We wstążce Narzędzia główne umieszczone są style, dzięki którym w prosty sposób możemy zmieniać tekst i hurtowo modyfikować. Klikając kwadrat ze strzałką w
narzędzie Linia. 2. W polu koloru kliknij kolor, którego chcesz użyć. 3. Aby coś narysować, przeciągnij wskaźnikiem w obszarze rysowania.
 Elementy programu Paint Aby otworzyć program Paint, należy kliknąć przycisk Start i Paint., Wszystkie programy, Akcesoria Po uruchomieniu programu Paint jest wyświetlane okno, które jest w większej części
Elementy programu Paint Aby otworzyć program Paint, należy kliknąć przycisk Start i Paint., Wszystkie programy, Akcesoria Po uruchomieniu programu Paint jest wyświetlane okno, które jest w większej części
Ćwiczenia - MS Power Point
 Wprowadzenie: PowerPoint to program graficzny, służący do przygotowania profesjonalnej prezentacji. Daje możliwość wykorzystania elementów graficznych (rysunki, tabele, wykresy, efekty wizualne itd.).
Wprowadzenie: PowerPoint to program graficzny, służący do przygotowania profesjonalnej prezentacji. Daje możliwość wykorzystania elementów graficznych (rysunki, tabele, wykresy, efekty wizualne itd.).
Po wstawieniu tabeli (i zawsze wtedy, gdy w tabeli jest kursor) pojawia się na wstążce nowa grupa zakładek o nazwie Narzędzia tabel.
 Tabelę można szybko wstawić do dokumentu, korzystając z przycisku Tabela w zakładce Wstawianie na wstążce. Komputer umożliwia zakreślenie myszką, ile wierszy i kolumn ma mieć tabela. Można też skorzystać
Tabelę można szybko wstawić do dokumentu, korzystając z przycisku Tabela w zakładce Wstawianie na wstążce. Komputer umożliwia zakreślenie myszką, ile wierszy i kolumn ma mieć tabela. Można też skorzystać
MS Publisher 2010. Program. Przygotowywanie materiałów promocyjnych. Warszawa 2012
 Program MS Publisher 2010 Przygotowywanie materiałów promocyjnych Poradnik powstał w ramach projektu Informacja dla obywateli cybernawigatorzy w bibliotekach, zainicjowanego przez polskich uczestników
Program MS Publisher 2010 Przygotowywanie materiałów promocyjnych Poradnik powstał w ramach projektu Informacja dla obywateli cybernawigatorzy w bibliotekach, zainicjowanego przez polskich uczestników
1. Przypisy, indeks i spisy.
 1. Przypisy, indeks i spisy. (Wstaw Odwołanie Przypis dolny - ) (Wstaw Odwołanie Indeks i spisy - ) Przypisy dolne i końcowe w drukowanych dokumentach umożliwiają umieszczanie w dokumencie objaśnień, komentarzy
1. Przypisy, indeks i spisy. (Wstaw Odwołanie Przypis dolny - ) (Wstaw Odwołanie Indeks i spisy - ) Przypisy dolne i końcowe w drukowanych dokumentach umożliwiają umieszczanie w dokumencie objaśnień, komentarzy
ĆWICZENIA Z MICROSOFT POWERPOINT
 ĆWICZENIA Z MICROSOFT POWERPOINT źródło: dr inŝ. Kamal Matouk, http://matouk.ae.wroc.pl/ 1. Wprowadzenie. PowerPoint to program graficzny, słuŝący do przygotowania profesjonalnej prezentacji. Daje moŝliwość
ĆWICZENIA Z MICROSOFT POWERPOINT źródło: dr inŝ. Kamal Matouk, http://matouk.ae.wroc.pl/ 1. Wprowadzenie. PowerPoint to program graficzny, słuŝący do przygotowania profesjonalnej prezentacji. Daje moŝliwość
menu kontekstowe menu dostępne pod prawym klawiszem myszy, twarda spacja spacja nierozdzielająca (Ctrl + Shift + spacja).
 Ćwiczenie: CV Podstawowe pojęcia: menu kontekstowe menu dostępne pod prawym klawiszem myszy, twarda spacja spacja nierozdzielająca (Ctrl + Shift + spacja). 1. Okno Style Włącz okno Style klikając na ikonę
Ćwiczenie: CV Podstawowe pojęcia: menu kontekstowe menu dostępne pod prawym klawiszem myszy, twarda spacja spacja nierozdzielająca (Ctrl + Shift + spacja). 1. Okno Style Włącz okno Style klikając na ikonę
Techniki wstawiania tabel
 Tabele w Wordzie Tabela w Wordzie to uporządkowany układ komórek w postaci wierszy i kolumn, w które może być wpisywany tekst lub grafika. Każda komórka może być formatowana oddzielnie. Możemy wyrównywać
Tabele w Wordzie Tabela w Wordzie to uporządkowany układ komórek w postaci wierszy i kolumn, w które może być wpisywany tekst lub grafika. Każda komórka może być formatowana oddzielnie. Możemy wyrównywać
Formatowanie tekstu za pomocą zdefiniowanych stylów. Włączanie okna stylów. 1. zaznaczyć tekst, który chcemy formatować
 Style Bardzo często w edytorze podczas pisania tekstu zachodzi potrzeba wielokrotnego powtórzenia czynności związanych z formatowaniem. Aby zapobiec stałemu otwieraniu okien dialogowych i wybierania stale
Style Bardzo często w edytorze podczas pisania tekstu zachodzi potrzeba wielokrotnego powtórzenia czynności związanych z formatowaniem. Aby zapobiec stałemu otwieraniu okien dialogowych i wybierania stale
Jeżeli pole Krawędź będzie zaznaczone uzyskamy obramowanie w całej wstawianej tabeli
 Tabela Aby wstawić tabelę do dokumentu należy wybrać z górnego menu Tabela-->Wstaw-->Tabela W kategorii Rozmiar określamy z ilu kolumn i ilu wierszy ma się składać nasza tabela. Do dokumentu tabelę możemy
Tabela Aby wstawić tabelę do dokumentu należy wybrać z górnego menu Tabela-->Wstaw-->Tabela W kategorii Rozmiar określamy z ilu kolumn i ilu wierszy ma się składać nasza tabela. Do dokumentu tabelę możemy
Zadanie Wstaw wykres i dokonaj jego edycji dla poniższych danych. 8a 3,54 8b 5,25 8c 4,21 8d 4,85
 Zadanie Wstaw wykres i dokonaj jego edycji dla poniższych danych Klasa Średnia 8a 3,54 8b 5,25 8c 4,21 8d 4,85 Do wstawienia wykresu w edytorze tekstu nie potrzebujemy mieć wykonanej tabeli jest ona tylko
Zadanie Wstaw wykres i dokonaj jego edycji dla poniższych danych Klasa Średnia 8a 3,54 8b 5,25 8c 4,21 8d 4,85 Do wstawienia wykresu w edytorze tekstu nie potrzebujemy mieć wykonanej tabeli jest ona tylko
Przewodnik Szybki start
 Przewodnik Szybki start Program Microsoft Word 2013 wygląda inaczej niż wcześniejsze wersje, dlatego przygotowaliśmy ten przewodnik, aby skrócić czas nauki jego obsługi. Pasek narzędzi Szybki dostęp Te
Przewodnik Szybki start Program Microsoft Word 2013 wygląda inaczej niż wcześniejsze wersje, dlatego przygotowaliśmy ten przewodnik, aby skrócić czas nauki jego obsługi. Pasek narzędzi Szybki dostęp Te
I. Tworzenie prezentacji
 Najważniejsze funkcje programu - Power Point i sposób ich wykonania w Microsoft Office 2000 I. Tworzenie prezentacji Program PowerPoint proponuje kilka sposobów tworzenia prezentacji. Wybiera się je w
Najważniejsze funkcje programu - Power Point i sposób ich wykonania w Microsoft Office 2000 I. Tworzenie prezentacji Program PowerPoint proponuje kilka sposobów tworzenia prezentacji. Wybiera się je w
Główne elementy zestawu komputerowego
 Główne elementy zestawu komputerowego Monitor umożliwia oglądanie efektów pracy w programach komputerowych Mysz komputerowa umożliwia wykonywanie różnych operacji w programach komputerowych Klawiatura
Główne elementy zestawu komputerowego Monitor umożliwia oglądanie efektów pracy w programach komputerowych Mysz komputerowa umożliwia wykonywanie różnych operacji w programach komputerowych Klawiatura
Temat: Organizacja skoroszytów i arkuszy
 Temat: Organizacja skoroszytów i arkuszy Podstawowe informacje o skoroszycie Excel jest najczęściej wykorzystywany do tworzenia skoroszytów. Skoroszyt jest zbiorem informacji, które są przechowywane w
Temat: Organizacja skoroszytów i arkuszy Podstawowe informacje o skoroszycie Excel jest najczęściej wykorzystywany do tworzenia skoroszytów. Skoroszyt jest zbiorem informacji, które są przechowywane w
