Expo Composer Garncarska Szczecin tel.: info@doittechnology.pl. Dokumentacja użytkownika
|
|
|
- Michalina Majewska
- 8 lat temu
- Przeglądów:
Transkrypt
1 Expo Composer Dokumentacja użytkownika Wersja
2 SPIS TREŚCI 1. O PROGRAMIE... 3 Wstęp... 3 Wymagania systemowe... 3 Licencjonowanie PIERWSZE KROKI Z Expo Composer... 4 Instalacja... 4 Uruchomienie i zakończenie pracy z programem INTERFEJS PROGRAMU FUNKCJONALNOŚCI PROGRAMU... 8 Funkcjonalności podstawowe... 8 Funkcjonalności zaawansowane PRZEWODNIK PO FUNKCJONALNOŚCIACH PROGRAMU... 9 Tworzenie nowej prezentacji... 9 Zapisywanie prezentacji... 9 Otwieranie prezentacji...10 Usuwanie prezentacji...10 Zmiana ustawień prezentacji...11 Przywracanie ustawień domyślnych...12 O programie...13 Odtwarzanie prezentacji...13 Dodawanie nazwy prezentacji...13 Dodawanie nazwy slajdu...14 Dodawanie nowego slajdu...14 Wczytywanie zasobów do bibliotek...15 Usuwanie zasobów z biblioteki...16 Dodawanie zasobu do slajdu...17 Usuwanie slajdu...18 Dodawanie punktu touchpoint...19 Usuwanie punktu touchpoint...19 Edycja punktu touchpoint...20 Usuwanie zasobów touchpoint a...20 Zmiana ustawień touchpoint a FAQ WSPARCIE TECHNICZNE I KONTAKT
3 1. O PROGRAMIE Wstęp Expo Composer to darmowy, intuicyjny program desktopowy służący do tworzenia prezentacji multidotykowych uruchamianych przy użyciu programu Expo Presenter. Dokumentacja została stworzona, aby zapoznać użytkowników z wymaganiami i funkcjonalnościami programu oraz ułatwić pracę z Expo Composer em. Wymagania systemowe Urządzenie, na którym ma zostać zainstalowany program Expo Composer musi spełniać następujące wymagania: Procesor: 1.5 GHz lub szybszy System operacyjny: Microsoft Windows 7 (wersja 32-bitowa) Pamięć RAM: 2 GB Miejsce na dysku twardym: 13 MB Minimalna rozdzielczość ekranu: (HD) Karta graficzna obsługująca OpenGL 2.0. Licencjonowanie Program Expo Composer jest w pełni darmowy i nie wymaga rejestracji użytkownika.! Użytkownik nie ma prawa przeprowadzać inżynierii odwrotnej, dekompilować ani demontować oprogramowania, z wyjątkiem przypadków określonych przez obowiązujące prawo i wyłącznie w jego zakresie, niezależnie od tego ograniczenia. 3
4 2. PIERWSZE KROKI Z Expo Composer Instalacja Instalacja programu Expo Composer następuje po otworzeniu pliku instalacyjnego ExpoComposerSetup.exe. Na ekranie urządzenia pojawi się komunikat z zapytaniem, czy zainstalować aplikację należy kliknąć zainstaluj. Obraz 1. Instalacja Expo Composer'a Następnie pojawi się okno z przedstawionym procesem instalacji. Obraz 2. Przebieg procesu instalacji Program zostanie zainstalowany na domyślnej ścieżce instalacji (C:\Users\user\AppData\Local\Apps\2.0) oraz po pomyślnie zakończonym procesie instalacji automatycznie się włączy. Uruchomienie i zakończenie pracy z programem Program uruchamia się po dwukrotnym tapnięciu ikony Expo Composer na ekranie urządzenia. Wyłączenie programu Expo Composer następuje poprzez kliknięcie na przycisk zamknij znajdujący się na każdym ekranie programu. 4
5 3. INTERFEJS PROGRAMU Rozwinięcie paska funkcji ekranu Lewy panel programu Prawy panel programu Obraz 3. Ekran główny Pasek funkcji programu Obraz 4. Pasek funkcji programu Zapis prezentacji Odtwarzanie prezentacji Tworzenie nowej prezentacji Usunięcie prezentacji Zwinięcie funkcji ekranu Otworzenie prezentacji Ustawienia prezentacji O programie Obraz 5. Funkcje programu 5
6 Pole nazwy prezentacji Pole nazwy slajdu Dodawanie slajdu Usuwanie slajdu Obraz 6. Działania na nazwach i slajdach Biblioteka slajdów Biblioteka pdf Biblioteka obrazów Dodawanie zasobu do slajdu Biblioteka wideo Dodawanie zasobu do punktu touchpoint Wczytywanie zasobów do biblioteki Usuwanie zasobu z biblioteki Obraz 7. Panel bibliotek Dodawanie punktu touchpoint Usuwanie punktu touchpoint Punkt touchpoint Obraz 8. Punkt touchpoint 6
7 Pole nazwy prezentacji Pole nazwy slajdu Dodawanie slajdu Usuwanie slajdu Obraz 9. Funkcje programu Dodanie obrazów do touchpoint a Dodanie wideo do touchpoint a Dodanie odnośnika www do touchpoint a Pole nazwy punktu Dodanie slajdów do touchpoint a Dodanie tekstu do touchpoint a Zmiana ustawień touchpoint a Dodanie pików pdf do touchpoint a Pole opisu punktu Obraz 10. Panel edycji touchpoint a 7
8 4. FUNKCJONALNOŚCI PROGRAMU Funkcjonalności podstawowe Do funkcjonalności podstawowych programu zalicza się: tworzenie nowej prezentacji, zapisywanie prezentacji, otwieranie wcześniej prezentacji, usuwanie prezentacji, dostęp do informacji o programie, dodawanie nazwy prezentacji oraz nazwy slajdu, dodawanie nowego slajdu, wczytywanie zasobów do bibliotek, usuwanie zasobów z bibliotek, dodawanie zasobu do slajdu oraz usuwanie slajdu. Funkcjonalności zaawansowane Do funkcjonalności zaawansowanych zalicza się: zmianę ustawień prezentacji oraz przywrócenie ustawień domyślnych, dodawanie punktu touchpoint, usuwanie punktu touchpoint, edycję punktu touchpoint, usuwanie zasobów touchpoint a oraz zmianę ustawień touchpoint a. 8
9 5. PRZEWODNIK PO FUNKCJONALNOŚCIACH PROGRAMU Tworzenie nowej prezentacji Aby utworzyć nową prezentację należy kliknąć na przycisk tworzenia nowej prezentacji, znajdujący się na pasku funkcji programu (patrz Obraz 4. Pasek funkcji programu). Obraz 11. Przycisk tworzenia nowej prezentacji Program wyświetli komunikat zapisu zmian. Należy kliknąć na przycisk tak. Obraz 12. Komunikat zapisu zmian Po zatwierdzeniu, zostanie utworzona nowa, pusta prezentacja. Zapisywanie prezentacji Aby zapisać daną prezentację należy kliknąć na przycisk zapisu prezentacji, znajdujący się na pasku funkcji programu (patrz Obraz 4. Pasek funkcji programu). Obraz 13. Przycisk zapisu prezentacji Program zapisze prezentację w docelowym folderze prezentacji (C:\ProgramData\doittechnology\ExpoComposer\Presentation). Na ekranie pojawi się komunikat zapisu zmian, z którego użytkownik może otworzyć zapisaną prezentację poprzez kliknięcie na przycisk otwórz. Obraz 14. Komunikat zapisu zmian 9
10 Otwieranie prezentacji Aby otworzyć prezentację należy kliknąć na przycisk zapisu prezentacji, znajdujący się na pasku funkcji programu (patrz Obraz 4. Pasek funkcji programu). Na ekranie pojawi się okno dostępnych prezentacji. Obraz 15. Przycisk zapisu prezentacji Obraz 16. Okno dostępnych prezentacji Aby załadować istniejącą prezentację należy kliknąć na <Załaduj istniejącą prezentację> oraz wybrać pożądaną z okna dialogowego. Pojawi się ona na oknie dostępnych prezentacji. Należy wybrać pożądaną prezentację poprzez kliknięcie na nią. Obraz 17. Wybór prezentacji Wybrana prezentacja zostanie uruchomiona na ekranie głównym programu (patrz Obraz 3. Ekran główny). Usuwanie prezentacji Aby usunąć bieżącą prezentację należy kliknąć na przycisk usunięcia prezentacji, znajdujący się na pasku funkcji programu (patrz Obraz 4. Pasek funkcji programu). Na ekranie pojawi się komunikat usunięcia prezentacji. Obraz 18. Przycisk usunięcia prezentacji Obraz 19. Komunikat usunięcia prezentacji Należy zatwierdzić działanie poprzez kliknięcie na przycisk Tak. 10
11 Zmiana ustawień prezentacji Aby zmienić docelowe ustawienia prezentacji, należy kliknąć na przycisk ustawień prezentacji, znajdujący się na pasku funkcji programu (patrz Obraz 4. Pasek funkcji programu). Obraz 20. Przycisk ustawień prezentacji Na ekranie pojawi się okno ustawień prezentacji. Użytkownik może zmienić: Obraz 21. Okno ustawień prezentacji a. kolor tła, poprzez kliknięcie na docelowy kolor i wybranie koloru pożądanego, Obraz 22. Zmiana koloru tła prezentacji b. kolor pierwszego planu, poprzez kliknięcie na docelowy kolor i wybranie koloru pożądanego, Obraz 23. Zmiana koloru pierwszego planu prezentacji 11
12 c. ilustrację tła, poprzez przesunięcie ilustracji z biblioteki obrazów w miejsce zaznaczone kolorem białym. Obraz 24. Zmiana ilustracji tła prezentacji W celu zatwierdzenia zmian ustawień należy kliknąć na przycisk zastosuj. Program zapisze wprowadzone zmiany. Obraz 25. Zatwierdzenie zmian ustawień prezentacji Przywracanie ustawień domyślnych Aby przywrócić domyślne ustawienia prezentacji należy kliknąć na przycisk ustawień prezentacji, znajdujący się na pasku funkcji programu (patrz Obraz 4. Pasek funkcji programu). Obraz 26. Przycisk ustawień prezentacji Na ekranie pojawi się okno ustawień prezentacji. Obraz 27. Okno ustawień prezentacji Na ekranie z ustawieniami prezentacji należy kliknąć przycisk domyślne. Obraz 28. Przywrócenie domyślnych ustawień prezentacji 12
13 Program przywróci domyślne ustawienia prezentacji. O programie Aby uzyskać więcej informacji o programie należy kliknąć na przycisk O programie, znajdujący się na pasku funkcji programu (patrz Obraz 4. Pasek funkcji programu). Obraz 29. Przycisk O programie Na ekranie pojawi się okno z informacjami o programie. Obraz 30. Okno z informacjami o programiw Odtwarzanie prezentacji Aby odtworzyć prezentację należy kliknąć na przycisk odtwarzania, znajdujący się na pasku funkcji programu (patrz Obraz 4. Pasek funkcji programu). Obraz 31. Przycisk odtwarzania Automatycznie włączy się program Expo Presenter w którym użytkownik będzie mógł wybrać sposób odtwarzania prezentacji.! Funkcja odtwarzania prezentacji dostępna jest wyłącznie dla użytkowników którzy mają zainstalowaną na swoim komputerze aplikację Expo Presenter. Dodawanie nazwy prezentacji Aby dodać nazwę prezentacji należy kliknąć w pole nazwy prezentacji. 13
14 Następnie należy wpisać pożądaną nazwę. Obraz 32. Pole nazwy prezentacji Dodawanie nazwy slajdu Obraz 33. Dodawanie nazwy prezentacji Aby dodać nazwę slajdu należy kliknąć w pole nazwy slajdu. Następnie należy wpisać pożądaną nazwę. Obraz 34. Pole nazwy slajdu Obraz 35. Dodawanie nazwy slajdu Dodawanie nowego slajdu Aby dodać nowy slajd do prezentacji należy kliknąć na przycisk dodaj slajd znajdujący się na ekranie głównym programu (patrz Obraz 3. Ekran główny). Obraz 36. Przycisk dodaj slajd Nowy slajd zostanie dodany i wyświetlony na lewym panelu programu oraz dodany do listy slajdów w prawym panelu ekranu. Obraz 37. Dodawanie nowego slajdu 14
15 ! Aby przejść do slajdu, należy na lewym panelu ekranu podwójnie kliknąć na pożądany slajd. Wczytywanie zasobów do bibliotek Aby wczytać zasoby do biblioteki, należy wybrać na prawym panelu zakładkę pożądanej biblioteki (np. biblioteki obrazów, biblioteki filmów, biblioteki plików PDF). Obraz 38. Zakładki bibliotek Następnie należy kliknąć na przycisk wczytaj. Obraz 39. Przycisk wczytaj Pojawi się okno dialogowe, z którego należy wybrać zasoby do wczytania. Operację należy zatwierdzić poprzez kliknięcie na przycisk Otwórz. Obraz 40. Okno dialogowe z zasobami do wczytania Wczytany zasób/zasoby pojawią się na prawym panelu ekranu. 15
16 Usuwanie zasobów z biblioteki Obraz 41. Dodane zasoby Aby usunąć zasoby z biblioteki należy kliknąć zakładkę zasobu znajdującą się na prawym panelu programu (patrz Obraz 3. Ekran główny). Obraz 42. Zakładki bibliotek Następnie należy wybrać pożądany do usunięcia zasób. Obraz 43. Przycisk zapisu prezentacji 16
17 Kolejnym krokiem jest kliknięcie na przycisk usuń znajdujący się w dolnej części prawego panelu programu. Obraz 44. Przycisk zapisu prezentacji Program spyta się użytkownika czy usunąć zaznaczoną pozycję (zasób) z biblioteki. Obraz 45. Komunikat usunięcia pozycji z biblioteki Zasób zostanie usunięty i zniknie z prawego panelu programu. Dodawanie zasobu do slajdu Aby dodać zasób na wybrany slajd należy kliknąć na zakładkę pożądanej biblioteki na prawym panelu programu (patrz Obraz 3. Ekran główny). Następnie należy wybrać zasób. Obraz 46. Zakładki bibliotek Obraz 47. Dostępne zasoby 17
18 Kolejnym krokiem jest kliknięcie na przycisk Dodaj do slajdu. Obraz 48. Przycisk dodaj do slajdu Zasób zostanie dodany centralnym miejscu slajdu. Obraz 49. Dodany zasób! Istnieje również możliwość dodania zasobu do slajdu poprzez podwójne kliknięcie na pożądany zasób. Usuwanie slajdu Aby usunąć slajd należy wybrać pożądany slajd poprzez pojedyncze kliknięcie. Następnie należy kliknąć na przycisk usuń slajd. Na ekranie pojawi się komunikat z zapytaniem czy usunąć bieżący slajd. Należy zatwierdzić działanie klikają na przycisk tak. Obraz 51. Zaznaczenie slajdu Obraz 50. Przycisk usuń slajd Obraz 52.Komunikat usunięcia slajdu Slajd zostanie usunięty. 18
19 Dodawanie punktu touchpoint Aby dodać punkt touchpoint do slajdu, należy kliknąć na przycisk dodaj punkt. Na ekranie pojawi się punkt touchpoint. Aby zmienić położenie punktu należy na niego kliknąć i przesunąć w pożądane miejsce. Obraz 53. Przycisk dodaj punkt Obraz 54. Zmiana położenia touchpoint a! Na jednym slajdzie można dodać maksymalnie 20 punktów touchpoint. Usuwanie punktu touchpoint Aby usunąć punkt touchpoint należy kliknąć na pożądany punkt. Obok przycisku dodaj punkt pojawi się przycisk usuń, który należy kliknąć. Program wyświetli komunikat usunięcia punktu, należy kliknąć na przycisk tak. Obraz 55. Przyciski: dodaj punkt oraz usuń Obraz 56.Komunikat usunięcia punktu Punkt zostanie usunięty. 19
20 Edycja punktu touchpoint Aby zedytować punkt touchpoint należy na niego kliknąć. Na prawym panelu programu pojawi się panel edycji touchpoint a (patrz Obraz 10. Panel edycji touchpoint a). Do punktu touchpoint można dodać: a. nazwę punktu, poprzez kliknięcie w pole nazwy punktu i wpisanie pożądanej nazwy, b. opis punktu, poprzez kliknięcie w pole opisu punktu i wpisanie pożądanego opisu, Obraz 57. Pole nazwy punktu Obraz 58. Pole opisu punktu c. zasoby biblioteki, poprzez kliknięcie na pożądaną zakładkę touchpoint a (patrz Obraz 10. Panel edycji touchpoint a) a następnie wybór z panelu bibliotek (patrz Obraz 7. Panel bibliotek) pożądanego zasobu i dodanie go poprzez kliknięcie na przycisk dodaj do punktu. Usuwanie zasobów touchpoint a Aby usunąć zasoby z touchpoint a należy kliknąć na punkt touchpoint a następnie wybrać z panelu edycji touchpoint a pożądany do usunięcia zasób. Kolejnym krokiem jest wybór z klawiatury komputera klawisza Delete. Program wyświetli komunikat z zapytaniem czy usunąć dany zasób. Należy kliknąć tak. Obraz 59. Zasób oznaczony do usunięcia Obraz 60.Komunikat usunięcia pozycji z punktu touchpoint Zasób zostanie usunięty z punktu touchpoint. 20
21 Zmiana ustawień touchpoint a Aby zmienić ustawienia touchpoint a należy wybrać z panelu edycji touchpoint a zakładkę ustawienia. Pojawi się okno ustawień. Obraz 61. Zakładka ustawienia W ramach ustawień można zmieniać: Obraz 62.Okno ustawień touchpoint a a. pozycję auto-play (kolejność wyświetlania punktów na slajdzie), poprzez kliknięcie na przycisk + I -, b. czas wyświetlania elementu w sekundach, poprzez kliknięcie na przycisk + I -, c. kolor punktu touchpoint, poprzez kliknięcie w pole koloru a następnie wybranie pożądanego. Obraz 63.Zmiana koloru punktu touchpoint 21
22 6. FAQ Jak odinstalować program Expo Composer? Aby odinstalować program Expo Composer należy otworzyć okno panelu sterowania i wybrać pozycję Odinstaluj programy. Z listy zainstalowanych programów należy wybrać Expo Composer a następnie kliknąć Odinstaluj. Czy program Expo Composer działa na telefonach? Program Expo Composer działa na wszystkich urządzeniach spełniających wymagania opisane w podpunkcie 1.2 Wymagania systemowe niniejszego dokumentu. 22
23 7. WSPARCIE TECHNICZNE I KONTAKT W razie pytań, wątpliwości bądź problemów z programem Expo Composer skontaktuj się z firmą DoIT Technology, za pośrednictwem strony zakładka Kontakt", lub pod adresem mailowym: support@doittechnology.pl. 23
24 SPIS OBRAZÓW Obraz 1. Instalacja Expo Composer'a... 4 Obraz 2. Przebieg procesu instalacji... 4 Obraz 3. Ekran główny... 5 Obraz 4. Pasek funkcji programu... 5 Obraz 5. Funkcje programu... 5 Obraz 6. Działania na nazwach i slajdach... 6 Obraz 7. Panel bibliotek... 6 Obraz 8. Punkt touchpoint... 6 Obraz 9. Funkcje programu... 7 Obraz 10. Panel edycji touchpoint a... 7 Obraz 11. Przycisk tworzenia nowej prezentacji... 9 Obraz 12. Komunikat zapisu zmian... 9 Obraz 13. Przycisk zapisu prezentacji... 9 Obraz 14. Komunikat zapisu zmian... 9 Obraz 15. Przycisk zapisu prezentacji Obraz 16. Okno dostępnych prezentacji Obraz 17. Wybór prezentacji Obraz 18. Przycisk usunięcia prezentacji Obraz 19. Komunikat usunięcia prezentacji Obraz 20. Przycisk ustawień prezentacji Obraz 21. Okno ustawień prezentacji Obraz 22. Zmiana koloru tła prezentacji Obraz 23. Zmiana koloru pierwszego planu prezentacji Obraz 24. Zmiana ilustracji tła prezentacji Obraz 25. Zatwierdzenie zmian ustawień prezentacji Obraz 26. Przycisk ustawień prezentacji Obraz 27. Okno ustawień prezentacji Obraz 28. Przywrócenie domyślnych ustawień prezentacji Obraz 29. Przycisk O programie Obraz 30. Okno z informacjami o programiw Obraz 31. Przycisk odtwarzania Obraz 32. Pole nazwy prezentacji Obraz 33. Dodawanie nazwy prezentacji Obraz 34. Pole nazwy slajdu Obraz 35. Dodawanie nazwy slajdu Obraz 36. Przycisk dodaj slajd Obraz 37. Dodawanie nowego slajdu Obraz 38. Zakładki bibliotek Obraz 39. Przycisk wczytaj Obraz 40. Okno dialogowe z zasobami do wczytania Obraz 41. Dodane zasoby Obraz 42. Zakładki bibliotek Obraz 43. Przycisk zapisu prezentacji Obraz 44. Przycisk zapisu prezentacji
25 Obraz 45. Komunikat usunięcia pozycji z biblioteki Obraz 46. Zakładki bibliotek Obraz 47. Dostępne zasoby Obraz 48. Przycisk dodaj do slajdu Obraz 49. Dodany zasób Obraz 50. Przycisk usuń slajd Obraz 51. Zaznaczenie slajdu Obraz 52.Komunikat usunięcia slajdu Obraz 53. Przycisk dodaj punkt Obraz 54. Zmiana położenia touchpoint a Obraz 55. Przyciski: dodaj punkt oraz usuń Obraz 56.Komunikat usunięcia punktu Obraz 57. Pole nazwy punktu Obraz 58. Pole opisu punktu Obraz 59. Zasób oznaczony do usunięcia Obraz 60.Komunikat usunięcia pozycji z punktu touchpoint Obraz 61. Zakładka ustawienia Obraz 62.Okno ustawień touchpoint a Obraz 63.Zmiana koloru punktu touchpoint
Expo Presenter. www.doittechnology.pl 1. Garncarska 5 70-377 Szczecin tel.: +48 91 404 09 24 e-mail: info@doittechnology.pl. Dokumentacja użytkownika
 Expo Presenter Dokumentacja użytkownika Wersja 1.0 www.doittechnology.pl 1 SPIS TREŚCI 1. O APLIKACJI... 4 Wstęp... 4 Wymagania systemowe... 4 Licencjonowanie... 4 2. PIERWSZE KROKI Z Expo Presenter...
Expo Presenter Dokumentacja użytkownika Wersja 1.0 www.doittechnology.pl 1 SPIS TREŚCI 1. O APLIKACJI... 4 Wstęp... 4 Wymagania systemowe... 4 Licencjonowanie... 4 2. PIERWSZE KROKI Z Expo Presenter...
Podręcznik użytkownika programu. Ceremonia 3.1
 Podręcznik użytkownika programu Ceremonia 3.1 1 Spis treści O programie...3 Główne okno programu...4 Edytor pieśni...7 Okno ustawień programu...8 Edycja kategorii pieśni...9 Edytor schematów slajdów...10
Podręcznik użytkownika programu Ceremonia 3.1 1 Spis treści O programie...3 Główne okno programu...4 Edytor pieśni...7 Okno ustawień programu...8 Edycja kategorii pieśni...9 Edytor schematów slajdów...10
Garncarska Szczecin Tel.: Memo. Dokumentacja użytkownika. Wersja 2.0.
 Memo Dokumentacja użytkownika Wersja 2.0 www.doittechnology.pl 1 Spis treści O APLIKACJI... 3 Wstęp... 3 Wymagania systemowe... 3 Licencjonowanie... 3 PIERWSZE KROKI Z MEMO... 4 Instalacja... 4 Uruchomienie
Memo Dokumentacja użytkownika Wersja 2.0 www.doittechnology.pl 1 Spis treści O APLIKACJI... 3 Wstęp... 3 Wymagania systemowe... 3 Licencjonowanie... 3 PIERWSZE KROKI Z MEMO... 4 Instalacja... 4 Uruchomienie
TouchOrder. 1. Garncarska Szczecin Tel.: Dokumentacja użytkownika
 TouchOrder Dokumentacja użytkownika Wersja 2.0 www.doittechnology.pl 1 Spis treści 1. O APLIKACJI... 3 Wstęp... 3 Wymagania systemowe... 3 Licencjonowanie... 3 2. PIERWSZE KROKI Z TouchOrder... 5 Instalacja...
TouchOrder Dokumentacja użytkownika Wersja 2.0 www.doittechnology.pl 1 Spis treści 1. O APLIKACJI... 3 Wstęp... 3 Wymagania systemowe... 3 Licencjonowanie... 3 2. PIERWSZE KROKI Z TouchOrder... 5 Instalacja...
CrossWord. 1. Garncarska Szczecin Tel.: Dokumentacja użytkownika
 CrossWord Dokumentacja użytkownika Wersja 2.0 www.doittechnology.pl 1 Spis treści 1. O APLIKACJI... 3 Wstęp... 3 Wymagania systemowe... 3 Licencjonowanie... 4 2. PIERWSZE KROKI Z CrossWord... 5 Instalacja...
CrossWord Dokumentacja użytkownika Wersja 2.0 www.doittechnology.pl 1 Spis treści 1. O APLIKACJI... 3 Wstęp... 3 Wymagania systemowe... 3 Licencjonowanie... 4 2. PIERWSZE KROKI Z CrossWord... 5 Instalacja...
Garncarska Szczecin Tel.: Photo Dokumentacja użytkownika Wersja 2.0
 Photo Dokumentacja użytkownika Wersja 2.0 www.doittechnology.pl 1 Spis treści 1. O APLIKACJI... 3 Wstęp... 3 Wymagania systemowe... 3 Licencjonowanie... 4 2. PIERWSZE KROKI Z Photo... 5 Instalacja... 5
Photo Dokumentacja użytkownika Wersja 2.0 www.doittechnology.pl 1 Spis treści 1. O APLIKACJI... 3 Wstęp... 3 Wymagania systemowe... 3 Licencjonowanie... 4 2. PIERWSZE KROKI Z Photo... 5 Instalacja... 5
INSTRUKCJA INSTALACJI DRUKARKI. (Dla Windows CP-D70DW/D707DW)
 INSTRUKCJA INSTALACJI DRUKARKI (Dla Windows CP-D70DW/D707DW) Microsoft, Windows, Windows XP, Windows Vista i Windows 7 są zastrzeżonymi znakami towarowymi Microsoft Corporation w Stanach Zjednoczonych
INSTRUKCJA INSTALACJI DRUKARKI (Dla Windows CP-D70DW/D707DW) Microsoft, Windows, Windows XP, Windows Vista i Windows 7 są zastrzeżonymi znakami towarowymi Microsoft Corporation w Stanach Zjednoczonych
Divar - Archive Player. Instrukcja obsługi
 Divar - Archive Player PL Instrukcja obsługi Divar Odtwarzacz Instrukcja obsługi PL 1 Divar Digital Versatile Recorder Divar Odtwarzacz Instrukcja obsługi Spis treści Rozpoczęcie pracy........................................2
Divar - Archive Player PL Instrukcja obsługi Divar Odtwarzacz Instrukcja obsługi PL 1 Divar Digital Versatile Recorder Divar Odtwarzacz Instrukcja obsługi Spis treści Rozpoczęcie pracy........................................2
I Tworzenie prezentacji za pomocą szablonu w programie Power-Point. 1. Wybieramy z górnego menu polecenie Nowy a następnie Utwórz z szablonu
 I Tworzenie prezentacji za pomocą szablonu w programie Power-Point 1. Wybieramy z górnego menu polecenie Nowy a następnie Utwórz z szablonu 2. Po wybraniu szablonu ukaŝe się nam ekran jak poniŝej 3. Następnie
I Tworzenie prezentacji za pomocą szablonu w programie Power-Point 1. Wybieramy z górnego menu polecenie Nowy a następnie Utwórz z szablonu 2. Po wybraniu szablonu ukaŝe się nam ekran jak poniŝej 3. Następnie
TouchPDF. 1. Garncarska Szczecin Tel.: Dokumentacja użytkownika
 TouchPDF Dokumentacja użytkownika Wersja 1.0 www.doittechnology.pl 1 Spis treści 1. O APLIKACJI... 3 1.1. Wstęp... 3 1.2. Wymagania systemowe... 3 1.3. Licencjonowanie... 3 2. PIERWSZE KROKI Z TOUCHPDF...
TouchPDF Dokumentacja użytkownika Wersja 1.0 www.doittechnology.pl 1 Spis treści 1. O APLIKACJI... 3 1.1. Wstęp... 3 1.2. Wymagania systemowe... 3 1.3. Licencjonowanie... 3 2. PIERWSZE KROKI Z TOUCHPDF...
Garncarska Szczecin Tel.: Quiz. Dokumentacja użytkownika. Wersja 2.0.
 Quiz Dokumentacja użytkownika Wersja 2.0 www.doittechnology.pl 1 Spis treści 1. O APLIKACJI... 3 1.1. Wstęp... 3 1.2. Wymagania systemowe... 3 1.3. Licencjonowanie... 3 2. PIERWSZE KROKI Z QUIZ... 4 2.1.
Quiz Dokumentacja użytkownika Wersja 2.0 www.doittechnology.pl 1 Spis treści 1. O APLIKACJI... 3 1.1. Wstęp... 3 1.2. Wymagania systemowe... 3 1.3. Licencjonowanie... 3 2. PIERWSZE KROKI Z QUIZ... 4 2.1.
Instrukcja obsługi notowań koszykowych w M@klerPlus
 Instrukcja obsługi notowań koszykowych w M@klerPlus 1 Spis treści: 1. Wymagania systemowe.. 3 2. Tworzenie koszyka notowań.. 10 3. Modyfikowanie koszyka notowań. 11 4. Uruchamianie tabeli notowań.. 12
Instrukcja obsługi notowań koszykowych w M@klerPlus 1 Spis treści: 1. Wymagania systemowe.. 3 2. Tworzenie koszyka notowań.. 10 3. Modyfikowanie koszyka notowań. 11 4. Uruchamianie tabeli notowań.. 12
Włączanie/wyłączanie paska menu
 Włączanie/wyłączanie paska menu Po zainstalowaniu przeglądarki Internet Eksplorer oraz Firefox domyślnie górny pasek menu jest wyłączony. Czasem warto go włączyć aby mieć szybszy dostęp do narzędzi. Po
Włączanie/wyłączanie paska menu Po zainstalowaniu przeglądarki Internet Eksplorer oraz Firefox domyślnie górny pasek menu jest wyłączony. Czasem warto go włączyć aby mieć szybszy dostęp do narzędzi. Po
Rozdział 1: Wprowadzenie
 Rozdział 1: Wprowadzenie 1.1 Zawartość opakowania Odbierając urządzenie TVGo A03, proszę się upewnić, że następujące pozycje znajdują się w opakowaniu USB TV Super Mini. TVGo A03 Płyta CD ze sterownikiem
Rozdział 1: Wprowadzenie 1.1 Zawartość opakowania Odbierając urządzenie TVGo A03, proszę się upewnić, że następujące pozycje znajdują się w opakowaniu USB TV Super Mini. TVGo A03 Płyta CD ze sterownikiem
Platforma szkoleniowa krok po kroku. Poradnik Kursanta
 - 1 - Platforma szkoleniowa krok po kroku Poradnik Kursanta PORA - 2 - Jeśli masz problemy z uruchomieniem Platformy szkoleniowej warto sprawdzić poprawność poniższych konfiguracji: - 3 - SPRZĘT Procesor
- 1 - Platforma szkoleniowa krok po kroku Poradnik Kursanta PORA - 2 - Jeśli masz problemy z uruchomieniem Platformy szkoleniowej warto sprawdzić poprawność poniższych konfiguracji: - 3 - SPRZĘT Procesor
Rozdział 2. Konfiguracja środowiska pracy uŝytkownika
 Rozdział 2. Konfiguracja środowiska pracy uŝytkownika Ćwiczenia zawarte w tym rozdziale pozwolą na dostosowanie pulpitu i menu Start do indywidualnych potrzeb uŝytkownika. Środowisko graficzne systemu
Rozdział 2. Konfiguracja środowiska pracy uŝytkownika Ćwiczenia zawarte w tym rozdziale pozwolą na dostosowanie pulpitu i menu Start do indywidualnych potrzeb uŝytkownika. Środowisko graficzne systemu
Skrócony przewodnik OPROGRAMOWANIE PC. MultiCon Emulator
 Wspomagamy procesy automatyzacji od 1986 r. Skrócony przewodnik OPROGRAMOWANIE PC MultiCon Emulator Wersja: od v.1.0.0 Do współpracy z rejestratorami serii MultiCon Przed rozpoczęciem użytkowania oprogramowania
Wspomagamy procesy automatyzacji od 1986 r. Skrócony przewodnik OPROGRAMOWANIE PC MultiCon Emulator Wersja: od v.1.0.0 Do współpracy z rejestratorami serii MultiCon Przed rozpoczęciem użytkowania oprogramowania
Platforma szkoleniowa krok po kroku
 Platforma szkoleniowa krok po kroku Jeśli masz problemy z uruchomieniem Platformy szkoleniowej warto sprawdzić poprawność poniższych konfiguracji: Minimalne wymagania sprzętowe SPRZĘT Procesor min. 233
Platforma szkoleniowa krok po kroku Jeśli masz problemy z uruchomieniem Platformy szkoleniowej warto sprawdzić poprawność poniższych konfiguracji: Minimalne wymagania sprzętowe SPRZĘT Procesor min. 233
Laboratorium - Instalacja Virtual PC
 5.0 5.4.1.4 Laboratorium - Instalacja Virtual PC Wprowadzenie Wydrukuj i uzupełnij to laboratorium. W tym laboratorium zainstalujesz i skonfigurujesz Tryb XP w Windows 7. Następnie uruchomisz podstawowe
5.0 5.4.1.4 Laboratorium - Instalacja Virtual PC Wprowadzenie Wydrukuj i uzupełnij to laboratorium. W tym laboratorium zainstalujesz i skonfigurujesz Tryb XP w Windows 7. Następnie uruchomisz podstawowe
I. Spis treści I. Spis treści... 2 II. Kreator szablonów... 3 1. Tworzenie szablonu... 3 2. Menu... 4 a. Opis ikon... 5 3. Dodanie nowego elementu...
 Kreator szablonów I. Spis treści I. Spis treści... 2 II. Kreator szablonów... 3 1. Tworzenie szablonu... 3 2. Menu... 4 a. Opis ikon... 5 3. Dodanie nowego elementu... 7 a. Grafika... 7 b. Tekst... 7 c.
Kreator szablonów I. Spis treści I. Spis treści... 2 II. Kreator szablonów... 3 1. Tworzenie szablonu... 3 2. Menu... 4 a. Opis ikon... 5 3. Dodanie nowego elementu... 7 a. Grafika... 7 b. Tekst... 7 c.
Laboratorium - Archiwizacja i odzyskiwanie danych w Windows Vista
 5.0 10.3.1.5 Laboratorium - Archiwizacja i odzyskiwanie danych w Windows Vista Wprowadzenie Wydrukuj i uzupełnij to laboratorium. W tym laboratorium wykonasz kopię zapasową danych. Przeprowadzisz również
5.0 10.3.1.5 Laboratorium - Archiwizacja i odzyskiwanie danych w Windows Vista Wprowadzenie Wydrukuj i uzupełnij to laboratorium. W tym laboratorium wykonasz kopię zapasową danych. Przeprowadzisz również
Oprogramowanie zarządzające CMS Lite
 INSTRUKCJA OBSŁUGI SYSTEMY ZABEZPIECZEŃ Oprogramowanie zarządzające CMS Lite Informacje zawarte w tej instrukcji uważane są za aktualne w czasie publikacji. Informacje mogą ulec zmianie bez uprzedniego
INSTRUKCJA OBSŁUGI SYSTEMY ZABEZPIECZEŃ Oprogramowanie zarządzające CMS Lite Informacje zawarte w tej instrukcji uważane są za aktualne w czasie publikacji. Informacje mogą ulec zmianie bez uprzedniego
Instalowanie VHOPE i plików biblioteki VHOPE
 Instalowanie VHOPE i plików biblioteki VHOPE Krok 1. Zainstaluj aplikację VHOPE Przed rozpoczęciem korzystania z materiałów prezentacyjnych znajdujących się na tym dysku USB należy zainstalować na komputerze
Instalowanie VHOPE i plików biblioteki VHOPE Krok 1. Zainstaluj aplikację VHOPE Przed rozpoczęciem korzystania z materiałów prezentacyjnych znajdujących się na tym dysku USB należy zainstalować na komputerze
USB 2.0 DVD MAKER INSTRUKCJA OBSŁUGI. Nr produktu 994505. www.conrad.pl. Strona 1 z 6
 INSTRUKCJA OBSŁUGI Nr produktu 994505 USB 2.0 DVD MAKER Strona 1 z 6 Rozdział 1: Instalacja USB 2.0 DVD MAKER 1.1. Zawartość zestawu Wyjmij USB 2.0 DVD MAKER z opakowania i sprawdź, czy wszystkie elementy
INSTRUKCJA OBSŁUGI Nr produktu 994505 USB 2.0 DVD MAKER Strona 1 z 6 Rozdział 1: Instalacja USB 2.0 DVD MAKER 1.1. Zawartość zestawu Wyjmij USB 2.0 DVD MAKER z opakowania i sprawdź, czy wszystkie elementy
Dodawanie stron do zakładek
 Dodawanie stron do zakładek Aby dodać adres strony do zakładek otwieramy odpowiednią stronę a następnie wybieramy ikonę Dodaj zakładkę Po wybraniu ikony otworzy się okno umożliwiające dodanie adresy strony
Dodawanie stron do zakładek Aby dodać adres strony do zakładek otwieramy odpowiednią stronę a następnie wybieramy ikonę Dodaj zakładkę Po wybraniu ikony otworzy się okno umożliwiające dodanie adresy strony
Oprogramowanie. DMS Lite. Podstawowa instrukcja obsługi
 Oprogramowanie DMS Lite Podstawowa instrukcja obsługi 1 Spis treści 1. Informacje wstępne 3 2. Wymagania sprzętowe/systemowe 4 3. Instalacja 5 4. Uruchomienie 6 5. Podstawowa konfiguracja 7 6. Wyświetlanie
Oprogramowanie DMS Lite Podstawowa instrukcja obsługi 1 Spis treści 1. Informacje wstępne 3 2. Wymagania sprzętowe/systemowe 4 3. Instalacja 5 4. Uruchomienie 6 5. Podstawowa konfiguracja 7 6. Wyświetlanie
Tworzenie prezentacji w MS PowerPoint
 Tworzenie prezentacji w MS PowerPoint Program PowerPoint dostarczany jest w pakiecie Office i daje nam możliwość stworzenia prezentacji oraz uatrakcyjnienia materiału, który chcemy przedstawić. Prezentacje
Tworzenie prezentacji w MS PowerPoint Program PowerPoint dostarczany jest w pakiecie Office i daje nam możliwość stworzenia prezentacji oraz uatrakcyjnienia materiału, który chcemy przedstawić. Prezentacje
Poradnik instalacyjny sterownika CDC-ACM Dla systemów Windows
 Poradnik instalacyjny sterownika CDC-ACM Dla systemów Windows Wersja 1.00 Do użytku z wersją sterownika CDC-ACM 1.0 i nowszymi Spis treści 1 Przegląd systemu... 2 Wprowadzenie... 2 2 Instalacja... 3 2.1
Poradnik instalacyjny sterownika CDC-ACM Dla systemów Windows Wersja 1.00 Do użytku z wersją sterownika CDC-ACM 1.0 i nowszymi Spis treści 1 Przegląd systemu... 2 Wprowadzenie... 2 2 Instalacja... 3 2.1
Roulette. 1. Garncarska Szczecin Tel.: Dokumentacja użytkownika
 Roulette Dokumentacja użytkownika Wersja 2.0 www.doittechnology.pl 1 Spis treści 1. O APLIKACJI... 3 Wstęp... 3 Wymagania systemowe... 3 Licencjonowanie... 4 2. PIERWSZE KROKI Z Roulette... 5 Instalacja...
Roulette Dokumentacja użytkownika Wersja 2.0 www.doittechnology.pl 1 Spis treści 1. O APLIKACJI... 3 Wstęp... 3 Wymagania systemowe... 3 Licencjonowanie... 4 2. PIERWSZE KROKI Z Roulette... 5 Instalacja...
Dodawanie stron do zakładek
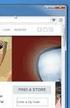 Dodawanie stron do zakładek Aby dodać adres strony do zakładek otwieramy odpowiednią stronę a następnie wybieramy ikonę Dodaj zakładkę Po wybraniu ikony otworzy się okno umożliwiające dodanie adresy strony
Dodawanie stron do zakładek Aby dodać adres strony do zakładek otwieramy odpowiednią stronę a następnie wybieramy ikonę Dodaj zakładkę Po wybraniu ikony otworzy się okno umożliwiające dodanie adresy strony
programu Neofon instrukcja obsługi Spis treści
 instrukcja obsługi programu Neofon Spis treści... 2 Główne okno aplikacji... 3 Panel dolny... 4 Klawiatura numeryczna... 5 Regulacja głośności... 6 Książka adresowa... 7 Okno dodawania/edycji kontaktu...
instrukcja obsługi programu Neofon Spis treści... 2 Główne okno aplikacji... 3 Panel dolny... 4 Klawiatura numeryczna... 5 Regulacja głośności... 6 Książka adresowa... 7 Okno dodawania/edycji kontaktu...
etrader Pekao Podręcznik użytkownika Strumieniowanie Excel
 etrader Pekao Podręcznik użytkownika Strumieniowanie Excel Spis treści 1. Opis okna... 3 2. Otwieranie okna... 3 3. Zawartość okna... 4 3.1. Definiowanie listy instrumentów... 4 3.2. Modyfikacja lub usunięcie
etrader Pekao Podręcznik użytkownika Strumieniowanie Excel Spis treści 1. Opis okna... 3 2. Otwieranie okna... 3 3. Zawartość okna... 4 3.1. Definiowanie listy instrumentów... 4 3.2. Modyfikacja lub usunięcie
HELIOS pomoc społeczna
 Instrukcja przygotowania pliku wsadowego do zasilenia SEPI przy pomocy dodatkowej aplikacji HELSepi 1. Instalacja aplikacji Pobieramy plik instalacyjny HelSEPIsetup.exe ze strony internetowej www.ops.strefa.pl
Instrukcja przygotowania pliku wsadowego do zasilenia SEPI przy pomocy dodatkowej aplikacji HELSepi 1. Instalacja aplikacji Pobieramy plik instalacyjny HelSEPIsetup.exe ze strony internetowej www.ops.strefa.pl
Pakiet Sokrates Instrukcja instalacji
 Pakiet Sokrates Instrukcja instalacji Dokument przedstawia sposób instalacji programu Sokrates na komputerze PC z systemem operacyjnym Windows. Instalacja pracuje w sieci LAN. ERI Software 2013 Przed rozpoczęciem
Pakiet Sokrates Instrukcja instalacji Dokument przedstawia sposób instalacji programu Sokrates na komputerze PC z systemem operacyjnym Windows. Instalacja pracuje w sieci LAN. ERI Software 2013 Przed rozpoczęciem
Samsung Universal Print Driver Podręcznik użytkownika
 Samsung Universal Print Driver Podręcznik użytkownika wyobraź sobie możliwości Copyright 2009 Samsung Electronics Co., Ltd. Wszelkie prawa zastrzeżone. Ten podręcznik administratora dostarczono tylko w
Samsung Universal Print Driver Podręcznik użytkownika wyobraź sobie możliwości Copyright 2009 Samsung Electronics Co., Ltd. Wszelkie prawa zastrzeżone. Ten podręcznik administratora dostarczono tylko w
Instrukcja instalacji oprogramowania Flow!Works na komputerze z systemem Windows 7
 Instrukcja instalacji oprogramowania Flow!Works na komputerze z systemem Windows 7 W celu zainstalowania oprogramowania należy: 1. Wyłączyć kontrolę konta użytkownika: Uwaga! Pominięcie tego kroku spowoduje
Instrukcja instalacji oprogramowania Flow!Works na komputerze z systemem Windows 7 W celu zainstalowania oprogramowania należy: 1. Wyłączyć kontrolę konta użytkownika: Uwaga! Pominięcie tego kroku spowoduje
Instalacja programu:
 Instrukcja programu Konwerter Lido Aktualizacja instrukcji : 2012/03/25 INSTALACJA PROGRAMU:... 1 OKNO PROGRAMU OPIS... 3 DODANIE MODUŁÓW KONWERSJI... 3 DODANIE LICENCJI... 5 DODANIE FIRMY... 7 DODAWANIE
Instrukcja programu Konwerter Lido Aktualizacja instrukcji : 2012/03/25 INSTALACJA PROGRAMU:... 1 OKNO PROGRAMU OPIS... 3 DODANIE MODUŁÓW KONWERSJI... 3 DODANIE LICENCJI... 5 DODANIE FIRMY... 7 DODAWANIE
Nagrywamy podcasty program Audacity
 Pobieranie i instalacja Program Audacity jest darmowym zaawansowanym i wielościeżkowym edytorem plików dźwiękowych rozpowszechnianym na licencji GNU GPL. Jest w wersjach dla systemów typu Unix/Linux, Microsoft
Pobieranie i instalacja Program Audacity jest darmowym zaawansowanym i wielościeżkowym edytorem plików dźwiękowych rozpowszechnianym na licencji GNU GPL. Jest w wersjach dla systemów typu Unix/Linux, Microsoft
Oprogramowanie IPCCTV. ipims. Podstawowa instrukcja obsługi
 Oprogramowanie IPCCTV ipims Podstawowa instrukcja obsługi Spis treści 1. Informacje wstępne 3 2. Wymagania sprzętowe/systemowe 4 3. Instalacja 5 4. Uruchomienie 6 5. Podstawowa konfiguracja 7 6. Wyświetlanie
Oprogramowanie IPCCTV ipims Podstawowa instrukcja obsługi Spis treści 1. Informacje wstępne 3 2. Wymagania sprzętowe/systemowe 4 3. Instalacja 5 4. Uruchomienie 6 5. Podstawowa konfiguracja 7 6. Wyświetlanie
3 Programy do tworzenia
 3 Programy do tworzenia prezentacji PowerPoint 2007 3.1. Tworzenie prezentacji w programie PowerPoint 2007 Tworzenie prezentacji w programie PowerPoint 2007 jest podobne jak w programie PowerPoint 2003.
3 Programy do tworzenia prezentacji PowerPoint 2007 3.1. Tworzenie prezentacji w programie PowerPoint 2007 Tworzenie prezentacji w programie PowerPoint 2007 jest podobne jak w programie PowerPoint 2003.
7 Business Ship Control dla Symfonia Handel
 7 Business Ship Control dla Symfonia Handel Instrukcja Instalacji aplikacji wersja 2012.1 Twoje potrzeby. Nasze rozwiązania. www.siodemka.com Spis treści 1. Instalacja modułu... 3 2. Uruchomienie wykonywania
7 Business Ship Control dla Symfonia Handel Instrukcja Instalacji aplikacji wersja 2012.1 Twoje potrzeby. Nasze rozwiązania. www.siodemka.com Spis treści 1. Instalacja modułu... 3 2. Uruchomienie wykonywania
Podstawy tworzenia prezentacji w programie Microsoft PowerPoint 2007
 Podstawy tworzenia prezentacji w programie Microsoft PowerPoint 2007 opracowanie: mgr Monika Pskit 1. Rozpoczęcie pracy z programem Microsoft PowerPoint 2007. 2. Umieszczanie tekstów i obrazów na slajdach.
Podstawy tworzenia prezentacji w programie Microsoft PowerPoint 2007 opracowanie: mgr Monika Pskit 1. Rozpoczęcie pracy z programem Microsoft PowerPoint 2007. 2. Umieszczanie tekstów i obrazów na slajdach.
Instrukcja obsługi ebook Geografia XXI wieku
 Instrukcja obsługi ebook Geografia XXI wieku 1. Minimalne wymagania sprzętowe System operacyjny: Microsoft Window XP SP3 (32 bit), XP SP2 (64 bit), Windows Vista SP1, 7, Microsoft Windows Server 2003 SP2,
Instrukcja obsługi ebook Geografia XXI wieku 1. Minimalne wymagania sprzętowe System operacyjny: Microsoft Window XP SP3 (32 bit), XP SP2 (64 bit), Windows Vista SP1, 7, Microsoft Windows Server 2003 SP2,
PVR-TV 713X Instrukcja instalacji
 PVR-TV 713X Instrukcja instalacji Spis treści V1.1 Rozdział 1: Instalacja karty telewizyjnej PVR-TV 713X...2 1.1. Zawartość opakowania...2 1.2. Wymagania systemowe...2 1.3. Instalacja sprzętu...2 Rozdział
PVR-TV 713X Instrukcja instalacji Spis treści V1.1 Rozdział 1: Instalacja karty telewizyjnej PVR-TV 713X...2 1.1. Zawartość opakowania...2 1.2. Wymagania systemowe...2 1.3. Instalacja sprzętu...2 Rozdział
Prezentacja multimedialna MS PowerPoint 2010 (podstawy)
 Prezentacja multimedialna MS PowerPoint 2010 (podstawy) Cz. 4. Animacje, przejścia, pokaz slajdów Dzięki animacjom nasza prezentacja może stać się bardziej dynamiczna, a informacje, które chcemy przekazać,
Prezentacja multimedialna MS PowerPoint 2010 (podstawy) Cz. 4. Animacje, przejścia, pokaz slajdów Dzięki animacjom nasza prezentacja może stać się bardziej dynamiczna, a informacje, które chcemy przekazać,
INSTRUKCJA DO OPROGRAMOWANIA KOMPUTEROWEGO
 INSTRUKCJA DO OPROGRAMOWANIA KOMPUTEROWEGO DLA LEKKIEJ PŁYTY DO BADAŃ DYNAMICZNYCH HMP LFG WYMAGANE MINIMALNE PARAMETRY TECHNICZNE: SPRZĘT: - urządzenie pomiarowe HMP LFG 4 lub HMP LFG Pro wraz z kablem
INSTRUKCJA DO OPROGRAMOWANIA KOMPUTEROWEGO DLA LEKKIEJ PŁYTY DO BADAŃ DYNAMICZNYCH HMP LFG WYMAGANE MINIMALNE PARAMETRY TECHNICZNE: SPRZĘT: - urządzenie pomiarowe HMP LFG 4 lub HMP LFG Pro wraz z kablem
Tablet bezprzewodowy QIT30. Oprogramowanie Macro Key Manager
 Tablet bezprzewodowy QIT30 Oprogramowanie Macro Key Manager Spis treści 1. Wprowadzenie... 3 2. Panel Sterowania - wprowadzenie... 4 3. Instalacja... 5 3.1 Jak stworzyć nowy profil... 5 3.2 Jak zmodyfikować
Tablet bezprzewodowy QIT30 Oprogramowanie Macro Key Manager Spis treści 1. Wprowadzenie... 3 2. Panel Sterowania - wprowadzenie... 4 3. Instalacja... 5 3.1 Jak stworzyć nowy profil... 5 3.2 Jak zmodyfikować
Instrukcja instalacji programu FaceController.
 Instrukcja instalacji programu FaceController. 1. Minimalne wymagania systemowe 1.1. System Windows 8 lub nowszy 1.2. Procesor x64 3.1 Ghz lub szybszy 1.3. 4 GB RAM lub więcej 1.4. Port USB 3.0 2. Instalacja
Instrukcja instalacji programu FaceController. 1. Minimalne wymagania systemowe 1.1. System Windows 8 lub nowszy 1.2. Procesor x64 3.1 Ghz lub szybszy 1.3. 4 GB RAM lub więcej 1.4. Port USB 3.0 2. Instalacja
7 Business Ship Control dla Systemu Zarządzania Forte
 7 Business Ship Control dla Systemu Zarządzania Forte Instrukcja instalacji aplikacji wersja 2012.1 Twoje potrzeby. Nasze rozwiązania. www.siodemka.com Spis treści 1. Instalacja aplikacji 7 Business Ship
7 Business Ship Control dla Systemu Zarządzania Forte Instrukcja instalacji aplikacji wersja 2012.1 Twoje potrzeby. Nasze rozwiązania. www.siodemka.com Spis treści 1. Instalacja aplikacji 7 Business Ship
Podręczna pomoc Microsoft Power Point 2007
 Podręczna pomoc Microsoft Power Point 2007 Animacja (przejście) slajdu... 2 Wybór przejścia slajdu... 2 Ustawienie dźwięku dla przejścia... 3 Ustawienie szybkości przejścia slajdu... 4 Sposób przełączenia
Podręczna pomoc Microsoft Power Point 2007 Animacja (przejście) slajdu... 2 Wybór przejścia slajdu... 2 Ustawienie dźwięku dla przejścia... 3 Ustawienie szybkości przejścia slajdu... 4 Sposób przełączenia
Laboratorium - Monitorowanie i zarządzanie zasobami systemu Windows 7
 5.0 5.3.3.5 Laboratorium - Monitorowanie i zarządzanie zasobami systemu Windows 7 Wprowadzenie Wydrukuj i uzupełnij to laboratorium. W tym laboratorium, będziesz korzystać z narzędzi administracyjnych
5.0 5.3.3.5 Laboratorium - Monitorowanie i zarządzanie zasobami systemu Windows 7 Wprowadzenie Wydrukuj i uzupełnij to laboratorium. W tym laboratorium, będziesz korzystać z narzędzi administracyjnych
Skrócony przewodnik OPROGRAMOWANIE PC. MultiCon Emulator
 Wspomagamy procesy automatyzacji od 1986 r. Skrócony przewodnik OPROGRAMOWANIE PC MultiCon Emulator Wersja: od v.1.0.0 Do współpracy z rejestratorami serii MultiCon Przed rozpoczęciem użytkowania oprogramowania
Wspomagamy procesy automatyzacji od 1986 r. Skrócony przewodnik OPROGRAMOWANIE PC MultiCon Emulator Wersja: od v.1.0.0 Do współpracy z rejestratorami serii MultiCon Przed rozpoczęciem użytkowania oprogramowania
TouchPaint. 1. Garncarska Szczecin Tel.: Dokumentacja użytkownika
 TouchPaint Dokumentacja użytkownika Wersja 2.0 www.doittechnology.pl 1 Spis treści O APLIKACJI... 3 Wstęp... 3 Wymagania systemowe... 3 Licencjonowanie... 3 PIERWSZE KROKI Z TOUCHPAINT... 4 Instalacja...
TouchPaint Dokumentacja użytkownika Wersja 2.0 www.doittechnology.pl 1 Spis treści O APLIKACJI... 3 Wstęp... 3 Wymagania systemowe... 3 Licencjonowanie... 3 PIERWSZE KROKI Z TOUCHPAINT... 4 Instalacja...
Instrukcja instalacji
 Generator Wniosków o Płatność dla Regionalnego Programu Operacyjnego Województwa Kujawsko-Pomorskiego na lata 2007-2013 Instrukcja instalacji Aplikacja współfinansowana ze środków Europejskiego Funduszu
Generator Wniosków o Płatność dla Regionalnego Programu Operacyjnego Województwa Kujawsko-Pomorskiego na lata 2007-2013 Instrukcja instalacji Aplikacja współfinansowana ze środków Europejskiego Funduszu
PRZEWODNIK PO PLATFORMIE SZKOLENIOWEJ
 PRZEWODNIK PO PLATFORMIE SZKOLENIOWEJ I Logowanie i korzystanie z platformy Aby zalogować się do platformy należy: 1. Wejść na stronę internetową: http://elearning.profesja.bialystok.pl/ - adres pełnej
PRZEWODNIK PO PLATFORMIE SZKOLENIOWEJ I Logowanie i korzystanie z platformy Aby zalogować się do platformy należy: 1. Wejść na stronę internetową: http://elearning.profesja.bialystok.pl/ - adres pełnej
instrukcja obsługi programu Neofon
 instrukcja obsługi programu Neofon spis treści 1. Pierwsze uruchomienie...2 2. Główne okno aplikacji...3 3. Panel dolny...4 4. Klawiatura numeryczna...5 5. Regulacja głośności...6 6. Książka adresowa...7
instrukcja obsługi programu Neofon spis treści 1. Pierwsze uruchomienie...2 2. Główne okno aplikacji...3 3. Panel dolny...4 4. Klawiatura numeryczna...5 5. Regulacja głośności...6 6. Książka adresowa...7
Instrukcja instalacji Zespołu Diagnostycznego Delphi w systemie Vista.
 Instrukcja instalacji Zespołu Diagnostycznego Delphi w systemie Vista. Przed przejściem do dalszej części niniejszej instrukcji upewnij się, czy modułbluetooth, który jest zamontowany w Twoim urządzeniu
Instrukcja instalacji Zespołu Diagnostycznego Delphi w systemie Vista. Przed przejściem do dalszej części niniejszej instrukcji upewnij się, czy modułbluetooth, który jest zamontowany w Twoim urządzeniu
PC0060. ADAPTER Kabel Easy Copy PC-Link USB 2.0 Proste kopiowanie, bez instalacji. Instrukcja obsługi
 PC0060 ADAPTER Kabel Easy Copy PC-Link USB 2.0 Proste kopiowanie, bez instalacji Instrukcja obsługi Rozdział 1 Produkt 1.1 Instrukcja Produkt PC0060 to najlepsze rozwiązanie w zakresie przesyłania danych.
PC0060 ADAPTER Kabel Easy Copy PC-Link USB 2.0 Proste kopiowanie, bez instalacji Instrukcja obsługi Rozdział 1 Produkt 1.1 Instrukcja Produkt PC0060 to najlepsze rozwiązanie w zakresie przesyłania danych.
Karta TV PVR-TV 713X
 Karta TV PVR-TV 713X SPIS TREŚCI Ver 2.0 Rozdział 1 : Instalacja sprzętowa karty PVR-TV 713X TV...2 1.1 Zawartość opakowania...2 1.2 Wymagania systemowe...2 1.3 Instalacja sprzętu...2 Rozdział 2. Instalacja
Karta TV PVR-TV 713X SPIS TREŚCI Ver 2.0 Rozdział 1 : Instalacja sprzętowa karty PVR-TV 713X TV...2 1.1 Zawartość opakowania...2 1.2 Wymagania systemowe...2 1.3 Instalacja sprzętu...2 Rozdział 2. Instalacja
Jackpot. 1. Garncarska Szczecin Tel.: Dokumentacja użytkownika
 Jackpot Dokumentacja użytkownika Wersja 2.0 www.doittechnology.pl 1 Spis treści 1. O APLIKACJI... 3 Wstęp... 3 Wymagania systemowe... 3 Licencjonowanie... 4 2. PIERWSZE KROKI Z Jackpot... 5 Instalacja...
Jackpot Dokumentacja użytkownika Wersja 2.0 www.doittechnology.pl 1 Spis treści 1. O APLIKACJI... 3 Wstęp... 3 Wymagania systemowe... 3 Licencjonowanie... 4 2. PIERWSZE KROKI Z Jackpot... 5 Instalacja...
INSTRUKCJA INSTALACJI I PIERWSZEGO URUCHOMIENIA APLIKACJI Rodzajowa Ewidencja Wydatków plus Zamówienia i Umowy
 INSTRUKCJA INSTALACJI I PIERWSZEGO URUCHOMIENIA APLIKACJI Rodzajowa Ewidencja Wydatków plus Zamówienia i Umowy Instalacja systemu Rodzajowa Ewidencja Wydatków plus Zamówienia i Umowy System Rodzajowa Ewidencja
INSTRUKCJA INSTALACJI I PIERWSZEGO URUCHOMIENIA APLIKACJI Rodzajowa Ewidencja Wydatków plus Zamówienia i Umowy Instalacja systemu Rodzajowa Ewidencja Wydatków plus Zamówienia i Umowy System Rodzajowa Ewidencja
1. Instalacja Programu
 Instrukcja obsługi dla programu Raporcik 2005 1. Instalacja Programu Program dostarczony jest na płycie cd, którą otrzymali Państwo od naszej firmy. Aby zainstalować program Raporcik 2005 należy : Włożyć
Instrukcja obsługi dla programu Raporcik 2005 1. Instalacja Programu Program dostarczony jest na płycie cd, którą otrzymali Państwo od naszej firmy. Aby zainstalować program Raporcik 2005 należy : Włożyć
Komputery I (2) Panel sterowania:
 Komputery I (2) Paweł Jamer Panel sterowania: Podstawowym miejscem z którego zarządzamy ustawieniami systemu Windows jest panel sterowania. Znaleźć tam możemy wszelkiego rodzaju narzędzia umożliwiające
Komputery I (2) Paweł Jamer Panel sterowania: Podstawowym miejscem z którego zarządzamy ustawieniami systemu Windows jest panel sterowania. Znaleźć tam możemy wszelkiego rodzaju narzędzia umożliwiające
Chess & Checkers. 1. Garncarska Szczecin Tel.: Dokumentacja użytkownika
 Chess & Checkers Dokumentacja użytkownika Wersja 1.0 www.doittechnology.pl 1 Spis treści O APLIKACJI... 3 Wstęp... 3 Wymagania systemowe... 3 Licencjonowanie... 3 PIERWSZE KROKI Z Chess & Checkers... 4
Chess & Checkers Dokumentacja użytkownika Wersja 1.0 www.doittechnology.pl 1 Spis treści O APLIKACJI... 3 Wstęp... 3 Wymagania systemowe... 3 Licencjonowanie... 3 PIERWSZE KROKI Z Chess & Checkers... 4
PORADNIK KORZYSTANIA Z SERWERA FTP ftp.architekturaibiznes.com.pl
 PORADNIK KORZYSTANIA Z SERWERA FTP ftp.architekturaibiznes.com.pl Do połączenia z serwerem A&B w celu załadowania lub pobrania materiałów można wykorzystać dowolny program typu "klient FTP". Jeżeli nie
PORADNIK KORZYSTANIA Z SERWERA FTP ftp.architekturaibiznes.com.pl Do połączenia z serwerem A&B w celu załadowania lub pobrania materiałów można wykorzystać dowolny program typu "klient FTP". Jeżeli nie
Drukarki termosublimacyjne
 INK JET PHOTO IMAGING PREPRESS MEDICAL IMAGING Drukarki termosublimacyjne DS40 DS80 Instrukcja instalacji i ustawienia sterownika drukarki w systemie operacyjnym Windows 2000 i XP Wersja 3.10 Spis treści
INK JET PHOTO IMAGING PREPRESS MEDICAL IMAGING Drukarki termosublimacyjne DS40 DS80 Instrukcja instalacji i ustawienia sterownika drukarki w systemie operacyjnym Windows 2000 i XP Wersja 3.10 Spis treści
INSTRUKCJA INSTALACJA MODEMU HUAWEI E220 DLA SYSTEMU WINDOWS
 INSTRUKCJA INSTALACJA MODEMU HUAWEI E220 DLA SYSTEMU WINDOWS Instrukcja instalacji modemu HUAWEI E220 na komputerach z systemem operacyjnym Windows. Spis treści: 1. Instalacja oprogramowania do modemu
INSTRUKCJA INSTALACJA MODEMU HUAWEI E220 DLA SYSTEMU WINDOWS Instrukcja instalacji modemu HUAWEI E220 na komputerach z systemem operacyjnym Windows. Spis treści: 1. Instalacja oprogramowania do modemu
Systemy operacyjne I Laboratorium Część 3: Windows XP
 Uniwersytet Rzeszowski Katedra Informatyki Opracował: mgr inŝ. Przemysław Pardel v1.01 2009 Systemy operacyjne I Laboratorium Część 3: Windows XP Zagadnienia do zrealizowania (3h) 1. Ściągnięcie i instalacja
Uniwersytet Rzeszowski Katedra Informatyki Opracował: mgr inŝ. Przemysław Pardel v1.01 2009 Systemy operacyjne I Laboratorium Część 3: Windows XP Zagadnienia do zrealizowania (3h) 1. Ściągnięcie i instalacja
Optymalizacja systemu Windows XP przy współpracy z programem Mach3
 Optymalizacja systemu Windows XP przy współpracy z programem Mach3 Zaleca się, aby komputer na którym ma pracować program Mach3 był przeznaczony wyłącznie do tego celu. Instalujemy na nim tylko programy,
Optymalizacja systemu Windows XP przy współpracy z programem Mach3 Zaleca się, aby komputer na którym ma pracować program Mach3 był przeznaczony wyłącznie do tego celu. Instalujemy na nim tylko programy,
jest dostępne na różne systemy operacyjne. Niniejsza instrukcja opisuje podstawowe operacje i opcje niezbędne do rozpoczęcia pracy w tym programie.
 OmegaT to darmowe narzędzie CAT wykonane w technologii Java, dzięki czemu jest dostępne na różne systemy operacyjne. Niniejsza instrukcja opisuje podstawowe operacje i opcje niezbędne do rozpoczęcia pracy
OmegaT to darmowe narzędzie CAT wykonane w technologii Java, dzięki czemu jest dostępne na różne systemy operacyjne. Niniejsza instrukcja opisuje podstawowe operacje i opcje niezbędne do rozpoczęcia pracy
Tablica SMART Board i Microsoft Office krótki poradnik
 Tablica SMART Board i Microsoft Office krótki poradnik Korzystanie z aplikacji Microsoft Office z tablicą SMART Board informacje ogólne Korzystając z funkcji Ink Aware, możesz pisać albo rysować bezpośrednio
Tablica SMART Board i Microsoft Office krótki poradnik Korzystanie z aplikacji Microsoft Office z tablicą SMART Board informacje ogólne Korzystając z funkcji Ink Aware, możesz pisać albo rysować bezpośrednio
Oprogramowanie antywirusowe avast! Free Antivirus 7.x + virus do testów
 Oprogramowanie antywirusowe avast! Free Antivirus 7.x + virus do testów Jak zainstalować avast! Free Antivirus 7.x? Następujące wymagania systemowe są zalecane dla instalacji i uruchomienia na komputerze
Oprogramowanie antywirusowe avast! Free Antivirus 7.x + virus do testów Jak zainstalować avast! Free Antivirus 7.x? Następujące wymagania systemowe są zalecane dla instalacji i uruchomienia na komputerze
Instrukcja użytkownika. programu NFZMonit
 Instrukcja użytkownika programu NFZMonit INFOKLINIKA S.A., ul. Wyczółki 71, 02-820 Warszawa, tel.: +48 22 548 91 70, fax: +48 22 548 91 72, www.infoklinika.pl Sąd Rejonowy M.St. Warszawy XIII Wydział Gospodarczy
Instrukcja użytkownika programu NFZMonit INFOKLINIKA S.A., ul. Wyczółki 71, 02-820 Warszawa, tel.: +48 22 548 91 70, fax: +48 22 548 91 72, www.infoklinika.pl Sąd Rejonowy M.St. Warszawy XIII Wydział Gospodarczy
Pokaz slajdów na stronie internetowej
 Pokaz slajdów na stronie internetowej... 1 Podpisy pod zdjęciami... 3 Publikacja pokazu slajdów w Internecie... 4 Generator strony Uczelni... 4 Funkcje dla zaawansowanych użytkowników... 5 Zmiana kolorów
Pokaz slajdów na stronie internetowej... 1 Podpisy pod zdjęciami... 3 Publikacja pokazu slajdów w Internecie... 4 Generator strony Uczelni... 4 Funkcje dla zaawansowanych użytkowników... 5 Zmiana kolorów
Podręcznik Użytkownika aplikacji iplus manager CDMA
 Podręcznik Użytkownika aplikacji iplus manager CDMA iplus CDMA wita w świecie internetu! iplus CDMA to nowy wymiar internetu w Plusie. Połączenie zalet internetu mobilnego i stacjonarnego. Łącz się z siecią
Podręcznik Użytkownika aplikacji iplus manager CDMA iplus CDMA wita w świecie internetu! iplus CDMA to nowy wymiar internetu w Plusie. Połączenie zalet internetu mobilnego i stacjonarnego. Łącz się z siecią
Instrukcja użytkownika ARSoft-WZ3
 02-699 Warszawa, ul. Kłobucka 8 pawilon 119 tel. 0-22 853-48-56, 853-49-30, 607-98-95 fax 0-22 607-99-50 email: info@apar.pl www.apar.pl Instrukcja użytkownika ARSoft-WZ3 wersja 1.5 1. Opis Aplikacja ARSOFT-WZ3
02-699 Warszawa, ul. Kłobucka 8 pawilon 119 tel. 0-22 853-48-56, 853-49-30, 607-98-95 fax 0-22 607-99-50 email: info@apar.pl www.apar.pl Instrukcja użytkownika ARSoft-WZ3 wersja 1.5 1. Opis Aplikacja ARSOFT-WZ3
ZESTAW LABORATORYJNY I ZESTAW FARMACEUTYCZNY : Instrukcja instalacji
 ZESTAW LABORATORYJNY I ZESTAW FARMACEUTYCZNY : Instrukcja instalacji Spis treści SPIS TREŚCI 2 1. INSTRUKCJA INSTALACJI I DEZINSTALACJI 3 1.1. Instalacja i konfiguracja wersji jednostanowiskowej 3 1.2.
ZESTAW LABORATORYJNY I ZESTAW FARMACEUTYCZNY : Instrukcja instalacji Spis treści SPIS TREŚCI 2 1. INSTRUKCJA INSTALACJI I DEZINSTALACJI 3 1.1. Instalacja i konfiguracja wersji jednostanowiskowej 3 1.2.
Laboratorium - Instalowanie dodatkowego oprogramowania w Windows Vista
 5.0 5.3.1.12 Laboratorium - Instalowanie dodatkowego oprogramowania w Windows Vista Wprowadzenie Wydrukuj i uzupełnij to laboratorium. W tym laboratorium, będziesz instalować i usuwać oprogramowanie innych
5.0 5.3.1.12 Laboratorium - Instalowanie dodatkowego oprogramowania w Windows Vista Wprowadzenie Wydrukuj i uzupełnij to laboratorium. W tym laboratorium, będziesz instalować i usuwać oprogramowanie innych
Edytor tekstu OpenOffice Writer Podstawy
 Edytor tekstu OpenOffice Writer Podstawy OpenOffice to darmowy zaawansowany pakiet biurowy, w skład którego wchodzą następujące programy: edytor tekstu Writer, arkusz kalkulacyjny Calc, program do tworzenia
Edytor tekstu OpenOffice Writer Podstawy OpenOffice to darmowy zaawansowany pakiet biurowy, w skład którego wchodzą następujące programy: edytor tekstu Writer, arkusz kalkulacyjny Calc, program do tworzenia
1. Opis. 2. Wymagania sprzętowe:
 1. Opis Aplikacja ARSOFT-WZ2 umożliwia konfigurację, wizualizację i rejestrację danych pomiarowych urządzeń produkcji APAR wyposażonych w interfejs komunikacyjny RS232/485 oraz protokół MODBUS-RTU. Aktualny
1. Opis Aplikacja ARSOFT-WZ2 umożliwia konfigurację, wizualizację i rejestrację danych pomiarowych urządzeń produkcji APAR wyposażonych w interfejs komunikacyjny RS232/485 oraz protokół MODBUS-RTU. Aktualny
Archive Player Divar Series. Instrukcja obsługi
 Archive Player Divar Series pl Instrukcja obsługi Archive Player Spis treści pl 3 Spis treści 1 Wstęp 4 2 Obsługa 5 2.1 Uruchamianie programu 5 2.2 Opis okna głównego 6 2.3 Przycisk Otwórz 6 2.4 Widoki
Archive Player Divar Series pl Instrukcja obsługi Archive Player Spis treści pl 3 Spis treści 1 Wstęp 4 2 Obsługa 5 2.1 Uruchamianie programu 5 2.2 Opis okna głównego 6 2.3 Przycisk Otwórz 6 2.4 Widoki
POLSKI. Macro Key Manager Podręcznik użytkownika
 POLSKI Macro Key Manager Podręcznik użytkownika Wprowadzenie Macro Key Manager to specjalna aplikacja oprogramowania tabletu. Korzystając z oprogramowania Macro Key Manager, można konfigurować funkcje
POLSKI Macro Key Manager Podręcznik użytkownika Wprowadzenie Macro Key Manager to specjalna aplikacja oprogramowania tabletu. Korzystając z oprogramowania Macro Key Manager, można konfigurować funkcje
Instrukcja instalacji programu GfK e-trendy dla przeglądarki Google Chrome
 Instrukcja instalacji programu GfK e-trendy dla przeglądarki Google Chrome Niniejsza instrukcja podpowie Państwu jak zainstalować oraz aktywować program GfK e-trendy poprzez przeglądarkę Google Chrome.
Instrukcja instalacji programu GfK e-trendy dla przeglądarki Google Chrome Niniejsza instrukcja podpowie Państwu jak zainstalować oraz aktywować program GfK e-trendy poprzez przeglądarkę Google Chrome.
Fiery Remote Scan. Uruchamianie programu Fiery Remote Scan. Skrzynki pocztowe
 Fiery Remote Scan Program Fiery Remote Scan umożliwia zarządzanie skanowaniem na serwerze Fiery server i drukarce ze zdalnego komputera. Programu Fiery Remote Scan można użyć do wykonania następujących
Fiery Remote Scan Program Fiery Remote Scan umożliwia zarządzanie skanowaniem na serwerze Fiery server i drukarce ze zdalnego komputera. Programu Fiery Remote Scan można użyć do wykonania następujących
9.1.2. Ustawienia personalne
 9.1.2. Ustawienia personalne 9.1. Konfigurowanie systemu Windows Systemy z rodziny Windows umożliwiają tzw. personalizację ustawień interfejsu graficznego poprzez dostosowanie wyglądu pulpitu, menu Start
9.1.2. Ustawienia personalne 9.1. Konfigurowanie systemu Windows Systemy z rodziny Windows umożliwiają tzw. personalizację ustawień interfejsu graficznego poprzez dostosowanie wyglądu pulpitu, menu Start
AirHockey. 1. Garncarska Szczecin Tel.: Dokumentacja użytkownika
 AirHockey Dokumentacja użytkownika Wersja 2.0 www.doittechnology.pl 1 Spis treści 1. O APLIKACJI... 3 1.1. Wstęp... 3 1.2. Wymagania systemowe... 3 1.3. Licencjonowanie... 3 2. PIERWSZE KROKI Z AIRHOCKEY...
AirHockey Dokumentacja użytkownika Wersja 2.0 www.doittechnology.pl 1 Spis treści 1. O APLIKACJI... 3 1.1. Wstęp... 3 1.2. Wymagania systemowe... 3 1.3. Licencjonowanie... 3 2. PIERWSZE KROKI Z AIRHOCKEY...
Korzystanie z edytora zasad grupy do zarządzania zasadami komputera lokalnego w systemie Windows XP
 Korzystanie z edytora zasad grupy do zarządzania zasadami komputera lokalnego w systemie Windows XP W tym opracowaniu opisano, jak korzystać z edytora zasad grupy do zmiany ustawień zasad lokalnych dla
Korzystanie z edytora zasad grupy do zarządzania zasadami komputera lokalnego w systemie Windows XP W tym opracowaniu opisano, jak korzystać z edytora zasad grupy do zmiany ustawień zasad lokalnych dla
Instrukcja instalacji oraz konfiguracji sterowników. MaxiEcu 2.0
 Instrukcja instalacji oraz konfiguracji sterowników. MaxiEcu 2.0 Wersja instrukcji 1.0.1 1 SPIS TREŚCI 1. Sprawdzenie wersji systemu Windows... 3 2. Instalacja sterowników interfejsu diagnostycznego...
Instrukcja instalacji oraz konfiguracji sterowników. MaxiEcu 2.0 Wersja instrukcji 1.0.1 1 SPIS TREŚCI 1. Sprawdzenie wersji systemu Windows... 3 2. Instalacja sterowników interfejsu diagnostycznego...
TIME MARKER. Podręcznik Użytkownika
 TIME MARKER Podręcznik Użytkownika SPIS TREŚCI I. WPROWADZENIE... 3 II. Instalacja programu... 3 III. Opis funkcji programu... 7 Lista skrótów... 7 1.1. Klawisz kontrolny... 7 1.2. Klawisz skrótu... 8
TIME MARKER Podręcznik Użytkownika SPIS TREŚCI I. WPROWADZENIE... 3 II. Instalacja programu... 3 III. Opis funkcji programu... 7 Lista skrótów... 7 1.1. Klawisz kontrolny... 7 1.2. Klawisz skrótu... 8
Dane słowa oraz wyrażenia są tłumaczone przy pomocy polecenia Przetwarzanie > Tłumaczenie
 Słownik tłumaczeń Informacje ogólne Edytor słownika jest aplikacją MDI, umożliwiającą otwieranie różnych słowników, w celu zarzadzania nimi oraz zapisywania ich do poszczególnych plików. Słownik tłumaczeń
Słownik tłumaczeń Informacje ogólne Edytor słownika jest aplikacją MDI, umożliwiającą otwieranie różnych słowników, w celu zarzadzania nimi oraz zapisywania ich do poszczególnych plików. Słownik tłumaczeń
Instalacja pakietu Office 365 ProPlus wersja stand-alone/offline
 Instalacja pakietu Office 365 ProPlus wersja stand-alone/offline 1. Pobranie oprogramowania Aby pozyskać pakiet Office 2016 w wersji stacjonarnej (offline, do zainstalowania na swoich komputerach) należy
Instalacja pakietu Office 365 ProPlus wersja stand-alone/offline 1. Pobranie oprogramowania Aby pozyskać pakiet Office 2016 w wersji stacjonarnej (offline, do zainstalowania na swoich komputerach) należy
Instalacja programu dreryk
 Program dla praktyki lekarskiej Instalacja programu dreryk Kontakt: serwis@dreryk.pl +48-42-2912121 www.dreryk.pl Copyright Ericpol Telecom sp. z o.o. 2006 Copyright Ericpol Telecom sp. z o.o. 1 System
Program dla praktyki lekarskiej Instalacja programu dreryk Kontakt: serwis@dreryk.pl +48-42-2912121 www.dreryk.pl Copyright Ericpol Telecom sp. z o.o. 2006 Copyright Ericpol Telecom sp. z o.o. 1 System
Ćwiczenia z systemu operacyjnego WINDOWS
 Opracowanie: Krzysztof Trembaczowski Spis treści Ćwiczenia z systemu operacyjnego Windows 98.... 3 1. Ćwiczenie (Zabawa z pasjansem)... 3 2. Ćwiczenie (Elementy składowe interfejsu)... 3 3. Ćwiczenie (Elementy
Opracowanie: Krzysztof Trembaczowski Spis treści Ćwiczenia z systemu operacyjnego Windows 98.... 3 1. Ćwiczenie (Zabawa z pasjansem)... 3 2. Ćwiczenie (Elementy składowe interfejsu)... 3 3. Ćwiczenie (Elementy
KONFIGURACJA KOMPUTERA W SALI KRÓLESTWA
 KONFIGURACJA KOMPUTERA W SALI KRÓLESTWA Ten przewodnik pomoże ci krok po kroku skonfigurować komputer na Sali Królestwa w celu odtwarzania multimediów. Ten dokument został opracowany z myślą o komputerach
KONFIGURACJA KOMPUTERA W SALI KRÓLESTWA Ten przewodnik pomoże ci krok po kroku skonfigurować komputer na Sali Królestwa w celu odtwarzania multimediów. Ten dokument został opracowany z myślą o komputerach
Aktualizacja do systemu Windows 8.1 przewodnik krok po kroku
 Aktualizacja do systemu Windows 8.1 przewodnik krok po kroku Windows 8.1 instalacja i aktualizacja Zaktualizuj BIOS, aplikacje, sterowniki i uruchom usługę Windows Update Wybierz typ instalacji Zainstaluj
Aktualizacja do systemu Windows 8.1 przewodnik krok po kroku Windows 8.1 instalacja i aktualizacja Zaktualizuj BIOS, aplikacje, sterowniki i uruchom usługę Windows Update Wybierz typ instalacji Zainstaluj
Instrukcja użytkowania
 Instrukcja użytkowania Aby skutecznie pracować z programem Agrinavia Map należy zrozumieć zasadę interfejsu aplikacji. Poniżej można odszukać zasady działania Agrinavia Map. Szczegółowe informacje na temat
Instrukcja użytkowania Aby skutecznie pracować z programem Agrinavia Map należy zrozumieć zasadę interfejsu aplikacji. Poniżej można odszukać zasady działania Agrinavia Map. Szczegółowe informacje na temat
Instrukcja instalacji programu GfK e-trendy dla przeglądarki Mozilla Firefox
 Instrukcja instalacji programu GfK e-trendy dla przeglądarki Mozilla Firefox Niniejsza instrukcja podpowie Państwu jak zainstalować oraz aktywować program GfK e-trendy poprzez przeglądarkę Mozilla Firefox.
Instrukcja instalacji programu GfK e-trendy dla przeglądarki Mozilla Firefox Niniejsza instrukcja podpowie Państwu jak zainstalować oraz aktywować program GfK e-trendy poprzez przeglądarkę Mozilla Firefox.
2014 Electronics For Imaging. Informacje zawarte w niniejszej publikacji podlegają postanowieniom opisanym w dokumencie Uwagi prawne dotyczącym tego
 2014 Electronics For Imaging. Informacje zawarte w niniejszej publikacji podlegają postanowieniom opisanym w dokumencie Uwagi prawne dotyczącym tego produktu. 23 czerwca 2014 Spis treści 3 Spis treści...5
2014 Electronics For Imaging. Informacje zawarte w niniejszej publikacji podlegają postanowieniom opisanym w dokumencie Uwagi prawne dotyczącym tego produktu. 23 czerwca 2014 Spis treści 3 Spis treści...5
Instrukcja obsługi. Karta video USB + program DVR-USB/8F. Dane techniczne oraz treść poniższej instrukcji mogą ulec zmianie bez uprzedzenia.
 Instrukcja obsługi Karta video USB + program DVR-USB/8F Dane techniczne oraz treść poniższej instrukcji mogą ulec zmianie bez uprzedzenia. Spis treści 1. Wprowadzenie...3 1.1. Opis...3 1.2. Wymagania systemowe...5
Instrukcja obsługi Karta video USB + program DVR-USB/8F Dane techniczne oraz treść poniższej instrukcji mogą ulec zmianie bez uprzedzenia. Spis treści 1. Wprowadzenie...3 1.1. Opis...3 1.2. Wymagania systemowe...5
