Zadanie 8. Dołączanie obiektów
|
|
|
- Piotr Łukasz Kozłowski
- 8 lat temu
- Przeglądów:
Transkrypt
1 Zadanie 8. Dołączanie obiektów Edytor Word umożliwia dołączanie do dokumentów różnych obiektów. Mogą to być gotowe obiekty graficzne z galerii klipów, równania, obrazy ze skanera lub aparatu cyfrowego. Mogą to być również obiekty pochodzące z innych programów (np. tabele i wykresy utworzone w arkuszu Excel, slajdy z programu PowerPoint), które można edytować za pomocą oryginalnego programu, po uruchomieniu go z poziomu edytora Word. Takie obiekty mogą być po każdej zmianie pliku źródłowego. Do przygotowywanego przez nas scenariusza lekcji dodamy różne elementy w postaci równań, zdjęć, tabel, wykresów czy schematów. Najpierw jednak nauczymy się dołączać takie obkety do dokumentu. Ćwiczenie 8.1. Wstawianie równań Edytor Word umożliwia wstawianie równań do dokumentów za pomocą programu Microsoft Equation 3.0 (należy on do pakietu Microsoft Office). Podczas tworzenia równania program automatycznie dostosowuje rozmiary czcionek, odstępy i formatowanie, zgodnie z przyjętymi zasadami składu tekstów matematycznych. Nauczymy się posługiwać edytorem równań, tworząc następujące wyrażenie arytmetyczne: 1. Otwórzy nowy pusty dokument. 2. W menu Wstaw wybierz polecenie Obiekt. 3. W oknie Obiekt na karcie Utwórz nowy zaznacz na liście typów obiektów pozycję Microsoft Equation 3.0, a następnie kliknij przycisk OK w dokumencie pojawi się obiekt-równanie oraz pasek narzędzi Równanie. Zmieni się także pasek menu edytora.
2 Rysunek 26. Obiekt-równanie wstawiany za pomocą programu Microsoft Equation 3.0 Uwaga Jeśli na liście obiektów nie ma pozycji Microsoft Equation 3.0, oznacza to, że ten komponent pakietu Microsoft Office nie został zainstalowany i należy go doinstalować. 4. Uaktywnij obiekt-równanie i w jego obszarze wpisz Na pasku narzędzi Równanie kliknij przycisk rozwinie się paleta, z której wybierz szablon pierwiastka. Rysunek 27. Pasek narzędzi Równanie z rozwiniętą paletą szablonów ułamka i pierwiastka Uwaga Na pasku narzędzi Równanie dostępne są różne symbole i szablony. Symbole to pojedyncze znaki, takie jak symbole logiczne, symbole operacji na zbiorach i litery greckie. Szablony, jak na przykład symbol pierwiastka, są symbolami z jednym lub kilkoma pustymi polami, które trzeba uzupełnić.
3 6. Wpisz liczbę 25 i naciśnij klawisz, aby zakończyć wpisywanie wyrażenia pod pierwiastkiem. 7. Wpisz (naciskając klawisz z minusem). 8. Na pasku narzędzi Równanie kliknij przycisk i z rozwiniętej palety szablonów ograniczników wybierz pierwszy wzór. 9. Wpisz 4 2, 5 i naciśnij klawisz. 10. Kliknij przycisk i wybierz szablon indeksu górnego (pierwszy wzór). 11. Wpisz 2 i naciśnij klawisz. 12. Kliknij przycisk i wybierz symbol mnożenia. 13. Kliknij przycisk i wybierz odpowiedni szablon ogranicznika (pierwszy wzór). 14. Wpisz 1, kliknij przycisk i wybierz szablon ułamka. 15. Wpisz w liczniku 1 i naciśnij klawisz, aby przejść do mianownika ułamka. 16. Wpisz 2 i naciśnij klawisz, aby zakończyć pisanie ułamka. 17. Naciśnij klawisz, aby zakończyć pisanie wyrażenia w nawiasie. 18. Wpisz =. 19. Aby ponownie wrócić do edycji równania, kliknij je dwukrotnie. Komentarz Postępując analogicznie, można wstawiać do dokumentu równania reakcji chemicznych oraz wzory fizyczne. Ćwiczenie 8.2. Wstawianie zdjęć i ilustracji Nauczymy się wstawiać do dokumentu obrazy (np. ilustracje). Skorzystamy z plików graficznych w Internecie 1. Wyszukaj odszukaj w folderze Obrazy plik kot.jpg. 2. Wróć do okna edytora Word. 3. Utwórz pusty wiersz w miejscu, w którym chcesz wstawić obraz, i zastosuj do akapitu styl Obraz. 4. W menu Wstaw wybierz polecenie Obraz/ Z pliku wyświetli się okno Wstawianie obrazu. 5. Zaznacz wybrany plik, a następnie kliknij przycisk Wstaw. Komentarz W edytorze Word obraz jest wstawiany domyślnie w miejscu, w którym znajduje się kursor. 6. Kliknij obraz, aby go zaznaczyć na brzegach pojawią się uchwyty (znaczniki), wyświetli się również pasek narzędzi Obraz.
4 Rysunek 28. Pasek narzędzi Obraz Korzystając z przycisków na pasku narzędzi możesz m.in.: o przyciąć obraz kliknij przycisk i przeciągnij do wewnątrz jeden z uchwytów obrazu, o zmienić kontrast kliknij przycisk, aby zwiększyć kontrast lub przycisk, aby zmniejszyć kontrast, o ustawić jasność kliknij przycisk, aby rozjaśnić obraz lub przycisk, aby zmniejszyć rozjaśnienie, o zmienić styl wyświetlania koloru kliknij przycisk i wybierz jedną z dostępnych opcji. 7. Kliknij dwukrotnie obraz i w oknie dialogowym Formatowanie obrazu na karcie Rozmiar ustaw precyzyjnie wielkość obrazu zachowując jego proporcje. Rysunek 29. Okno dialogowe Formatowanie obrazu, karta Rozmiar Wskazówka Na karcie Układ można ustalić sposób otaczania obrazu tekstem oraz określić precyzyjnie jego położenie na stronie (przycisk Zaawansowane). 8. Kliknij przycisk OK.
5 Ćwiczenie 8.3. Tworzenie nowego obiektu osadzonego Obiekt osadzony zawiera dane pochodzące z innego programu i zapisane bezpośrednio w dokumencie edytora Word. Obiekt taki można edytować za pomocą programu źródłowego bezpośrednio z poziomu edytora Word. Nie jest on natomiast aktualizowany, gdy zmieni się plik źródłowy. Utworzymy w naszym dokumencie wykres, na którym przedstawimy informacje dotyczące liczby ważniejszych zwierząt chronionych w Polsce w latach 2000, 2003 i Dane do wykresu przedstawia tabela. Wykres ten utworzymy za pomocą arkusza Excel z poziomu edytora Word. Dane do wykresu przedstawia tabela Żubry Kozice Niedźwiedzie Rysie Kliknij w dokumencie miejsce, w którym chcesz umieścić wykres. 2. W menu Wstaw wybierz polecenie Obiekt wyświetli się okno Obiekt. 3. Na karcie Utwórz nowy na liście Typ obiektu wybierz pozycję Wykres programu Microsoft Excel i kliknij przycisk OK w dokumencie pojawi się przykładowy wykres. Wyświetli się również pasek menu arkusza Excel (zamiast paska menu edytora Word). Rysunek 30. Przykładowy wykres z arkusza Excel wstawiony do dokumentu edytora Word jako obiekt osadzony 4. Kliknij kartę Arkusz1 i zastąp przykładowe dane danymi z tabeli:
6 5. Kliknij kartę Wykres1 i zobacz, jak wygląda wykres. 6. Sformatuj wykres. Klikaj dwukrotnie wybrane elementy wykresu i w oknach dialogowych ustawiaj parametry wykresu. Aby zmienić typ wykresu, skorzystaj z polecenia Typ wykresu w menu Wykres. 7. Kliknij poza wykresem, aby wrócić do dokumentu edytora Word. Wskazówka Aby ponownie wrócić do pracy w arkuszu Excel, kliknij dwukrotnie wykres. Ćwiczenie 8.4. Tworzenie obiektu osadzonego z istniejącego pliku Teraz do naszego dokumentu wstawimy wykres. Skorzystamy z polecenia Wklej specjalnie. 1. Uwórz plik nowy.xls i wklej dane z tabelki w ćw Zaznacz zaznacz i skopiuj go do schowka Windows. 3. Uaktywnij okno edytora Word i umieść kursor w miejscu, w którym ma się pojawić wykres. 4. W menu Edycja wybierz polecenie Wklej specjalnie wyświetli się okno dialogowe Wklej specjalnie (rysunek 31). 5. Na liście Jako zaznacz pozycję Wykres programu Microsoft Office Excel obiekt (jest to format, jaki będą miały dane po wstawieniu obiektu do dokumentu). 6. Zaznacz opcję Wklej i kliknij przycisk OK w dokumencie pojawi się wykres. Rysunek 31. Okno dialogowe Wklej specjalne 7. Kliknij dwukrotnie wykres, aby go edytować. Możesz sformatować wybrane jego elementy. 8. Kliknij poza wykresem, aby wrócić do dokumentu edytora Word. 9. Zapisz dokument.
7 Ćwiczenie 8.5. Tworzenie obiektu połączonego z tabeli zawartej w pliku arkusza Excel Obiekt połączony reprezentuje aktualny stan danych w pliku źródłowym. W dokumencie edytora Word zapisywany jest obraz danych oraz informacja o lokalizacji ich pliku źródłowego. W momencie zmiany tego pliku aktualizowany jest również jego obraz w dokumencie edytora Word. 1. Otwórz plik nowy.xls. 2. Zaznacz tabelę i skopiuj ją do schowka Windows. 3. Uaktywnij okno edytora Word i umieść kursor w miejscu, w którym ma się pojawić tabela. 4. W menu Edycja wybierz polecenie Wklej specjalnie wyświetli się okno dialogowe Wklej specjalnie (rysunek 31). 5. Na liście Jako zaznacz pozycję Arkusz programu Microsoft Office Excel obiekt. 6. Zaznacz opcję Wklej łącze i kliknij przycisk OK w dokumencie pojawi się tabela. 7. Kliknij dwukrotnie tabelę, aby ją edytować. Zwróć uwagę, że tym razem został otworzony plik źródłowy w nowym oknie. Zmodyfikuj dane w tabeli, zapisz zmiany i zamknij plik. 8. Sprawdź, czy zmiany te pojawiły się w redagowanym dokumencie. Ćwiczenie 8.6. Tworzenie obiektu osadzonego z całego pliku Wstawimy do dokumentu obraz, w taki sposób, aby można go było edytować za pomocą programu źródłowego z poziomu edytora Word. Będzie to rysunek wykonany za pomocą edytora graficznego Paint. Skorzystamy z polecenia Wstaw/ Obiekt. 1. Umieść kursor tekstowy w miejscu, w którym ma się pojawić obiekt. 2. W menu Wstaw wybierz polecenie Obiekt wyświetli się okno Obiekt. Przejdź na kartę Utwórz z pliku.
8 Rysunek 32. Okno dialogowe Obiekt karta Utwórz z pliku 3. Kliknij przycisk Przeglądaj, odszukaj w folderze Obrazy plik drzewo.gif, zaznacz go i kliknij przycisk Wstaw. 4. Pole wyboru obok opcji Połącz z plikiem pozostaw puste. Kliknij przycisk OK. Uwaga Jeśli zaznaczysz pole wyboru Wyświetl jako ikonę, to obiekt będzie wyświetlany w dokumencie w postaci ikony. 5. Kliknij dwukrotnie rysunek i zmodyfikuj go za pomocą narzędzi edytora Paint. 6. Kliknij poza rysunkiem, aby wrócić do edycji dokumentu w edytorze Word. Ćwiczenie 8.7. Tworzenie obiektu połączonego z całego pliku Wstawimy do dokumentu teraz rysunek domek.bmp, ale tym razem jako obiekt połączony. 1. Postępuj analogicznie jak w poprzednim ćwiczeniu. W oknie Obiekt tym razem zaznacz opcję Połącz z plikiem. 2. Kliknij rysunek dwukrotnie, aby go edytować w edytorze Paint. Zmodyfikuj plik źródłowy, zapisz zmiany i zamknij go. Sprawdź, czy w dokumencie edytora Word pojawił się zmodyfikowany rysunek. Ćwiczenie 8.8. Ustawianie opcji aktualizacji połączenia Podczas wstawiania obiektu połączonego ustawiana jest opcja automatycznej aktualizacji danych po każdej modyfikacji pliku źródłowego. Spowodujemy, że obiekty połączone będą aktualizowane tylko wtedy, gdy sami sobie tego zażyczymy. 1. W menu Edycja wybierz polecenie Łącza wyświetli się okno dialogowe Łącza. Rysunek 33. Okno dialogowe Łącza, w którym wymienione są wszystkie obiekty
9 połączone w dokumencie 2. Zaznacz wybrany obiekt na liście i w obszarze Metoda aktualizowania wybranego łącza zaznacz opcję Ręczna aktualizacja. Uwaga Zwróć uwagę, że za pomocą okna Łącza możesz w dowolnym momencie aktualizować obiekt, otworzyć lub zmienić plik źródłowy oraz przerwać połączenie. 3. Kliknij przycisk OK. 4. Otwórz plik, dla którego ustawiłeś ręczną aktualizację danych, zmodyfikuj go, zapisz zmiany i zamknij. 5. Sprawdź, czy zmiany pojawiły się również w dokumencie edytora Word. Aby zaktualizować obiekt, kliknij go prawym przyciskiem myszy i wybierz polecenie Aktualizuj łącza. 6. Zapisz dokument i zamknij go. Zapisz efekty swojej pracy. Ćwiczenie 8.9. Podpisywanie obiektów Podpiszemy wstawione do dokumentu obiekty. Skorzystamy z polecenia Podpis. 1. Kliknij pierwszy obiekt i w menu Wstaw wybierz polecenie Odwołanie/ Podpis wyświetli się okno Podpis. Rysunek 34. Okno dialogowe Podpis 2. W polu Etykieta wybierz z listy jedną z proponowanych etykiet (lub utwórz nową za pomocą przycisku Nowa etykieta). W polu Położenie określ położenie podpisu względem obiektu, a za pomocą przycisku Numerowanie ustal sposób numerowania.
10 3. Kliknij przycisk OK. 4. Wprowadź tekst za numerowaną etykietą obiektu. 5. Postępując analogicznie, podpisz pozostałe obiekty. 6. Zapisz dokument. Ćwiczenie Usuwanie zbędnych spacji i pustych wierszy Przejrzymy dokument i usuniemy przypadkowo wstawione spacje oraz puste wiersze. Między wyrazami powinna zawsze występować tylko jedna spacja, a odstępy pomiędzy akapitami oraz wcięcia powinniśmy ustawiać formatując odpowiednio akapit (w stylu lub bezpośrednio w akapicie). 1. Wyświetl w dokumencie znaki niedrukowalne (przycisk na standardowym pasku narzędzi). 2. Przejrzyj dokument i usuń przypadkowo wstawione spacje oraz zbędne znaki zmiany wiersza (Enter). Możesz również skorzystać z funkcji Zamień (Edycja/ Zamień), wpisując w polu Znajdź dwie spacje, a w polu Zamień na jedną spację. Rysunek 35. Okno dialogowe Znajdowanie i zamienianie 3. Zapisz dokument.
Zadanie 11. Przygotowanie publikacji do wydrukowania
 Zadanie 11. Przygotowanie publikacji do wydrukowania Edytor Word może służyć również do składania do druku nawet obszernych publikacji. Skorzystamy z tych możliwości i opracowany dokument przygotujemy
Zadanie 11. Przygotowanie publikacji do wydrukowania Edytor Word może służyć również do składania do druku nawet obszernych publikacji. Skorzystamy z tych możliwości i opracowany dokument przygotujemy
Zadanie 10. Stosowanie dokumentu głównego do organizowania dużych projektów
 Zadanie 10. Stosowanie dokumentu głównego do organizowania dużych projektów Za pomocą edytora Word można pracować zespołowo nad jednym dużym projektem (dokumentem). Tworzy się wówczas dokument główny,
Zadanie 10. Stosowanie dokumentu głównego do organizowania dużych projektów Za pomocą edytora Word można pracować zespołowo nad jednym dużym projektem (dokumentem). Tworzy się wówczas dokument główny,
Zadanie 9. Projektowanie stron dokumentu
 Zadanie 9. Projektowanie stron dokumentu Przygotowany dokument można: wydrukować i oprawić, zapisać jako strona sieci Web i opublikować w Internecie przekonwertować na format PDF i udostępnić w postaci
Zadanie 9. Projektowanie stron dokumentu Przygotowany dokument można: wydrukować i oprawić, zapisać jako strona sieci Web i opublikować w Internecie przekonwertować na format PDF i udostępnić w postaci
NAGŁÓWKI, STOPKI, PODZIAŁY WIERSZA I STRONY, WCIĘCIA
 NAGŁÓWKI, STOPKI, PODZIAŁY WIERSZA I STRONY, WCIĘCIA Ćwiczenie 1: Ściągnij plik z tekstem ze strony www. Zaznacz tekst i ustaw go w stylu Bez odstępów. Sformatuj tekst: wyjustowany czcionka Times New Roman
NAGŁÓWKI, STOPKI, PODZIAŁY WIERSZA I STRONY, WCIĘCIA Ćwiczenie 1: Ściągnij plik z tekstem ze strony www. Zaznacz tekst i ustaw go w stylu Bez odstępów. Sformatuj tekst: wyjustowany czcionka Times New Roman
Dodawanie grafiki i obiektów
 Dodawanie grafiki i obiektów Word nie jest edytorem obiektów graficznych, ale oferuje kilka opcji, dzięki którym można dokonywać niewielkich zmian w rysunku. W Wordzie możesz zmieniać rozmiar obiektu graficznego,
Dodawanie grafiki i obiektów Word nie jest edytorem obiektów graficznych, ale oferuje kilka opcji, dzięki którym można dokonywać niewielkich zmian w rysunku. W Wordzie możesz zmieniać rozmiar obiektu graficznego,
Ćwiczenia nr 2. Edycja tekstu (Microsoft Word)
 Dostosowywanie paska zadań Ćwiczenia nr 2 Edycja tekstu (Microsoft Word) Domyślnie program Word proponuje paski narzędzi Standardowy oraz Formatowanie z zestawem opcji widocznym poniżej: Można jednak zmodyfikować
Dostosowywanie paska zadań Ćwiczenia nr 2 Edycja tekstu (Microsoft Word) Domyślnie program Word proponuje paski narzędzi Standardowy oraz Formatowanie z zestawem opcji widocznym poniżej: Można jednak zmodyfikować
Rozwiązanie ćwiczenia 7a
 Rozwiązanie ćwiczenia 7a Podpisy pod rysunkami, zdjęciami możesz wprowadzić w następujący sposób: 1. Kliknij obiekt (rysunek, zdjęcie) i wybierz przycisk Wstaw podpis z grupy narzędzi Podpisy na karcie
Rozwiązanie ćwiczenia 7a Podpisy pod rysunkami, zdjęciami możesz wprowadzić w następujący sposób: 1. Kliknij obiekt (rysunek, zdjęcie) i wybierz przycisk Wstaw podpis z grupy narzędzi Podpisy na karcie
Zadanie 3. Praca z tabelami
 Zadanie 3. Praca z tabelami Niektóre informacje wygodnie jest przedstawiać w tabeli. Pokażemy, w jaki sposób można w dokumentach tworzyć i formatować tabele. Wszystkie funkcje związane z tabelami dostępne
Zadanie 3. Praca z tabelami Niektóre informacje wygodnie jest przedstawiać w tabeli. Pokażemy, w jaki sposób można w dokumentach tworzyć i formatować tabele. Wszystkie funkcje związane z tabelami dostępne
1.Formatowanie tekstu z użyciem stylów
 1.Formatowanie tekstu z użyciem stylów Co to jest styl? Styl jest ciągiem znaków formatujących, które mogą być stosowane do tekstu w dokumencie w celu szybkiej zmiany jego wyglądu. Stosując styl, stosuje
1.Formatowanie tekstu z użyciem stylów Co to jest styl? Styl jest ciągiem znaków formatujących, które mogą być stosowane do tekstu w dokumencie w celu szybkiej zmiany jego wyglądu. Stosując styl, stosuje
Zadanie 1. Stosowanie stylów
 Zadanie 1. Stosowanie stylów Styl to zestaw elementów formatowania określających wygląd: tekstu atrybuty czcionki (tzw. styl znaku), akapitów np. wyrównanie tekstu, odstępy między wierszami, wcięcia, a
Zadanie 1. Stosowanie stylów Styl to zestaw elementów formatowania określających wygląd: tekstu atrybuty czcionki (tzw. styl znaku), akapitów np. wyrównanie tekstu, odstępy między wierszami, wcięcia, a
Podstawy informatyki
 Podstawy informatyki semestr I, studia stacjonarne I stopnia Elektronika rok akademicki 2012/2013 Pracownia nr 5 Edytor tekstu Microsoft Word 2007 mgr inż. Adam Idźkowski Pracownia nr 5 2 Edytor tekstu
Podstawy informatyki semestr I, studia stacjonarne I stopnia Elektronika rok akademicki 2012/2013 Pracownia nr 5 Edytor tekstu Microsoft Word 2007 mgr inż. Adam Idźkowski Pracownia nr 5 2 Edytor tekstu
MS Word 2010. Długi dokument. Praca z długim dokumentem. Kinga Sorkowska 2011-12-30
 MS Word 2010 Długi dokument Praca z długim dokumentem Kinga Sorkowska 2011-12-30 Dodawanie strony tytułowej 1 W programie Microsoft Word udostępniono wygodną galerię wstępnie zdefiniowanych stron tytułowych.
MS Word 2010 Długi dokument Praca z długim dokumentem Kinga Sorkowska 2011-12-30 Dodawanie strony tytułowej 1 W programie Microsoft Word udostępniono wygodną galerię wstępnie zdefiniowanych stron tytułowych.
Edytor tekstu MS Word 2003 - podstawy
 Edytor tekstu MS Word 2003 - podstawy Cz. 4. Rysunki i tabele w dokumencie Obiekt WordArt Jeżeli chcemy zamieścić w naszym dokumencie jakiś efektowny napis, na przykład hasło reklamowe, możemy wykorzystać
Edytor tekstu MS Word 2003 - podstawy Cz. 4. Rysunki i tabele w dokumencie Obiekt WordArt Jeżeli chcemy zamieścić w naszym dokumencie jakiś efektowny napis, na przykład hasło reklamowe, możemy wykorzystać
Podstawowe czynnos ci w programie Word
 Podstawowe czynnos ci w programie Word Program Word to zaawansowana aplikacja umożliwiająca edytowanie tekstu i stosowanie różnych układów, jednak aby w pełni wykorzystać jej możliwości, należy najpierw
Podstawowe czynnos ci w programie Word Program Word to zaawansowana aplikacja umożliwiająca edytowanie tekstu i stosowanie różnych układów, jednak aby w pełni wykorzystać jej możliwości, należy najpierw
1. Przypisy, indeks i spisy.
 1. Przypisy, indeks i spisy. (Wstaw Odwołanie Przypis dolny - ) (Wstaw Odwołanie Indeks i spisy - ) Przypisy dolne i końcowe w drukowanych dokumentach umożliwiają umieszczanie w dokumencie objaśnień, komentarzy
1. Przypisy, indeks i spisy. (Wstaw Odwołanie Przypis dolny - ) (Wstaw Odwołanie Indeks i spisy - ) Przypisy dolne i końcowe w drukowanych dokumentach umożliwiają umieszczanie w dokumencie objaśnień, komentarzy
1. Wstawianie macierzy
 1. Wstawianie macierzy Aby otworzyć edytor równań: Wstaw Obiekt Formuła Aby utworzyć macierz najpierw wybieramy Nawiasy i kilkamy w potrzebny nawias (zmieniający rozmiar). Następnie w oknie formuły zamiast
1. Wstawianie macierzy Aby otworzyć edytor równań: Wstaw Obiekt Formuła Aby utworzyć macierz najpierw wybieramy Nawiasy i kilkamy w potrzebny nawias (zmieniający rozmiar). Następnie w oknie formuły zamiast
Rozwiązanie ćwiczenia 8a
 Rozwiązanie ćwiczenia 8a Aby utworzyć spis ilustracji: 1. Ustaw kursor za tekstem na ostatniej stronie dokumentu Polska_broszura.doc i kliknij przycisk Podział strony na karcie Wstawianie w grupie Strony
Rozwiązanie ćwiczenia 8a Aby utworzyć spis ilustracji: 1. Ustaw kursor za tekstem na ostatniej stronie dokumentu Polska_broszura.doc i kliknij przycisk Podział strony na karcie Wstawianie w grupie Strony
Automatyzowanie zadan przy uz yciu makr języka Visual Basic
 Automatyzowanie zadan przy uz yciu makr języka Visual Basic Jeśli użytkownik nie korzystał nigdy z makr, nie powinien się zniechęcać. Makro jest po prostu zarejestrowanym zestawem naciśnięć klawiszy i
Automatyzowanie zadan przy uz yciu makr języka Visual Basic Jeśli użytkownik nie korzystał nigdy z makr, nie powinien się zniechęcać. Makro jest po prostu zarejestrowanym zestawem naciśnięć klawiszy i
NAGŁÓWKI, STOPKI, PODZIAŁY WIERSZA I STRONY, WCIĘCIA
 NAGŁÓWKI, STOPKI, PODZIAŁY WIERSZA I STRONY, WCIĘCIA Ćwiczenie 1: Ściągnij plik z tekstem ze strony www. Zaznacz tekst i ustaw go w stylu Bez odstępów. Sformatuj tekst: wyjustowany czcionka Times New Roman
NAGŁÓWKI, STOPKI, PODZIAŁY WIERSZA I STRONY, WCIĘCIA Ćwiczenie 1: Ściągnij plik z tekstem ze strony www. Zaznacz tekst i ustaw go w stylu Bez odstępów. Sformatuj tekst: wyjustowany czcionka Times New Roman
SPIS ILUSTRACJI, BIBLIOGRAFIA
 SPIS ILUSTRACJI, BIBLIOGRAFIA Ćwiczenie 1 Automatyczne tworzenie spisu ilustracji 1. Wstaw do tekstu roboczego kilka rysunków (WSTAWIANIE OBRAZ z pliku). 2. Ustaw kursor w wersie pod zdjęciem i kliknij
SPIS ILUSTRACJI, BIBLIOGRAFIA Ćwiczenie 1 Automatyczne tworzenie spisu ilustracji 1. Wstaw do tekstu roboczego kilka rysunków (WSTAWIANIE OBRAZ z pliku). 2. Ustaw kursor w wersie pod zdjęciem i kliknij
Tworzenie i modyfikowanie wykresów
 Tworzenie i modyfikowanie wykresów Aby utworzyć wykres: Zaznacz dane, które mają być zilustrowane na wykresie: I sposób szybkie tworzenie wykresu Naciśnij na klawiaturze klawisz funkcyjny F11 (na osobnym
Tworzenie i modyfikowanie wykresów Aby utworzyć wykres: Zaznacz dane, które mają być zilustrowane na wykresie: I sposób szybkie tworzenie wykresu Naciśnij na klawiaturze klawisz funkcyjny F11 (na osobnym
Kadry Optivum, Płace Optivum
 Kadry Optivum, Płace Optivum Jak seryjnie przygotować wykazy absencji pracowników? W celu przygotowania pism zawierających wykazy nieobecności pracowników skorzystamy z mechanizmu Nowe wydruki seryjne.
Kadry Optivum, Płace Optivum Jak seryjnie przygotować wykazy absencji pracowników? W celu przygotowania pism zawierających wykazy nieobecności pracowników skorzystamy z mechanizmu Nowe wydruki seryjne.
Temat: Organizacja skoroszytów i arkuszy
 Temat: Organizacja skoroszytów i arkuszy Podstawowe informacje o skoroszycie Excel jest najczęściej wykorzystywany do tworzenia skoroszytów. Skoroszyt jest zbiorem informacji, które są przechowywane w
Temat: Organizacja skoroszytów i arkuszy Podstawowe informacje o skoroszycie Excel jest najczęściej wykorzystywany do tworzenia skoroszytów. Skoroszyt jest zbiorem informacji, które są przechowywane w
Formularze w programie Word
 Formularze w programie Word Formularz to dokument o określonej strukturze, zawierający puste pola do wypełnienia, czyli pola formularza, w których wprowadza się informacje. Uzyskane informacje można następnie
Formularze w programie Word Formularz to dokument o określonej strukturze, zawierający puste pola do wypełnienia, czyli pola formularza, w których wprowadza się informacje. Uzyskane informacje można następnie
Technologia Informacyjna. semestr I, studia niestacjonarne I stopnia Elektrotechnika rok akademicki 2012/2013 Pracownia nr 3 mgr inż.
 Technologia Informacyjna semestr I, studia niestacjonarne I stopnia Elektrotechnika rok akademicki 2012/2013 Pracownia nr 3 mgr inż. Adam Idźkowski Technologia informacyjna Pracownia nr 3 2 I. Style w
Technologia Informacyjna semestr I, studia niestacjonarne I stopnia Elektrotechnika rok akademicki 2012/2013 Pracownia nr 3 mgr inż. Adam Idźkowski Technologia informacyjna Pracownia nr 3 2 I. Style w
Edytor tekstu OpenOffice Writer Podstawy
 Edytor tekstu OpenOffice Writer Podstawy OpenOffice to darmowy zaawansowany pakiet biurowy, w skład którego wchodzą następujące programy: edytor tekstu Writer, arkusz kalkulacyjny Calc, program do tworzenia
Edytor tekstu OpenOffice Writer Podstawy OpenOffice to darmowy zaawansowany pakiet biurowy, w skład którego wchodzą następujące programy: edytor tekstu Writer, arkusz kalkulacyjny Calc, program do tworzenia
Prezentacja multimedialna MS PowerPoint 2010 (podstawy)
 Prezentacja multimedialna MS PowerPoint 2010 (podstawy) Cz. 1. Tworzenie slajdów MS PowerPoint 2010 to najnowsza wersja popularnego programu do tworzenia prezentacji multimedialnych. Wygląd programu w
Prezentacja multimedialna MS PowerPoint 2010 (podstawy) Cz. 1. Tworzenie slajdów MS PowerPoint 2010 to najnowsza wersja popularnego programu do tworzenia prezentacji multimedialnych. Wygląd programu w
Europejski Certyfikat Umiejętności Komputerowych. Moduł 3 Przetwarzanie tekstów
 Europejski Certyfikat Umiejętności Komputerowych. Moduł 3 Przetwarzanie tekstów 1. Uruchamianie edytora tekstu MS Word 2007 Edytor tekstu uruchamiamy jak każdy program w systemie Windows. Można to zrobić
Europejski Certyfikat Umiejętności Komputerowych. Moduł 3 Przetwarzanie tekstów 1. Uruchamianie edytora tekstu MS Word 2007 Edytor tekstu uruchamiamy jak każdy program w systemie Windows. Można to zrobić
Edytor tekstu Word MK(c)
 Edytor tekstu Word 2007 1 C Z. 3 W S T A W I A N I E E L E M E N T Ó W Wstawianie symboli 2 Aby wstawić symbol należy przejść na zakładkę Wstawianie i wybrać Symbol Następnie wybrać z okienka dialogowego
Edytor tekstu Word 2007 1 C Z. 3 W S T A W I A N I E E L E M E N T Ó W Wstawianie symboli 2 Aby wstawić symbol należy przejść na zakładkę Wstawianie i wybrać Symbol Następnie wybrać z okienka dialogowego
Formatowanie c.d. Wyświetlanie formatowania
 Formatowanie c.d. Wyświetlanie formatowania Dzięki tej funkcji można łatwo sprawdzić, w jaki sposób został sformatowany dowolny fragment tekstu. Aby jej użyć, wybierz polecenie naciśnij Shift+F1. Na prawo
Formatowanie c.d. Wyświetlanie formatowania Dzięki tej funkcji można łatwo sprawdzić, w jaki sposób został sformatowany dowolny fragment tekstu. Aby jej użyć, wybierz polecenie naciśnij Shift+F1. Na prawo
W oknie tym wybieramy pożądany podział sekcji, strony, kolumny. Naciśnięcie powoduje pojawienie się następującego okna:
 - 1 - WSTAW Aby uruchomić menu programu należy Wskazać myszką podmenu Wstaw a następnie nacisnąć lewy przycisk myszki lub Wcisnąć klawisz (wejście do menu), następnie klawiszami kursorowymi (w prawo
- 1 - WSTAW Aby uruchomić menu programu należy Wskazać myszką podmenu Wstaw a następnie nacisnąć lewy przycisk myszki lub Wcisnąć klawisz (wejście do menu), następnie klawiszami kursorowymi (w prawo
Wyświetlenie wszystkich znaków w dokumencie pozwala poprawnie i sprawnie formatować dokument oraz unikać błędów typograficznych.
 Znaki niedrukowalne Dokument tekstowy zawiera znaki drukowalne, które widzimy na ekranie monitora i na wydruku oraz znaki niedrukowalne wprowadzone np. po naciśnięciu spacji, entera, tabulatora oraz pewnych
Znaki niedrukowalne Dokument tekstowy zawiera znaki drukowalne, które widzimy na ekranie monitora i na wydruku oraz znaki niedrukowalne wprowadzone np. po naciśnięciu spacji, entera, tabulatora oraz pewnych
Szkolenie dla nauczycieli SP10 w DG Operacje na plikach i folderach, obsługa edytora tekstu ABC. komputera dla nauczyciela. Materiały pomocnicze
 ABC komputera dla nauczyciela Materiały pomocnicze 1. Czego się nauczysz? Uruchamianie i zamykanie systemu: jak zalogować się do systemu po uruchomieniu komputera, jak tymczasowo zablokować komputer w
ABC komputera dla nauczyciela Materiały pomocnicze 1. Czego się nauczysz? Uruchamianie i zamykanie systemu: jak zalogować się do systemu po uruchomieniu komputera, jak tymczasowo zablokować komputer w
Formularz MS Word. 1. Projektowanie formularza. 2. Formularze do wypełniania w programie Word
 Formularz MS Word Formularz to dokument o określonej strukturze, zawierający puste pola do wypełnienia, czyli pola formularza, w których wprowadza się informacje. Uzyskane informacje moŝna następnie zebrać
Formularz MS Word Formularz to dokument o określonej strukturze, zawierający puste pola do wypełnienia, czyli pola formularza, w których wprowadza się informacje. Uzyskane informacje moŝna następnie zebrać
Technologie informacyjne. semestr I, studia niestacjonarne I stopnia Elektrotechnika rok akademicki 2013/2014 Pracownia nr 2 dr inż.
 Technologie informacyjne semestr I, studia niestacjonarne I stopnia Elektrotechnika rok akademicki 2013/2014 Pracownia nr 2 dr inż. Adam Idźkowski Podstawy Informatyki Pracownia nr 3 2 MS WORD 2007 Podstawy
Technologie informacyjne semestr I, studia niestacjonarne I stopnia Elektrotechnika rok akademicki 2013/2014 Pracownia nr 2 dr inż. Adam Idźkowski Podstawy Informatyki Pracownia nr 3 2 MS WORD 2007 Podstawy
MS Excell 2007 Kurs podstawowy Filtrowanie raportu tabeli przestawnej
 MS Excell 2007 Kurs podstawowy Filtrowanie raportu tabeli przestawnej prowadzi: dr inż. Tomasz Bartuś Kraków: 2008 04 04 Przygotowywanie danych źródłowych Poniżej przedstawiono zalecenia umożliwiające
MS Excell 2007 Kurs podstawowy Filtrowanie raportu tabeli przestawnej prowadzi: dr inż. Tomasz Bartuś Kraków: 2008 04 04 Przygotowywanie danych źródłowych Poniżej przedstawiono zalecenia umożliwiające
Ćwiczenie 2 (Word) Praca z dużym tekstem
 Ćwiczenie 2 (Word) Praca z dużym tekstem 1. Przygotowanie dokumentu głównego (Tworzenie rozdziałów i podrozdziałów) Otwórz dokument o nazwie Duży tekst.docx znajdujący się na stronie prowadzącego zajęcia.
Ćwiczenie 2 (Word) Praca z dużym tekstem 1. Przygotowanie dokumentu głównego (Tworzenie rozdziałów i podrozdziałów) Otwórz dokument o nazwie Duży tekst.docx znajdujący się na stronie prowadzącego zajęcia.
Edytor tekstu OpenOffice Writer Podstawy
 Edytor tekstu OpenOffice Writer Podstawy Cz. 3. Rysunki w dokumencie Obiekt Fontwork Jeżeli chcemy zamieścić w naszym dokumencie jakiś efektowny napis, na przykład tytuł czy hasło promocyjne, możemy w
Edytor tekstu OpenOffice Writer Podstawy Cz. 3. Rysunki w dokumencie Obiekt Fontwork Jeżeli chcemy zamieścić w naszym dokumencie jakiś efektowny napis, na przykład tytuł czy hasło promocyjne, możemy w
Poradnik obsługi systemu zarządzania treścią (CMS) Concrete5. Moduły i bloki
 Poradnik obsługi systemu zarządzania treścią (CMS) Concrete5 Moduły i bloki 1 Spis treści 1. Dodawanie bloków... 3 2. Treść i Dodaj odstęp... 3 3. Galeria obrazów Amiant... 5 4. Lista stron... 8 5. Aktualności...
Poradnik obsługi systemu zarządzania treścią (CMS) Concrete5 Moduły i bloki 1 Spis treści 1. Dodawanie bloków... 3 2. Treść i Dodaj odstęp... 3 3. Galeria obrazów Amiant... 5 4. Lista stron... 8 5. Aktualności...
Prezentacja multimedialna MS PowerPoint 2010 (podstawy)
 Prezentacja multimedialna MS PowerPoint 2010 (podstawy) Cz. 2. Wstawianie obiektów do slajdu Do slajdów w naszej prezentacji możemy wstawić różne obiekty (obraz, dźwięk, multimedia, elementy ozdobne),
Prezentacja multimedialna MS PowerPoint 2010 (podstawy) Cz. 2. Wstawianie obiektów do slajdu Do slajdów w naszej prezentacji możemy wstawić różne obiekty (obraz, dźwięk, multimedia, elementy ozdobne),
NAGŁÓWKI, STOPKI, PODZIAŁY WIERSZA I STRONY, WCIĘCIA
 Ćwiczenie 1: NAGŁÓWKI, STOPKI, PODZIAŁY WIERSZA I STRONY, WCIĘCIA Skopiuj dowolny tekst z Internetu, np. ze strony http://www.gazeta.pl, około jednej strony objętości. Wklej tekst do nowego dokumentu Writer.
Ćwiczenie 1: NAGŁÓWKI, STOPKI, PODZIAŁY WIERSZA I STRONY, WCIĘCIA Skopiuj dowolny tekst z Internetu, np. ze strony http://www.gazeta.pl, około jednej strony objętości. Wklej tekst do nowego dokumentu Writer.
Podstawy tworzenia prezentacji w programie Microsoft PowerPoint 2007
 Podstawy tworzenia prezentacji w programie Microsoft PowerPoint 2007 opracowanie: mgr Monika Pskit 1. Rozpoczęcie pracy z programem Microsoft PowerPoint 2007. 2. Umieszczanie tekstów i obrazów na slajdach.
Podstawy tworzenia prezentacji w programie Microsoft PowerPoint 2007 opracowanie: mgr Monika Pskit 1. Rozpoczęcie pracy z programem Microsoft PowerPoint 2007. 2. Umieszczanie tekstów i obrazów na slajdach.
3. Jednym z ważniejszych pojęć w edytorach tekstu jest AKAPIT. Co to jest?
 Przykładowy test zaliczeniowy z Informatyki gimnazjum I rok nauczania edytory tekstu. Test do rozwiązania na platformie edukacyjnej po zalogowaniu. Opracował: Piotr Ochmiński 1. Edytor tekstu to program
Przykładowy test zaliczeniowy z Informatyki gimnazjum I rok nauczania edytory tekstu. Test do rozwiązania na platformie edukacyjnej po zalogowaniu. Opracował: Piotr Ochmiński 1. Edytor tekstu to program
Wstęp 7 Rozdział 1. OpenOffice.ux.pl Writer środowisko pracy 9
 Wstęp 7 Rozdział 1. OpenOffice.ux.pl Writer środowisko pracy 9 Uruchamianie edytora OpenOffice.ux.pl Writer 9 Dostosowywanie środowiska pracy 11 Menu Widok 14 Ustawienia dokumentu 16 Rozdział 2. OpenOffice
Wstęp 7 Rozdział 1. OpenOffice.ux.pl Writer środowisko pracy 9 Uruchamianie edytora OpenOffice.ux.pl Writer 9 Dostosowywanie środowiska pracy 11 Menu Widok 14 Ustawienia dokumentu 16 Rozdział 2. OpenOffice
Arkusz kalkulacyjny EXCEL
 ARKUSZ KALKULACYJNY EXCEL 1 Arkusz kalkulacyjny EXCEL Aby obrysować tabelę krawędziami należy: 1. Zaznaczyć komórki, które chcemy obrysować. 2. Kursor myszy ustawić na menu FORMAT i raz kliknąć lewym klawiszem
ARKUSZ KALKULACYJNY EXCEL 1 Arkusz kalkulacyjny EXCEL Aby obrysować tabelę krawędziami należy: 1. Zaznaczyć komórki, które chcemy obrysować. 2. Kursor myszy ustawić na menu FORMAT i raz kliknąć lewym klawiszem
Edytor tekstu Microsoft Office 2007 przewodnik dla gimnazjalisty Autor: Dariusz Kwieciński nauczyciel ZPO w Sieciechowie
 1. Podstawowe pojęcia związane z edytorem tekstu Word 2007 a) Edytor tekstu program komputerowy przeznaczony do tworzenia (pisania) i redagowania tekstów za pomocą komputera. b) Redagowanie dokonywanie
1. Podstawowe pojęcia związane z edytorem tekstu Word 2007 a) Edytor tekstu program komputerowy przeznaczony do tworzenia (pisania) i redagowania tekstów za pomocą komputera. b) Redagowanie dokonywanie
Ms WORD Poziom podstawowy Materiały szkoleniowe
 Ms WORD Poziom podstawowy Materiały szkoleniowe Nota Materiał powstał w ramach realizacji projektu e-kompetencje bez barier dofinansowanego z Programu Operacyjnego Polska Cyfrowa działanie 3.1 Działania
Ms WORD Poziom podstawowy Materiały szkoleniowe Nota Materiał powstał w ramach realizacji projektu e-kompetencje bez barier dofinansowanego z Programu Operacyjnego Polska Cyfrowa działanie 3.1 Działania
Ćwiczenie 4 Konspekt numerowany
 Ćwiczenie 4 Konspekt numerowany Celem ćwiczenia jest zastosowane automatycznej, wielopoziomowej numeracji nagłówków w wielostronicowym dokumencie. Warunkiem poprawnego wykonania tego ćwiczenia jest właściwe
Ćwiczenie 4 Konspekt numerowany Celem ćwiczenia jest zastosowane automatycznej, wielopoziomowej numeracji nagłówków w wielostronicowym dokumencie. Warunkiem poprawnego wykonania tego ćwiczenia jest właściwe
Prezentacja MS PowerPoint 2010 PL.
 Prezentacja MS PowerPoint 2010 PL. Microsoft PowerPoint to program do tworzenia prezentacji multimedialnych wchodzący w skład pakietu biurowego Microsoft Office. Prezentacje multimedialne to rodzaje prezentacji
Prezentacja MS PowerPoint 2010 PL. Microsoft PowerPoint to program do tworzenia prezentacji multimedialnych wchodzący w skład pakietu biurowego Microsoft Office. Prezentacje multimedialne to rodzaje prezentacji
Poradnik obsługi systemu zarządzania treścią (CMS) Concrete5. Moduły i bloki
 Poradnik obsługi systemu zarządzania treścią (CMS) Concrete5 Moduły i bloki 1 Spis treści 1. Dodawanie bloków... 3 2. Treść i Dodaj odstęp... 3 3. Galeria zdjęć... 5 4. Lista stron... 8 5. Aktualności...
Poradnik obsługi systemu zarządzania treścią (CMS) Concrete5 Moduły i bloki 1 Spis treści 1. Dodawanie bloków... 3 2. Treść i Dodaj odstęp... 3 3. Galeria zdjęć... 5 4. Lista stron... 8 5. Aktualności...
 Windows XP - lekcja 3 Praca z plikami i folderami Ćwiczenia zawarte w tym rozdziale pozwolą na tworzenie, usuwanie i zarządzanie plikami oraz folderami znajdującymi się na dysku twardym. Jedną z nowości
Windows XP - lekcja 3 Praca z plikami i folderami Ćwiczenia zawarte w tym rozdziale pozwolą na tworzenie, usuwanie i zarządzanie plikami oraz folderami znajdującymi się na dysku twardym. Jedną z nowości
Zadaniem tego laboratorium będzie zaznajomienie się z podstawowymi możliwościami kompozycji strony i grafiki
 Zadaniem tego laboratorium będzie zaznajomienie się z podstawowymi możliwościami kompozycji strony i grafiki Edytory tekstu oferują wiele możliwości dostosowania układu (kompozycji) strony w celu uwypuklenia
Zadaniem tego laboratorium będzie zaznajomienie się z podstawowymi możliwościami kompozycji strony i grafiki Edytory tekstu oferują wiele możliwości dostosowania układu (kompozycji) strony w celu uwypuklenia
Karta Wstawianie zawiera wiele poleceń służących do wstawiania do dokumentu specjalnych elementów tekstowych.
 Wstawianie elementów specjalnych prezentacja Karta Wstawianie zawiera wiele poleceń służących do wstawiania do dokumentu specjalnych elementów tekstowych. Autotekst i Autouzupełnianie Autotekst powala
Wstawianie elementów specjalnych prezentacja Karta Wstawianie zawiera wiele poleceń służących do wstawiania do dokumentu specjalnych elementów tekstowych. Autotekst i Autouzupełnianie Autotekst powala
Autokształtów Autokształt AUTOKSZTAŁTY Wstaw Obraz Autokształty Autokształty GDYNIA 2009
 szkolenie zespołu matematyczno-przyrodniczego W programach pakietu MS Office (Word, PowerPoint, Excel), zamiast importować grafikę, obrazki lub wykresy sami możemy je tworzyć przy użyciu Autokształtów.
szkolenie zespołu matematyczno-przyrodniczego W programach pakietu MS Office (Word, PowerPoint, Excel), zamiast importować grafikę, obrazki lub wykresy sami możemy je tworzyć przy użyciu Autokształtów.
Przed rozpoczęciem pracy otwórz nowy plik (Ctrl +N) wykorzystując szablon acadiso.dwt
 Przed rozpoczęciem pracy otwórz nowy plik (Ctrl +N) wykorzystując szablon acadiso.dwt Zadanie: Utwórz szablon rysunkowy składający się z: - warstw - tabelki rysunkowej w postaci bloku (według wzoru poniżej)
Przed rozpoczęciem pracy otwórz nowy plik (Ctrl +N) wykorzystując szablon acadiso.dwt Zadanie: Utwórz szablon rysunkowy składający się z: - warstw - tabelki rysunkowej w postaci bloku (według wzoru poniżej)
Zastosowanie programu PowerPoint do tworzenia prezentacji multimedialnych
 SŁAWOMIR MICHNIKIEWICZ Zastosowanie programu PowerPoint do tworzenia prezentacji multimedialnych 2006 SPIS TREŚCI 1. Wskazówki dotyczące przygotowywania pokazu slajdów... 2. Podstawowe operacje związane
SŁAWOMIR MICHNIKIEWICZ Zastosowanie programu PowerPoint do tworzenia prezentacji multimedialnych 2006 SPIS TREŚCI 1. Wskazówki dotyczące przygotowywania pokazu slajdów... 2. Podstawowe operacje związane
Edytor tekstu Notatnik
 Temat: komputerowe pisanie w edytorze tekstu 1 (pierwsze dokumenty tekstowe) Edytor tekstu umożliwia tworzenie dokumentu tekstowego, jego wielokrotne redagowanie (pisanie, modyfikowanie istniejącego tekstu,
Temat: komputerowe pisanie w edytorze tekstu 1 (pierwsze dokumenty tekstowe) Edytor tekstu umożliwia tworzenie dokumentu tekstowego, jego wielokrotne redagowanie (pisanie, modyfikowanie istniejącego tekstu,
Przypisy i przypisy końcowe
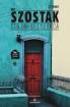 - 1 - Przypisy i przypisy końcowe Przypisami nazywamy pewne teksty służące do podawania wyjaśnień, komentarzy, odsyłaczy do tekstu, do bibliografii itp. Edytor WORD rozróżnia dwa rodzaje przypisów: przypisy
- 1 - Przypisy i przypisy końcowe Przypisami nazywamy pewne teksty służące do podawania wyjaśnień, komentarzy, odsyłaczy do tekstu, do bibliografii itp. Edytor WORD rozróżnia dwa rodzaje przypisów: przypisy
Przygotuj za pomocą tabulatorów element formularza. Utwórz pole tekstowe i sformatuj tak, aby dół napisu w polu był dokładnie nad kropkami.
 FORMULARZE POLA TEKSTOWE Pole tekstowe Pole tekstowe kilka wierszy Karta Developer Formanty Formant i pole tekstowe Ćwiczenia Jak wypełnić danymi utworzony w edytorze tekstów formularz? Jak wpisać informacje
FORMULARZE POLA TEKSTOWE Pole tekstowe Pole tekstowe kilka wierszy Karta Developer Formanty Formant i pole tekstowe Ćwiczenia Jak wypełnić danymi utworzony w edytorze tekstów formularz? Jak wpisać informacje
BIBLIOTEKA LOKALNE CENTRUM WIEDZY PRAKTYCZNEJ PRZEWODNIK PO NARZĘDZIACH WARSZTAT NR 1: ARKUSZE KALKULACYJNE - MINI SKRYPT
 BIBLIOTEKA LOKALNE CENTRUM WIEDZY PRAKTYCZNEJ PRZEWODNIK PO NARZĘDZIACH WARSZTAT NR 1: ARKUSZE KALKULACYJNE - MINI SKRYPT 1. Wprowadzenie Arkusze kalkulacyjne Google umożliwiają łatwe tworzenie, udostępnianie
BIBLIOTEKA LOKALNE CENTRUM WIEDZY PRAKTYCZNEJ PRZEWODNIK PO NARZĘDZIACH WARSZTAT NR 1: ARKUSZE KALKULACYJNE - MINI SKRYPT 1. Wprowadzenie Arkusze kalkulacyjne Google umożliwiają łatwe tworzenie, udostępnianie
Ćwiczenia nr 4. Arkusz kalkulacyjny i programy do obliczeń statystycznych
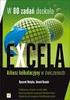 Ćwiczenia nr 4 Arkusz kalkulacyjny i programy do obliczeń statystycznych Arkusz kalkulacyjny składa się z komórek powstałych z przecięcia wierszy, oznaczających zwykle przypadki, z kolumnami, oznaczającymi
Ćwiczenia nr 4 Arkusz kalkulacyjny i programy do obliczeń statystycznych Arkusz kalkulacyjny składa się z komórek powstałych z przecięcia wierszy, oznaczających zwykle przypadki, z kolumnami, oznaczającymi
Praktyczne wykorzystanie arkusza kalkulacyjnego w pracy nauczyciela część 1
 Praktyczne wykorzystanie arkusza kalkulacyjnego w pracy nauczyciela część 1 Katarzyna Nawrot Spis treści: 1. Podstawowe pojęcia a. Arkusz kalkulacyjny b. Komórka c. Zakres komórek d. Formuła e. Pasek formuły
Praktyczne wykorzystanie arkusza kalkulacyjnego w pracy nauczyciela część 1 Katarzyna Nawrot Spis treści: 1. Podstawowe pojęcia a. Arkusz kalkulacyjny b. Komórka c. Zakres komórek d. Formuła e. Pasek formuły
Nawigacja po długim dokumencie może być męcząca, dlatego warto poznać następujące skróty klawiszowe
 Zestawienie wydatków rok 2015 1 Wstaw numerację stron. Aby to zrobić przejdź na zakładkę Wstawianie i w grupie Nagłówek i stopka wybierz Numer strony. Następnie określ pozycję numeru na stronie (na przykład
Zestawienie wydatków rok 2015 1 Wstaw numerację stron. Aby to zrobić przejdź na zakładkę Wstawianie i w grupie Nagłówek i stopka wybierz Numer strony. Następnie określ pozycję numeru na stronie (na przykład
1.3. Tworzenie obiektów 3D. Rysunek 1.2. Dostępne opcje podręcznego menu dla zaznaczonego obiektu
 1. Edytor grafiki Draw 1.1. Okno programu Draw W bezpłatnym pakiecie OpenOffice zawarty jest program graficzny Draw (rysunek 1.1), wyposażony w liczne narzędzia do obróbki obiektów. Program możesz uruchomić,
1. Edytor grafiki Draw 1.1. Okno programu Draw W bezpłatnym pakiecie OpenOffice zawarty jest program graficzny Draw (rysunek 1.1), wyposażony w liczne narzędzia do obróbki obiektów. Program możesz uruchomić,
1. Umieść kursor w miejscu, w którym ma być wprowadzony ozdobny napis. 2. Na karcie Wstawianie w grupie Tekst kliknij przycisk WordArt.
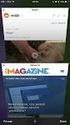 Grafika w dokumencie Wprowadzanie ozdobnych napisów WordArt Do tworzenia efektownych, ozdobnych napisów służy obiekt WordArt. Aby wstawić do dokumentu obiekt WordArt: 1. Umieść kursor w miejscu, w którym
Grafika w dokumencie Wprowadzanie ozdobnych napisów WordArt Do tworzenia efektownych, ozdobnych napisów służy obiekt WordArt. Aby wstawić do dokumentu obiekt WordArt: 1. Umieść kursor w miejscu, w którym
4.Arkusz kalkulacyjny Calc
 4.Arkusz kalkulacyjny Calc 4.1. Okno programu Calc Arkusz kalkulacyjny Calc jest zawarty w bezpłatnym pakiecie OpenOffice.org 2.4. Można go uruchomić, podobnie jak inne aplikacje tego środowiska, wybierając
4.Arkusz kalkulacyjny Calc 4.1. Okno programu Calc Arkusz kalkulacyjny Calc jest zawarty w bezpłatnym pakiecie OpenOffice.org 2.4. Można go uruchomić, podobnie jak inne aplikacje tego środowiska, wybierając
UONET+ - moduł Sekretariat. Jak wykorzystać wydruki list w formacie XLS do analizy danych uczniów?
 UONET+ - moduł Sekretariat Jak wykorzystać wydruki list w formacie XLS do analizy danych uczniów? W module Sekretariat wydruki dostępne w widoku Wydruki/ Wydruki list można przygotować w formacie PDF oraz
UONET+ - moduł Sekretariat Jak wykorzystać wydruki list w formacie XLS do analizy danych uczniów? W module Sekretariat wydruki dostępne w widoku Wydruki/ Wydruki list można przygotować w formacie PDF oraz
WORD praca z dużym tekstem
 WORD praca z dużym tekstem PRZYGOTOWANIE DOKUMENTU GŁÓWNEGO (TWORZENIE ROZDZIAŁÓW I PODROZDZIAŁÓW) Otwórz dokument o nazwie Duży tekst.docx znajdujący się na stronie prowadzącego zajęcia. Tekst sformatuj
WORD praca z dużym tekstem PRZYGOTOWANIE DOKUMENTU GŁÓWNEGO (TWORZENIE ROZDZIAŁÓW I PODROZDZIAŁÓW) Otwórz dokument o nazwie Duży tekst.docx znajdujący się na stronie prowadzącego zajęcia. Tekst sformatuj
OKNO NA ŚWIAT - PRZECIWDZIAŁANIE WYKLUCZENIU CYFROWEMU W MIEŚCIE BRZEZINY
 Projekt OKNO NA ŚWIAT - PRZECIWDZIAŁANIE WYKLUCZENIU CYFROWEMU W MIEŚCIE BRZEZINY współfinansowany przez Unię Europejską ze środków Europejskiego Funduszu Rozwoju Regionalnego w ramach Programu Operacyjnego
Projekt OKNO NA ŚWIAT - PRZECIWDZIAŁANIE WYKLUCZENIU CYFROWEMU W MIEŚCIE BRZEZINY współfinansowany przez Unię Europejską ze środków Europejskiego Funduszu Rozwoju Regionalnego w ramach Programu Operacyjnego
Sylabus Moduł 2: Przetwarzanie tekstów
 Sylabus Moduł 2: Przetwarzanie tekstów Niniejsze opracowanie przeznaczone jest dla osób zamierzających zdać egzamin ECDL (European Computer Driving Licence) na poziomie podstawowym. Publikacja zawiera
Sylabus Moduł 2: Przetwarzanie tekstów Niniejsze opracowanie przeznaczone jest dla osób zamierzających zdać egzamin ECDL (European Computer Driving Licence) na poziomie podstawowym. Publikacja zawiera
Edytor tekstu MS Word 2010 - podstawy
 Edytor tekstu MS Word 2010 - podstawy Cz. 4. Rysunki w dokumencie Obiekt WordArt Jeżeli chcemy zamieścid w naszym dokumencie jakiś efektowny napis, na przykład hasło reklamowe, możemy wykorzystad galerię
Edytor tekstu MS Word 2010 - podstawy Cz. 4. Rysunki w dokumencie Obiekt WordArt Jeżeli chcemy zamieścid w naszym dokumencie jakiś efektowny napis, na przykład hasło reklamowe, możemy wykorzystad galerię
Informatyka Edytor tekstów Word 2010 dla WINDOWS cz.1
 Wyższa Szkoła Ekologii i Zarządzania Informatyka Edytor tekstów Word 2010 dla WINDOWS cz.1 Slajd 1 Uruchomienie edytora Word dla Windows otwarcie menu START wybranie grupy Programy, grupy Microsoft Office,
Wyższa Szkoła Ekologii i Zarządzania Informatyka Edytor tekstów Word 2010 dla WINDOWS cz.1 Slajd 1 Uruchomienie edytora Word dla Windows otwarcie menu START wybranie grupy Programy, grupy Microsoft Office,
1. Narzędzia główne: WORD 2010 INTERFEJS UŻYTKOWNIKA. wycinamy tekst, grafikę
 1. Narzędzia główne: wycinamy tekst, grafikę stosowanie formatowania tekstu i niektórych podstawowych elementów graficznych umieszczane są wszystkie kopiowane i wycinane pliki wklejenie zawartości schowka
1. Narzędzia główne: wycinamy tekst, grafikę stosowanie formatowania tekstu i niektórych podstawowych elementów graficznych umieszczane są wszystkie kopiowane i wycinane pliki wklejenie zawartości schowka
Praca w edytorze WORD
 1 Praca w edytorze WORD Interfejs Cały interfejs tworzy pojedynczy mechanizm. Głównym jego elementem jest wstęga. Wstęga jest podzielona na karty. Zawierają one wszystkie opcje formatowania dokumentu.
1 Praca w edytorze WORD Interfejs Cały interfejs tworzy pojedynczy mechanizm. Głównym jego elementem jest wstęga. Wstęga jest podzielona na karty. Zawierają one wszystkie opcje formatowania dokumentu.
Tematy lekcji informatyki klasa 4a styczeń 2013
 Tematy lekcji informatyki klasa 4a styczeń 2013 temat 7. z podręcznika (str. 70-72); sztuczki 4. i 5. (str. 78); Narysuj ikony narzędzi do zaznaczania i opisz je. 19 Zaznaczamy fragment rysunku i przenosimy
Tematy lekcji informatyki klasa 4a styczeń 2013 temat 7. z podręcznika (str. 70-72); sztuczki 4. i 5. (str. 78); Narysuj ikony narzędzi do zaznaczania i opisz je. 19 Zaznaczamy fragment rysunku i przenosimy
Formatowanie tekstu przy uz yciu stylo w
 Formatowanie tekstu przy uz yciu stylo w Czy stosowanie wciąż tego samego formatowania albo zmienianie koloru, rozmiaru lub rodzaju czcionki w celu wyróżnienia tekstu należy do często wykonywanych czynności?
Formatowanie tekstu przy uz yciu stylo w Czy stosowanie wciąż tego samego formatowania albo zmienianie koloru, rozmiaru lub rodzaju czcionki w celu wyróżnienia tekstu należy do często wykonywanych czynności?
Podręczna pomoc Microsoft Power Point 2007
 Podręczna pomoc Microsoft Power Point 2007 Animacja (przejście) slajdu... 2 Wybór przejścia slajdu... 2 Ustawienie dźwięku dla przejścia... 3 Ustawienie szybkości przejścia slajdu... 4 Sposób przełączenia
Podręczna pomoc Microsoft Power Point 2007 Animacja (przejście) slajdu... 2 Wybór przejścia slajdu... 2 Ustawienie dźwięku dla przejścia... 3 Ustawienie szybkości przejścia slajdu... 4 Sposób przełączenia
Europejski Certyfikat Umiejętności Komputerowych. Moduł 3 Przetwarzanie tekstów
 Europejski Certyfikat Umiejętności Komputerowych. Moduł 3 Przetwarzanie tekstów 1. Uruchamianie edytora tekstu MS Word 2003 Edytor tekstu uruchamiamy jak każdy program w systemie Windows. Można to zrobić
Europejski Certyfikat Umiejętności Komputerowych. Moduł 3 Przetwarzanie tekstów 1. Uruchamianie edytora tekstu MS Word 2003 Edytor tekstu uruchamiamy jak każdy program w systemie Windows. Można to zrobić
Edytor tekstu OpenOffice Writer Podstawy
 Edytor tekstu OpenOffice Writer Podstawy Cz. 5. Tabulatory i inne funkcje edytora OpenOffice Writer Tabulatory umożliwiają wyrównanie tekstu do lewej, do prawej, do środka, do znaku dziesiętnego lub do
Edytor tekstu OpenOffice Writer Podstawy Cz. 5. Tabulatory i inne funkcje edytora OpenOffice Writer Tabulatory umożliwiają wyrównanie tekstu do lewej, do prawej, do środka, do znaku dziesiętnego lub do
Praca z tekstem: WORD Listy numerowane, wstawianie grafiki do pliku
 Praca z tekstem: WORD Listy numerowane, wstawianie grafiki do pliku W swoim folderze utwórz folder o nazwie 29_10_2009, wszystkie dzisiejsze zadania wykonuj w tym folderze. Na dzisiejszych zajęciach nauczymy
Praca z tekstem: WORD Listy numerowane, wstawianie grafiki do pliku W swoim folderze utwórz folder o nazwie 29_10_2009, wszystkie dzisiejsze zadania wykonuj w tym folderze. Na dzisiejszych zajęciach nauczymy
Formatowanie długich dokumentów tekstowych
 Formatowanie długich dokumentów tekstowych Na prawach rękopisu Warszawa 2002 Opracowanie: Janusz S. Wierzbicki Marta Wnukowicz Spis treści 1. STRESZCZENIE...3 2. WYKORZYSTANIE STYLÓW TEKSTU DO FORMATOWANIA
Formatowanie długich dokumentów tekstowych Na prawach rękopisu Warszawa 2002 Opracowanie: Janusz S. Wierzbicki Marta Wnukowicz Spis treści 1. STRESZCZENIE...3 2. WYKORZYSTANIE STYLÓW TEKSTU DO FORMATOWANIA
Temat 10 : Poznajemy zasady pracy w edytorze tekstu Word.
 Temat 10 : Poznajemy zasady pracy w edytorze tekstu Word. 1. Edytor tekstu WORD to program (edytor) do tworzenia dokumentów tekstowych (rozszerzenia:.doc (97-2003),.docx nowszy). 2. Budowa okna edytora
Temat 10 : Poznajemy zasady pracy w edytorze tekstu Word. 1. Edytor tekstu WORD to program (edytor) do tworzenia dokumentów tekstowych (rozszerzenia:.doc (97-2003),.docx nowszy). 2. Budowa okna edytora
1. Ćwiczenia z programem PowerPoint
 1. Ćwiczenia z programem PowerPoint Tworzenie prezentacji Ćwiczenie 1.1. 1. Uruchomić program prezentacyjny PowerPoint wyszukując w menu Start programu Windows polecenie Programy, a następnie wybrać Windows
1. Ćwiczenia z programem PowerPoint Tworzenie prezentacji Ćwiczenie 1.1. 1. Uruchomić program prezentacyjny PowerPoint wyszukując w menu Start programu Windows polecenie Programy, a następnie wybrać Windows
Sekretariat Optivum. Jak przygotować listę uczniów zawierającą tylko wybrane dane, np. adresy e-mail ucznia i jego opiekunów? Projektowanie listy
 Sekretariat Optivum Jak przygotować listę uczniów zawierającą tylko wybrane dane, np. adresy e-mail ucznia i jego opiekunów? Program Sekretariat Optivum ma wbudowane różne edytory, które umożliwiają przygotowywanie
Sekretariat Optivum Jak przygotować listę uczniów zawierającą tylko wybrane dane, np. adresy e-mail ucznia i jego opiekunów? Program Sekretariat Optivum ma wbudowane różne edytory, które umożliwiają przygotowywanie
UONET+ - moduł Sekretariat
 UONET+ - moduł Sekretariat Jak na podstawie wbudowanego szablonu utworzyć własny szablon korespondencji seryjnej? W systemie UONET+ w module Sekretariat można tworzyć różne zestawienia i wydruki. Dokumenty
UONET+ - moduł Sekretariat Jak na podstawie wbudowanego szablonu utworzyć własny szablon korespondencji seryjnej? W systemie UONET+ w module Sekretariat można tworzyć różne zestawienia i wydruki. Dokumenty
Płace VULCAN. Jak na podstawie wbudowanego szablonu utworzyć własny szablon wydruku seryjnego?
 Płace VULCAN Jak na podstawie wbudowanego szablonu utworzyć własny szablon wydruku seryjnego? W aplikacji Płace VULCAN można tworzyć wydruki seryjne w oparciu o wbudowane szablony. Dla wydruków tych użytkownik
Płace VULCAN Jak na podstawie wbudowanego szablonu utworzyć własny szablon wydruku seryjnego? W aplikacji Płace VULCAN można tworzyć wydruki seryjne w oparciu o wbudowane szablony. Dla wydruków tych użytkownik
Informatyka Edytor tekstów Word 2010 dla WINDOWS cz.3
 Wyższa Szkoła Ekologii i Zarządzania Informatyka Edytor tekstów Word 2010 dla WINDOWS cz.3 Slajd 1 Slajd 2 Numerowanie i punktowanie Automatyczne ponumerowanie lub wypunktowanie zaznaczonych akapitów w
Wyższa Szkoła Ekologii i Zarządzania Informatyka Edytor tekstów Word 2010 dla WINDOWS cz.3 Slajd 1 Slajd 2 Numerowanie i punktowanie Automatyczne ponumerowanie lub wypunktowanie zaznaczonych akapitów w
bla bla Dokumenty podręcznik użytkownika
 bla bla Dokumenty podręcznik użytkownika Dokumenty Dokumenty: podręcznik użytkownika data wydania środa, 25. luty 2015 Version 7.6.2 Copyright 2006-2015 OPEN-XCHANGE Inc., Niniejszy dokument stanowi własność
bla bla Dokumenty podręcznik użytkownika Dokumenty Dokumenty: podręcznik użytkownika data wydania środa, 25. luty 2015 Version 7.6.2 Copyright 2006-2015 OPEN-XCHANGE Inc., Niniejszy dokument stanowi własność
Samouczek do korzystania z dokumentów Google
 Samouczek do korzystania z dokumentów Google dr Paweł Cieśla dr Małgorzata Nodzyńska Uniwersytet Pedagogiczny, im. Komisji Edukacji Narodowej, Kraków1 Samouczek do korzystania z dokumentów Google: Dokumenty
Samouczek do korzystania z dokumentów Google dr Paweł Cieśla dr Małgorzata Nodzyńska Uniwersytet Pedagogiczny, im. Komisji Edukacji Narodowej, Kraków1 Samouczek do korzystania z dokumentów Google: Dokumenty
Kadry VULCAN, Płace VULCAN
 Kadry VULCAN, Płace VULCAN Jak na podstawie wbudowanego szablonu utworzyć własny szablon wydruku seryjnego? W aplikacjach Kadry VULCAN i Płace VULCAN można tworzyć wydruki seryjne w oparciu o wbudowane
Kadry VULCAN, Płace VULCAN Jak na podstawie wbudowanego szablonu utworzyć własny szablon wydruku seryjnego? W aplikacjach Kadry VULCAN i Płace VULCAN można tworzyć wydruki seryjne w oparciu o wbudowane
Przygotuj za pomocą tabulatorów element formularza. Utwórz pole tekstowe i sformatuj tak, aby dół napisu w polu był dokładnie nad kropkami.
 FORMULARZE POLA TEKSTOWE Pole tekstowe Pole tekstowe kilka wierszy Karta Developer Formanty Formant i pole tekstowe Ćwiczenia Jak wypełnić danymi utworzony w edytorze tekstów formularz? Jak wpisać informacje
FORMULARZE POLA TEKSTOWE Pole tekstowe Pole tekstowe kilka wierszy Karta Developer Formanty Formant i pole tekstowe Ćwiczenia Jak wypełnić danymi utworzony w edytorze tekstów formularz? Jak wpisać informacje
Formatowanie tekstu za pomocą zdefiniowanych stylów. Włączanie okna stylów. 1. zaznaczyć tekst, który chcemy formatować
 Style Bardzo często w edytorze podczas pisania tekstu zachodzi potrzeba wielokrotnego powtórzenia czynności związanych z formatowaniem. Aby zapobiec stałemu otwieraniu okien dialogowych i wybierania stale
Style Bardzo często w edytorze podczas pisania tekstu zachodzi potrzeba wielokrotnego powtórzenia czynności związanych z formatowaniem. Aby zapobiec stałemu otwieraniu okien dialogowych i wybierania stale
Podstawowe czynnos ci w programie Excel
 Podstawowe czynnos ci w programie Excel Program Excel to zaawansowana aplikacja do obsługi arkuszy kalkulacyjnych i analizy danych, jednak aby w pełni wykorzystać jej możliwości, należy najpierw poznać
Podstawowe czynnos ci w programie Excel Program Excel to zaawansowana aplikacja do obsługi arkuszy kalkulacyjnych i analizy danych, jednak aby w pełni wykorzystać jej możliwości, należy najpierw poznać
Informatyka Edytor tekstów Word 2010 dla WINDOWS cz.3
 Wyższa Szkoła Ekologii i Zarządzania Informatyka Edytor tekstów Word 2010 dla WINDOWS cz.3 Slajd 1 Slajd 2 Numerowanie i punktowanie Automatyczne ponumerowanie lub wypunktowanie zaznaczonych akapitów w
Wyższa Szkoła Ekologii i Zarządzania Informatyka Edytor tekstów Word 2010 dla WINDOWS cz.3 Slajd 1 Slajd 2 Numerowanie i punktowanie Automatyczne ponumerowanie lub wypunktowanie zaznaczonych akapitów w
Arkusz strona zawierająca informacje. Dokumenty Excela są jakby skoroszytami podzielonymi na pojedyncze arkusze.
 ARKUSZ KALKULACYJNY Arkusz strona zawierająca informacje Dokumenty Excela są jakby skoroszytami podzielonymi na pojedyncze arkusze. Obszar roboczy fragment ekranu, na którym dokonywane są obliczenia Wiersze
ARKUSZ KALKULACYJNY Arkusz strona zawierająca informacje Dokumenty Excela są jakby skoroszytami podzielonymi na pojedyncze arkusze. Obszar roboczy fragment ekranu, na którym dokonywane są obliczenia Wiersze
Obsługa programu PowerPoint poziom podstawowy materiały szkoleniowe
 Obsługa programu PowerPoint poziom podstawowy materiały szkoleniowe Nota Materiał powstał w ramach realizacji projektu e-kompetencje bez barier dofinansowanego z Programu Operacyjnego Polska Cyfrowa działanie
Obsługa programu PowerPoint poziom podstawowy materiały szkoleniowe Nota Materiał powstał w ramach realizacji projektu e-kompetencje bez barier dofinansowanego z Programu Operacyjnego Polska Cyfrowa działanie
Projektowanie przy uz yciu motywo w częś c 1: informacje podśtawowe
 Projektowanie przy uz yciu motywo w częś c 1: informacje podśtawowe Motyw to skoordynowany zestaw czcionek, kolorów i efektów wizualnych. Za pomocą pojedynczego kliknięcia można zastosować jeden z kilkudziesięciu
Projektowanie przy uz yciu motywo w częś c 1: informacje podśtawowe Motyw to skoordynowany zestaw czcionek, kolorów i efektów wizualnych. Za pomocą pojedynczego kliknięcia można zastosować jeden z kilkudziesięciu
Tworzenie prezentacji w MS PowerPoint
 Tworzenie prezentacji w MS PowerPoint Program PowerPoint dostarczany jest w pakiecie Office i daje nam możliwość stworzenia prezentacji oraz uatrakcyjnienia materiału, który chcemy przedstawić. Prezentacje
Tworzenie prezentacji w MS PowerPoint Program PowerPoint dostarczany jest w pakiecie Office i daje nam możliwość stworzenia prezentacji oraz uatrakcyjnienia materiału, który chcemy przedstawić. Prezentacje
Opis rozwiązań stosowanych podczas tworzenia prezentacji w programie PowerPoint
 Opis rozwiązań stosowanych podczas tworzenia prezentacji w programie PowerPoint Zanim przystąpisz do tworzenia prezentacji, opracuj jej scenariusz, zgromadź potrzebne teksty i zdjęcia lub rysunki. Przygotuj
Opis rozwiązań stosowanych podczas tworzenia prezentacji w programie PowerPoint Zanim przystąpisz do tworzenia prezentacji, opracuj jej scenariusz, zgromadź potrzebne teksty i zdjęcia lub rysunki. Przygotuj
Podstawowe czynnos ci w programie PowerPoint
 Podstawowe czynnos ci w programie PowerPoint Program PowerPoint to zaawansowana aplikacja do obsługi prezentacji, jednak aby w pełni wykorzystać jej możliwości, należy najpierw poznać jej podstawowe funkcje.
Podstawowe czynnos ci w programie PowerPoint Program PowerPoint to zaawansowana aplikacja do obsługi prezentacji, jednak aby w pełni wykorzystać jej możliwości, należy najpierw poznać jej podstawowe funkcje.
