Ms WORD Poziom podstawowy Materiały szkoleniowe
|
|
|
- Błażej Zych
- 7 lat temu
- Przeglądów:
Transkrypt
1 Ms WORD Poziom podstawowy Materiały szkoleniowe Nota Materiał powstał w ramach realizacji projektu e-kompetencje bez barier dofinansowanego z Programu Operacyjnego Polska Cyfrowa działanie 3.1 Działania szkoleniowe na rzecz rozwoju kompetencji cyfrowych oś priorytetowa III. Cyfrowe kompetencje społeczeństwa
2 [1/23] [Ms Word] Uruchomienie programu MS WORD Program Microsoft Word jest profesjonalnym edytorem tekstowym, pozwalającym na pisanie i edycję dowolnych tekstów, formatowanie tych tekstów za pomocą odpowiednich narzędzi. Program pozwala również na umieszczanie w treści różnego rodzaju obiektów graficznych (rysunków, zdjęć, ilustracji, wykresów) oraz formatowanie tych obiektów, tzn. np. kolorowanie itp. Plik utworzony w programie Microsoft Word nazywamy dokumentem. Uruchomienie programu Microsoft Word spowoduje wyświetlenie okna, a w nim okna pustego dokumentu. Aby uruchomić program należy: 1. Kliknąć lewym klawiszy myszy ma przycisk Start znajdujący się na pasku zadań. Rysunek 1. Pasek zadań Rysunek 2. Przycisk Start 2. Na liście dostępnych programów, za pomocą przycisku przewijania wyszukaj folder Microsoft Office. Folder Microsoft Office Przycisk przewijania Rysunek 3. Lista dostępnych programów
3 [2/23] [Ms Word] 3. Kliknij lewym klawiszem myszy strzałkę z prawej strony folderu Microsoft Office, rozwijającą listę dostępnych programów w tym folderze. Rysunek 4. Folder Microsoft Office 4. Kliknij lewym klawiszem myszy nazwę programu Microsoft Word Rysunek 5. Wybrany fragment listy programów Okno programu Podstawowymi elementami okna programu są: 1 - Pasek narzędzi Szybki dostęp. Na pasku tym znajdują się przyciski, pod którymi kryją się polecenia takie jak: zapisywanie plików, cofanie lub ponawianie czynności, podgląd wydruku. 2 - Pasek nagłówka. Na pasku tym wymieniona jest nazwa aktualnie edytowanego dokumentu oraz nazwa programu, przyciski minimalizacji okna programu, zamykania okna programu lub sprowadzania okna programu na pasek zadań. 3 - Wstążka. 1. Na wstążce znajdują się obszary takie jak Narzędzia główne, Wstawianie, Układ strony, Odwołania, Korespondencja, Recenzja, Widok. Obszary te nazywają się kartami. W ramach każdej karty wyróżniamy grupy. Np. pod kartą Narzędzia główne mamy grupy: Schowek, Czcionka, Akapit, Style, Edytowanie. Każda karta zawiera inne grupy. W grupach znajdują się przyciski pod którymi kryją się polecenia, np. formatowania tekstu. 4 - Obszar w którym piszemy tekst. Domyślnie tekst możemy pisać w granicach o szerokości 16 cm i marginesach lewym i prawym o szerokości 2,5 cm każdy.
4 [3/23] [Ms Word] Rysunek 6. Okno programu Ustawienia strony Na początku należy wybrać (kliknąć) nazwę Widok na pasku menu. W sekcji Powiększenie można ustawić widok strony (Jedna strona, Dwie strony, Szerokość strony). Rysunek 7. Układ wstążki pod kartą Widok Widok strony można ustawić za pomocą polecenia Powiększenie (ikona lupy). Gdy klikniemy w lupę, pojawi się okno dialogowe Powiększenie: tu można ustawić powiększenie strony procentowo lub dostosować widok do szerokości całej strony lub tylko tekstu. Rysunek 8. Okno Powiększenie
5 [4/23] [Ms Word] Rysunek 9. Polecenia w grupie Ustawienia strony Pod kartą Układ strony możemy ustawić marginesy oraz orientację strony (pionową lub poziomą), Gdy klikniemy strzałkę przy poleceniu Marginesy, pojawi się okno ustawień marginesów. Można wybrać zaproponowane wymiary marginesów lub kliknąć zakładkę Marginesy niestandardowe (na dole okna) i wywołać okno dialogowe Ustawienia strony. Tu, w zakładce Marginesy wpisujemy własne ustawienia marginesów, np. po 2 cm dla górnego i dolnego oraz po 3 cm dla lewego i prawego. Możemy też ustawić orientację (poziomą lub pionową) strony. Rysunek 10. Okno ustawień marginesów Jeżeli chcemy, aby ustawienia były stałe dla każdego nowo tworzonego dokumentu, klikamy zakładkę Ustaw jako domyślne. Program zapyta nas: Czy chcesz zamienić domyślne ustawienia strony? Jeśli chcemy, klikamy Tak. Rysunek 11. Okno Ustawienia strony Zapisywanie dokumentu na dysku Po wybraniu odpowiednich ustawień (u nas: marginesy górny i dolny po 2 cm, lewy i prawy po 3 cm) możemy pisać tekst, a następnie go formatować.
6 [5/23] [Ms Word] Zapiszmy pusty dokument na dysku w katalogu Word-podstawa w folderze Dysk lokalny D: i nadajmy nazwę temu dokumentowi: Mój pierwszy dokument. Aby to uczynić, postępujemy następująco: 1. Klikamy przycisk Plik. 2. Z rozwiniętego menu wybieramy polecenie Zapisz Klikamy najpierw tu Rysunek 12. Zapisywanie dokumentu Następnie tu 3. W nowym oknie Zapisz jako, odstawiamy mysz i z klawiatury wpisujemy: Mój pierwszy dokument. Program ten tekst zawsze wpisuje w pole Nazwa pliku, które na początku wyróżnione jest na niebiesko i w którym wpisana jest nazwa domyślna Dok1. Word zamieni tą nazwę nową (u nas: Mój pierwszy dokument). Nazwa okna Nazwa pola Nazwa dokumentu Rysunek 13. Zapisywanie pliku 4. W lewej części okna Zapisz jako klikamy lewym klawiszem myszy przycisk Dysk lokalny D:. 5. W prawej części okna Zapisz jako klikamy lewym klawiszem myszy na nazwie Word-podstawa, zaznaczając tą nazwę. 6. Na dole okna Zapisz jako klikamy przycisk Otwórz.
7 [6/23] [Ms Word] Rysunek 14. Zapisywanie dokumentu w odpowiednim katalogu 1. Klikamy przycisk Zapisz w prawym dolnym rogu okna. Rysunek 15. Przycisk zapisywania pliku Znaczniki formatowania tekstu Formatowanie tekstu Aby mieć kontrolę nad wpisywanym tekstem, należy pracować w tzw. trybie podglądu znaczników formatowania. Do tego trybu przechodzimy po kliknięciu przycisku Pokaż wszystko na karcie Narzędzia główne w grupie Akapit. Rysunek 15. Wyświetlanie symbolu Pokaż wszystko Znacznik informuje mnie w którym miejscu został wciśnięty klawisz ENTER, pokazuje, w którym miejscu znajduje się koniec akapitu (przyp., że w edytorach tekstowych, akapitem nazywamy dowolny fragment tekstu między jednym, a drugim wciśnięciem klawisza ENTER. Akapit może zawierać zatem pusty wiersz, niespełna jeden wiersz, ale może też zawierać większą ilość wierszy). Po wciśnięciu klawisza ENTER zaczynamy tworzyć nowy akapit.
8 [7/23] [Ms Word] Tekst formatujemy korzystając z narzędzi w grupie Czcionka karty Narzędzia główne: Krój czcionki Wielkość czcionki Pogrubienie Kursywa Podkreślenie Kolor czcionki Rysunek 16. Narzędzia do formatowania tekstu Wyrównaniem tekstu zajmuje się grupa Akapit. W grupie tej mamy następujące przyciski: Wyrównaj tekst do lewej (ustawienie domyślne) wszystkie wiersze akapitu, w którym jest punkt wstawiania (pionowa migająca kreska), zostaną wyrównane do lewego marginesu, Wyśrodkuj wszystkie wiersze akapitu, w którym jest punkt wstawiania zostaną przeniesione na środek strony, Wyrównaj tekst do prawej wszystkie wiersze akapitu, w którym jest punkt wstawiania, zostaną wyrównane do prawego marginesu, Wyjustuj wszystkie wiersze akapitu, w którym jest punkt wstawiania, Interlinia odstępy między wierszami akapitu. Wyrównaj do lewej Wyrównaj do prawej Interlinia Wyrównaj do środka Rysunek 17. Okno z listą przycisków wyrównujących tekst Wyjustuj
9 [8/23] [Ms Word] Po wybraniu przycisku Interlinia, otworzy się okno z listą dostępnych ustawień, z której możemy wybrać jedno z nich. Rysunek 18. Okno Inetrlinia z dostępnymi ustawieniami Zmienianie odstępów przed akapitami i po akapitach Domyślnie odstępy między wierszami po każdym akapicie są nieco większe. 1. Zaznacz akapity, przed którymi lub po których chcesz zmienić odstępy. 2. Na karcie Układ strony w grupie Akapit kliknij strzałkę obok przycisku Odstępy przed lub Odstępy po i wprowadź odpowiedni odstęp. Rysunek 19. Odstępy między akapitami Tworzenie wcięć akapitów Układ strzałek zmieniających odstępy Wcięcie określa odległość akapitu od lewego lub prawego marginesu. W obrębie marginesów można zwiększać lub zmniejszać wcięcie akapitu bądź grupy akapitów. Można utworzyć wcięcie ujemne, co powoduje wysunięcie akapitu w kierunku lewego marginesu. Można też utworzyć wysunięcie, czyli wciąć cały akapit z wyjątkiem pierwszego wiersza. Margines y Wcięcia Rysunek 20. Margines i wcięcie
10 [9/23] [Ms Word] Tworzenie wcięcia tylko pierwszego wiersza akapitu Rysunek 21. Obraz ilustrujący wcięcie pierwszego wiersza akapitu Aby dokonać wcięcia tylko pierwszego wiersza danego akapitu, należy: 1. Kliknij w dowolnym miejscu tego akapitu w którym pierwszy wiersz ma być wcięty. 2. Na karcie Układ strony kliknij przycisk otwierający okno dialogowe grupy Akapit, a następnie kliknij kartę Wcięcia i odstępy. Rysunek 22. Wcięcie pierwszego wiersza akapitu 3. Na liście Specjalne w obszarze Wcięcia kliknij opcję Pierwszy wiersz, a następnie w polu Co ustaw żądaną wielkość wcięcia pierwszego wiersza, np. 2 cm. Zwiększanie lub zmniejszanie wcięcia całego akapitu z lewej strony 1. Kliknij lewym klawiszem myszy w dowolnym miejscu akapitu w którym, w którym chcesz zmienić wcięcie całej lewej strony. 2. Na karcie Układ strony w grupie Akapit kliknij strzałki obok przycisku Wcięcie z lewej, aby zwiększyć lub zmniejszyć wcięcie akapitu z lewej strony. Rysunek 23. Wcięcia akapitu Zwiększanie lub zmniejszanie wcięcia całego akapitu z prawej strony 2 1. Kliknij lewym klawiszem myszy w dowolnym miejscu akapitu w którym, w którym chcesz zmienić wcięcie całej prawej strony. 2. Na karcie Układ strony w grupie Akapit kliknij strzałki obok przycisku Wcięcie z prawej, aby zwiększyć lub zmniejszyć wcięcie akapitu z prawej strony.
11 [10/23] [Ms Word] Tworzenie wcięcia wszystkich wierszy akapitu oprócz pierwszego Rysunek 24. Przykład wcięcia wszystkich wierszy akapitu oprócz pierwszego W celu utworzenia wcięć wszystkich wierszy akapitu oprócz pierwszego, należy; 1. Kliknij lewym klawiszem myszy w akapicie, w którym chcesz ustawić wcięcie wszystkich wierszy oprócz pierwszego, tzw. wysunięcie. 2. Na poziomej linijce przeciągnij znacznik Wysunięcie na miejsce, w którym ma się rozpoczynać wysunięcie. Jeśli wzdłuż górnej krawędzi okna dokumentu nie ma poziomej linijki, kliknij przycisk Wyświetlanie linijki u góry pionowego paska przewijania. Precyzyjne ustawianie wysunięcia Do bardziej precyzyjnego ustawienia wysunięcia można użyć opcji dostępnych na karcie Wcięcia i odstępy. 1. Na karcie Układ strony kliknij przycisk otwierający okno dialogowe grupy Akapit, a następnie kliknij kartę Wcięcia i odstępy. 1 Rysunek 25. Wcięcia wierszy akapitu 2. Na liście Specjalne w obszarze Wcięcia kliknij opcję Wysunięcie, a następnie w polu Co ustaw żądaną wielkość wysunięcia np. 2 cm. Tworzenie wcięcia ujemnego Rysunek 26. Wcięcie ujemne 1. Kliknij w dowolnym miejscu akapitu, w którym chcesz który chcesz rozciągnąć na lewy margines. 2. Na karcie Układ strony w grupie Akapit klikaj strzałkę w dół w polu Wcięcie z lewej do momentu ustawienia zaznaczonego tekstu w żądanej odległości od lewego marginesu.
12 [11/23] [Ms Word] Zaznaczanie dowolnych fragmentów tekstu W celu odpowiedniego sformatowania wybranego fragmentu tekstu, ten tekst należy na początku zaznaczyć. Wszystkie operacje formatowania odbywają się na zaznaczonym tekście. Wybrane fragmenty tekstu możemy zaznaczać na wiele sposobów: Aby zaznaczyć wybrany fragment tekstu należy umieścić wskaźnik myszy bezpośrednio przed tekstem, który ma być zaznaczony i trzymając wciśnięty lewy klawisz myszy przeciągamy na koniec tekstu i zwalniam lewy klawisz myszy. Wciskam tu lewy klawisz myszy Rysunek 26. Zaznaczanie tekstu Przeciągamy tu Aby zaznaczyć wybrany fragment tekstu należy umieścić wskaźnik myszy bezpośrednio przed tekstem, który ma być zaznaczony, trzymam wciśnięty klawisz SHIFT i strzałką w prawo na klawiaturze tak długo klikam, aż kursor znajdzie się na końcu wybranego fragmentu, Aby zaznaczyć wybrany fragment tekstu, należy umieścić wskaźnik myszy bezpośrednio przed tekstem, który ma być zaznaczony wciskam klawisz SHIFT i klikam lewym klawiszem myszy koniec tekstu, Aby zaznaczyć pojedynczy wyraz, należy na nim dwukrotnie kliknąć lewym klawiszem myszy, Aby zaznaczyć cały pojedynczy wiersz, należy kliknąć jeden raz lewym klawiszem myszy na wysokości tego wyrazu, Tu kliknij lewym klawiszem myszy Rysunek 27. Zaznaczanie pojedynczego wiersza Aby zaznaczyć cały akapit, należy kliknąć dwa razy lewym klawiszem myszy na marginesie w dowolnym miejscu obok tego akapitu, Aby zaznaczyć cały dokument, należy kliknąć trzykrotnie w dowolnym miejscu na marginesie dokumentu lub wcisnąć kombinację klawiszy CTRL+A.
13 [12/23] [Ms Word] Czas zatem na przećwiczenie poznanych metod formatowania na konkretnym przykładzie. Ćwiczenie W pustym dokumencie Mój pierwszy dokument wpisz na klawiaturze tekst: Olsztyn, dnia r Wciśnij klawisz ENTER (przechodzimy do nowego akapitu). W nowym akapicie wpisz: Jan Kowalski Znowu wciśnij ENTER. Pisz tak dalej wciskając ENTER tylko tam, gdzie się znajduje symbol. Dopisz brakujące akapity, tak jak poniżej: Rysunek 28. Zapisany tekst do sformatowania Zadanie 1 Cały dokument zapiszemy czcionką Times New Roman. Jest to krój czcionki bardzo często stosowany w pismach listach, podaniach, itp. Wykonanie zadania 1 1) Na marginesie, w dowolnym jego miejscu kliknij trzykrotnie lewym klawiszem myszy lub wciśnij kombinację klawiszy Ctrl+A. Cały dokument zostanie zaznaczony w kolorze niebieskim. 2) Na karcie w grupie Narzędzia główne, w grupie Czcionka klikamy w polu Krój czcionki i na liście dostępnych czcionek klikamy Times New Roman (nazwy czcionek są uporządkowane alfabetycznie. Jeżeli nie jest widoczna nasza czcionka należy przewinąć listę i wybrać właściwą).
14 [13/23] [Ms Word] 1 Tu kliknij lewym klawiszem myszy trzy razy Rysunek 29. Zaznaczanie akapitów w dokumencie Kliknij tu i na liście kliknij Times New Roman CV Rysunek 30. Wybieranie kroju czcionki Zadanie 2 Cały dokument zapisz czcionką o rozmiarze 12 pkt. Wykonanie zadania 2 1) Nie odznaczaj zaznaczonego tekstu. W grupie Czcionka pod kartą Narzędzia główne, kliknij strzałkę w polu Rozmiar czcionki i na liście dostępnych rozmiarów kliknij 12.
15 [14/23] [Ms Word] Kliknij strzałkę i z listy wybierz 12 Zadanie 3 Rysunek 31. Wybieranie rozmiaru czcionki Ustaw odległości miedzy wierszami na Pojedyncze, a odstępy po każdym akapicie na 6 pkt. Wykonanie zadania 3 1) Zaznacz cały dokument. 2) Na karcie Narzędzia główne, kliknij w prawym dolnym rogu nazwy grupy Akapit strzałkę otwierającą okno z dostępnymi opcjami. 3) W obszarze odstępy Po wybierz 6 pkt. 4) W obszarze odstępy Interlinia wybierz Pojedyncze Rysunek 32 Ustawianie odstępów miedzy akapitami i wierszami Zadanie 4 Pierwszy wiersz wyrównaj do prawego marginesu. Wykonanie zadania 4 1) Kliknij lewym klawiszem myszy w dowolnym miejscu pierwszego wiersza. 2) W grupie Akapit pod kartą Narzędzia główne kliknij przycisk Wyrównaj tekst do prawej.
16 [15/23] [Ms Word] 2 1 Rysunek 33. Wyrównanie tekstu Zadanie 5 Trzy kolejne wiersze dokumentu (imię nazwisko oraz adres) zapisz czcionką pogrubioną oraz pochyloną (kursywą). Wykonanie zadania 5 1) Zaznacz te trzy wiersze dokumentu: wciśnij lewy klawisz myszy na lewym marginesie drugi wiersz, przytrzymaj i przeciągnij w dół do wiersza czwartego. 2) W grupie Czcionka karty Narzędzia główne kliknij przycisk Pogrubienie (B). 3) W grupie Czcionka karty Narzędzia główne kliknij przycisk Kursywa (I) Wciśnij i przeciągnij w dół Zadanie 6 Przed wierszem piątym (nazwa firmy) zrób trzy puste akapity. Wykonanie zadania 6 1) Kliknij w dowolnym miejscu w wierszu z nazwą firmy. 2) Wciśnij trzy razy klawisz ENTER. Rysunek 34. Formatowanie akapitów
17 Zadanie 7 [16/23] [Ms Word] Trzy wiersze, w których zapisane są dane firmy zapisz czcionką pogrubioną, podkreśloną o rozmiarze 16 pkt. Wyśrodkuj te trzy wiersze. Wykonanie zadania 7 1) Zaznacz trzy wiersze tak jak na rysunku. 2) W grupie czcionka kliknij przycisk B (Pogrubienie). 3) W grupie czcionka kliknij przycisk U (Podkreślenie). 4) W grupie czcionka kliknij strzałkę w polu Rozmiar czcionki i wybierz 16 pkt. 5) W grupie Akapit karty Narzędzia główne wciśnij przycisk Do środka w poziomie. 4 \ 5 \ 3 2 Zadanie 8 Rysunek 35. Wyrównanie akapitu Wstaw trzy puste akapity przed wiersz zaczynający się od słów Proszę o przyjęcie. Tekst w tym akapicie wyjustuj, zapisz czcionką o rozmiarze 14 pkt. Ustaw wcięcie pierwszego wiersz tego akapitu na 1,5 cm. Wykonanie zadania 8 1) Kliknij lewym klawiszem myszy w wierszu zaczynającym się od słów Proszę o przyjęcie. 2) Wciśnij na klawiaturze klawisz Home, aby przejść na początek tego wiersza. 3) Wciśnij trzy razy klawisz ENTER w celu zrobienia trzech pustych akapitów. 4) Na karcie Narzędzia główne w grupie Akapit wciśnij przycisk Wyjustuj.
18 [17/23] [Ms Word] Wyjustuj Rysunek 36. Wyjustowanie tekstu 6) Wciśnij przycisk w prawym dolnym rogu w grupie Akapit, otwierający listę dostępnych opcji. 7) W obszarze Wcięcia, w polu Specjalne wybierz Pierwszy wiersz, a w polu Co wpisz 1,5 cm i wciśnij przycisk OK. Rysunek 37. Wcięcie pierwszego wiersza akapitu 8) Kliknij trzy razy lewym klawiszem myszy wewnątrz akapitu zaczynającego się od słów Proszę o przyjęcie w celu zaznaczenia tego akapitu. 9) W polu Rozmiar czcionki kliknij 14 pkt. Kliknij 14 pkt Zaznacz ten akapit Rysunek 38. Zapisywanie tekstu wybranym rozmiarem czcionki
19 [18/23] [Ms Word] Zadanie 9 Zwiększ odległość przed wierszem Z poważaniem na trzy puste akapity. Wyrównaj dwa ostatnie akapity do prawego marginesu. Wykonanie zadania 9 1) Kliknij w wierszu z tekstem Z poważaniem. 2) Wciśnij klawisz Home na klawiaturze, w celu przejścia na początek tego wiersza. 3) Wciśnij trzy razy klawisz Enter. 4) Zaznacz dwa ostatnie wiersze tekstu. 5) W grupie Akapit na karcie Narzędzia główne, wciśnij przycisk Wyrównaj do prawej. Wciśnij przycisk Wyrównaj do prawej Zaznacz tekst Rysunek 39. Wyrównanie akapitu Zadanie 10 Zapisz dokument. Wykonanie zadania 10 1) Na pasku narzędzi Szybki dostęp kliknij przycisk Zapisz. Rysunek 40. Zapisywanie dokumentu Przycisk Zapisz Po zapisaniu dokumentu zamykamy okno programu, klikając krzyżyk w prawym, górnym rogu programu.
20 [19/23] [Ms Word] Chcąc sprawdzić jak został zapisany wcześniej nasz dokument, należy go otworzyć. Dokument możemy otworzyć dwoma sposobami. Pierwszy z nich polega na otwarciu wcześniej zapisanego dokumentu, będąc w otwartym oknie programu. W tym przypadku postępujemy następująco: 1) Uruchamiamy program MS WORD 2) W nowym, pustym oknie programu wciskamy przycisk Plik na pasku górnego menu Rysunek 41. Wybieranie przycisku Plik w pustym oknie programu 3) W rozwiniętym menu klikamy przycisk Otwórz Rysunek 42. Otwieranie dokumentu 4) W lewej części wyświetlonego okna klikamy folder Dysk lokalny D: 5) W prawej części okna klikamy nazwę Word-podstawa 6) Klikamy przycisk Otwórz w dolnym obszarze tego okna
21 [20/23] [Ms Word] Rysunek 43. Okno otwierania dokumentu Dokument został otwarty. Jego nazwa znajduje się w nagłówku programu, a jego wygląd jest taki jak na poniższym obrazie: Nazwa dokumentu Rysunek 44. Widok wcześniej zapisanego dokumentu Zamykamy program
22 [21/23] [Ms Word] Drugi sposób otwierania wcześniej zapisanego dokumentu jest następujący: 1) Klikamy przycisk na pasku zadań 2) Klikamy lewym klawiszem myszy przycisk Dysk lokalny D: w lewej części okna 3) W prawej części okna klikamy na nazwie Word-podstawa 4) Wciskamy klawisz Enter na klawiaturze 2 3 Rysunek 45. Okno otwierania plików 5) W nowym oknie klikamy na nazwie dokumentu 6) Wciskamy klawisz Enter na klawiaturze 5 Rysunek 46. Otwieranie dokumentu
23 Dokument został otwarty, a jego wygląd jest taki jak poniżej: [22/23] [Ms Word] Rysunek 47. Wygląd wcześniej zapisanego, a następnie otwartego dokumentu Zamykamy okno programu.
WordPad Materiały szkoleniowe
 WordPad Materiały szkoleniowe Nota Materiał powstał w ramach realizacji projektu e-kompetencje bez barier dofinansowanego z Programu Operacyjnego Polska Cyfrowa działanie. Działania szkoleniowe na rzecz
WordPad Materiały szkoleniowe Nota Materiał powstał w ramach realizacji projektu e-kompetencje bez barier dofinansowanego z Programu Operacyjnego Polska Cyfrowa działanie. Działania szkoleniowe na rzecz
Edytor tekstu OpenOffice Writer Podstawy
 Edytor tekstu OpenOffice Writer Podstawy OpenOffice to darmowy zaawansowany pakiet biurowy, w skład którego wchodzą następujące programy: edytor tekstu Writer, arkusz kalkulacyjny Calc, program do tworzenia
Edytor tekstu OpenOffice Writer Podstawy OpenOffice to darmowy zaawansowany pakiet biurowy, w skład którego wchodzą następujące programy: edytor tekstu Writer, arkusz kalkulacyjny Calc, program do tworzenia
LibreOffice Writer Poziom podstawowy Materiały szkoleniowe
 LibreOffice Writer Poziom podstawowy Materiały szkoleniowe Nota Materiał powstał w ramach realizacji projektu e-kompetencje bez barier dofinansowanego z Programu Operacyjnego Polska Cyfrowa działanie 3.1
LibreOffice Writer Poziom podstawowy Materiały szkoleniowe Nota Materiał powstał w ramach realizacji projektu e-kompetencje bez barier dofinansowanego z Programu Operacyjnego Polska Cyfrowa działanie 3.1
Podstawowe czynnos ci w programie Word
 Podstawowe czynnos ci w programie Word Program Word to zaawansowana aplikacja umożliwiająca edytowanie tekstu i stosowanie różnych układów, jednak aby w pełni wykorzystać jej możliwości, należy najpierw
Podstawowe czynnos ci w programie Word Program Word to zaawansowana aplikacja umożliwiająca edytowanie tekstu i stosowanie różnych układów, jednak aby w pełni wykorzystać jej możliwości, należy najpierw
LibreOffice Impress. Poziom podstawowy. Materiały szkoleniowe
 LibreOffice Impress Poziom podstawowy Materiały szkoleniowe Nota Materiał powstał w ramach realizacji projektu e-kompetencje bez barier dofinansowanego z Programu Operacyjnego Polska Cyfrowa działanie
LibreOffice Impress Poziom podstawowy Materiały szkoleniowe Nota Materiał powstał w ramach realizacji projektu e-kompetencje bez barier dofinansowanego z Programu Operacyjnego Polska Cyfrowa działanie
Edytor tekstu MS Word 2010 PL. Edytor tekstu to program komputerowy umożliwiający wprowadzenie lub edycję tekstu.
 Edytor tekstu MS Word 2010 PL. Edytor tekstu to program komputerowy umożliwiający wprowadzenie lub edycję tekstu. SP 8 Lubin Zdjęcie: www.softonet.pl Otwieranie programu MS Word. Program MS Word można
Edytor tekstu MS Word 2010 PL. Edytor tekstu to program komputerowy umożliwiający wprowadzenie lub edycję tekstu. SP 8 Lubin Zdjęcie: www.softonet.pl Otwieranie programu MS Word. Program MS Word można
Europejski Certyfikat Umiejętności Komputerowych. Moduł 3 Przetwarzanie tekstów
 Europejski Certyfikat Umiejętności Komputerowych. Moduł 3 Przetwarzanie tekstów 1. Uruchamianie edytora tekstu MS Word 2007 Edytor tekstu uruchamiamy jak każdy program w systemie Windows. Można to zrobić
Europejski Certyfikat Umiejętności Komputerowych. Moduł 3 Przetwarzanie tekstów 1. Uruchamianie edytora tekstu MS Word 2007 Edytor tekstu uruchamiamy jak każdy program w systemie Windows. Można to zrobić
Podstawy informatyki
 Podstawy informatyki semestr I, studia stacjonarne I stopnia Elektronika rok akademicki 2012/2013 Pracownia nr 5 Edytor tekstu Microsoft Word 2007 mgr inż. Adam Idźkowski Pracownia nr 5 2 Edytor tekstu
Podstawy informatyki semestr I, studia stacjonarne I stopnia Elektronika rok akademicki 2012/2013 Pracownia nr 5 Edytor tekstu Microsoft Word 2007 mgr inż. Adam Idźkowski Pracownia nr 5 2 Edytor tekstu
Technologie informacyjne. semestr I, studia niestacjonarne I stopnia Elektrotechnika rok akademicki 2013/2014 Pracownia nr 2 dr inż.
 Technologie informacyjne semestr I, studia niestacjonarne I stopnia Elektrotechnika rok akademicki 2013/2014 Pracownia nr 2 dr inż. Adam Idźkowski Podstawy Informatyki Pracownia nr 3 2 MS WORD 2007 Podstawy
Technologie informacyjne semestr I, studia niestacjonarne I stopnia Elektrotechnika rok akademicki 2013/2014 Pracownia nr 2 dr inż. Adam Idźkowski Podstawy Informatyki Pracownia nr 3 2 MS WORD 2007 Podstawy
Obsługa programu PowerPoint poziom podstawowy materiały szkoleniowe
 Obsługa programu PowerPoint poziom podstawowy materiały szkoleniowe Nota Materiał powstał w ramach realizacji projektu e-kompetencje bez barier dofinansowanego z Programu Operacyjnego Polska Cyfrowa działanie
Obsługa programu PowerPoint poziom podstawowy materiały szkoleniowe Nota Materiał powstał w ramach realizacji projektu e-kompetencje bez barier dofinansowanego z Programu Operacyjnego Polska Cyfrowa działanie
Formatowanie dokumentu
 Formatowanie dokumentu 1. Formatowanie strony Edytor tekstu Word umożliwia nadanie poszczególnym stronom dokumentu jednolitej formy przez określenie układu strony. Domyślnie są w nim ustawione marginesy
Formatowanie dokumentu 1. Formatowanie strony Edytor tekstu Word umożliwia nadanie poszczególnym stronom dokumentu jednolitej formy przez określenie układu strony. Domyślnie są w nim ustawione marginesy
Edytor tekstu Microsoft Office 2007 przewodnik dla gimnazjalisty Autor: Dariusz Kwieciński nauczyciel ZPO w Sieciechowie
 1. Podstawowe pojęcia związane z edytorem tekstu Word 2007 a) Edytor tekstu program komputerowy przeznaczony do tworzenia (pisania) i redagowania tekstów za pomocą komputera. b) Redagowanie dokonywanie
1. Podstawowe pojęcia związane z edytorem tekstu Word 2007 a) Edytor tekstu program komputerowy przeznaczony do tworzenia (pisania) i redagowania tekstów za pomocą komputera. b) Redagowanie dokonywanie
Edytor tekstu jest to program przeznaczony do pisania modyfikowania i drukowania tekstów.
 Temat: Poznajemy edytor tekstu Word Edytor tekstu jest to program przeznaczony do pisania modyfikowania i drukowania tekstów. Redagowanie dokumentu są to wszystkie czynności związane z opracowaniem treści
Temat: Poznajemy edytor tekstu Word Edytor tekstu jest to program przeznaczony do pisania modyfikowania i drukowania tekstów. Redagowanie dokumentu są to wszystkie czynności związane z opracowaniem treści
Technologia Informacyjna. semestr I, studia niestacjonarne I stopnia Elektrotechnika rok akademicki 2012/2013 Pracownia nr 2 mgr inż.
 Technologia Informacyjna semestr I, studia niestacjonarne I stopnia Elektrotechnika rok akademicki 2012/2013 Pracownia nr 2 mgr inż. Adam Idźkowski Technologia informacyjna Pracownia nr 2 2 Edytor tekstu
Technologia Informacyjna semestr I, studia niestacjonarne I stopnia Elektrotechnika rok akademicki 2012/2013 Pracownia nr 2 mgr inż. Adam Idźkowski Technologia informacyjna Pracownia nr 2 2 Edytor tekstu
MATERIAŁY SZKOLENIOWE WORD PODSTAWOWY
 MATERIAŁY SZKOLENIOWE WORD PODSTAWOWY 2013 Klawiatura narzędzie do wpisywania tekstu. 1. Wielkie litery piszemy z wciśniętym klawiszem SHIFT albo z włączonym klawiszem CAPSLOCK. 2. Litery typowe dla języka
MATERIAŁY SZKOLENIOWE WORD PODSTAWOWY 2013 Klawiatura narzędzie do wpisywania tekstu. 1. Wielkie litery piszemy z wciśniętym klawiszem SHIFT albo z włączonym klawiszem CAPSLOCK. 2. Litery typowe dla języka
menu kontekstowe menu dostępne pod prawym klawiszem myszy, twarda spacja spacja nierozdzielająca (Ctrl + Shift + spacja).
 Ćwiczenie: CV Podstawowe pojęcia: menu kontekstowe menu dostępne pod prawym klawiszem myszy, twarda spacja spacja nierozdzielająca (Ctrl + Shift + spacja). 1. Okno Style Włącz okno Style klikając na ikonę
Ćwiczenie: CV Podstawowe pojęcia: menu kontekstowe menu dostępne pod prawym klawiszem myszy, twarda spacja spacja nierozdzielająca (Ctrl + Shift + spacja). 1. Okno Style Włącz okno Style klikając na ikonę
1.5. Formatowanie dokumentu
 Komputerowa edycja tekstu 29 1.5. Formatowanie dokumentu Pisanie, kopiowanie czy przenoszenie tekstu to jedynie część naszej pracy z dokumentem. O tym, jak będzie się on prezentował, decydujemy, wykonując
Komputerowa edycja tekstu 29 1.5. Formatowanie dokumentu Pisanie, kopiowanie czy przenoszenie tekstu to jedynie część naszej pracy z dokumentem. O tym, jak będzie się on prezentował, decydujemy, wykonując
Dokument zawiera podstawowe informacje o użytkowaniu komputera oraz korzystaniu z Internetu.
 Klub Seniora - Podstawy obsługi komputera oraz korzystania z Internetu Str. 1 Dokument zawiera podstawowe informacje o użytkowaniu komputera oraz korzystaniu z Internetu. Część 3 Opis programu MS Office
Klub Seniora - Podstawy obsługi komputera oraz korzystania z Internetu Str. 1 Dokument zawiera podstawowe informacje o użytkowaniu komputera oraz korzystaniu z Internetu. Część 3 Opis programu MS Office
Europejski Certyfikat Umiejętności Komputerowych. Moduł 3 Przetwarzanie tekstów
 Europejski Certyfikat Umiejętności Komputerowych. Moduł 3 Przetwarzanie tekstów 1. Uruchamianie edytora tekstu MS Word 2003 Edytor tekstu uruchamiamy jak każdy program w systemie Windows. Można to zrobić
Europejski Certyfikat Umiejętności Komputerowych. Moduł 3 Przetwarzanie tekstów 1. Uruchamianie edytora tekstu MS Word 2003 Edytor tekstu uruchamiamy jak każdy program w systemie Windows. Można to zrobić
Arkusz kalkulacyjny MS Excel 2010 PL.
 Arkusz kalkulacyjny MS Excel 2010 PL. Microsoft Excel to aplikacja, która jest powszechnie używana w firmach i instytucjach, a także przez użytkowników domowych. Jej główne zastosowanie to dokonywanie
Arkusz kalkulacyjny MS Excel 2010 PL. Microsoft Excel to aplikacja, która jest powszechnie używana w firmach i instytucjach, a także przez użytkowników domowych. Jej główne zastosowanie to dokonywanie
Fragment tekstu zakończony twardym enterem, traktowany przez edytor tekstu jako jedna nierozerwalna całość.
 Formatowanie akapitu Fragment tekstu zakończony twardym enterem, traktowany przez edytor tekstu jako jedna nierozerwalna całość. Przy formatowaniu znaków obowiązywała zasada, że zawsze przez rozpoczęciem
Formatowanie akapitu Fragment tekstu zakończony twardym enterem, traktowany przez edytor tekstu jako jedna nierozerwalna całość. Przy formatowaniu znaków obowiązywała zasada, że zawsze przez rozpoczęciem
Tworzenie i edycja dokumentów w aplikacji Word.
 Tworzenie i edycja dokumentów w aplikacji Word. Polskie litery, czyli ąłóęśźżń, itd. uzyskujemy naciskając prawy klawisz Alt i jednocześnie literę najbardziej zbliżoną wyglądem do szukanej. Np. ł uzyskujemy
Tworzenie i edycja dokumentów w aplikacji Word. Polskie litery, czyli ąłóęśźżń, itd. uzyskujemy naciskając prawy klawisz Alt i jednocześnie literę najbardziej zbliżoną wyglądem do szukanej. Np. ł uzyskujemy
Zadanie 1. Stosowanie stylów
 Zadanie 1. Stosowanie stylów Styl to zestaw elementów formatowania określających wygląd: tekstu atrybuty czcionki (tzw. styl znaku), akapitów np. wyrównanie tekstu, odstępy między wierszami, wcięcia, a
Zadanie 1. Stosowanie stylów Styl to zestaw elementów formatowania określających wygląd: tekstu atrybuty czcionki (tzw. styl znaku), akapitów np. wyrównanie tekstu, odstępy między wierszami, wcięcia, a
Samouczek edycji dokumentów tekstowych
 1. Różne sposoby zaznaczania tekstu. Najprostszą czynnością, którą możemy wykonać na zaznaczonym tekście, jest jego usunięcie. Wystarczy nacisnąć klawisz Delete lub Backspace. Aby przekonać się, jak to
1. Różne sposoby zaznaczania tekstu. Najprostszą czynnością, którą możemy wykonać na zaznaczonym tekście, jest jego usunięcie. Wystarczy nacisnąć klawisz Delete lub Backspace. Aby przekonać się, jak to
OKNO NA ŚWIAT - PRZECIWDZIAŁANIE WYKLUCZENIU CYFROWEMU W MIEŚCIE BRZEZINY
 Projekt OKNO NA ŚWIAT - PRZECIWDZIAŁANIE WYKLUCZENIU CYFROWEMU W MIEŚCIE BRZEZINY współfinansowany przez Unię Europejską ze środków Europejskiego Funduszu Rozwoju Regionalnego w ramach Programu Operacyjnego
Projekt OKNO NA ŚWIAT - PRZECIWDZIAŁANIE WYKLUCZENIU CYFROWEMU W MIEŚCIE BRZEZINY współfinansowany przez Unię Europejską ze środków Europejskiego Funduszu Rozwoju Regionalnego w ramach Programu Operacyjnego
Zadanie 10. Stosowanie dokumentu głównego do organizowania dużych projektów
 Zadanie 10. Stosowanie dokumentu głównego do organizowania dużych projektów Za pomocą edytora Word można pracować zespołowo nad jednym dużym projektem (dokumentem). Tworzy się wówczas dokument główny,
Zadanie 10. Stosowanie dokumentu głównego do organizowania dużych projektów Za pomocą edytora Word można pracować zespołowo nad jednym dużym projektem (dokumentem). Tworzy się wówczas dokument główny,
EDYCJA TEKSTU MS WORDPAD
 EDYCJA TEKSTU MS WORDPAD EDYCJA TEKSTU - MS WORDPAD WordPad (ryc. 1 ang. miejsce na słowa) to bardzo przydatny program do edycji i pisania tekstów, który dodatkowo dostępny jest w każdym systemie z rodziny
EDYCJA TEKSTU MS WORDPAD EDYCJA TEKSTU - MS WORDPAD WordPad (ryc. 1 ang. miejsce na słowa) to bardzo przydatny program do edycji i pisania tekstów, który dodatkowo dostępny jest w każdym systemie z rodziny
Praca w edytorze WORD
 1 Praca w edytorze WORD Interfejs Cały interfejs tworzy pojedynczy mechanizm. Głównym jego elementem jest wstęga. Wstęga jest podzielona na karty. Zawierają one wszystkie opcje formatowania dokumentu.
1 Praca w edytorze WORD Interfejs Cały interfejs tworzy pojedynczy mechanizm. Głównym jego elementem jest wstęga. Wstęga jest podzielona na karty. Zawierają one wszystkie opcje formatowania dokumentu.
Przewodnik Szybki start
 Przewodnik Szybki start Program Microsoft Word 2013 wygląda inaczej niż wcześniejsze wersje, dlatego przygotowaliśmy ten przewodnik, aby skrócić czas nauki jego obsługi. Pasek narzędzi Szybki dostęp Te
Przewodnik Szybki start Program Microsoft Word 2013 wygląda inaczej niż wcześniejsze wersje, dlatego przygotowaliśmy ten przewodnik, aby skrócić czas nauki jego obsługi. Pasek narzędzi Szybki dostęp Te
KATEGORIA OBSZAR WIEDZY
 Moduł 3 - Przetwarzanie tekstów - od kandydata wymaga się zaprezentowania umiejętności wykorzystywania programu do edycji tekstu. Kandydat powinien wykonać zadania o charakterze podstawowym związane z
Moduł 3 - Przetwarzanie tekstów - od kandydata wymaga się zaprezentowania umiejętności wykorzystywania programu do edycji tekstu. Kandydat powinien wykonać zadania o charakterze podstawowym związane z
Edytor tekstu MS Word 2003 - podstawy
 Edytor tekstu MS Word 2003 - podstawy Cz. 4. Rysunki i tabele w dokumencie Obiekt WordArt Jeżeli chcemy zamieścić w naszym dokumencie jakiś efektowny napis, na przykład hasło reklamowe, możemy wykorzystać
Edytor tekstu MS Word 2003 - podstawy Cz. 4. Rysunki i tabele w dokumencie Obiekt WordArt Jeżeli chcemy zamieścić w naszym dokumencie jakiś efektowny napis, na przykład hasło reklamowe, możemy wykorzystać
Zaznaczanie komórek. Zaznaczenie pojedynczej komórki polega na kliknięciu na niej LPM
 Zaznaczanie komórek Zaznaczenie pojedynczej komórki polega na kliknięciu na niej LPM Aby zaznaczyć blok komórek które leżą obok siebie należy trzymając wciśnięty LPM przesunąć kursor rozpoczynając od komórki
Zaznaczanie komórek Zaznaczenie pojedynczej komórki polega na kliknięciu na niej LPM Aby zaznaczyć blok komórek które leżą obok siebie należy trzymając wciśnięty LPM przesunąć kursor rozpoczynając od komórki
Zadanie 3. Praca z tabelami
 Zadanie 3. Praca z tabelami Niektóre informacje wygodnie jest przedstawiać w tabeli. Pokażemy, w jaki sposób można w dokumentach tworzyć i formatować tabele. Wszystkie funkcje związane z tabelami dostępne
Zadanie 3. Praca z tabelami Niektóre informacje wygodnie jest przedstawiać w tabeli. Pokażemy, w jaki sposób można w dokumentach tworzyć i formatować tabele. Wszystkie funkcje związane z tabelami dostępne
Zadanie 9. Projektowanie stron dokumentu
 Zadanie 9. Projektowanie stron dokumentu Przygotowany dokument można: wydrukować i oprawić, zapisać jako strona sieci Web i opublikować w Internecie przekonwertować na format PDF i udostępnić w postaci
Zadanie 9. Projektowanie stron dokumentu Przygotowany dokument można: wydrukować i oprawić, zapisać jako strona sieci Web i opublikować w Internecie przekonwertować na format PDF i udostępnić w postaci
FORMATOWANIE DOKUMENTU
 FORMATOWANIE DOKUMENTU Poznamy narzędzia umieszczone na wstążce karty Narzędzia główne w grupie Czcionka i Akapit ZMIANA WIELKOŚCI I KROJU CZCIONKI Aby zmienić wielkość i krój czcionki, zaznaczamy część
FORMATOWANIE DOKUMENTU Poznamy narzędzia umieszczone na wstążce karty Narzędzia główne w grupie Czcionka i Akapit ZMIANA WIELKOŚCI I KROJU CZCIONKI Aby zmienić wielkość i krój czcionki, zaznaczamy część
Ustawianie wcięcia za pomocą klawisza TAB
 Ustawianie wcięcia za pomocą klawisza TAB Przycisk Plik => opcje => sprawdzanie => opcje autokorekty => autoformatowanie podczas pisania => ustaw wcięcie z lewej i pierwsze wcięcie klawiszami Tab i Backspace
Ustawianie wcięcia za pomocą klawisza TAB Przycisk Plik => opcje => sprawdzanie => opcje autokorekty => autoformatowanie podczas pisania => ustaw wcięcie z lewej i pierwsze wcięcie klawiszami Tab i Backspace
NAGŁÓWKI, STOPKI, PODZIAŁY WIERSZA I STRONY, WCIĘCIA
 NAGŁÓWKI, STOPKI, PODZIAŁY WIERSZA I STRONY, WCIĘCIA Ćwiczenie 1: Ściągnij plik z tekstem ze strony www. Zaznacz tekst i ustaw go w stylu Bez odstępów. Sformatuj tekst: wyjustowany czcionka Times New Roman
NAGŁÓWKI, STOPKI, PODZIAŁY WIERSZA I STRONY, WCIĘCIA Ćwiczenie 1: Ściągnij plik z tekstem ze strony www. Zaznacz tekst i ustaw go w stylu Bez odstępów. Sformatuj tekst: wyjustowany czcionka Times New Roman
Prezentacja multimedialna MS PowerPoint 2010 (podstawy)
 Prezentacja multimedialna MS PowerPoint 2010 (podstawy) Cz. 1. Tworzenie slajdów MS PowerPoint 2010 to najnowsza wersja popularnego programu do tworzenia prezentacji multimedialnych. Wygląd programu w
Prezentacja multimedialna MS PowerPoint 2010 (podstawy) Cz. 1. Tworzenie slajdów MS PowerPoint 2010 to najnowsza wersja popularnego programu do tworzenia prezentacji multimedialnych. Wygląd programu w
Edytor tekstu Word 2010 - podstawy
 Edytor tekstu Word 2010 - podstawy Materiały dla osób prowadzących zajęcia komputerowe w bibliotekach Poradnik powstał w ramach projektu Informacja dla obywateli cybernawigatorzy w bibliotekach, zainicjowanego
Edytor tekstu Word 2010 - podstawy Materiały dla osób prowadzących zajęcia komputerowe w bibliotekach Poradnik powstał w ramach projektu Informacja dla obywateli cybernawigatorzy w bibliotekach, zainicjowanego
Informatyka Edytor tekstów Word 2010 dla WINDOWS cz.3
 Wyższa Szkoła Ekologii i Zarządzania Informatyka Edytor tekstów Word 2010 dla WINDOWS cz.3 Slajd 1 Slajd 2 Numerowanie i punktowanie Automatyczne ponumerowanie lub wypunktowanie zaznaczonych akapitów w
Wyższa Szkoła Ekologii i Zarządzania Informatyka Edytor tekstów Word 2010 dla WINDOWS cz.3 Slajd 1 Slajd 2 Numerowanie i punktowanie Automatyczne ponumerowanie lub wypunktowanie zaznaczonych akapitów w
Praca z tekstem: WORD Listy numerowane, wstawianie grafiki do pliku
 Praca z tekstem: WORD Listy numerowane, wstawianie grafiki do pliku W swoim folderze utwórz folder o nazwie 29_10_2009, wszystkie dzisiejsze zadania wykonuj w tym folderze. Na dzisiejszych zajęciach nauczymy
Praca z tekstem: WORD Listy numerowane, wstawianie grafiki do pliku W swoim folderze utwórz folder o nazwie 29_10_2009, wszystkie dzisiejsze zadania wykonuj w tym folderze. Na dzisiejszych zajęciach nauczymy
Informatyka Edytor tekstów Word 2010 dla WINDOWS cz.1
 Wyższa Szkoła Ekologii i Zarządzania Informatyka Edytor tekstów Word 2010 dla WINDOWS cz.1 Slajd 1 Uruchomienie edytora Word dla Windows otwarcie menu START wybranie grupy Programy, grupy Microsoft Office,
Wyższa Szkoła Ekologii i Zarządzania Informatyka Edytor tekstów Word 2010 dla WINDOWS cz.1 Slajd 1 Uruchomienie edytora Word dla Windows otwarcie menu START wybranie grupy Programy, grupy Microsoft Office,
Lp. Nazwisko Wpłata (Euro)
 Tabele_Writer Wstawianie tabeli Na początku dokumentu wpisz tekst Rzym-Lista Wpłat i wciśnij Enter. Następnie naciśnij symbol strzałki przypisanej do ikony Tabela znajdujący się na pasku narzędzi Pracę
Tabele_Writer Wstawianie tabeli Na początku dokumentu wpisz tekst Rzym-Lista Wpłat i wciśnij Enter. Następnie naciśnij symbol strzałki przypisanej do ikony Tabela znajdujący się na pasku narzędzi Pracę
Obsługa programu EXCEL. poziom podstawowy. Materiały szkoleniowe
 Obsługa programu EXCEL poziom podstawowy Materiały szkoleniowe Nota Materiał powstał w ramach realizacji projektu e-kompetencje bez barier dofinansowanego z Programu Operacyjnego Polska Cyfrowa działanie
Obsługa programu EXCEL poziom podstawowy Materiały szkoleniowe Nota Materiał powstał w ramach realizacji projektu e-kompetencje bez barier dofinansowanego z Programu Operacyjnego Polska Cyfrowa działanie
Temat 10 : Poznajemy zasady pracy w edytorze tekstu Word.
 Temat 10 : Poznajemy zasady pracy w edytorze tekstu Word. 1. Edytor tekstu WORD to program (edytor) do tworzenia dokumentów tekstowych (rozszerzenia:.doc (97-2003),.docx nowszy). 2. Budowa okna edytora
Temat 10 : Poznajemy zasady pracy w edytorze tekstu Word. 1. Edytor tekstu WORD to program (edytor) do tworzenia dokumentów tekstowych (rozszerzenia:.doc (97-2003),.docx nowszy). 2. Budowa okna edytora
Informatyka Edytor tekstów Word 2010 dla WINDOWS cz.3
 Wyższa Szkoła Ekologii i Zarządzania Informatyka Edytor tekstów Word 2010 dla WINDOWS cz.3 Slajd 1 Slajd 2 Numerowanie i punktowanie Automatyczne ponumerowanie lub wypunktowanie zaznaczonych akapitów w
Wyższa Szkoła Ekologii i Zarządzania Informatyka Edytor tekstów Word 2010 dla WINDOWS cz.3 Slajd 1 Slajd 2 Numerowanie i punktowanie Automatyczne ponumerowanie lub wypunktowanie zaznaczonych akapitów w
Podstawowe czynnos ci w programie Excel
 Podstawowe czynnos ci w programie Excel Program Excel to zaawansowana aplikacja do obsługi arkuszy kalkulacyjnych i analizy danych, jednak aby w pełni wykorzystać jej możliwości, należy najpierw poznać
Podstawowe czynnos ci w programie Excel Program Excel to zaawansowana aplikacja do obsługi arkuszy kalkulacyjnych i analizy danych, jednak aby w pełni wykorzystać jej możliwości, należy najpierw poznać
Rozwiązanie ćwiczenia 8a
 Rozwiązanie ćwiczenia 8a Aby utworzyć spis ilustracji: 1. Ustaw kursor za tekstem na ostatniej stronie dokumentu Polska_broszura.doc i kliknij przycisk Podział strony na karcie Wstawianie w grupie Strony
Rozwiązanie ćwiczenia 8a Aby utworzyć spis ilustracji: 1. Ustaw kursor za tekstem na ostatniej stronie dokumentu Polska_broszura.doc i kliknij przycisk Podział strony na karcie Wstawianie w grupie Strony
LABORATORIUM 1 STUDIA PODYPLOMOWE. Przed rozpoczęciem korzystania z programu MS WORD zapoznamy się z wyglądem okna roboczego:
 WSTĘP Przed rozpoczęciem korzystania z programu MS WORD zapoznamy się z wyglądem okna roboczego: 1. Pasek tytułowy, w którym wyświetlana jest nazwa dokumentu 2. Pasek narzędzi szybki dostęp, w którym wyświetlane
WSTĘP Przed rozpoczęciem korzystania z programu MS WORD zapoznamy się z wyglądem okna roboczego: 1. Pasek tytułowy, w którym wyświetlana jest nazwa dokumentu 2. Pasek narzędzi szybki dostęp, w którym wyświetlane
Informatyka Arkusz kalkulacyjny Excel 2010 dla WINDOWS cz. 1
 Wyższa Szkoła Ekologii i Zarządzania Informatyka Arkusz kalkulacyjny 2010 dla WINDOWS cz. 1 Slajd 1 Slajd 2 Ogólne informacje Arkusz kalkulacyjny podstawowe narzędzie pracy menadżera Arkusz kalkulacyjny
Wyższa Szkoła Ekologii i Zarządzania Informatyka Arkusz kalkulacyjny 2010 dla WINDOWS cz. 1 Slajd 1 Slajd 2 Ogólne informacje Arkusz kalkulacyjny podstawowe narzędzie pracy menadżera Arkusz kalkulacyjny
Temat: Organizacja skoroszytów i arkuszy
 Temat: Organizacja skoroszytów i arkuszy Podstawowe informacje o skoroszycie Excel jest najczęściej wykorzystywany do tworzenia skoroszytów. Skoroszyt jest zbiorem informacji, które są przechowywane w
Temat: Organizacja skoroszytów i arkuszy Podstawowe informacje o skoroszycie Excel jest najczęściej wykorzystywany do tworzenia skoroszytów. Skoroszyt jest zbiorem informacji, które są przechowywane w
Sylabus Moduł 2: Przetwarzanie tekstów
 Sylabus Moduł 2: Przetwarzanie tekstów Niniejsze opracowanie przeznaczone jest dla osób zamierzających zdać egzamin ECDL (European Computer Driving Licence) na poziomie podstawowym. Publikacja zawiera
Sylabus Moduł 2: Przetwarzanie tekstów Niniejsze opracowanie przeznaczone jest dla osób zamierzających zdać egzamin ECDL (European Computer Driving Licence) na poziomie podstawowym. Publikacja zawiera
Zadanie 11. Przygotowanie publikacji do wydrukowania
 Zadanie 11. Przygotowanie publikacji do wydrukowania Edytor Word może służyć również do składania do druku nawet obszernych publikacji. Skorzystamy z tych możliwości i opracowany dokument przygotujemy
Zadanie 11. Przygotowanie publikacji do wydrukowania Edytor Word może służyć również do składania do druku nawet obszernych publikacji. Skorzystamy z tych możliwości i opracowany dokument przygotujemy
NAGŁÓWKI, STOPKI, PODZIAŁY WIERSZA I STRONY, WCIĘCIA
 NAGŁÓWKI, STOPKI, PODZIAŁY WIERSZA I STRONY, WCIĘCIA Ćwiczenie 1: Ściągnij plik z tekstem ze strony www. Zaznacz tekst i ustaw go w stylu Bez odstępów. Sformatuj tekst: wyjustowany czcionka Times New Roman
NAGŁÓWKI, STOPKI, PODZIAŁY WIERSZA I STRONY, WCIĘCIA Ćwiczenie 1: Ściągnij plik z tekstem ze strony www. Zaznacz tekst i ustaw go w stylu Bez odstępów. Sformatuj tekst: wyjustowany czcionka Times New Roman
Wstawianie nowej strony
 Wstawianie nowej strony W obszernych dokumentach będziemy spotykali się z potrzebą dzielenia dokumentu na części. Czynność tę wykorzystujemy np.. do rozpoczęcia pisania nowego rozdziału na kolejnej stronie.
Wstawianie nowej strony W obszernych dokumentach będziemy spotykali się z potrzebą dzielenia dokumentu na części. Czynność tę wykorzystujemy np.. do rozpoczęcia pisania nowego rozdziału na kolejnej stronie.
Wstęp Arkusz kalkulacyjny Za co lubimy arkusze kalkulacyjne Excel
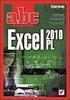 SPIS TREŚCI Wstęp... 7 1 Arkusz kalkulacyjny... 11 Za co lubimy arkusze kalkulacyjne... 14 Excel 2007... 14 2 Uruchamianie programu... 17 3 Okno programu... 21 Komórka aktywna... 25 4 Nawigacja i zaznaczanie...
SPIS TREŚCI Wstęp... 7 1 Arkusz kalkulacyjny... 11 Za co lubimy arkusze kalkulacyjne... 14 Excel 2007... 14 2 Uruchamianie programu... 17 3 Okno programu... 21 Komórka aktywna... 25 4 Nawigacja i zaznaczanie...
1. Wstawianie macierzy
 1. Wstawianie macierzy Aby otworzyć edytor równań: Wstaw Obiekt Formuła Aby utworzyć macierz najpierw wybieramy Nawiasy i kilkamy w potrzebny nawias (zmieniający rozmiar). Następnie w oknie formuły zamiast
1. Wstawianie macierzy Aby otworzyć edytor równań: Wstaw Obiekt Formuła Aby utworzyć macierz najpierw wybieramy Nawiasy i kilkamy w potrzebny nawias (zmieniający rozmiar). Następnie w oknie formuły zamiast
TABULATORY - DOKUMENTY BIUROWE
 TABULATORY - DOKUMENTY BIUROWE Autoformatowanie Znaczniki tabulacji Ćwiczenie 1 Ćwiczenie 2 Wcięcia i tabulatory Objaśnienia i podpisy Wcięcia w akapitach Ćwiczenia Tabulatory są umownymi znacznikami powodującymi
TABULATORY - DOKUMENTY BIUROWE Autoformatowanie Znaczniki tabulacji Ćwiczenie 1 Ćwiczenie 2 Wcięcia i tabulatory Objaśnienia i podpisy Wcięcia w akapitach Ćwiczenia Tabulatory są umownymi znacznikami powodującymi
Zadanie 8. Dołączanie obiektów
 Zadanie 8. Dołączanie obiektów Edytor Word umożliwia dołączanie do dokumentów różnych obiektów. Mogą to być gotowe obiekty graficzne z galerii klipów, równania, obrazy ze skanera lub aparatu cyfrowego.
Zadanie 8. Dołączanie obiektów Edytor Word umożliwia dołączanie do dokumentów różnych obiektów. Mogą to być gotowe obiekty graficzne z galerii klipów, równania, obrazy ze skanera lub aparatu cyfrowego.
Arkusz kalkulacyjny EXCEL
 ARKUSZ KALKULACYJNY EXCEL 1 Arkusz kalkulacyjny EXCEL Aby obrysować tabelę krawędziami należy: 1. Zaznaczyć komórki, które chcemy obrysować. 2. Kursor myszy ustawić na menu FORMAT i raz kliknąć lewym klawiszem
ARKUSZ KALKULACYJNY EXCEL 1 Arkusz kalkulacyjny EXCEL Aby obrysować tabelę krawędziami należy: 1. Zaznaczyć komórki, które chcemy obrysować. 2. Kursor myszy ustawić na menu FORMAT i raz kliknąć lewym klawiszem
Rozwiązanie ćwiczenia 7a
 Rozwiązanie ćwiczenia 7a Podpisy pod rysunkami, zdjęciami możesz wprowadzić w następujący sposób: 1. Kliknij obiekt (rysunek, zdjęcie) i wybierz przycisk Wstaw podpis z grupy narzędzi Podpisy na karcie
Rozwiązanie ćwiczenia 7a Podpisy pod rysunkami, zdjęciami możesz wprowadzić w następujący sposób: 1. Kliknij obiekt (rysunek, zdjęcie) i wybierz przycisk Wstaw podpis z grupy narzędzi Podpisy na karcie
Informatyka Edytor tekstów Word 2010 dla WINDOWS cz.1
 Wyższa Szkoła Ekologii i Zarządzania Informatyka Edytor tekstów Word 2010 dla WINDOWS cz.1 Uruchomienie edytora Word dla Windows otwarcie menu START wybranie grupy Programy, grupy Microsoft Office, a następnie
Wyższa Szkoła Ekologii i Zarządzania Informatyka Edytor tekstów Word 2010 dla WINDOWS cz.1 Uruchomienie edytora Word dla Windows otwarcie menu START wybranie grupy Programy, grupy Microsoft Office, a następnie
LibreOffice Calc Poziom podstawowy Materiały szkoleniowe
 LibreOffice Calc Poziom podstawowy Materiały szkoleniowe Nota Materiał powstał w ramach realizacji projektu e-kompetencje bez barier dofinansowanego z Programu Operacyjnego Polska Cyfrowa działanie 3.
LibreOffice Calc Poziom podstawowy Materiały szkoleniowe Nota Materiał powstał w ramach realizacji projektu e-kompetencje bez barier dofinansowanego z Programu Operacyjnego Polska Cyfrowa działanie 3.
Podstawy pracy z edytorem tekstu. na przykładzie Open Office
 Podstawy pracy z edytorem tekstu na przykładzie Open Office inż. Krzysztof Głaz krzysztof.glaz@gmail.com http://krzysztofglaz.eu.org Wprowadzenie Dokument ten został napisany jako pomoc dla osób, które
Podstawy pracy z edytorem tekstu na przykładzie Open Office inż. Krzysztof Głaz krzysztof.glaz@gmail.com http://krzysztofglaz.eu.org Wprowadzenie Dokument ten został napisany jako pomoc dla osób, które
Informatyka Arkusz kalkulacyjny Excel 2010 dla WINDOWS cz. 1
 Wyższa Szkoła Ekologii i Zarządzania Informatyka Arkusz kalkulacyjny Excel 2010 dla WINDOWS cz. 1 Slajd 1 Excel Slajd 2 Ogólne informacje Arkusz kalkulacyjny podstawowe narzędzie pracy menadżera Arkusz
Wyższa Szkoła Ekologii i Zarządzania Informatyka Arkusz kalkulacyjny Excel 2010 dla WINDOWS cz. 1 Slajd 1 Excel Slajd 2 Ogólne informacje Arkusz kalkulacyjny podstawowe narzędzie pracy menadżera Arkusz
Ćwiczenia nr 2. Edycja tekstu (Microsoft Word)
 Dostosowywanie paska zadań Ćwiczenia nr 2 Edycja tekstu (Microsoft Word) Domyślnie program Word proponuje paski narzędzi Standardowy oraz Formatowanie z zestawem opcji widocznym poniżej: Można jednak zmodyfikować
Dostosowywanie paska zadań Ćwiczenia nr 2 Edycja tekstu (Microsoft Word) Domyślnie program Word proponuje paski narzędzi Standardowy oraz Formatowanie z zestawem opcji widocznym poniżej: Można jednak zmodyfikować
Krój czcionki można wybrać na wstążce w zakładce Narzędzia główne w grupie przycisków Cz cionka.
 Podstawowe sposoby formatowania Procesory tekstu umożliwiają nie tylko wpisywanie i wykonywanie modyfikacji (edycję tekstu), ale również formatowanie, czyli określenie wyglądu tekstu Podstawowe możliwości
Podstawowe sposoby formatowania Procesory tekstu umożliwiają nie tylko wpisywanie i wykonywanie modyfikacji (edycję tekstu), ale również formatowanie, czyli określenie wyglądu tekstu Podstawowe możliwości
1. Przypisy, indeks i spisy.
 1. Przypisy, indeks i spisy. (Wstaw Odwołanie Przypis dolny - ) (Wstaw Odwołanie Indeks i spisy - ) Przypisy dolne i końcowe w drukowanych dokumentach umożliwiają umieszczanie w dokumencie objaśnień, komentarzy
1. Przypisy, indeks i spisy. (Wstaw Odwołanie Przypis dolny - ) (Wstaw Odwołanie Indeks i spisy - ) Przypisy dolne i końcowe w drukowanych dokumentach umożliwiają umieszczanie w dokumencie objaśnień, komentarzy
Edytor tekstu OpenOffice Writer Podstawy
 Edytor tekstu OpenOffice Writer Podstawy Cz. 3. Rysunki w dokumencie Obiekt Fontwork Jeżeli chcemy zamieścić w naszym dokumencie jakiś efektowny napis, na przykład tytuł czy hasło promocyjne, możemy w
Edytor tekstu OpenOffice Writer Podstawy Cz. 3. Rysunki w dokumencie Obiekt Fontwork Jeżeli chcemy zamieścić w naszym dokumencie jakiś efektowny napis, na przykład tytuł czy hasło promocyjne, możemy w
Informatyka Edytor tekstów Word 2010 dla WINDOWS cz.2
 Wyższa Szkoła Ekologii i Zarządzania Informatyka Edytor tekstów Word 2010 dla WINDOWS cz.2 Slajd 1 Slajd 2 Redagowanie dokumentu 1. Wprowadzanie tekstu Nowy tekst wprowadzamy w sposób analogiczny do zwykłego
Wyższa Szkoła Ekologii i Zarządzania Informatyka Edytor tekstów Word 2010 dla WINDOWS cz.2 Slajd 1 Slajd 2 Redagowanie dokumentu 1. Wprowadzanie tekstu Nowy tekst wprowadzamy w sposób analogiczny do zwykłego
Ćwiczenie 2 (Word) Praca z dużym tekstem
 Ćwiczenie 2 (Word) Praca z dużym tekstem 1. Przygotowanie dokumentu głównego (Tworzenie rozdziałów i podrozdziałów) Otwórz dokument o nazwie Duży tekst.docx znajdujący się na stronie prowadzącego zajęcia.
Ćwiczenie 2 (Word) Praca z dużym tekstem 1. Przygotowanie dokumentu głównego (Tworzenie rozdziałów i podrozdziałów) Otwórz dokument o nazwie Duży tekst.docx znajdujący się na stronie prowadzącego zajęcia.
WORD praca z dużym tekstem
 WORD praca z dużym tekstem PRZYGOTOWANIE DOKUMENTU GŁÓWNEGO (TWORZENIE ROZDZIAŁÓW I PODROZDZIAŁÓW) Otwórz dokument o nazwie Duży tekst.docx znajdujący się na stronie prowadzącego zajęcia. Tekst sformatuj
WORD praca z dużym tekstem PRZYGOTOWANIE DOKUMENTU GŁÓWNEGO (TWORZENIE ROZDZIAŁÓW I PODROZDZIAŁÓW) Otwórz dokument o nazwie Duży tekst.docx znajdujący się na stronie prowadzącego zajęcia. Tekst sformatuj
Podstawowa obsługa komputera Edytor tekstów MS WORD
 Fundacja Wspomagania Wsi październik 2004 Publikacja finansowana ze środków Polsko Amerykańskiej Fundacji Wolności w ramach programu FUNDACJA WSPOMAGANIA WSI UL.BELLOTTIEGO 1; 01-022 WARSZAWA TEL. +22
Fundacja Wspomagania Wsi październik 2004 Publikacja finansowana ze środków Polsko Amerykańskiej Fundacji Wolności w ramach programu FUNDACJA WSPOMAGANIA WSI UL.BELLOTTIEGO 1; 01-022 WARSZAWA TEL. +22
EDYTOR TEKSTU - MICROSOFT WORD
 EDYTOR TEKSTU - MICROSOFT WORD Optymalne ustawienia formatowania tekstu. Domyślną wielkością czcionki tekstu jest 12, nagłówki pisze się 14, a przypisy 8. Aby tekst był estetyczny i czytelny należy do
EDYTOR TEKSTU - MICROSOFT WORD Optymalne ustawienia formatowania tekstu. Domyślną wielkością czcionki tekstu jest 12, nagłówki pisze się 14, a przypisy 8. Aby tekst był estetyczny i czytelny należy do
Andrzej Frydrych SWSPiZ 1/8
 Kilka zasad: Czerwoną strzałką na zrzutach pokazuje w co warto kliknąć lub co zmieniłem oznacza kolejny wybierany element podczas poruszania się po menu Ustawienia strony: Menu PLIK (Rozwinąć żeby było
Kilka zasad: Czerwoną strzałką na zrzutach pokazuje w co warto kliknąć lub co zmieniłem oznacza kolejny wybierany element podczas poruszania się po menu Ustawienia strony: Menu PLIK (Rozwinąć żeby było
Obsługa programu Paint materiały szkoleniowe
 Obsługa programu Paint materiały szkoleniowe Nota Materiał powstał w ramach realizacji projektu e-kompetencje bez barier dofinansowanego z Programu Operacyjnego Polska Cyfrowa działanie 3.1 Działania szkoleniowe
Obsługa programu Paint materiały szkoleniowe Nota Materiał powstał w ramach realizacji projektu e-kompetencje bez barier dofinansowanego z Programu Operacyjnego Polska Cyfrowa działanie 3.1 Działania szkoleniowe
Formatowanie komórek
 Formatowanie komórek Korzystając z włączonego paska narzędziowego Formatowanie możemy, bez szukania dodatkowych opcji sformatować wartości i tekst wpisany do komórek Zmiana stylu czcionki (pogrubienie,
Formatowanie komórek Korzystając z włączonego paska narzędziowego Formatowanie możemy, bez szukania dodatkowych opcji sformatować wartości i tekst wpisany do komórek Zmiana stylu czcionki (pogrubienie,
Arkusz strona zawierająca informacje. Dokumenty Excela są jakby skoroszytami podzielonymi na pojedyncze arkusze.
 ARKUSZ KALKULACYJNY Arkusz strona zawierająca informacje Dokumenty Excela są jakby skoroszytami podzielonymi na pojedyncze arkusze. Obszar roboczy fragment ekranu, na którym dokonywane są obliczenia Wiersze
ARKUSZ KALKULACYJNY Arkusz strona zawierająca informacje Dokumenty Excela są jakby skoroszytami podzielonymi na pojedyncze arkusze. Obszar roboczy fragment ekranu, na którym dokonywane są obliczenia Wiersze
Dlaczego stosujemy edytory tekstu?
 Edytor tekstu Edytor tekstu program komputerowy służący do tworzenia, edycji i formatowania dokumentów tekstowych za pomocą komputera. Dlaczego stosujemy edytory tekstu? możemy poprawiać tekst możemy uzupełniać
Edytor tekstu Edytor tekstu program komputerowy służący do tworzenia, edycji i formatowania dokumentów tekstowych za pomocą komputera. Dlaczego stosujemy edytory tekstu? możemy poprawiać tekst możemy uzupełniać
Edytor tekstu Notatnik
 Temat: komputerowe pisanie w edytorze tekstu 1 (pierwsze dokumenty tekstowe) Edytor tekstu umożliwia tworzenie dokumentu tekstowego, jego wielokrotne redagowanie (pisanie, modyfikowanie istniejącego tekstu,
Temat: komputerowe pisanie w edytorze tekstu 1 (pierwsze dokumenty tekstowe) Edytor tekstu umożliwia tworzenie dokumentu tekstowego, jego wielokrotne redagowanie (pisanie, modyfikowanie istniejącego tekstu,
Nawigacja po długim dokumencie może być męcząca, dlatego warto poznać następujące skróty klawiszowe
 Zestawienie wydatków rok 2015 1 Wstaw numerację stron. Aby to zrobić przejdź na zakładkę Wstawianie i w grupie Nagłówek i stopka wybierz Numer strony. Następnie określ pozycję numeru na stronie (na przykład
Zestawienie wydatków rok 2015 1 Wstaw numerację stron. Aby to zrobić przejdź na zakładkę Wstawianie i w grupie Nagłówek i stopka wybierz Numer strony. Następnie określ pozycję numeru na stronie (na przykład
Edytor tekstu Word podstawy
 Edytor tekstu Word 2007 - podstawy Materiały dla osób prowadzących zajęcia komputerowe w bibliotekach Poradnik powstał w ramach projektu Informacja dla obywateli cybernawigatorzy w bibliotekach, zainicjowanego
Edytor tekstu Word 2007 - podstawy Materiały dla osób prowadzących zajęcia komputerowe w bibliotekach Poradnik powstał w ramach projektu Informacja dla obywateli cybernawigatorzy w bibliotekach, zainicjowanego
Otwórz okno na Świat
 Otwórz okno na Świat Poradnik dla Seniora Jak korzystać z komputera i Internetu Ten projekt został zrealizowany przy wsparciu finansowym Komisji Europejskiej. Projekt lub publikacja odzwierciedlają jedynie
Otwórz okno na Świat Poradnik dla Seniora Jak korzystać z komputera i Internetu Ten projekt został zrealizowany przy wsparciu finansowym Komisji Europejskiej. Projekt lub publikacja odzwierciedlają jedynie
Podział na strony, sekcje i kolumny
 Formatowanie stron i sekcji Formatowanie stron odnosi się do całego dokumentu lub jego wybranych sekcji. Dla całych stron ustalamy na przykład marginesy, które określają odległość tekstu od krawędzi papieru.
Formatowanie stron i sekcji Formatowanie stron odnosi się do całego dokumentu lub jego wybranych sekcji. Dla całych stron ustalamy na przykład marginesy, które określają odległość tekstu od krawędzi papieru.
Poradnik obsługi systemu zarządzania treścią (CMS) Concrete5. Moduły i bloki
 Poradnik obsługi systemu zarządzania treścią (CMS) Concrete5 Moduły i bloki 1 Spis treści 1. Dodawanie bloków... 3 2. Treść i Dodaj odstęp... 3 3. Galeria obrazów Amiant... 5 4. Lista stron... 8 5. Aktualności...
Poradnik obsługi systemu zarządzania treścią (CMS) Concrete5 Moduły i bloki 1 Spis treści 1. Dodawanie bloków... 3 2. Treść i Dodaj odstęp... 3 3. Galeria obrazów Amiant... 5 4. Lista stron... 8 5. Aktualności...
Zadaniem tego laboratorium będzie zaznajomienie się z podstawowymi możliwościami kompozycji strony i grafiki
 Zadaniem tego laboratorium będzie zaznajomienie się z podstawowymi możliwościami kompozycji strony i grafiki Edytory tekstu oferują wiele możliwości dostosowania układu (kompozycji) strony w celu uwypuklenia
Zadaniem tego laboratorium będzie zaznajomienie się z podstawowymi możliwościami kompozycji strony i grafiki Edytory tekstu oferują wiele możliwości dostosowania układu (kompozycji) strony w celu uwypuklenia
Edytor tekstu MS Word 2010 - podstawy
 Edytor tekstu MS Word 2010 - podstawy Cz. 4. Rysunki w dokumencie Obiekt WordArt Jeżeli chcemy zamieścid w naszym dokumencie jakiś efektowny napis, na przykład hasło reklamowe, możemy wykorzystad galerię
Edytor tekstu MS Word 2010 - podstawy Cz. 4. Rysunki w dokumencie Obiekt WordArt Jeżeli chcemy zamieścid w naszym dokumencie jakiś efektowny napis, na przykład hasło reklamowe, możemy wykorzystad galerię
Klawiatura. Klawisze specjalne. Klawisze specjalne. klawisze funkcyjne. Klawisze. klawisze numeryczne. sterowania kursorem. klawisze alfanumeryczne
 Klawiatura Klawisze specjalne klawisze funkcyjne Klawisze specjalne klawisze alfanumeryczne Klawisze sterowania kursorem klawisze numeryczne Klawisze specjalne Klawisze specjalne Klawiatura Spacja służy
Klawiatura Klawisze specjalne klawisze funkcyjne Klawisze specjalne klawisze alfanumeryczne Klawisze sterowania kursorem klawisze numeryczne Klawisze specjalne Klawisze specjalne Klawiatura Spacja służy
Prezentacja multimedialna MS PowerPoint 2010 (podstawy)
 Prezentacja multimedialna MS PowerPoint 2010 (podstawy) Cz. 2. Wstawianie obiektów do slajdu Do slajdów w naszej prezentacji możemy wstawić różne obiekty (obraz, dźwięk, multimedia, elementy ozdobne),
Prezentacja multimedialna MS PowerPoint 2010 (podstawy) Cz. 2. Wstawianie obiektów do slajdu Do slajdów w naszej prezentacji możemy wstawić różne obiekty (obraz, dźwięk, multimedia, elementy ozdobne),
Podstawy tworzenia prezentacji w programie Microsoft PowerPoint 2007
 Podstawy tworzenia prezentacji w programie Microsoft PowerPoint 2007 opracowanie: mgr Monika Pskit 1. Rozpoczęcie pracy z programem Microsoft PowerPoint 2007. 2. Umieszczanie tekstów i obrazów na slajdach.
Podstawy tworzenia prezentacji w programie Microsoft PowerPoint 2007 opracowanie: mgr Monika Pskit 1. Rozpoczęcie pracy z programem Microsoft PowerPoint 2007. 2. Umieszczanie tekstów i obrazów na slajdach.
1. Umieść kursor w miejscu, w którym ma być wprowadzony ozdobny napis. 2. Na karcie Wstawianie w grupie Tekst kliknij przycisk WordArt.
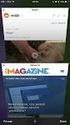 Grafika w dokumencie Wprowadzanie ozdobnych napisów WordArt Do tworzenia efektownych, ozdobnych napisów służy obiekt WordArt. Aby wstawić do dokumentu obiekt WordArt: 1. Umieść kursor w miejscu, w którym
Grafika w dokumencie Wprowadzanie ozdobnych napisów WordArt Do tworzenia efektownych, ozdobnych napisów służy obiekt WordArt. Aby wstawić do dokumentu obiekt WordArt: 1. Umieść kursor w miejscu, w którym
Praktyczne wykorzystanie arkusza kalkulacyjnego w pracy nauczyciela część 1
 Praktyczne wykorzystanie arkusza kalkulacyjnego w pracy nauczyciela część 1 Katarzyna Nawrot Spis treści: 1. Podstawowe pojęcia a. Arkusz kalkulacyjny b. Komórka c. Zakres komórek d. Formuła e. Pasek formuły
Praktyczne wykorzystanie arkusza kalkulacyjnego w pracy nauczyciela część 1 Katarzyna Nawrot Spis treści: 1. Podstawowe pojęcia a. Arkusz kalkulacyjny b. Komórka c. Zakres komórek d. Formuła e. Pasek formuły
Tworzenie prezentacji w MS PowerPoint
 Tworzenie prezentacji w MS PowerPoint Program PowerPoint dostarczany jest w pakiecie Office i daje nam możliwość stworzenia prezentacji oraz uatrakcyjnienia materiału, który chcemy przedstawić. Prezentacje
Tworzenie prezentacji w MS PowerPoint Program PowerPoint dostarczany jest w pakiecie Office i daje nam możliwość stworzenia prezentacji oraz uatrakcyjnienia materiału, który chcemy przedstawić. Prezentacje
Informatyka Edytor tekstów Word 2010 dla WINDOWS cz.2
 Wyższa Szkoła Ekologii i Zarządzania Informatyka Edytor tekstów Word 2010 dla WINDOWS cz.2 Slajd 1 Slajd 2 Redagowanie dokumentu 1. Wprowadzanie tekstu Nowy tekst wprowadzamy w sposób analogiczny do zwykłego
Wyższa Szkoła Ekologii i Zarządzania Informatyka Edytor tekstów Word 2010 dla WINDOWS cz.2 Slajd 1 Slajd 2 Redagowanie dokumentu 1. Wprowadzanie tekstu Nowy tekst wprowadzamy w sposób analogiczny do zwykłego
ECDL. Moduł nr 3. Przetwarzanie tekstów
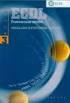 ECDL Moduł nr 3 Przetwarzanie tekstów autor: Tomasz Idzikowski Spis treści 1 Praca z aplikacją... 5 1.1 Praca z dokumentami... 5 1.1.1 Uruchomienie edytora tekstu, zakończenie pracy z nim. Otwieranie,
ECDL Moduł nr 3 Przetwarzanie tekstów autor: Tomasz Idzikowski Spis treści 1 Praca z aplikacją... 5 1.1 Praca z dokumentami... 5 1.1.1 Uruchomienie edytora tekstu, zakończenie pracy z nim. Otwieranie,
Ćwiczenie 4 Konspekt numerowany
 Ćwiczenie 4 Konspekt numerowany Celem ćwiczenia jest zastosowane automatycznej, wielopoziomowej numeracji nagłówków w wielostronicowym dokumencie. Warunkiem poprawnego wykonania tego ćwiczenia jest właściwe
Ćwiczenie 4 Konspekt numerowany Celem ćwiczenia jest zastosowane automatycznej, wielopoziomowej numeracji nagłówków w wielostronicowym dokumencie. Warunkiem poprawnego wykonania tego ćwiczenia jest właściwe
Edytor tekstu MS Word 2010 PL: grafika. Edytor tekstu MS Word umożliwia wstawianie do dokumentów grafiki.
 Edytor tekstu MS Word 2010 PL: grafika. Edytor tekstu MS Word umożliwia wstawianie do dokumentów grafiki. Edytor tekstu MS Word 2010 PL: kształty. Do każdego dokumentu można wstawić tzw. kształty. Aby
Edytor tekstu MS Word 2010 PL: grafika. Edytor tekstu MS Word umożliwia wstawianie do dokumentów grafiki. Edytor tekstu MS Word 2010 PL: kształty. Do każdego dokumentu można wstawić tzw. kształty. Aby
System Informatyczny CELAB. Terminy, alarmy
 Instrukcja obsługi programu 2.18. Terminy, alarmy Architektura inter/intranetowa Aktualizowano w dniu: 2007-09-25 System Informatyczny CELAB Terminy, alarmy Spis treści 1. Terminy, alarmy...2 1.1. Termin
Instrukcja obsługi programu 2.18. Terminy, alarmy Architektura inter/intranetowa Aktualizowano w dniu: 2007-09-25 System Informatyczny CELAB Terminy, alarmy Spis treści 1. Terminy, alarmy...2 1.1. Termin
Rozwiązanie ćwiczenia 6a
 Rozwiązanie ćwiczenia 6a Aby ponumerować strony: 1. Ustaw kursor tekstowy na pierwszej stronie dokumentu Polska_broszura.doc i kliknij przycisk Numer strony na karcie Wstawianie w grupie Nagłówek i stopka.
Rozwiązanie ćwiczenia 6a Aby ponumerować strony: 1. Ustaw kursor tekstowy na pierwszej stronie dokumentu Polska_broszura.doc i kliknij przycisk Numer strony na karcie Wstawianie w grupie Nagłówek i stopka.
Jeżeli pole Krawędź będzie zaznaczone uzyskamy obramowanie w całej wstawianej tabeli
 Tabela Aby wstawić tabelę do dokumentu należy wybrać z górnego menu Tabela-->Wstaw-->Tabela W kategorii Rozmiar określamy z ilu kolumn i ilu wierszy ma się składać nasza tabela. Do dokumentu tabelę możemy
Tabela Aby wstawić tabelę do dokumentu należy wybrać z górnego menu Tabela-->Wstaw-->Tabela W kategorii Rozmiar określamy z ilu kolumn i ilu wierszy ma się składać nasza tabela. Do dokumentu tabelę możemy
