MATERIAŁY DYDAKTYCZNE
|
|
|
- Dominik Wiśniewski
- 8 lat temu
- Przeglądów:
Transkrypt
1 MATERIAŁY DYDAKTYCZNE
2 [Wpisz cytat z dokumentu albo Materiały dydaktyczne podsumowanie interesującej kwestii. Pole tekstowe można umieścić w dowolnym miejscu w dokumencie. Użyj karty Narzędzia pól tekstowych, aby zmienić formatowanie pola tekstowego cytatu.] I SZKOLENIE Podręcznik szkoleniowy dla osób biorących udział w projekcie "Cyfrowy Debiut 50+". Egzemplarz bezpłatny Opracowanie i druk publikacji współfinansowany przez Unię Europejską z Europejskiego Funduszu Rozwoju Regionalnego [Wpisz cytat z dokumentu albo podsumowanie interesującej kwestii. Pole tekstowe można umieścić w dowolnym miejscu w dokumencie. Użyj karty Narzędzia 1 pól tekstowych, aby zmienić formatowanie
3 ZAWARTOŚĆ Moduł 1 Moduł 2 Moduł 3 Moduł 4 Moduł 5 Moduł 6 Moduł 7 Moduł 8 Moduł 9 Oswajanie komputera Windows Narzędzia Chmurowe Google Drive, One Drive, Dropbox, Mega.16 Oswajanie komputera edytor tekstu 30 Wyszukiwanie informacji z Google Wprowadzenie do komunikacji Serwisy Google 68 Internet to komunikacja. Pogadajmy (Skype). 78 Bezpieczne hasła, ustawienia prywatności na Facebooku...88 Konto bankowe w internecie informacje o bezpieczeństwie. 100 Moduł 10 Elektroniczna Administracja 112 Załączniki
4 [Wpisz cytat z dokumentu albo Materiały dydaktyczne podsumowanie interesującej kwestii. Pole tekstowe można umieścić w dowolnym miejscu w dokumencie. Użyj karty Narzędzia pól tekstowych, aby zmienić formatowanie pola tekstowego cytatu.] [Wpisz cytat z dokumentu albo podsumowanie interesującej kwestii. Pole tekstowe można umieścić w dowolnym miejscu w dokumencie. Użyj karty Narzędzia pól tekstowych, aby zmienić formatowanie pola tekstowego cytatu.] 3
5 Moduł 1 Oswajanie komputera Windows 8.1 ZAWARTOŚĆ Uruchamianie aplikacji Windows Instalowanie aplikacji ze sklepu Windows... 6 Włączanie restartowanie komputera Personalizacja menu i opcje dodatkowe
6 Uruchamianie aplikacji Windows 8.1 Wraz z pojawieniem się nowej wersji systemu operacyjnego Microsoft Windows (Windows 8) zmodyfikowana została idea obsługi głównego menu, które służy nam do uruchamiania aplikacji. Zrezygnowano z dotychczasowego menu ukrytego w lewym dolnym rogu ekranu pod przyciskiem Windows. Zastąpiono je pełnoekranowym menu, na którym znajdują się skróty do programów. Skróty te zostały nazwane kafelkami. Kafelki te możemy dowolnie aranżować na ekranie, układać je w grupy oraz zmieniać ich rozmiar. Dostępne są cztery rozmiary kafelków: mały, średni, szeroki oraz duży. Są one zaprezentowane na poniższym obrazku. Większość skrótów jest w rozmiarze małym, skrót Google Chrome jest w rozmiarze średnim, skrót przenoszący nas do pulpitu jest w rozmiarze szerokim (prezentuje on tapetę, która jest ustawiona na pulpicie) oraz skrót do aplikacji pogody jest w rozmiarze dużym. Niektóre z kafelków są aktywne, to znaczy, że ich tło może się zmieniać tak jak w przypadku kafelka pogody, który pokazuje aktualne warunki pogodowe. Zmiana filozofii korzystania z menu Windows została podyktowana tym, że system Windows 8 jest również przystosowany do obsługi dotykowej na tabletach oraz komputerach posiadających ekrany dotykowe. Kolejną istotną zmianą wprowadzoną w nowym Windowsie są aplikacje specjalnie przygotowane do obsługi dotykowej. Jeśli korzystamy z tabletów 7, 8 czy 10 calowych obsługa klasycznych aplikacji nie jest wygodna ponieważ niektóre elementy są zbyt małe by obsługiwać je palcem. Dlatego możemy skorzystać z aplikacji pełnoekranowych przeznaczonych na urządzenia mobilne. Działają one zarówno na komputerach stacjonarnych, laptopach, tabletach jak i smartfonach wyposażonych w system operacyjny Windows. 5
7 Instalowanie aplikacji ze sklepu Windows Aplikacje te możemy pobierać ze sklepu Windows do którego skrót umieszczony jest domyślnie na ekranie z kafelkami i kryje się pod ikoną: Aby pobierać aplikacje ze sklepu Windows będziemy wpierw musieli założyć konto Microsoft. Założenie konta jest darmowe i może przydać nam się nam do zalogowania w aplikacji do darmowych rozmów Skype oraz do darmowego pakietu Office Online dostępnego w Internecie pod adresem Po założeniu konta możemy korzystać ze sklepu. Znajdują się w nim aplikacje zarówno płatne jak i bezpłatne. Są one posortowane według kategorii. Dla przykładu zainstalujemy aplikację Interia, która prezentuje zasoby portalu Aplikacja tego typu jest idealnym rozwiązaniem podczas pracy na tablecie, pozwalając na wygodną obsługę palcem. Jest to rozwiązanie znacznie wygodniejsze niż odwiedzenie portalu w przeglądarce internetowej. Aby zainstalować program zaczniemy od wpisania w górnym rogu w okienku wyszukaj aplikację nazwę Interia. Przeszukiwane są zasoby sklepu i po chwili pojawia się propozycja aplikacji Interia Fakty 6
8 Klikamy na nią lewym przyciskiem myszy i zostajemy przeniesieni do okienka aplikacji. Następnie w lewym górnym rogu klikamy przycisk zainstaluj. Po chwili w prawym górnym rogu pojawia się okienko z informacją, że aplikacja została zainstalowana. 7
9 Następnie postaramy się uruchomić aplikację i utworzyć w menu kafelkowym skrót do niej. Aby przejść do menu naciskamy na klawiaturze znaczek Windows lub umieszczamy kursor myszki w lewym dolnym rogu tak by pojawił się znaczek Windows, a następnie klikamy na niego. 8
10 Zostajemy przeniesieni do naszego menu kafelkowego. Niestety nie ma na nim skrótu do naszej aplikacji. Aby stworzyć taki skrót musimy kliknąć w lewym dolnym rogu ekranu na strzałkę skierowaną w dół i opisaną Zainstalowano nowe aplikacje Pojawi nam się lista wszystkich zainstalowanych programów. Musimy na niej odnaleźć interesujący nas program. 9
11 Klikamy na nim prawym przyciskiem myszy i wybieramy z menu opcję przypnij do ekranu startowego. Możemy również wybrać opcję przypnij do paska zadań wtedy skrót programu pojawi się również na pasku zadań. Kiedy przypniemy skrót do ekranu startowego, oczywiście możemy zmienić jego wielkość i umieścić go w odpowiadającym nam miejscu na ekranie. 10
12 Kiedy klikniemy na kafelek, uruchomimy program Interia Fakty i po chwili pojawi nam się okno aplikacji. Wygląd aplikacji również przypomina kafelkowe menu a ich rozmiar pozwala na wygodną obsługę palcem np. podczas pracy na tablecie. Aby zamknąć aplikację pełnoekranową, przesuwamy myszkę na górę ekranu, pojawi się wtedy pasek na którym znajdziemy znany nam przycisk x umożliwiający zamkniecie aplikacji. Włączanie restartowanie komputera Ekran startowy Windows jest również miejscem gdzie zostały umieszczone przyciski pozwalające nam uśpić, zrestartować lub wyłączyć komputer. 11
13 Aby dostać się do bardziej zaawansowanych ustawień komputera musimy ustawić myszkę w lewym dolnym rogu ekranu i kliknąć lewy przycisk: lub umieścić myszkę w prawym górnym rogu ekranu, poczekać aż pojawi się pasek z opcjami i kliknąć przycisk ustawienia: 12
14 Personalizacja menu i opcje dodatkowe Warto zauważyć, że wybierając opcję ustawień w menu wysuwanym z prawej strony, opcje będą zawsze dotyczyć programu który widzimy w lewej części ekranu. To znaczy że na przykład na ekranie startowym możemy wywołać menu personalizacji wyglądu ekranu. Jeśli wybierzemy ustawienia mając uruchomioną aplikację Pogoda, opcje będą dotyczyć skali w jakiej temperatura ma być wyświetlana. 13
15 Notatki 14
16 15
17 Moduł 2 Narzędzia Chmurowe Google Drive, One Drive, Dropbox, Mega ZAWARTOŚĆ Co to jest chmura?...17 Dysk Google...17 OneDrive...19 Dropbox...23 Mega...24 Eksplorator plików
18 Co to jest chmura? Chmura to miejsce w Internecie, na przykład usługa OneDrive, w którym można przechowywać dane wszelkiego rodzaju zdjęcia, muzykę, dokumenty i filmy (czyli w zasadzie dowolne pliki) oraz łatwo uzyskiwać do nich dostęp z komputera, telefonu, telewizora lub innego urządzenia połączonego z siecią. Chmurą można również nazwać zestaw narzędzi zaprojektowanych do używania online. Jednym z przykładów jest pakiet biurowy Office Online, z którego można korzystać w przeglądarce internetowej. Dokumenty przechowywane w chmurze można udostępniać innym osobom lub zachować je jako prywatne. Dwie podstawowe i najbardziej popularne usługi chmurowe to Dysk Google oraz OneDrive firmowany przez Microsoft. Na tle konkurencji wyróżniają się przede wszystkim zaimplementowaniem darmowych wersji pakietów biurowych. Są to co prawda wersje okrojone względem ich płatnych odpowiedników, ale w większości wypadków zupełnie wystarczające do wykonywania podstawowych zadań jakich możemy wymagać od uczniów. Dysk Google Zakładając konto Google dostajemy równocześnie dostęp do szeregu bardzo popularnych usług oferowanych przez tą firmę. Najczęściej wykorzystywane jest oczywiście konto pocztowe Gmail. To samo konto służy nam również do logowania się w pakiecie biurowym, oraz równocześnie do Dysku Google, gdzie przechowywane są dokumenty stworzone w pakiecie biurowym. Główną ideą przechowywania plików w chmurze jest swobodny dostęp do nich z dowolnego urządzenia podłączonego do Internetu. W przypadku komputera klasy PC dostęp do naszych plików możemy uzyskujemy w dwojaki sposób. Pierwszym podstawowym sposobem jest zalogowanie się w serwisie Google w przeglądarce internetowej a następnie w menu wybranie opcji Dysk. 17
19 Następnie zostaniemy przeniesieni do naszego wirtualnego dysku, gdzie znajdziemy utworzone przez nas pliki. Drugim sposobem na dostęp do Dysku Google jest zainstalowanie dedykowanej aplikacji na komputerze. Aplikację możemy pobrać klikając na symbol ustawień w prawym, górnym rogu naszego okna 18
20 a następnie klikając Pobierz Dysk Google. Po pobraniu i zainstalowaniu programu w Eksploratorze Windows pojawi nam się folder o nazwie Dysk Google. Od tej pory wszystkie pliki, które skopiujemy do tego folderu będą automatycznie synchronizowane z naszą chmurą. Jednocześnie kiedy stworzymy dowolny plik Google pracując na naszym dysku w przeglądarce internetowej, również pojawi się on w folderze na dysku komputera. Dostęp do naszych plików możemy również uzyskać przy pomocy urządzeń przenośnych takich jak tablety czy smartfony. W tym celu musimy pobrać i zainstalować aplikację Dysk Google. W przypadku urządzenia z systemem Android możemy ją pobrać ze Sklepu Play, w przypadku urządzeń z Windows Phone skorzystamy ze sklepu Marketplace. Aplikacja ta wyświetli nam na telefonie listę naszych plików dostępnych w chmurze, pozwoli nam na pobranie ich na telefon czy tablet w przypadku gdybyśmy ich potrzebowali oraz umożliwi nam wysłanie pliku mailem bezpośrednio z chmury lub udostępnienie pliku innym osobom. OneDrive OneDrive jest chmurą oferowaną przez firmę Microsoft. Jest ona domyślnie zaimplementowana w systemie Windows 8 i jest ona bezpośrednim konkurentem Dysku Google, posiadając zbliżone funkcjonalności. Aby skorzystać z chmury OneDrive musimy utworzyć konto Microsoft oraz zalogować się na tym koncie na komputerze z Windows 8. Jeśli posiadamy system operacyjny Windows Vista lub Windows 7 możemy pobrać aplikację Microsoft OneDrive na przykład z portalu dobreprogramy.pl 19
21 Po zainstalowaniu aplikacji w Eksploratorze Windows pojawi nam się (identycznie jak w przypadku Dysku Google) folder o nazwie OneDrive. Wszystkie pliki, które umieścimy w tym folderze będą automatycznie synchronizowane z naszą chmurą. W systemie Windows 8 folder OneDrive jest instalowany wraz z systemem i nie wymaga naszej ingerencji. Oczywiście dostęp do naszych plików w usłudze OneDrive możemy uzyskać z dowolnego komputera z dostępem do Internetu poprzez przeglądarkę internetową. Wystarczy wpisać adres onedrive.live.com 20
22 a następnie zalogować się przy pomocy konta Microsoft. Podobnie jak w przypadku Dysku Google, Microsoft oferuje darmowy pakiet biurowy. Aby przejść do niego należy w lewym górnym rogu kliknąć ikonę składającą się z 9 kwadratów i z menu wybrać interesujący nas program, na przykład Word. 21
23 22
24 Dokumenty stworzone w pakiecie Office Online również możemy (tak jak w przypadku Dysku Google) udostępniać. Posiadacze smartfonów mogą zainstalować na swoich urządzeniach aplikację OneDrive, która pozwoli im uzyskać dostęp do plików z poziomu telefonu. Pliki te dokładnie tak jak w przypadku Dysku Google można wyświetlać na ekranie telefonu, pobierać, udostępniać oraz przysyłać pocztą elektroniczną. Dodatkowo aplikacja OneDrive posiada opcję umożliwiającą automatyczne przesyłanie zdjęć oraz filmów zrobionych telefonem komórkowym do chmury. Pliki te zostają równocześnie zsynchronizowane z folderem OneDrive zlokalizowanym w komputerze, czyli zdjęcia automatycznie pojawiają się na dysku naszego komputera. Eliminuje to potrzebę podłączania telefonu do komputera za pomocą odpowiedniego przewodu. Dropbox Kolejną usługą chmurową jest bardzo popularny Dropbox. Konto w serwisie oferuje wirtualną przestrzeń dyskową (bez połączonego z nią pakietu biurowego). Z usługi możemy korzystać, tak jak w przypadku powyżej omawianych chmur, za pomocą przeglądarki internetowej za pomocą dedykowanej aplikacji, która tworzy na dysku komputera folder o nazwie Dropbox i która synchronizuje z chmurą wszystkie pliki zamieszczone w folderze oraz za pomocą dedykowanej aplikacji na smartfony. Aplikacja na smartfony, posiada opcję automatycznego przesyłania zdjęć i filmów do chmury, pliki te również automatycznie synchronizują się z folderem Dropbox na naszym komputerze. Kolejną ciekawą opcją, wyróżniającą Dropbox na tle konkurencji jest zaimplementowanie obsługi zrzutów ekranu. Jeśli mamy zainstalowany na komputerze program Dropbox, w ustawieniach możemy aktywować opcję przechwytywania zrzutów ekranu. W folderze Dropbox pojawi się automatycznie dedykowany podfolder, w którym za każdym razem gdy naciśniemy na klawiaturze klawisz print screen pojawi się automatycznie nowy zrzut ekranu. Inną ciekawą opcją jest możliwość wysłania znajomym linku do plików znajdujących się w naszej chmurze celem pobrania ich. Na przykład chcemy podzielić się dokumentem w formacie pdf, który zajmuje 60 MB i nie jesteśmy w 23
25 stanie wysłać go za pomocą poczty . Aby udostępnić link do naszego pliku należy kliknąć na pliku prawym przyciskiem myszy i w opcjach wybrać kopiuj łącze publiczne. Link do pliku zostanie skopiowany. Kolejnym krokiem będzie wklejenie linku do treści wiadomości i wysłanie go osobie zainteresowanej. Link do pliku prezentuje się podobnie do adresu poniżej: Mega Mega jest kolejnym serwisem oferującym darmową przestrzeń w chmurze. Serwis jest dostępny pod adresem mega.co.nz. 24
26 Serwis ten działa identycznie, jak jego konkurenci. Dostęp do naszych plików możemy uzyskać poprzez przeglądarkę internetową, aplikację na komputer PC (w aplikacji możemy zdefiniować, które foldery z dysku chcemy synchronizować z chmurą) oraz poprzez aplikację na smartfon. Mega wyróżnia się na tle konkurencji pojemnością dostajemy za darmo 50 GB oraz, co ważne w dobie rosnącej liczby zagrożeń płynących z Internetu wszystkie pliki przechowywane w tej chmurze są szyfrowane w trakcie synchronizacji przez aplikację zainstalowaną na naszym komputerze. Oznacza to, że nikt poza nami nie jest w stanie sprawdzić jakie pliki przechowujemy w chmurze ani nie jest w stanie ich odszyfrować. 25
27 Eksplorator plików Eksplorator plików (poprzednio nazywany Eksploratorem Windows) umożliwia pracę z plikami i folderami w chmurze OneDrive, na komputerze i w sieci. Eksploratora plików możemy uruchomić naciskając klawisze Windows + E. W porównaniu ze starszymi wersjami Windows lokalizacja Komputer nosi teraz nazwę Ten komputer i nadal możemy zapisywać pliki w folderach Dokumenty, Muzyka, Obrazy i Wideo. Zmienił się tylko sposób przechodzenia do tych folderów w Eksploratorze plików. Aby przeglądać te lokalizacje na komputerze, w tym foldery, które poprzednio należały do kategorii Biblioteki, należy rozwinąć kategorię Ten komputer w lewym okienku. Poniżej przedstawiono typowe okno i jego elementy: 1. Lewe okienko Lewe okienko umożliwia przejście do wszystkich rodzajów lokalizacji: chmury OneDrive, folderów na komputerze, urządzeń i dysków podłączonych do komputera oraz innych komputerów w sieci. Należy nacisnąć lub kliknąć lokalizację w celu wyświetlenia jej zawartości na liście plików albo nacisnąć lub kliknąć strzałkę w celu rozwinięcia lokalizacji w lewym okienku. 2. Przyciski Wstecz, Dalej i W górę Przycisk Wstecz umożliwia przejście do ostatnio wyświetlonej lokalizacji lub wyników wyszukiwania, a przycisk Dalej pozwala przejść do kolejnej lokalizacji lub wyników wyszukiwania. Za pomocą przycisku W górę można otworzyć lokalizację, w której jest zapisany wyświetlany folder. 26
28 3. Wstążka Wstążka umożliwia wykonywanie typowych zadań, takich jak kopiowanie i przenoszenie, tworzenie nowych folderów, wysyłanie wiadomości , kompresowanie elementów i zmienianie widoku. Karty zmieniają się, ukazując dodatkowe zadania mające zastosowanie do wybranego elementu. Jeśli na przykład zostanie wybrana w lewym okienku pozycja Ten komputer, na wstążce będą widoczne inne karty niż w przypadku wybrania folderu Obrazy. Jeśli wstążka nie jest widoczna, należy nacisnąć lub kliknąć przycisk Rozwiń wstążkę w prawym górnym rogu lub nacisnąć klawisze Ctrl+F1. 4. Pasek adresu Za pomocą paska adresu można wprowadzić lub wybrać lokalizację. Naciśnij lub kliknij część ścieżki, aby przejść na dany poziom, lub naciśnij albo kliknij na końcu ścieżki, aby zaznaczyć ścieżkę do skopiowania. 5. Lista plików Miejsce, w którym jest wyświetlana zawartość bieżącego folderu. Tutaj także są wyświetlane wyniki wyszukiwania po wprowadzeniu szukanej frazy w polu wyszukiwania. 6. Nagłówki kolumn W widoku szczegółów nagłówki kolumn umożliwiają zmianę sposobu organizacji plików na liście. Na przykład naciśnięcie lub kliknięcie nagłówka Data modyfikacji umożliwia posortowanie według daty (ostatnio opracowywane pliki znajdą się na szczycie listy). Ponowne naciśnięcie lub kliknięcie nagłówka kolumny powoduje posortowanie plików w taki sposób, że najstarsze pliki są umieszczone na górze listy. Naciśnij i przytrzymaj lub kliknij prawym przyciskiem myszy nagłówek kolumny w celu wybrania innych kolumn do dodania. Aby dowiedzieć się, jak przełączyć do widoku szczegółów, zobacz następną sekcję Zmienianie widoku. 7. Pole wyszukiwania W polu wyszukiwania można wpisać wyraz lub frazę, aby wyszukać element znajdujący się w bieżącym folderze. Wyszukiwanie rozpoczyna się natychmiast po rozpoczęciu pisania, czyli po wpisaniu na przykład litery B na liście plików zostaną wyświetlone wszystkie pliki o nazwach zaczynających się od litery B. 8. Pasek stanu Na pasku stanu jest wyświetlana łączna liczba elementów w danej lokalizacji lub liczba wybranych elementów i ich łączny rozmiar. 9. Okienko szczegółów/podglądu Okienko szczegółów służy do wyświetlania typowych właściwości skojarzonych z zaznaczonym plikiem. Właściwości pliku to szczegółowe informacje o pliku, na przykład dane o autorze, data ostatniej zmiany pliku i dowolne opisowe tagi, które mogły zostać dodane do pliku. Jeśli okienko szczegółów nie jest widoczne, należy nacisnąć lub kliknąć kartę Widok, a następnie nacisnąć lub kliknąć pozycję Okienko szczegółów. Okienko podglądu przedstawia zawartość pliku, takiego jak dokument pakietu Office, bez konieczności otwierania go w aplikacji. Jeśli okienko podglądu nie jest widoczne, naciśnij lub kliknij kartę Widok, a następnie naciśnij lub kliknij pozycję Okienko podglądu. 27
29 Notatki
30 29
31 Moduł 3 Oswajanie komputera edytor tekstu ZAWARTOŚĆ Czysta kartka i co dalej...31 Klawiatura ćwiczymy pisanie...35 Co zrobić żeby tekst wyglądał ładniej?...37 Zapisujemy dokumenty...38 A kiedy otworzy się formularz
32 Czysta kartka i co dalej Edytor tekstu taki jak LibreOffice Writer, czy Microsoft Word to narzędzie do pisania dokumentów, wypełniania formularzy, tworzenia standardowych dokumentów typu: cv, fax itp. Zaawansowane edytory tekstów oferują pełen wachlarz narzędzi wsparcia dla edycji dokumentów. Writer również posiada narzędzia pomagające sprawnie i szybko pisać dokumenty. To są narzędzia pozwalające formatować dokumenty, ustawiać nawet najbardziej zaawansowane parametry składania tekstu (formatowanie akapitów), to są style, które w bardzo szybki sposób pozwalają na spójne w wyglądzie pisanie dokumentów. Posiada również całą paletę narzędzi pozwalających tworzyć i formatować obiekty graficzne w dokumentach tekstowych, takie jak: tabele, zdjęcia, wykresy i diagramy. Writer posiada również bardzo przydatne narzędzia sprawdzania pisowni, gramatyki i automatycznej korekty pisanych dokumentów. 1. Główne okno edytora jest podzielone na kilka obszarów. Największa środkowa część edytora to obszar pisania tekstu. 2. Powyżej tego obszaru znajduje się pasek z menu głównym i przyciskami. Pasek z przyciskami podzielony jest na elementy menu systematyzujące wszystkie dostępne narzędzia na grupy tematyczne. Każda pozycja menu posiada przyciski z narzędziami zorganizowane w sekcje dla lepszej czytelności narzędzi. 3. Poniżej obszaru pisania znajdują się dwie elementy. Jeden to statystyki, które pokazują ilość stron w dokumencie oraz stronę bieżącą, na której się znajduje kursor, pokazuje również język, w którym aktualnie piszemy dokument. Drugi to zoom, suwak, który w szybki sposób pozwala zmniejszać i zwiększać widok obszaru pisania. 4. Po prawej stronie obszaru pisania znajduje się pasek przewijania pozwalający na przechodzenie w dokumencie do kolejnych akapitów i stron. 31
33 5. Pasek narzędzi to zbiór najczęściej używanych narzędzi wykorzystywanych w trakcie edycji dokumentu. Występują tam sekcje: a. schowek odpowiedzialna z kopiowanie, wycinanie i wklejanie elementów dokumentu b. czcionka to zbiór narzędzi do podstawowego formatowania tekstu czyli m.in. zmiana kroju i wielkości czcionki, pogrubianie, pochylanie, podkreślanie, zmiana wielkości liter, zakreślanie tekstu kolorem, zmiana koloru czcionki c. akapit to kolejne narzędzia formatowania akapitów od wyrównania, justowania tekstów, listy numerowane i punktowana aż do zwiększania i zmniejszania wcięcia czy zwiększania i zmniejsza odstępów między wierszami. d. kolejna sekcja to style czyli zbiór narzędzie do szybkiego ustawiania formatowania na całe akapity tytułu i podtytuły, wykorzystanie narzędzi z sekcji style pozwala na zapewnienie spójności formatowania całego dokumentu. e. edytowanie to sekcja z narzędziami do wyszukiwania i wprowadzania zmian do dokumentu 6. Menu Wstaw to zbiór narzędzi pozwalających na wstawianie i edytowanie wszelkich obiektów graficznych oraz obiektów porządkujących jak np. nagłówek i stopka, numery stron. W sekcjach tej zakładki znajduje się wstawiania obiektów graficznych typu wykresy, zdjęcia, grafiki i biblioteka auto-kształtów. W sekcji tekst dostępne są narzędzia wstawiania obiektów tekstowych zaawansowanych jak pola tekstowe, teksty z efektem trójwymiarowości czy cienia. W ostatniej sekcji symbole znajdują się również bardzo pożyteczne narzędzia wstawiania do tekstów równań matematycznych oraz symboli tekstowych niedostępnych do bezpośredniego wstawienia do dokumentów z klawiatury najczęściej wykorzystywany to np. symbol. 32
34 7. Menu Format to zbiór narzędzi dzięki któremu możemy dbać o wygląd całej strony i dokumentu czyli np. zmiana tła lub znaku wodnego w dokumencie, czy obramowanie całej strony, lub nadanie dokumentowi jednorodnego stylu graficznego dostępnego w bibliotece motywów graficznych. Oprócz motywów graficznych dokumentu w tej zakładce możemy również wpływać na obszar pisania poprzez narzędzie marginesy czy np. zmianę orientacji strony z pionowej na poziomą. 33
35 8. Menu Tabela to zbiór narzędzi odpowiedzialnych za wstawianie do dokumentu wszelkiego rodzaju tabelek, edytowanie ich oraz nadawanie im odpowiedniego wyglądu. 9. Menu Narzędzia zawiera pozycje odpowiedzialne między innymi za sprawdzanie pisowni, ustawianie języka pisanego tekstu, tworzenia konspektu dokumentu, numerowania go oraz sprawdzania liczby wprowadzonych słów. 34
36 10. Menu Okno to miejsce gdzie możemy zarządzać wszystkimi oknami otwartymi w programie. 11. Menu Pomoc to miejsce gdzie możemy sprawdzić dostępność aktualizacji programu oraz skorzystać z pomocy dotyczącej obsługi programu. Klawiatura ćwiczymy pisanie Podstawowa funkcja edytora tekstu LibreOffice Writer to pisanie dokumentów. Po uruchomieniu programu przystępujemy do pisania tekstu w obszarze pisania. Piszemy tekst posługując się klawiaturą. 1. W celu uzyskania dużych liter wykorzystujemy przytrzymany klawisz shift. W celu uzyskania polskich liter wykorzystujemy przytrzymany klawisz prawy alt. Aby osiągnąć duże polskie litery wykorzystujemy przytrzymane klawisze shift oraz prawy alt. 35
37 2. Świat ogonków kresek i kropek z klawiatury możemy również wpisywać cyfry oraz znaki interpunkcji i znaków specjalnych. Oprócz znaków możliwych do wpisania z klawiatury możemy również wstawiać symbole poprzez menu Wstaw Znak specjalny. 36
38 Co zrobić żeby tekst wyglądał ładniej? 1. Formatowanie tekstu to wykorzystanie głównie narzędzi, które znajdują się na pasku głównym. Są to: dobór kroju czcionki w dokumencie oraz dobór wielkości czcionki. W razie potrzeby istnieje możliwość pogrubienia, pochylenia oraz podkreślenia fragmentów tekstów. Rzadziej wykorzystywane to przekreślanie tekstu oraz indeksy górny i dolny. Dodatkowo dostępne są również narzędzia zakreślania kolorem tekstu oraz zmiana koloru czcionki. Po przyciśnięciu prawego przycisku myszy na zaznaczonym tekście wyświetli się dodatkowe menu, z poziomu którego dostępne są również narzędzia zmiany wielkości liter w tekście na np. TYLKO WIELKIE LITERY, albo Jak w zdaniu itp. 2. W sekcji Akapit najważniejsze narzędzia to formatowanie tekstu do lewej, prawej, wyśrodkowane i wyjustowany. Zwiększanie i zmniejszanie wcięcia tekstu oraz zwiększanie i zmniejszanie odstępów między wierszami tekstu. Sekcja Akapit to również narzędzia do budowania list wypunktowania, numerowania oraz wielopoziomowych konspektów numerowania. 3. Najczęściej wykorzystywaną metodą zmiany formatowania jest zaznaczenie tekstu, którego formatowanie chcemy zmienić i wybranie opcji formatowania dla zaznaczonego tekstu. Przeformatowany dokument może wyglądać jak poniżej: 37
39 Zapisujemy dokumenty Zapisywanie dokumentów w trakcie korzystanie z edytora tekstu jest niezwykle istotną czynnością jako zabezpieczenie przed utratą dokumentu, który już powstał. Edytor tekstu wykonuje również tzw. autozapisywanie, ale oprócz tego automatycznego procesu należy również zapisywać dokument w trakcie jego tworzenia. Aby zapisać dokument trzeba kliknąć na ikonę dyskietki na pasku narzędzi. 38
40 Zostanie otwarte okno informacji o dokumencie, gdzie jedną z dostępnych opcji jest zapisywanie plików. Po wybraniu opcji Zapisz/Zapisz jako wyświetlone zostanie okno, w którym będziemy mogli wybrać miejsce zapisania oraz nazwę pliku: Po nadaniu nazwy plikowi klikamy na przycisk Zapisz. A kiedy otworzy się formularz Istotną częścią wykorzystania edytorów tekstów jest możliwość przygotowywania i wypełniania formularzy, które usprawniają procesy zbierania danych, przygotowywania różnego rodzaju wniosków itp. LibreOffice Writer istnieje szereg gotowych formularzy zebranych w bibliotece szablonów, które możemy wykorzystać. 1. Aby otworzyć formularz z biblioteki formularzy dostępnych w programie Writer należy wejść do menu Plik Nowy Szablony. Następnie wybieramy Korespondencja i dokumenty osobiste i z dostępnych szablonów wybieramy Resume. Jest to przykładowy szablon, który możemy wykorzystać jako cv. 39
41 2. Po wybraniu formularza pojawi się dokument z rubrykami do wypełnienia. Następnym krokiem będzie wypełnienie przykładowego szablonu własnymi danymi oraz treścią. Ogromną zaletą formularzy jest to, że całą treść dokumentu, jego postać i format zostały przygotowane wcześniej a rola wypełniającego formularz sprowadza się do wypełniania odpowiednich pół informacjami. Zaletą z punktu widzenia odbiorcy takiego formularza jest szybkość jego przetwarzania po otrzymaniu. Wszystkie formularze które dotyczą takiej samej sprawy posiadają taka samą formę, co usprawnia ich czytanie i dalsze przetwarzanie. 40
42 Notatki 41
43 Moduł 4 Wyszukiwanie informacji z Google ZAWARTOŚĆ Jak to działa?...43 Szukamy informacji lokalnych...46 Co to są portale internetowe?...50 Czy moje ulubione gazety są w Internecie?
44 Jak to działa? Internet stanowi wielką kopalnie wiedzy. Korzystamy z niego jako źródła informacji, w celu oglądania stron, czytania treści (np. gazet). Aby korzystać z zasobów Internetu możemy posłużyć się przeglądarkami internetowymi. Najpopularniejszymi przeglądarkami internetowymi są Internet Explorer, Chrome, Firefox, Opera. Przykłady w niniejszych materiałach realizowane są w oparciu o przeglądarkę Google Chrome. Aby wyszukiwać informacje w Internecie należy uruchomić przeglądarkę internetową. 1. W tym celu należy wybrać wpisać jej nazwę na ekranie głównym komputera lub znaleźć w menu ikonę przeglądarki. 2. W zależności od ustawień samej przeglądarki zostanie uruchomiane puste okno, w którym będziemy mogli uruchamiać strony internetowe lub wyszukiwać informacje za pomocą wyszukiwarki. 43
45 3. W polu adresu przeglądarki internetowej wpisujemy adres strony, którą chcemy oglądać. W naszym przypadku jest to główna strona Google, którą chcemy wykorzystać w celu wyszukiwania informacji w Internecie. W związku z tym w pasku adresu wpiszemy 4. Zostanie uruchomiona strona wyszukiwarki internetowej Google, gdzie wpisujemy hasła, których szukamy w Internecie. Kiedy wpiszemy w okienko do wyszukiwania hasło, które nas interesuje i naciśniemy klawisz Enter, wyszukiwarka pokaże nam listę stron internetowych, które jej zdaniem najlepiej pasują do naszego hasła. Strony jakie dostaniemy w odpowiedzi na nasze hasło są tak dobre, jak dobre jest nasze pytanie lub jak dobra jest wyszukiwarka internetowa. I właśnie skuteczność wyszukiwarki mierzy się tym jak dobrze wyszukuje informacje, o które pytaliśmy. Obecnie nie istnieje wyszukiwarka, która jest lepsza niż Google, dlatego nasze przykłady opierają się na niej. 44
46 5. Warto również zwrócić uwagę że w trakcie wpisywania przez nas zapytania, wyszukiwarka na bieżąco szuka dla nas stron internetowych i podpowiada nam kolejne słowa do wyszukiwania. Na przykład przy szukaniu hasła: po co nam Internet po wpisaniu po najczęściej szukanym słowem jest pogoda i wyszukiwarka automatycznie podpowiada strony z tej tematyki. Następnie po wpisaniu kolejnej części tekstu po co nam, wyszukiwarka na tak zadane pytanie stwierdza, że najczęściej szukanym hasłem jest po co nam sen i takie odpowiedzi prezentuje na liście wyników. I wreszcie po wpisaniu całego hasła po co nam Internet wyszukiwarka przedstawia nam listę odpowiedzi ze stronami, które dotyczą Internetu i celowości jego istnienia. Należy również zauważyć, że pytając wyszukiwarkę pełnym zdaniem nie trzeba używać znaków interpunkcyjnych, gdyż są automatycznie usuwane z treści pytania. Na kolejnych obrazkach przedstawiono dynamiczny sposób wyszukiwania informacji z podpowiedzią najczęściej szukanych słów. Wpisanie początku zapytania po podpowiada nam hasło pogody: Wpisanie kolejnej części pytania po co nam przedstawia wyniki dla najczęściej wyszukiwanego hasła czyli po co nam sen : Wpisanie całego hasła po co nam Internet i zatwierdzenie go przyciskiem Enter powoduje wyświetlenie wyników wyszukiwarki z listą stron na ten temat: 45
47 Po zapoznaniu się z listą wyników wyszukiwarki, możemy przejść do oglądania zaproponowanych stron, jeżeli uznamy na podstawie krótkiego opisu, że to może być szukana przez nas strona. Klikając kursorem myszki w niebieski link zostaniemy przekierowani: Szukamy informacji lokalnych Dzięki wyszukiwarce możemy szybko odnaleźć informacje lokalne z miejsca, w którym mieszkamy. Takie informacje to np. strony firm, adresy, numery telefonów, strony organizacji i urzędów lokalnych, lokalne gazety, portale i serwisy społecznościowe, przewodniki turystyczne, informacje statystyczne, demograficzne i administracyjne z danego regionu. Najprościej, aby wyszukać informacje lokalne wystarczy wpisać nazwę miejscowości do wyszukiwarki, a dostaniemy najczęściej poszukiwane strony z danej miejscowości, wśród których 46
48 będą strony urzędu lub lokalnego portalu internetowego, gdzie zazwyczaj dostaniemy dodatkowe informacje na temat funkcjonowania społeczności lokalnej. 1. Wpisujemy w okno wyszukiwarki hasło Kluczbork i dostajemy najbardziej popularne strony wyszukiwane dla tego hasła: Trzy pierwsze odnośniki do informacji o Kluczborku to strona Urzędu Miejskiego, Wikipedii (encyklopedii internetowej) oraz portalu społeczności lokalnej. 2. Jeżeli chcemy wyświetlić więcej niż jedną stronę z listy odpowiedzi, jakie przedstawiła wyszukiwarka możemy to zrobić na dwa sposoby albo na danym odnośniku klikając prawym przyciskiem myszki wybrać z dostępnym opcję otwórz link w nowej karcie, albo klikając lewym przyciskiem myszki przytrzymać na klawiaturze klawisz ctrl (ctrl+lp myszki). 3. Możemy z listy odpowiedzi wyszukiwarki wybierać dowolnie dużo linków w powyższy sposób. Każde wybranie strony w nowej karcie spowoduje uruchomienie kolejnej zakładki w przeglądarce i w tle zostanie wyświetlona wybrana strona. W każdej chwili możemy przejść do wybranej zakładki aby obejrzeć uruchomioną stronę i przeczytać jej zawartość. Jeżeli strona nie okażę się tym miejscem, którego poszukiwaliśmy, możemy zamknąć wybraną zakładkę poprzez krzyżyk znajdujący się po prawej stronie zakładki, nie zamykając tym samym żadnych innych stron, które czekają na obejrzenie. Korzystanie z opcji otwierania w nowych karcie pozwala nam wybrać wiele odnośników do stron, które uruchamiają się w tle, jednocześnie nie zamykając listy z wynikami wyszukiwania, do której możemy w dowolnym momencie wrócić. 47
49 Strona Urzędu Miejskiego z zaznaczonymi zakładkami innych stron oraz krzyżykiem, którym możemy zamykać pojedyncze strony. Strona Wikipedii (encyklopedii internetowej) poświęcona Miastu Kluczbork jako odnośnik drugi w wynikach wyszukiwania Google. Oraz strona lokalnego portalu jako odnośnik trzeci w wynikach wyszukiwania. Wszystkie trzy strony uruchomione niezależnie od samej listy wyszukiwania jako zakładki w przeglądarce internetowej. WIKIPEDIA 48
50 NTO 4. Warto zwrócić uwagę, że w na różnych stronach internetowych pojawiają się odnośniki do innych stron internetowych w postaci reklamy, które czasem również mogą być ciekawym źródłem odkrywania nowych stron w Internecie. Na poniższym obrazku przykładem takiego odnośnika jest reklama firmy oferującej wynajem ciężarówek, czy promocja na kawę w restauracji. 49
51 Co to są portale internetowe? Portale internetowe to bardzo rozbudowane wielotematyczne strony internetowe. To strony internetowe, na których zebrane są informacje lokalne oraz globalne ze świata polityki, gospodarki, kultury, sportu itp. Uzupełnione o szereg poradników, stron towarzyszących, forów dyskusyjnych, na których wypowiadają się internauci. Najczęściej na portalach internetowych można zarejestrować się jako użytkownik. Dzięki rejestracji otrzymujemy dostęp do skrzynki pocztowej, forów dyskusyjnych, gdzie możemy zabierać głos, dostęp do czatów, gdzie możemy pisać z użytkownikami online. Portali internetowych jest wiele polskich i zagranicznych. Dwa najbardziej znane polskiej portale internetowe to Wirtualna Polska ( oraz Onet ( 50
52 Jak większość z portali oferują sekcje tematyczne z najnowszymi wiadomościami, informacje pogodowe, kursy walut oraz tysiące stron towarzyszących poświęconych praktycznie każdemu aspektowi życia człowieka. Oba świadczą również dodatkowe usługi, jak: poczta, czat, gry itp. Czy moje ulubione gazety są w Internecie? W Internecie jest większość dostępnych w formie papierowej gazet w postaci stron internetowych albo z pełną, albo z ograniczoną treścią z odsyłaczami do wydań papierowych. Niektóre gazety oferują możliwość czytania treści online po wykupieniu abonamentu lub jednorazowej opłacie. Większość udostępnia również możliwość przeszukiwania artykułów archiwalnych, czasami odpłatnie. Niektóre gazety internetowe są bardziej rozbudowane niż ich wersje papierowe i osiągają rozmiary portali internetowych tak, jak w przypadku np. Gazety Wyborczej ( Aby wyszukać internetową wersję ulubionej gazety należy w oknie wyszukiwarki podać nazwę gazety, a następnie poprzez odnośnik przejść do strony gazety wybierając ją z listy odpowiedzi wyszukiwarki internetowej. Na pytanie do wyszukiwarki gazety Kluczbork dostaniemy listę odpowiedzi z linkami do gazety wydawanej w Kluczborku. 51
53 Notatki 52
54 53
55 Moduł 5 Wprowadzenie do komunikacji ZAWARTOŚĆ Jak działa elektroniczny urząd pocztowy...55 Najpierw trzeba założyć konto...55 Wysyłamy pierwszy list...58 Można też załączyć podpis...60 Elektroniczna książka adresowa
56 Jak działa elektroniczny urząd pocztowy Wysyłanie poczty drogą elektroniczną ma bardzo wiele wspólnego z wysyłaniem tradycyjnej poczty. Potrzebujemy kartkę pocztową lub kawałek papieru i kopertę (mail), musimy również znać adres osoby do, której chcemy wysłać pocztę. Aby wysłać pocztę drogą elektroniczną zamiast na pocztę lub do najbliższej skrzynki pocztowej logujemy się do naszej skrzynki pocztowej, w której zostawiamy do wysłania pocztę. Tak przygotowana poczta (mail) jest następnie, podobnie jak w tradycyjnych urzędach pocztowych, sprawdzana pod względem poprawności adresu odbiorcy, po czym przekazywana do jego skrzynki pocztowej. Podobnie jak w tradycyjnej usłudze pocztowej możemy żądać potwierdzenia dostarczenia przesyłki. Różnica na korzyść elektronicznej komunikacji polega na szybkości przygotowania przesyłki praz jej dostarczenia co zazwyczaj nie trwa dłużej niż kilkanaście sekund. Głównie ze względu na łatwość obsługi oraz bardzo szybki czas dostarczania przesyłek komunikacja z wykorzystaniem poczty elektronicznej stała się dziś podstawowym narzędziem wymiany informacji w firmach oraz dla osób prywatnych. W celu komunikowania się z wykorzystaniem poczty elektronicznej niezbędne jest konto pocztowe dostępne w Internecie, można je założyć na wielu portalach internetowych oraz w serwisach społecznościowych. Potrzebujemy również serwera pocztowego dostępnego w Internecie (urząd pocztowy), zapewnia go nam serwis, na którym zarejestrowaliśmy nasze konto pocztowe. Niezbędny jest również adres poczty elektronicznej odbiorcy naszej przesyłki składający się z dwóch części rozdzielonych np. nazwa.konta@domena.pl. Aby wysłać mail należy przygotować przesyłkę wypełniając adres odbiorcy, temat oraz treść listu, a następnie wybrać opcję wyślij. Po kilku lub kilkunastu sekundach przesyłka znajduje się w skrzynce odbiorczej adresata listu. Najpierw trzeba założyć konto Pierwszym krokiem do wysyłania i odbierania poczty elektronicznej jest założenie konta pocztowego. Można je założyć na wielu portalach internetowych, serwisach społecznościowych, oraz u dostawców łącz internetowych, usług internetowych jak również w wyspecjalizowanych serwisach internetowych świadczących usługi komunikacji internetowej. Najczęściej wykorzystywanymi serwisami do zakładania kont pocztowych są portale internetowe. W naszym przypadku skorzystamy z usług dostępnym w serwisie google.pl, w którym zarejestrujemy nowe konto, umożliwiające dostęp również do poczty elektronicznej. W celi założenia konta w serwisie google.pl należy uruchomić przeglądarkę internetową oraz podać adres strony W prawym górnym rogu odnaleźć przycisk składający się z 9 kwadratów, kliknąć na niego i z rozwijającego się menu wybrać Gmail. 55
57 Ponieważ nie posiadamy konta, którego możemy użyć do logowania się do serwisu przechodzimy do zakładania nowego konta poprzez wybranie opcji Utwórz konto w prawym górnym rogu strony. Następnie musimy uważnie uzupełnić formularz rejestracyjny, zwracając uwagę na wszystkie wymagane pola. Uzupełnimy w kolejności Imię i Nazwisko osoby zakładającej konto pocztowe, następnie wybrany login konta pocztowego. Login konta pocztowego to część adresu pocztowego znajdująca się przed Pozostała część adresu, w naszym przypadku, ponieważ rejestrujemy konto w serwisie Google będzie miała postać google.com. Czyli nasz cały adres pocztowy będzie miał postać login@google.com gdzie login to wymyślona przez nas nazwa konta w serwisie pocztowym. Najczęściej stosowaną metodą budowania nazwy konta jest zestawienie kombinacji imienia i nazwiska, np.: jankowalski, jkowalski, jan.kowalski, j.kowalski itp. Następnie musimy wymyśleć i wpisać hasło, którego będziemy używali wraz z nazwą konta do logowania się do serwisu pocztowego. Hasło nie może być zbyt proste w celu uniemożliwienia korzystanie z naszego konta pocztowego przez osoby niepowołane. Należy je do formularza wpisać dwa razy w celu zweryfikowania przez 56
58 serwis, że nie pomyliliśmy się w pisowni. Na koniec pozostaje wypełnić kilka informacji dodatkowych np. data urodzenia, zapoznać się z regulaminem korzystania z serwisu pocztowego, przepisać kod z obrazka w celu weryfikacji, że konta nie zakłada automat i na koniec nacisnąć przycisk Kolejny krok. Na kolejnym ekranie zostajemy powitani przez serwis Gmail, i przechodzimy dalej klikając na niebieskim przycisku na środku ekranu. Zapoznajemy się z informacjami wstępnymi serwisu i przechodzimy do kolejnych kroków klikając na przycisku Dalej Po zapoznaniu się z informacjami wstępnymi zobaczymy właściwa stronę skrzynki pocztowej, gdzie będziemy tworzyć, wysyłać i odbierać pocztę elektroniczną. 57
59 Wysyłamy pierwszy list Widok skrzynki pocztowej składa się z dwóch głównych części: po lewej stronie znajduje się lista folderów, w których trzymane są maile z zaznaczonym folderem Odebrane. Znajdują się tam takie foldery jak: Wysłane, Kosz, Spam (poczta śmieciowa). W centralnej części widoku jest lista maila w naszej skrzynce odbiorczej. Może się zdarzyć, że serwis Google będzie wprowadzał zmiany np. w wyglądzie skrzynki pocztowej, tak jak obecnie, jednak układ folderów po prawej oraz listy maili w środku się nie zmienia. Jeżeli w naszej skrzynce pocztowej będzie znajdował się nowy mail, którego jeszcze nie przeczytaliśmy folder odebrane będzie podświetlony, w nawiasie znajdować się będzie liczba nowych, nieprzeczytanych maili, a na liście maili po środku będą pokazane wytłuszczonym drukiem. W celi przeczytania listu wystarczy kliknąć go na liście maili, a otworzy się treść listu. 58
60 treść listu W celu wysłania pierwszego listu wybieramy w lewym górnym rogu skrzynki pocztowej czerwony przycisk Utwórz. System przeniesie nas do przygotowania nowej listu. Musimy wypełnić informacje potrzebne do przesłania listu czyli adres odbiorcy naszego maila w postaci np.: adres@domena.pl, temat naszego listu oraz napisać treść listu. Po wypełnieniu tych informacji oraz napisaniu treści maila naciskamy niebieski przycisk Wyślij, który spowoduje wysłanie maila oraz utworzenie kopii tego maila w folderze Wysłane w naszej skrzynce pocztowej. Jeżeli po lewej stronie na liście folderów wybierzemy element Wysłane, zobaczymy na liście maili nasz przed chwilą wysłany mail. 59
61 Można też załączyć podpis Wysyłając maile przeważnie na końcu listu dodajemy jakiś podpis z pozdrowieniami, imieniem i nazwiskiem od kogo jest list itp. Żeby uprościć sobie sprawę można do każde maila załączać wcześniej przygotowany standardowy podpis, która zapamięta dla nas serwis pocztowy i będzie dołączał do każdego nowo pisanego przez nas maila. W tym celu musimy wejść w ustawienia skrzynki pocztowej poprzez wybranie przycisku koła zębatego w prawym górnym rogu strony. 60
62 A następnie z okienka które się pojawiło wybieramy opcję Ustawienia, która pozwala na zmianę ustawień naszej skrzynki pocztowej. Jednym z ustawień dostępnych do zmiany jest zdefiniowanie podpisu, który będzie dołączany do każdego pisanego maila. 61
63 W ustawieniach skrzynki pocztowej można zmienić bardzo dużo ustawień związanych z wysyłaniem i odbieraniem poczty elektronicznej, można również zmieniać wygląd samej skrzynki pocztowej zmieniając np. tło. Aby zmienić tło skrzynki pocztowej w Ustawieniach z sekcji Ogólne trzeba przejść na Motywy, gdzie wyświetli się lista dostępnych schematów wyglądu skrzynki pocztowej. Wybieramy schemat, który nam odpowiada i po kliknięciu na nim nasza skrzynka staje się kolorowa. 62
64 wybrany motyw Niektóre motywy zmieniają się w zależności od pory dnia, dlatego czasem przed zastosowaniem motywu będziemy poproszeni o wpisanie naszej lokalizacji, tak by serwis mógł automatycznie dopasować do niej strefę czasową. Elektroniczna książka adresowa W serwisie Gmail mamy do dyspozycji książkę adresową. Dzięki niej nie musimy pamiętać wszystkich adresów. Książka adresowa jest dostępna w każdym systemie pocztowym, z jakiego skorzystamy. W serwisie Google książka adresowa jest dostępna po przełączeniu widoku naszej skrzynki z maili na kontakty. Robimy to klikając przycisk Gmail w lewym górnym rogu i zmieniając go na Kontakty. 63
65 Po przełączeniu się do widoku kontaktów po lewej stronie pojawi się podobne, jak w przypadku maili, menu z folderami dotyczące kontaktów. Po wybraniu polecenia Nowy kontakt będziemy mogli stworzyć i zapamiętać informacje o jednej osobie, z którą korespondujemy. Najważniejsze dla nas to wypełnienie informacji podstawowych jak Imię Nazwisko i adres , co pozwoli wybierać nam tę osobę z książki adresowej w trakcie pisania maila. W książce adresowej można również trzymać informacje dodatkowe o danej osobie takie jak adres zamieszkania, data urodzin czy inne, które możemy wykorzystać do różnych celów. Po powrocie do strefy Gmail i wybraniu polecenie pisania nowego maila, w polu DO: nie musimy już pisać adresu osoby, do której piszemy. Kliknięcie muszką w tekst DO: spowoduje uruchomienie książki adresowej. Gdzie na liście znajdzie się nasz zapisany kontakt. 64
66 Po zaznaczeniu osoby, do której wysyłamy mail oraz wybraniu przycisku Wybierz adres internetowy tej osoby zostanie automatycznie wstawiony do pola DO. Następnie pozostaje nam tylko wpisanie tytułu naszego maila oraz treści. Możemy zwrócić uwagę, że podpis z pozdrowieniami został wstawiony automatycznie. Jeżeli do naszego maila chcielibyśmy dołączyć plik lub np. zdjęcie, w dolnej części nowo tworzonej wiadomości znajduje się opcja załącz plik oraz załącz zdjęcie, którą musimy wybrać. Po wybraniu tej opcji pojawi się okienko nawigacji w plikach i folderach, w którym będziemy mogli odnaleźć i wybrać zdjęcie, które chcemy załączyć do naszego maila. Po wybraniu pliku zdjęcia naciśnięcie przycisku otwórz spowoduje rozpoczęcie procesu załączania pliku do naszego maila. Pod tytułem maila pojawi się nazwa wybranego przez nas pliku oraz pasek, który zapełnia się kolorem niebieskim co oznacza że nasz plik jest załączany do maila. Nie możemy wysłać pliku dopóki nie zakończy się proces załączania pliku do maila. 65
67 Notatki 66
68 67
69 Moduł 6 Serwisy Google ZAWARTOŚĆ Kalendarz Google...69 Mapy Google...71 Tłumacz Google...72 YouTube
70 Kalendarz Google Jeśli masz konto Google, po prostu odwiedź stronę główną Kalendarza Google, wpisz swój adres i hasło konta Google, a następnie kliknij przycisk Zaloguj się. To wszystko! Jeśli nie masz jeszcze konta Google, odwiedź stronę główną Kalendarza Google i kliknij przycisk Utwórz konto. Po zakończeniu tego procesu możesz zalogować się do Kalendarza Google przy użyciu swojego nowego konta. Życie jest pełne spotkań, imprez towarzyskich i terminów biznesowych. Planując te wydarzenia w Kalendarzu Google, nie zapomnisz o żadnym z nich. Wyobraź sobie, że co drugą niedzielę chodzisz na obiad ze znajomym i chcesz umieścić to wydarzenie w kalendarzu. Aby utworzyć wydarzenie: Kliknij przycisk Utwórz wydarzenie w lewej kolumnie. 69
71 W polu Wydarzenie bez tytułu kliknij, aby dodać wpisać nazwę wydarzenia, a następnie wybierz jego datę i godzinę oraz uzupełnij lokalizację i inne szczegóły. Wasze spotkania odbywają się co drugi tydzień, więc musisz odpowiednio skonfigurować powtarzanie wydarzenia. Kliknij pole wyboru obok opcji Powtarzaj, wybierz opcję powtarzania tygodniowego, a następnie poniżej zaznacz z rozwijanego menu, że chcesz aby wydarzenie było powtarzane co dwa tygodnie. Obiad jest zawsze w niedzielę, więc zaznacz pole wyboru N obok opcji Powtarzaj w: Wydarzenie będzie powtarzało się nieokreśloną liczbę razy, dlatego nie musisz podawać daty końcowej. Przeczytaj pole Podsumowanie, aby sprawdzić, czy wybrane ustawienia pasują do wydarzenia. Kliknij Gotowe. Pamięć bywa zawodna, więc dobrze byłoby ustawić przypomnienie dla tego wydarzenia. wysyłany rano w dniu obiadu świetnie się do tego nadaje. W sekcji powiadomienia z pierwszego menu wybierz , wpisz 3, a następnie z drugiego menu wybierz godz. Dzięki temu na trzy godziny przed rozpoczęciem spotkania (a więc o 9:00) otrzymasz z przypomnieniem. Być może osoba, z którą chodzisz na obiad, również chciałaby mieć to wydarzenie w swoim kalendarzu. Możesz wysłać do niej zaproszenie: Wpisz jej adres w polu Dodaj gości. Goście nie muszą używać Kalendarza Google ani Gmaila, aby otrzymywać zaproszenia z Kalendarza Google i odpowiadać na nie. Kliknij Zapisz. To wszystko! 70
72 Mapy Google Korzystając z mapy, możesz wyszukiwać i poznawać nowe miejsca oraz znajdować drogę na całym świecie. Im więcej pracujesz z mapą, tym lepiej staje się ona do Ciebie dopasowana. Poniższa legenda obejmuje niektóre funkcje dostępne w Mapach Google. W pewnych regionach niektóre funkcje mogą być niedostępne. 1. Pole wyszukiwania. Możesz też kliknąć pole wyszukiwania, by uzyskać wskazówki dojazdu, wyświetlić ostatnie wyszukiwania, zobaczyć trasy rowerowe i transportu publicznego, a także sprawdzić natężenie ruchu. 2. Wyznaczanie trasy. Kliknij przycisk Wyznacz trasę w wynikach miejsca lub kliknij puste pole wyszukiwania, a następnie Wyznacz trasę. 3. Przeglądanie wyników. Wyniki wyszukiwania pojawiają się na mapie; większe znaczniki oznaczają najlepsze wyniki. Kliknij dowolny wynik, by wyświetlić więcej informacji, uzyskać wskazówki dojazdu lub nawet zobaczyć wnętrze firmy. Szczegóły wyświetlą się pod polem wyszukiwania. Więcej informacji o pinezkach i znacznikach. 4. Drukowanie. Aby wydrukować mapę, w na pasku menu przeglądarki kliknij Plik > Drukuj. Dowiedz się, jak wydrukować wskazówki dojazdu. 5. Oglądanie świata w 3D. Otwórz widok Earth 3D, klikając w lewym dolnym rogu. Jeśli korzystasz z wersji uproszczonej, możesz przeglądać zdjęcia satelitarne. 6. Opcje pinezki i przeglądanie mapy. Aby zaznaczyć miejsce pinezką, kliknij raz ikonę na mapie. Kliknij raz dowolne miejsce na mapie, aby wyświetlić szczegółowe informacje pod polem wyszukiwania. Więcej informacji o nawigacji. 7. Więcej opcji po kliknięciu prawym przyciskiem myszy. Aby zmierzyć odległość pomiędzy punktami, przeglądać mapę lub wyznaczyć trasę do/z tego miejsca, kliknij prawym przyciskiem myszy. 71
73 8. Udostępnianie i umieszczanie mapy. W każdej chwili możesz udostępnić URL mapy obejmujący wszelkie wybrane miejsca lub wskazówki dojazdu. Możesz też kliknąć Udostępnij i umieść mapę, by uzyskać krótki link albo kod do umieszczenia na stronie. 9. Pomoc i komentarze. Obejrzyj samouczek, uzyskaj odpowiedzi na swoje pytania, powiedz nam, z czym masz problem, lub zaproponuj, jak ulepszyć Mapy Google. 10. Zgłaszanie problemu. Pomóż nam ulepszać Mapy Google, zgłaszając błędne dane. 11. Przeglądanie widoku Street View i innych zdjęć. Znajdź miejsce na mapie. Na karcie informacyjnej pod polem wyszukiwania pojawią się zdjęcia ze Street View i inne zdjęcia. Więcej zdjęć zobaczysz po kliknięciu przycisku Przeglądaj. Poniżej jest przedstawiony widok na (Streetview). Urząd Miasta Kluczborka na mapach Google w trybie widoku z ulicy Tłumacz Google Tłumacz Google to darmowe narzędzie tłumaczeniowe, które korzysta z programów komputerowych, by przekładać tekst z jednego języka na drugi. Oznacza to, że nie wszystkie tłumaczenia będą idealne, a ich dokładność może się różnić w zależności od języka. Okno tłumacza Google podzielone jest na dwie części. W lewej części należy wkleić tekst źródłowy a w prawej części zdefiniować na jaki język ten tekst ma zostać przetłumaczony. Na poniższym przykładzie wklejono fragment tekstu w języku angielskim i w prawym oknie wybrano tłumaczenie na język polski. 72
74 Jeśli w okienku z fragmentem tekstu pojawi się ikona głośnika, oznacza to, że możemy odsłuchać jak automat odczytuje nasz tekst na głos. YouTube Serwis YouTube, który powstał w maju 2005 roku, pozwala miliardom ludzi odkrywać, oglądać i udostępniać oryginalne filmy. Jest to forum, na którym ludzie z całego świata mogą poznawać się, uczyć się od siebie i inspirować się nawzajem. Stanowi platformę dystrybucji oryginalnych materiałów dla twórców oraz dużych i małych reklamodawców. Aby najlepiej wykorzystać możliwości, które daje Ci YouTube: 1. Zaloguj się do serwisu YouTube i w pełni korzystaj ze wszystkich dostępnych funkcji. Czy jestem zalogowany? Spójrz w prawy górny róg ekranu. Jeśli widzisz opcję Zaloguj się, to znaczy, że jeszcze się nie zalogowałeś. Kliknij Zaloguj się. Nie masz konta YouTube? Jeśli masz konto Google, możesz korzystać z konta YouTube. 2. Zasubskrybuj kanały, które Ci się podobają Oglądasz wszystkie wideoklipy swoich ulubionych zespołów? Śledzisz wiadomości na kanałach serwisów informacyjnych? A może należysz do fanów kanałów, na których co tydzień pojawiają się nowe zabawne materiały? Nie musisz odwiedzać każdego z tych kanałów po kolei, żeby sprawdzić, czy nie pojawiło się na nich coś nowego zamiast tego możesz je zasubskrybować. Dzięki temu na stronie głównej YouTube będziesz widzieć wszystkie nowe filmy, które pojawiają się na Twoich ulubionych kanałach, a także materiały, które podobają się ich 73
75 właścicielom. Gdy się zalogujesz, możesz dostosować wygląd swojej strony głównej, by wyświetlały się na niej te materiały, które najbardziej Cię interesują. Jak zasubskrybować kanał? Gdy się już zalogujesz, pomyśl o tym, co Ci się najbardziej podoba w YouTube. Może to być określony twórca, np. lub marka, np. Coca-Cola albo NBA. Pamiętaj także o swoich ulubionych wykonawcach, takich jak np. Frank Sinatra. Zastanów się też, jaka tematyka filmów Ci odpowiada możesz wybrać szerszy temat (filmy o muzyce) lub węższą kategorię (fotografia poklatkowa). Gdy wejdziesz na pierwszy z ulubionych kanałów, po prostu kliknij Kanał zasubskrybowany, co dalej? Pierwszą widoczną zmianą będzie pojawienie się zasubskrybowanego kanału w Przewodniku i wyświetlenie jego zawartości w kanale Moje subskrypcje. Widok Moje subskrypcje pozwoli Ci w dowolnym momencie sprawdzić, co nowego słychać na kanałach ulubionych twórców. 74
76 Notatki 75
77 76
78 77
79 Moduł 7 Internet to komunikacja Pogadajmy (Skype) ZAWARTOŚĆ Internetowy telefon...79 Zakładamy konto w Skype...79 Korzystanie z programu
80 Internetowy telefon Internet można wykorzystać jako medium transportowe rozmów. Tak jak w świecie rzeczywistym rozmawiamy przez telefony stacjonarne i komórkowe, w świecie internetowym, możemy poprzez łącze internetowe rozmawiać z wykorzystaniem klawiatury (tekstowo), z wykorzystaniem głośników i mikrofonu (głosowo) i z wykorzystaniem kamery internetowej (video). Do tego celu wykorzystujemy programy komputerowe, które nazywają się komunikatorami. Istnieje bardzo dużo, komunikatorów, które pozwalają na rozmowy z wykorzystaniem co najmniej jednej metody rozmów. Większość z nich oferuje wszystkie trzy metody komunikacji, dostępność tych metod zelży od tego czy posiadamy podłączone do naszego komputera głośniki, mikrofon i kamerę internetową. Jeżeli posiadamy taki sprzęt możemy w pełni korzystać z rozmów przez Internet. Niektóre programy do komunikacji oferują również usługi dzwonienia z komputera na telefony stacjonarne i komórkowe. Wymaga do jednakże wykupienia pakietu minut dostępnych na rozmowy. Dzięki takim usługom, granica między światem komunikacji internetowej i telefonicznej zaciera się. Jednym z takich komunikatorów, które oferują najszerszy wachlarz usług komunikacji w tym na telefony stacjonarne i komórkowe jest program Skype. Zakładamy konto w Skype Konto w programie Skype można założyć otwierając w przeglądarce internetowej stronę serwisu Skype a następnie wybierając przycisk zaloguj. Można też założyć konto uruchamiając program Skype zainstalowany na komputerze. W takim przypadku zostaniemy przekierowani do tego samego formularza rejestracyjnego na stronie internetowej Skype. 79
81 Ponieważ nie posiadamy jeszcze konta Skype i nie możemy się zalogować, na kolejnym ekranie klikniemy w prawym, górnym rogu na przycisk Utwórz konto. Jeżeli jesteśmy posiadaczami komputera wyposażonego w system operacyjny Windows 8 i już posiadamy konto Microsoft, możemy je wykorzystać do zalogowania się w Skype. W takim przypadku nie musimy zakładać dodatkowego konta. Sam proces zakładania konta jest bardzo podobny do tego, który przeprowadziliśmy zakładając konto Google. 80
82 Ważne jest również podanie hasła, którego będziemy używać do logowania do programu. Hasło tak, jak w przypadku konta poczty internetowej jest oceniane pod względem skomplikowania. Hasło nie może być łatwe. Na koniec trzeba przepisać do formularza literki z obrazka i wcisnąć przycisk Akceptuję Kontynuuj Korzystanie z programu Po stworzeniu konta pojawi się z powrotem okno do logowania do programu Skype, gdzie wpisując login i hasło, które podaliśmy w poprzednim formularzu oraz naciskając klawisz Zaloguj przejdziemy do programu Skype. 81
83 Program Skype zaloguje użytkownika i wyświetli podstawowy widok do korzystania z rozmów przez Internet. Na początek lista kontaktów będzie pusta, trzeba znaleźć i dodać do listy znajomych, którzy korzystają z tego komunikatora. Podstawowe ustawienie komunikatora zanim zaczniemy korzystać z programu to status dostępności. Lista do wyboru pojawia się po naciśnięciu prawym przyciskiem myszy zielonego logo Skype na pasku narzędziowym (obok zegara). Mamy do wyboru statusy: dostępny (domyślny), zaraz wracam, nie przeszkadzać, niewidoczny, niepodłączony. Jeżeli np. chcemy żeby nikt nam nie przeszkadzał rozmowami przestawiamy status na: nie przeszkadzać, jeżeli znów chcemy być dostępni to przestawiamy status na: dostępny. Żeby prowadzić rozmowy przez Skype trzeba dodać znajomych do listy kontaktów. W tym celi wybieramy opcję Wyszukaj w lewej części programu. 82
84 Po wpisaniu danych program pokaże nam listę osób które spełniają kryteria. Jeżeli nasz znajomy znajduje się na liście to po kliknięciu na jego loginie z prawej strony pojawi się przycisk Dodaj do listy osób. Po dodaniu znajomych do listy kontaktów możemy rozpocząć rozmawianie z wykorzystaniem programu Skype. Z listy kontaktów wybieramy osobę, która ma status Dostępny. W oknie z prawej strony pojawią się opcje dzwonienia mamy do wyboru połączenie wideo, połączenie głosowe bez przesyłania obrazu oraz opcję dołączenia innych osób do rozmowy. Ponadto w okienku, które znajduje się w dolnej części możemy wpisać i wysłać wiadomość tekstową. 83
85 Warto również w programie Skype uzupełnić informacje o sobie np. dodając zdjęcie lub wpisując adres zamieszkania (wystarczy miasto), wiek itp., co pozwoli naszym znajomym łatwiej nas wyszukiwać. Aby przejść do ustawień naszego profilu, wystarczy kliknąć na naszą nazwę użytkownika w lewym górnym rogu. Kiedy to zrobimy w prawym oknie programu wyświetli się odpowiedni formularz, w którym będziemy mogli uzupełnić dane o sobie. 84
86 Notatki 85
87 86
88 87
89 Moduł 8 Bezpieczne hasła, ustawienia prywatności na Facebooku ZAWARTOŚĆ Zasady bezpiecznego korzystania z Internetu...89 Facebook jako przyjazne narzędzie
90 Zasady bezpiecznego korzystania z Internetu W dobie wszechobecnego dostępu do sieci globalnej, zarówno z wykorzystaniem komputera, jak również tabletu czy też smartfona, bardzo ważną kwestią są zasady w oparciu, o które korzystamy z Internetu. W wielu miejscach sieci globalnej zmuszani jesteśmy do udostępniania swoich adresów , loginów, imienia i nazwiska oraz innych prywatnych danych. Tworząc hasło pamiętajmy, aby poziom jego skomplikowania był adekwatny do danych jakie dzięki niemu chcemy chronić. Większość serwisów internetowych, portali społecznościowych, kont , stron bankowych, ma wbudowany mechanizm pozwalający na zweryfikowanie siły hasła. Należy za wszelką cenę wymyślać takie hasła, które zagwarantują najwyższy poziom bezpieczeństwa. Nawet w przypadku kiedy nie jest wymagane używanie konkretnych znaków podczas tworzenia hasła, zalecamy stosowanie dużych liter, cyfr oraz znaków specjalnych. 89
91 Facebook jako przyjazne narzędzie Wiele osób wyraża obawy związane z korzystaniem z serwisu społecznościowego Facebook. Dzieje się tak głównie z powodu braku wiedzy na temat tego, jak ustawić na tym portalu społecznościowym odpowiedni poziom prywatności. Facebook z możliwością błyskawicznego wymieniania się treścią oraz łatwego zakładania grup użytkowników jest zbyt dobrym narzędziem, aby go nie wykorzystać w codziennych kontaktach ze znajomymi. Ustawienia prywatności Poniżej przedstawiamy, w jaki sposób korzystając z zaawansowanych ustawień Facebook ograniczyć dostępność publikowanych przez nas treści. Po zalogowaniu się do naszego konta klikamy na ikonę w kształcie trójkąta w prawym, górnym rogu ekranu. Następnie z rozwijalnego menu wybieramy opcje ustawienia. 90
92 Już tylko pozostaje jedno kliknięcie, aby móc edytować zaawansowane opcje związane z prywatnością treści zamieszczonych na naszym profilu. Poniższy obrazek przedstawia opcje związane z treścią, która publikujemy na naszej osi czasu Facebook. W łatwy sposób możemy zmienić ustawienia, tak aby nasze posty trafiły tylko i wyłącznie do naszych znajomych, lub też były treścią publiczną. Menu udostępnia również bardziej zaawansowane opcje po wybraniu Więcej opcji. W tej samej części ustawień poświęconej prywatności możemy zdefiniować to, kto z innych użytkowników portalu społecznościowego będzie się mógł z nami komunikować. Jeśli zależy nam na tym aby nikt niechciany nie nawiązywał z nami konwersacji poprzez wbudowany chat, wystarczy wybrać opcję znajomi znajomych. 91
93 Dalsze opcje w menu prywatność dotyczą funkcji wyszukiwania nas w serwisie przez innych użytkowników Facebooka. Jak widać na poniższym obrazku możemy ograniczyć liczbę osób, która może nas odnaleźć na portalu. Pozwoli to na zachowanie prywatności podczas korzystania z portalu. Nastepnie przechodzimy do zakładki Oś czasu i oznaczenia. W miejscu tym możemy sterować ustawieniami dotyczącymi tego, kto może umieszczać treść na naszej osi czasu. Funkcja ta pozwoli w łatwy sposób prowadzić cenzurę informacji, która pojawiaja się na naszym profilu. 92
94 Kolejna opcja, pozwala na kontrolowanie postów pojawiających się na naszej osi czasu, w których zostaliśmy oznaczenia przez innych użytkowników. Po włączeniu tej funkcji będziemy mogli ręcznie zatwierdzać publikacje dotyczące naszej osoby, a co za tym idzie kontrolować treści, które dotyczą naszej osoby. 93
95 Ustawienia osi czasu Następna funkcja dotyczącą osi czasu i oznaczeń, pozwala na kontrolę tego co inni użytkownicy portalu zobaczą na naszej osi czasu. Ustawienia w szczególności dotyczą postów, w których nas oznaczono. Treść możemy ograniczyć do znajomych lub ich znajomych, lub też do zdefiniowanej grupy odbiorców. Ostatnia opcja dotyczącą ustawień na osi czasu naszego profilu na portalu społecznościowym odnosi się do znaczników na fotografiach zamieszczonych na Facebooku. Włączenie tej funkcji powoduje, iż zanim fotografie z naszym wizerunkiem pojawią się w sieci, będziemy mieli możliwość ich przeglądnięcia. Ręczna akceptacja znacznika pozwala na kontrolę treści, która pojawia się w sieci. 94
96 Grupy tematyczne Facebook ze swoimi grupami tematycznymi to bardzo dobre narzędzie do szybkiej komunikacji i wymiany informacji dla wybranej grupy osób. Grupy, których możemy być administratorami albo członkami pozwalają na dzielenie się treścią związaną z konkretnym tematem czy też przeznaczona dla określonych odbiorców, na przykład tylko określonych znajomych. Poniżej kilka wskazówek dotyczących tworzenia nowej grupy na FB. Po przejściu do głównej strony portalu, z lewej strony ekranu pojawi się nam przycisk utwórz grupę. Kliknięcie na tej ikonie spowoduje otwarcie okna odpowiedzialnego za tworzenie grupy na portalu. Okno poniżej odpowiada za tworzenie nowej grupy Facebook. Poza możliwością nadania nazwy oraz zaproszenia użytkowników, podczas tworzenia grupy ustalamy, jaki ma mieć ona charakter. Grupa publiczna będzie ogólnie dostępna dla wszystkich użytkowników, którzy będą mogli umieszczać w niej własne treści. Grupa zamknięta ograniczona będzie do pewnej grupy użytkowników, którzy mogą się w niej pojawić dopiero po akceptacji przez administratora. Najwyższy poziom prywatności oferuje grupa tajna. Grupy takiej nie możemy wyszukać na portalu, a co za tym idzie nie możemy poprosić administratora o zaakceptowanie naszego członkostwa. 95
97 Grupa, aby mogła powstać musi posiadać co najmniej dwóch członków, a istnienie jej trwa do momentu opuszczenia jej przez ostatniego członka. Poniżej znajduje się menu opcji związanych z użytkownikami grupy. W tym miejscu możemy przeglądać członków grupy, nadawać im uprawnienia oraz blokować ich członkostwo. Podobnie, jak w wypadku naszego własnego profilu na Facebook, podobnie w przypadku grupy istnieje możliwość personalizacji ustawień. Każda grupa może posiadać zdjęcie profilowe, ikonę, opis, dane kontaktowe itp. 96
98 Szereg funkcji konfiguracyjnych opisanych powyżej sprawi iż Facebook może być w pełni wykorzystywany jako narzędzie do komunikacji, bez obaw o utratę prywatności jego użytkowników. 97
99 Notatki 98
100 99
101 Moduł 9 Konto bankowe w internecie informacje o bezpieczeństwie ZAWARTOŚĆ Elektroniczne usługi Czy mogę mieć konto bankowe w Internecie? Trochę o bezpieczeństwie Dostęp do rachunku demo
102 Elektroniczne usługi Powszechny dostęp do Internetu spowodował, że takie czynności, jak robienie zakupów na odległość czy czytanie elektronicznych gazet stało się również powszechne. Jedną z ważniejszych cech Internetu jest moderacja czasu czyli względne skracanie lub wydłużanie czasu w Internecie. Skracanie bo np. dostarczenie wysłanego listu trwa zaledwie kilka sekund, a nie jak w tradycyjnej poczcie kilka dni. Z kolei możliwość robienia zakupów w Internecie przez całą dobę wydłuża nam czas w jakim otwarte są sklepy w Internecie w porównaniu do prawdziwych sklepów. Innym miejscem, które ma dla ludzi ograniczoną dostępność w czasie jest bank. Praktycznie każdy bank, który świadczy usługi prowadzenia rachunków bieżących, prowadzi również usługi dostępu do tych rachunków drogą elektroniczną. Czy mogę mieć konto bankowe w Internecie? Większość banków dzisiaj posiada rachunki bankowe z opcją dostępu do konta przez Internet. Dużo z nich promuje taką formę dostępu do rachunku obniżając opłaty związane z korzystaniem z takiego rachunku np. opłatę za prowadzenie rachunku lub koszty wykonania przelewu itp. Są nawet banki, które istnieją wyłącznie jako banki internetowe i nie posiadają normalnych oddziałów. Jak ze strony banku przejść do logowania na przykładzie strony Banku PeKaO S.A. 101
103 Sprawdź, czy w obrębie okna przeglądarki internetowej znajduje się ikona zamkniętej kłódki. W zależności od przeglądarki, ikona kłódki może się pojawić w pasku adresu lub w pasku stanu w dolnej części ekranu. Pojawienie się tej kłódki sygnalizuje, że strona jest zabezpieczona certyfikatem bezpieczeństwa i połączenie jest szyfrowane. Sprawdzenie poprawności certyfikatu bezpieczeństwa. Dane o certyfikacie dostępne są w przeglądarce, najczęściej w menu "Plik" opcja "Właściwości". Po wybraniu przycisku "Certyfikaty" sprawdź zarówno "Ogólne", jak i "Ścieżka certyfikacji". Do danych certyfikatu możesz również dotrzeć poprzez dwukrotne kliknięcie w ikonę kłódki. Po kliknięciu zobaczysz szczegóły dotyczące certyfikatu, z których dowiesz się, że został on wystawiony dla domeny Możesz się z nich również dowiedzieć, że zakupu certyfikatu dokonał Bank Pekao. 102
104 Inne przykładowe strony banków z dostępem do rachunku przez Internet: 103
105 Strona banku dostępnego wyłącznie w Internecie Trochę o bezpieczeństwie Największe opory w korzystaniu z rachunku bankowego elektronicznego ludzie mają ze względu bezpieczeństwa transakcji i pieniędzy na koncie. Jednak korzystanie z konta w banku dostępnego przez Internet nie jest bardziej niebezpieczne niż z normalnego konta czy posługiwania się kartami do wyjmowania pieniędzy z bankomatu, czy też płacenia w sklepie za zakupy. Przy zachowaniu kilku prostych zasad bezpieczeństwa nie ma zagrożenia, że obca osoba zaloguje się na nasze konto czy ukradnie nam pieniądze. System transakcji bankowych przez Internet ma wielostopniowe zabezpieczenia i przejście wszystkich przez osoby niepowołane jest prawie niemożliwe. Najważniejsze zasady bezpieczeństwa to przede wszystkim: komunikacja z bankiem przez Internet musi być szyfrowana o czym świadczy literka s w nazwie protokołu na pasku adresu czyli np.: (a nie http jak większość stron w Internecie). Innym znakiem jest symbol zamkniętej kłódki w pasku adresu. Druga zasada to certyfikat komunikacji szyfrowanej. W pasku adresu oprócz protokołu szyfrowania https oraz zamkniętej kłódki wymieniony jest certyfikat, którym bank posługuje się w szyfrowaniu komunikacji z nami. Ten certyfikat musi być zawsze wystawiony na firmę (bank), z którego usług korzystamy do logowania się. Czyli np. jeżeli logujemy się do konta założonego w Banku PeKaO S.A. to certyfikat szyfrowania musi być również wystawiony na Bank PeKaO S.A. Trzecia zasada to nieprzekazywanie nigdy i pod żadnym pozorem danych do logowania do konta internetowego ani nie logowanie się do Banku przez linki dostarczone w poczcie elektronicznej zazwyczaj z prośbą o logowanie ze względów technicznych. 104
106 Protokół https, zamknięta kłódka oraz certyfikat szyfrowania wystawiony na bank. Dostęp do rachunku demo Na przykładzie Demo rachunku Banku Pekao pokażemy jak logować się do rachunku dostępnego przez Internet. Z ogólnej strony o bankowości elektronicznej musimy przejść na stronę transakcyjną Demo Banku Pekao poprzez wybranie opcji Wersja demo 105
107 Następnie zostajemy przekierowani do demonstracyjnej wersji strony. 106
108 107
109 108
110 Notatki 109
111 110
112 111
113 Moduł 10 Elektroniczna Administracja ZAWARTOŚĆ Elektroniczne usługi Czy mogę pójść do urzędu w Internecie? Biuletyn Informacji Publicznej Platforma epuap Certyfikat kwalifikowany
114 Elektroniczne usługi Jednym z częściej odwiedzanych przez nas miejsc, które ma ograniczoną dostępność w czasie jest Urząd. Urzędy oferują usługi elektroniczne, dzięki czemu możemy załatwić wiele spraw nie wychodząc z domu. W przypadku wielu miast i miejscowości możemy zalogować się do odpowiedniej strony Urzędu i załatwić drogą elektroniczną takie sprawy jak wydanie dowodu osobistego, zapisanie dziecka do przedszkola czy załatwienie formalności w urzędzie stanu cywilnego. Czy mogę pójść do urzędu w Internecie? Oczywiście wszystkie Urzędy administracji publicznej mają obowiązek posiadania strony w Internecie, na której publikowane są wszystkie publicznie dostępne materiały związane z pracą tego Urzędu, co reguluje m.in. Ustawa o Dostępie do Informacji Publicznej. Na początek najlepiej odnaleźć stronę urzędu, w którym potrzebujemy załatwić sprawę. Po znalezieniu strony Urzędu Miejskiego w Kluczborku w wyszukiwarce Google przechodzimy do niej. Wybierając pierwszy link na liście wyszukiwarki otwarta zostanie strona Urzędu. 113
115 Po wyświetleniu strony Urzędu Miejskiego w Kluczborku po lewej stronie dostępne jest menu strony, gdzie między innymi odnajdziemy zakładkę Urząd Miejski w Kluczborku. W tej sekcji znajdują się informacje związane z załatwianiem spraw urzędowych przez Internet oraz ogłoszenia Urzędu Miejskiego. Po wpisaniu adresu możemy również dostać się na stronę Urzędu Miejskiego Kluczborka w Biuletynie Informacji Publicznej (BIP). Biuletyn Informacji Publicznej jest to katalog stron wszystkich urzędów publicznych, które finansowane są w jakikolwiek sposób ze środków publicznych. Zbiór stron o funkcjonowaniu tych urzędów, rozporządzaniu powierzonym majątkiem oraz spraw, które można załatwić w każdym z tych urzędów bądź to przez Internet, bądź to osobiście w urzędzie. 114
116 Na stronie Urzędu Miejskiego w Kluczborku możemy również znaleźć pomoc dotyczącą załatwiania spraw w UM. Aby znaleźć informacje dotyczące pomocy, należy kliknąć na ikonę z napisem Urząd Miejski w Kluczborku, a następnie z rozwijanego menu wybrać pozycję Jak załatwić sprawę w Urzędzie. W tym samym menu możemy wybrać opcję Kontakt z urzędnikiem Na głównej stronie Urzędu Miejskiego możemy ponadto odnaleźć odnośnik do wirtualnej mapy miasta. Na mapie mamy możliwość lokalizowania punktów użyteczności publicznej posegregowanych według kategorii. Dzięki temu szybko zlokalizujemy na przykład wszystkie przychodnie zdrowia lub apteki. 115
117 Biuletyn Informacji Publicznej Na stronach urzędów w Biuletynie Informacji Publicznej można znaleźć wszystkie informacje dotyczące tego co i jak można załatwić w urzędzie np. informacje dotyczące pomocy społecznej, podatków itp. Znajduje się tam również tablica ogłoszeń, informacje o strukturze i funkcjonowaniu urzędu, rady miejskiej. Odpowiednikiem kancelarii prawdziwego urzędu jest elektroniczna skrzynka podawcza. Wybranie z menu wyświetli informacje o sposobie załatwienia spraw w urządzenie drogą elektroniczną z wykorzystaniem platformy epuap (Elektroniczna Platforma Usług Administracji Publicznej). 116
118 Platforma epuap Na platformie epuap może załatwić sprawy w urzędzie drogą elektroniczną. Do tego celu potrzebne są: stworzenie zaufanego profilu na platformie epuap (weryfikacja tożsamości odbywa się poprzez wizytę w Urzędzie Miasta lub Urzędzie Skarbowym) oraz posiadanie certyfikatu kwalifikowanego do podpisywania cyfrowego dokumentów. Posiadanie zaufanego profilu nie wiąże się z żadnymi kosztami jednak posiadanie certyfikatu kwalifikowanego jest płatne, a to chyba najbardziej powstrzymuje rozwój usług elektronicznej administracji. Pierwszym krokiem do załatwienia sprawy przez Internet w urzędzie jest stworzenie profilu zaufanego po wybraniu opcji Zarejestruj się. 117
119 Wypełniamy formularz zgłoszeniowy, następnie udajemy się do Urzędu Miasta lub Urzędu Skarbowego w swoim mieście, gdzie trzeba zweryfikować naszą tożsamość. Po weryfikacji zaufany profil zostanie nam przyznany. Kolejnym krokiem jest posiadanie certyfikatu kwalifikowanego, który jeże takiego nie posiadamy należy stworzyć. W Polsce działa struktura podpisu cyfrowego począwszy od najwyższego poziomu jakim jest Narodowe Centrum Certyfikacji. NCCert prowadzi rejestr firm, które wydają certyfikaty kwalifikowane. Aby taki certyfikat uzyskać należy wybrać jedną z firm z listynccert. Certyfikat kwalifikowany Na stronie Narodowego Centrum Certyfikacji po prawej stronie znajduje się lista firm, które mogą wydawać certyfikaty kwalifikowane do podpisywania cyfrowego dokumentów i załatwiania spraw przez Internet. Certyfikat kwalifikowany jest równoznaczny z dowodem osobistym, a podpis elektroniczny z tym certyfikatem jest tak samo ważny jak prawdziwy podpis złożony osobiście w obecności urzędnika. Strona jednej z firm, która wydaje certyfikat kwalifikowany PWPW (Państwowa Wytwórnia Papierów Wartościowych SA). 118
120 Po uzyskaniu profilu zaufanego oraz certyfikatu kwalifikowanego możemy załatwiać sprawy w urzędzie całkowicie przez Internet. Przebieg takiego załatwiania spraw pokazuje diagram poniżej. Kolejny diagram pokazuje proces zakładania konta w systemie epuap 119
Poczta elektroniczna ( ) służy do przesyłania i odbierania listów elektronicznych np.: wiadomości tekstowych, multimedialnych itp.
 Poczta elektroniczna (e-mail) służy do przesyłania i odbierania listów elektronicznych np.: wiadomości tekstowych, multimedialnych itp. Jest ona również przydatna podczas zakładania innych kont umożliwiających
Poczta elektroniczna (e-mail) służy do przesyłania i odbierania listów elektronicznych np.: wiadomości tekstowych, multimedialnych itp. Jest ona również przydatna podczas zakładania innych kont umożliwiających
APLIKACJA SHAREPOINT
 APLIKACJA SHAREPOINT Spis treści 1. Co to jest SharePoint?... 2 2. Tworzenie nowej witryny SharePoint (obszar roboczy)... 2 3. Gdzie znaleźć utworzone witryny SharePoint?... 3 4. Personalizacja obszaru
APLIKACJA SHAREPOINT Spis treści 1. Co to jest SharePoint?... 2 2. Tworzenie nowej witryny SharePoint (obszar roboczy)... 2 3. Gdzie znaleźć utworzone witryny SharePoint?... 3 4. Personalizacja obszaru
Tworzenie prezentacji w MS PowerPoint
 Tworzenie prezentacji w MS PowerPoint Program PowerPoint dostarczany jest w pakiecie Office i daje nam możliwość stworzenia prezentacji oraz uatrakcyjnienia materiału, który chcemy przedstawić. Prezentacje
Tworzenie prezentacji w MS PowerPoint Program PowerPoint dostarczany jest w pakiecie Office i daje nam możliwość stworzenia prezentacji oraz uatrakcyjnienia materiału, który chcemy przedstawić. Prezentacje
[1/15] Chmury w Internecie. Wady i zalety przechowywania plików w chmurze
![[1/15] Chmury w Internecie. Wady i zalety przechowywania plików w chmurze [1/15] Chmury w Internecie. Wady i zalety przechowywania plików w chmurze](/thumbs/63/48857930.jpg) Chmury w Internecie Nota Materiał powstał w ramach realizacji projektu e-kompetencje bez barier dofinansowanego z Programu Operacyjnego Polska Cyfrowa działanie 3.1 Działania szkoleniowe na rzecz rozwoju
Chmury w Internecie Nota Materiał powstał w ramach realizacji projektu e-kompetencje bez barier dofinansowanego z Programu Operacyjnego Polska Cyfrowa działanie 3.1 Działania szkoleniowe na rzecz rozwoju
Facebook, Nasza klasa i inne. http://nk.pl/ podstawowe informacje o serwisach społeczności internetowych. Cz. 1. Serwis nk.pl (dawniej Nasza-klasa.
 Facebook, Nasza klasa i inne podstawowe informacje o serwisach społeczności internetowych Cz. 1. Serwis nk.pl (dawniej Nasza-klasa.pl) Serwisy (portale) społecznościowe są popularnym narzędziem komunikacji
Facebook, Nasza klasa i inne podstawowe informacje o serwisach społeczności internetowych Cz. 1. Serwis nk.pl (dawniej Nasza-klasa.pl) Serwisy (portale) społecznościowe są popularnym narzędziem komunikacji
Facebook, Nasza klasa i inne. www.facebook.com. podstawowe informacje o serwisach społeczności internetowych. Cz. 2. Facebook
 Facebook, Nasza klasa i inne podstawowe informacje o serwisach społeczności internetowych Cz. 2. Facebook www.facebook.com Facebook to drugi najczęściej wykorzystywany portal społecznościowy w Polsce i
Facebook, Nasza klasa i inne podstawowe informacje o serwisach społeczności internetowych Cz. 2. Facebook www.facebook.com Facebook to drugi najczęściej wykorzystywany portal społecznościowy w Polsce i
e-podręcznik dla seniora... i nie tylko.
 Pliki i foldery Czym są pliki? Plik to w komputerowej terminologii pewien zbiór danych. W zależności od TYPU pliku może to być: obraz (np. zdjęcie z imienin, rysunek) tekst (np. opowiadanie) dźwięk (np.
Pliki i foldery Czym są pliki? Plik to w komputerowej terminologii pewien zbiór danych. W zależności od TYPU pliku może to być: obraz (np. zdjęcie z imienin, rysunek) tekst (np. opowiadanie) dźwięk (np.
Przewodnik Szybki start
 Używanie usługi Office 365 na telefonie z systemem Android Przewodnik Szybki start Sprawdzanie poczty e-mail Skonfiguruj telefon z systemem Android w celu wysyłania i odbierania poczty za pomocą konta
Używanie usługi Office 365 na telefonie z systemem Android Przewodnik Szybki start Sprawdzanie poczty e-mail Skonfiguruj telefon z systemem Android w celu wysyłania i odbierania poczty za pomocą konta
darmowe zdjęcia - allegro.pl
 darmowe zdjęcia - allegro.pl 1 Darmowe zdjęcia w Twoich aukcjach allegro? Tak to możliwe. Wielu sprzedających robi to od dawna i wbrew pozorom jest to bardzo proste. Serwis allegro oczywiście umożliwia
darmowe zdjęcia - allegro.pl 1 Darmowe zdjęcia w Twoich aukcjach allegro? Tak to możliwe. Wielu sprzedających robi to od dawna i wbrew pozorom jest to bardzo proste. Serwis allegro oczywiście umożliwia
netster instrukcja obsługi
 Spis treści netster instrukcja obsługi Informacje wstępne...2 Logowanie do systemu...2 Widok po zalogowaniu...2 Menu systemu...3 Zarządzanie treścią...3 Treść...5 Przenieś...6 Dodaj podstronę...6 Newsy...7
Spis treści netster instrukcja obsługi Informacje wstępne...2 Logowanie do systemu...2 Widok po zalogowaniu...2 Menu systemu...3 Zarządzanie treścią...3 Treść...5 Przenieś...6 Dodaj podstronę...6 Newsy...7
Przewodnik Szybki start
 Przewodnik Szybki start Program Microsoft Publisher 2013 wygląda inaczej niż wcześniejsze wersje, dlatego przygotowaliśmy ten przewodnik, aby skrócić czas nauki jego obsługi. Pasek narzędzi Szybki dostęp
Przewodnik Szybki start Program Microsoft Publisher 2013 wygląda inaczej niż wcześniejsze wersje, dlatego przygotowaliśmy ten przewodnik, aby skrócić czas nauki jego obsługi. Pasek narzędzi Szybki dostęp
Internetowy serwis Era mail Aplikacja sieci Web
 Internetowy serwis Era mail Aplikacja sieci Web (www.login.eramail.pl) INSTRUKCJA OBSŁUGI Spis treści Internetowy serwis Era mail dostępny przez komputer z podłączeniem do Internetu (aplikacja sieci Web)
Internetowy serwis Era mail Aplikacja sieci Web (www.login.eramail.pl) INSTRUKCJA OBSŁUGI Spis treści Internetowy serwis Era mail dostępny przez komputer z podłączeniem do Internetu (aplikacja sieci Web)
OKNO NA ŚWIAT - PRZECIWDZIAŁANIE WYKLUCZENIU CYFROWEMU W MIEŚCIE BRZEZINY
 Projekt OKNO NA ŚWIAT - PRZECIWDZIAŁANIE WYKLUCZENIU CYFROWEMU W MIEŚCIE BRZEZINY współfinansowany przez Unię Europejską ze środków Europejskiego Funduszu Rozwoju Regionalnego w ramach Programu Operacyjnego
Projekt OKNO NA ŚWIAT - PRZECIWDZIAŁANIE WYKLUCZENIU CYFROWEMU W MIEŚCIE BRZEZINY współfinansowany przez Unię Europejską ze środków Europejskiego Funduszu Rozwoju Regionalnego w ramach Programu Operacyjnego
INSTRUKCJA UŻYTKOWNIKA. Spis treści. I. Wprowadzenie... 2. II. Tworzenie nowej karty pracy... 3. a. Obiekty... 4. b. Nauka pisania...
 INSTRUKCJA UŻYTKOWNIKA Spis treści I. Wprowadzenie... 2 II. Tworzenie nowej karty pracy... 3 a. Obiekty... 4 b. Nauka pisania... 5 c. Piktogramy komunikacyjne... 5 d. Warstwy... 5 e. Zapis... 6 III. Galeria...
INSTRUKCJA UŻYTKOWNIKA Spis treści I. Wprowadzenie... 2 II. Tworzenie nowej karty pracy... 3 a. Obiekty... 4 b. Nauka pisania... 5 c. Piktogramy komunikacyjne... 5 d. Warstwy... 5 e. Zapis... 6 III. Galeria...
Przewodnik Szybki start
 Przewodnik Szybki start Program Microsoft Word 2013 wygląda inaczej niż wcześniejsze wersje, dlatego przygotowaliśmy ten przewodnik, aby skrócić czas nauki jego obsługi. Pasek narzędzi Szybki dostęp Te
Przewodnik Szybki start Program Microsoft Word 2013 wygląda inaczej niż wcześniejsze wersje, dlatego przygotowaliśmy ten przewodnik, aby skrócić czas nauki jego obsługi. Pasek narzędzi Szybki dostęp Te
Instrukcja redaktora strony
 Warszawa 14.02.2011 Instrukcja redaktora strony http://przedszkole198.edu.pl wersja: 1.1 1. Zasady ogólne 1.1. Elementy formularza do wprowadzania treści Wyróżniamy następujące elementy do wprowadzania
Warszawa 14.02.2011 Instrukcja redaktora strony http://przedszkole198.edu.pl wersja: 1.1 1. Zasady ogólne 1.1. Elementy formularza do wprowadzania treści Wyróżniamy następujące elementy do wprowadzania
Samouczek edycji dokumentów tekstowych
 1. Różne sposoby zaznaczania tekstu. Najprostszą czynnością, którą możemy wykonać na zaznaczonym tekście, jest jego usunięcie. Wystarczy nacisnąć klawisz Delete lub Backspace. Aby przekonać się, jak to
1. Różne sposoby zaznaczania tekstu. Najprostszą czynnością, którą możemy wykonać na zaznaczonym tekście, jest jego usunięcie. Wystarczy nacisnąć klawisz Delete lub Backspace. Aby przekonać się, jak to
Szkolenie dla nauczycieli SP10 w DG Operacje na plikach i folderach, obsługa edytora tekstu ABC. komputera dla nauczyciela. Materiały pomocnicze
 ABC komputera dla nauczyciela Materiały pomocnicze 1. Czego się nauczysz? Uruchamianie i zamykanie systemu: jak zalogować się do systemu po uruchomieniu komputera, jak tymczasowo zablokować komputer w
ABC komputera dla nauczyciela Materiały pomocnicze 1. Czego się nauczysz? Uruchamianie i zamykanie systemu: jak zalogować się do systemu po uruchomieniu komputera, jak tymczasowo zablokować komputer w
Włączanie/wyłączanie paska menu
 Włączanie/wyłączanie paska menu Po zainstalowaniu przeglądarki Internet Eksplorer oraz Firefox domyślnie górny pasek menu jest wyłączony. Czasem warto go włączyć aby mieć szybszy dostęp do narzędzi. Po
Włączanie/wyłączanie paska menu Po zainstalowaniu przeglądarki Internet Eksplorer oraz Firefox domyślnie górny pasek menu jest wyłączony. Czasem warto go włączyć aby mieć szybszy dostęp do narzędzi. Po
Poradnik obsługi systemu zarządzania treścią (CMS) Concrete5. Moduły i bloki
 Poradnik obsługi systemu zarządzania treścią (CMS) Concrete5 Moduły i bloki 1 Spis treści 1. Dodawanie bloków... 3 2. Treść i Dodaj odstęp... 3 3. Galeria obrazów Amiant... 5 4. Lista stron... 8 5. Aktualności...
Poradnik obsługi systemu zarządzania treścią (CMS) Concrete5 Moduły i bloki 1 Spis treści 1. Dodawanie bloków... 3 2. Treść i Dodaj odstęp... 3 3. Galeria obrazów Amiant... 5 4. Lista stron... 8 5. Aktualności...
Edytor tekstu OpenOffice Writer Podstawy
 Edytor tekstu OpenOffice Writer Podstawy OpenOffice to darmowy zaawansowany pakiet biurowy, w skład którego wchodzą następujące programy: edytor tekstu Writer, arkusz kalkulacyjny Calc, program do tworzenia
Edytor tekstu OpenOffice Writer Podstawy OpenOffice to darmowy zaawansowany pakiet biurowy, w skład którego wchodzą następujące programy: edytor tekstu Writer, arkusz kalkulacyjny Calc, program do tworzenia
KATEGORIA OBSZAR WIEDZY
 Moduł 3 - Przetwarzanie tekstów - od kandydata wymaga się zaprezentowania umiejętności wykorzystywania programu do edycji tekstu. Kandydat powinien wykonać zadania o charakterze podstawowym związane z
Moduł 3 - Przetwarzanie tekstów - od kandydata wymaga się zaprezentowania umiejętności wykorzystywania programu do edycji tekstu. Kandydat powinien wykonać zadania o charakterze podstawowym związane z
Baza wiedzy instrukcja
 Strona 1 z 12 Baza wiedzy instrukcja 1 Korzystanie z publikacji... 2 1.1 Interaktywny spis treści... 2 1.2 Przeglądanie publikacji... 3 1.3 Przejście do wybranej strony... 3 1.4 Przeglądanie stron za pomocą
Strona 1 z 12 Baza wiedzy instrukcja 1 Korzystanie z publikacji... 2 1.1 Interaktywny spis treści... 2 1.2 Przeglądanie publikacji... 3 1.3 Przejście do wybranej strony... 3 1.4 Przeglądanie stron za pomocą
INSTRUKCJE WIKAMP Dotyczy wersji systemu z dnia
 INSTRUKCJE WIKAMP Dotyczy wersji systemu z dnia 22.04.2016 Spis treści: Jak zmienić hasło?... 1 Jak zmodyfikować profil użytkownika?... 5 Jak zmienić hasło? 1 S t r o n a Hasło umożliwia zalogowanie się
INSTRUKCJE WIKAMP Dotyczy wersji systemu z dnia 22.04.2016 Spis treści: Jak zmienić hasło?... 1 Jak zmodyfikować profil użytkownika?... 5 Jak zmienić hasło? 1 S t r o n a Hasło umożliwia zalogowanie się
Do korzystania ze strony elektronicznej rekrutacji zalecamy następujące wersje przeglądarek internetowych:
 Rejestracja- MDK Przeglądanie oferty i rejestracja kandydata Informacje ogólne Do korzystania ze strony elektronicznej rekrutacji zalecamy następujące wersje przeglądarek internetowych: Internet Explorer
Rejestracja- MDK Przeglądanie oferty i rejestracja kandydata Informacje ogólne Do korzystania ze strony elektronicznej rekrutacji zalecamy następujące wersje przeglądarek internetowych: Internet Explorer
2. Dostosuj listę Szybkiego Dostępu
 Windows 10 dla większości użytkowników może być na pierwszy rzut oka nieco chaotyczny. Łączy on bowiem stare rozwiązania, które od lat obecne są w Windowsie, z zupełnie nowymi, których dopiero należy się
Windows 10 dla większości użytkowników może być na pierwszy rzut oka nieco chaotyczny. Łączy on bowiem stare rozwiązania, które od lat obecne są w Windowsie, z zupełnie nowymi, których dopiero należy się
APLIKACJA ONEDRIVE. Zespół Wsparcia Rozwiązań Informatycznych Chmura SGH - OneDrive. Spis treści
 APLIKACJA ONEDRIVE Spis treści 1. Co to jest OneDrive?... 2 2. Logowanie do aplikacji OneDrive... 2 3. Menu w aplikacji OneDrive... 2 4. Nowy tworzenie nowych dokumentów... 4 5. Przekaż przenoszenie plików
APLIKACJA ONEDRIVE Spis treści 1. Co to jest OneDrive?... 2 2. Logowanie do aplikacji OneDrive... 2 3. Menu w aplikacji OneDrive... 2 4. Nowy tworzenie nowych dokumentów... 4 5. Przekaż przenoszenie plików
Nabór Bursy/CKU. Do korzystania ze strony elektronicznej rekrutacji zalecamy następujące wersje przeglądarek internetowych:
 Nabór Bursy/CKU Przeglądanie oferty i rejestracja kandydata Informacje ogólne Do korzystania ze strony elektronicznej rekrutacji zalecamy następujące wersje przeglądarek internetowych: Internet Explorer
Nabór Bursy/CKU Przeglądanie oferty i rejestracja kandydata Informacje ogólne Do korzystania ze strony elektronicznej rekrutacji zalecamy następujące wersje przeglądarek internetowych: Internet Explorer
Europejski Certyfikat Umiejętności Komputerowych. Moduł 3 Przetwarzanie tekstów
 Europejski Certyfikat Umiejętności Komputerowych. Moduł 3 Przetwarzanie tekstów 1. Uruchamianie edytora tekstu MS Word 2007 Edytor tekstu uruchamiamy jak każdy program w systemie Windows. Można to zrobić
Europejski Certyfikat Umiejętności Komputerowych. Moduł 3 Przetwarzanie tekstów 1. Uruchamianie edytora tekstu MS Word 2007 Edytor tekstu uruchamiamy jak każdy program w systemie Windows. Można to zrobić
Dodawanie stron do zakładek
 Dodawanie stron do zakładek Aby dodać adres strony do zakładek otwieramy odpowiednią stronę a następnie wybieramy ikonę Dodaj zakładkę Po wybraniu ikony otworzy się okno umożliwiające dodanie adresy strony
Dodawanie stron do zakładek Aby dodać adres strony do zakładek otwieramy odpowiednią stronę a następnie wybieramy ikonę Dodaj zakładkę Po wybraniu ikony otworzy się okno umożliwiające dodanie adresy strony
Poczta elektroniczna na urządzeniu mobilnym - Outlook
 Poczta elektroniczna na urządzeniu mobilnym - Outlook Wstęp Wstęp Na urządzeniach mobilnych można używać klientów pocztowych podobnie jak w przypadku komputerów Dzięki nim nie musimy wchodzić na stronę
Poczta elektroniczna na urządzeniu mobilnym - Outlook Wstęp Wstęp Na urządzeniach mobilnych można używać klientów pocztowych podobnie jak w przypadku komputerów Dzięki nim nie musimy wchodzić na stronę
System Informatyczny CELAB. Terminy, alarmy
 Instrukcja obsługi programu 2.18. Terminy, alarmy Architektura inter/intranetowa Aktualizowano w dniu: 2007-09-25 System Informatyczny CELAB Terminy, alarmy Spis treści 1. Terminy, alarmy...2 1.1. Termin
Instrukcja obsługi programu 2.18. Terminy, alarmy Architektura inter/intranetowa Aktualizowano w dniu: 2007-09-25 System Informatyczny CELAB Terminy, alarmy Spis treści 1. Terminy, alarmy...2 1.1. Termin
uczyć się bez zagłębiania się w formalnym otoczeniu,
 CZĘŚĆ 3 - INTERNET 3.1 WSTĘP Internet jest globalnym zbiorem połączonych ze sobą komputerów, które przesyłają informacje między sobą za pośrednictwem szybkich połączeń sieciowych oraz linii telefonicznych.
CZĘŚĆ 3 - INTERNET 3.1 WSTĘP Internet jest globalnym zbiorem połączonych ze sobą komputerów, które przesyłają informacje między sobą za pośrednictwem szybkich połączeń sieciowych oraz linii telefonicznych.
Przewodnik... Tworzenie Landing Page
 Przewodnik... Tworzenie Landing Page Spis treści Kreator strony landing page Stwórz stronę Zarządzaj stronami 2 Kreator strony landing page Kreator pozwala stworzyć własną stronę internetową z unikalnym
Przewodnik... Tworzenie Landing Page Spis treści Kreator strony landing page Stwórz stronę Zarządzaj stronami 2 Kreator strony landing page Kreator pozwala stworzyć własną stronę internetową z unikalnym
Dlaczego stosujemy edytory tekstu?
 Edytor tekstu Edytor tekstu program komputerowy służący do tworzenia, edycji i formatowania dokumentów tekstowych za pomocą komputera. Dlaczego stosujemy edytory tekstu? możemy poprawiać tekst możemy uzupełniać
Edytor tekstu Edytor tekstu program komputerowy służący do tworzenia, edycji i formatowania dokumentów tekstowych za pomocą komputera. Dlaczego stosujemy edytory tekstu? możemy poprawiać tekst możemy uzupełniać
Jak dodać swoją skrzynkę do klienta poczty Windows 10
 Podpinamy konta i korzystamy z maila. {reklama-artykul}korzystamy z różnych skrzynek pocztowych. Niektórzy od wielu, wielu lat posiadają skrzynki w serwisach takich jak Onet, WP czy O2. Inni już dawno
Podpinamy konta i korzystamy z maila. {reklama-artykul}korzystamy z różnych skrzynek pocztowych. Niektórzy od wielu, wielu lat posiadają skrzynki w serwisach takich jak Onet, WP czy O2. Inni już dawno
Instrukcja użytkownika Internetowej Platformy Edukacyjnej UPRP
 Instrukcja użytkownika Internetowej Platformy Edukacyjnej UPRP Spis treści 1. Wymagania techniczne 3 2. Dostęp do platformy 4 3. Rejestracja 5 4. Logowanie 7 5. Logowanie portale społecznościowe 9 6. Strona
Instrukcja użytkownika Internetowej Platformy Edukacyjnej UPRP Spis treści 1. Wymagania techniczne 3 2. Dostęp do platformy 4 3. Rejestracja 5 4. Logowanie 7 5. Logowanie portale społecznościowe 9 6. Strona
Zadanie 1. Stosowanie stylów
 Zadanie 1. Stosowanie stylów Styl to zestaw elementów formatowania określających wygląd: tekstu atrybuty czcionki (tzw. styl znaku), akapitów np. wyrównanie tekstu, odstępy między wierszami, wcięcia, a
Zadanie 1. Stosowanie stylów Styl to zestaw elementów formatowania określających wygląd: tekstu atrybuty czcionki (tzw. styl znaku), akapitów np. wyrównanie tekstu, odstępy między wierszami, wcięcia, a
Instrukcja korzystania z konsultacji online
 Instrukcja korzystania z konsultacji online Dostęp do konsultacji wymaga zalogowania się na konto przeznaczone dla uczestnika/uczestniczki projektu. Strona WWW projektu jak i witryny dla poszczególnych
Instrukcja korzystania z konsultacji online Dostęp do konsultacji wymaga zalogowania się na konto przeznaczone dla uczestnika/uczestniczki projektu. Strona WWW projektu jak i witryny dla poszczególnych
Sylabus Moduł 2: Przetwarzanie tekstów
 Sylabus Moduł 2: Przetwarzanie tekstów Niniejsze opracowanie przeznaczone jest dla osób zamierzających zdać egzamin ECDL (European Computer Driving Licence) na poziomie podstawowym. Publikacja zawiera
Sylabus Moduł 2: Przetwarzanie tekstów Niniejsze opracowanie przeznaczone jest dla osób zamierzających zdać egzamin ECDL (European Computer Driving Licence) na poziomie podstawowym. Publikacja zawiera
Wirtualna tablica. Padlet: https://pl.padlet.com/ Padlet nazywany jest wirtualną tablicą, ścianą lub kartką strony internetowej.
 Wirtualna tablica Padlet: https://pl.padlet.com/ Padlet nazywany jest wirtualną tablicą, ścianą lub kartką strony internetowej. To proste w obsłudze narzędzie może służyć jako tablica informacyjna lub
Wirtualna tablica Padlet: https://pl.padlet.com/ Padlet nazywany jest wirtualną tablicą, ścianą lub kartką strony internetowej. To proste w obsłudze narzędzie może służyć jako tablica informacyjna lub
Skrócona instrukcja pracy z Generatorem Wniosków
 Skrócona instrukcja pracy z Generatorem Wniosków I. OGÓLNA OBSŁUGA GENERATORA WNIOSKÓW Rozpoczynanie pracy z generatorem przez nowych użytkowników Aby skorzystać z Generatora Wniosków należy posiadać konto
Skrócona instrukcja pracy z Generatorem Wniosków I. OGÓLNA OBSŁUGA GENERATORA WNIOSKÓW Rozpoczynanie pracy z generatorem przez nowych użytkowników Aby skorzystać z Generatora Wniosków należy posiadać konto
Instrukcja. Rejestracji i aktywacji konta w systemie so-open.pl DOTACJE NA INNOWACJE; SOFTWARE OPERATIONS SP. Z O. O.
 Instrukcja Rejestracji i aktywacji konta w systemie so-open.pl 1Strona 1 z 12 Spis treści Wstęp... 3 Rejestracja... 3 Aktywacja konta... 5 Rozpoczęcie pracy z systemem... 7 Pierwsze logowanie do systemu...
Instrukcja Rejestracji i aktywacji konta w systemie so-open.pl 1Strona 1 z 12 Spis treści Wstęp... 3 Rejestracja... 3 Aktywacja konta... 5 Rozpoczęcie pracy z systemem... 7 Pierwsze logowanie do systemu...
Zagadnienia: Ścieżki do informacji - wpisywanej po znaku ukośnika / Nazwy dokumentu (w szczególności strony www, czyli strony internetowej).
 Rozdział 2: Zagadnienia: Internet 1. Wykorzystanie zasobów Internetu do zdobywania informacji oraz komunikatorów sieciowych 2. Podstawowe zasady wyszukiwania potrzebnych informacji i danych z sieci Internet.
Rozdział 2: Zagadnienia: Internet 1. Wykorzystanie zasobów Internetu do zdobywania informacji oraz komunikatorów sieciowych 2. Podstawowe zasady wyszukiwania potrzebnych informacji i danych z sieci Internet.
Mini przewodnik po nowym systemie poczty przez WWW
 Mini przewodnik po nowym systemie poczty przez WWW W oknie przeglądarki wpisujemy adres https://poczta.uni.wroc.pl. Zostaniemy przeniesieni na stronę nowego sytemu pocztowego. Tutaj musimy podać swoje
Mini przewodnik po nowym systemie poczty przez WWW W oknie przeglądarki wpisujemy adres https://poczta.uni.wroc.pl. Zostaniemy przeniesieni na stronę nowego sytemu pocztowego. Tutaj musimy podać swoje
Jak posługiwać się edytorem treści
 Jak posługiwać się edytorem treści Edytor CKE jest bardzo prostym narzędziem pomagającym osobom niezaznajomionym z językiem HTML w tworzeniu interaktywnych treści stron internetowych. Razem z praktyka
Jak posługiwać się edytorem treści Edytor CKE jest bardzo prostym narzędziem pomagającym osobom niezaznajomionym z językiem HTML w tworzeniu interaktywnych treści stron internetowych. Razem z praktyka
Stosowanie, tworzenie i modyfikowanie stylów.
 Stosowanie, tworzenie i modyfikowanie stylów. We wstążce Narzędzia główne umieszczone są style, dzięki którym w prosty sposób możemy zmieniać tekst i hurtowo modyfikować. Klikając kwadrat ze strzałką w
Stosowanie, tworzenie i modyfikowanie stylów. We wstążce Narzędzia główne umieszczone są style, dzięki którym w prosty sposób możemy zmieniać tekst i hurtowo modyfikować. Klikając kwadrat ze strzałką w
Dodawanie stron do zakładek
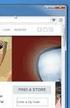 Dodawanie stron do zakładek Aby dodać adres strony do zakładek otwieramy odpowiednią stronę a następnie wybieramy ikonę Dodaj zakładkę Po wybraniu ikony otworzy się okno umożliwiające dodanie adresy strony
Dodawanie stron do zakładek Aby dodać adres strony do zakładek otwieramy odpowiednią stronę a następnie wybieramy ikonę Dodaj zakładkę Po wybraniu ikony otworzy się okno umożliwiające dodanie adresy strony
 Windows XP - lekcja 3 Praca z plikami i folderami Ćwiczenia zawarte w tym rozdziale pozwolą na tworzenie, usuwanie i zarządzanie plikami oraz folderami znajdującymi się na dysku twardym. Jedną z nowości
Windows XP - lekcja 3 Praca z plikami i folderami Ćwiczenia zawarte w tym rozdziale pozwolą na tworzenie, usuwanie i zarządzanie plikami oraz folderami znajdującymi się na dysku twardym. Jedną z nowości
2.2 Przestrzeń robocza zespołu Grupy Office 365
 2.2 Przestrzeń robocza zespołu Grupy Office 365 2.2.1 Organizacja przestrzeni roboczej Stworzenie nowej przestrzeni roboczej, zapoznanie z narzędziem konwersacje, kalendarz, pliki, integracja z Outlook,
2.2 Przestrzeń robocza zespołu Grupy Office 365 2.2.1 Organizacja przestrzeni roboczej Stworzenie nowej przestrzeni roboczej, zapoznanie z narzędziem konwersacje, kalendarz, pliki, integracja z Outlook,
Nowe notowania epromak Professional
 Nowe notowania epromak Professional Poniższa instrukcja obsługi zawiera: 1. Pobranie pliku instalacyjnego... 1 2. Proces Instalacji... 3 3. Uruchomienie notowań... 5 4. Dodatkowe funkcjonalności... 7 1.
Nowe notowania epromak Professional Poniższa instrukcja obsługi zawiera: 1. Pobranie pliku instalacyjnego... 1 2. Proces Instalacji... 3 3. Uruchomienie notowań... 5 4. Dodatkowe funkcjonalności... 7 1.
Edytor tekstu MS Word 2010 PL. Edytor tekstu to program komputerowy umożliwiający wprowadzenie lub edycję tekstu.
 Edytor tekstu MS Word 2010 PL. Edytor tekstu to program komputerowy umożliwiający wprowadzenie lub edycję tekstu. SP 8 Lubin Zdjęcie: www.softonet.pl Otwieranie programu MS Word. Program MS Word można
Edytor tekstu MS Word 2010 PL. Edytor tekstu to program komputerowy umożliwiający wprowadzenie lub edycję tekstu. SP 8 Lubin Zdjęcie: www.softonet.pl Otwieranie programu MS Word. Program MS Word można
Podstawy technologii cyfrowej i komputerów
 BESKIDZKIE TOWARZYSTWO EDUKACYJNE Podstawy technologii cyfrowej i komputerów Budowa komputerów cz. 2 systemy operacyjne mgr inż. Radosław Wylon 2010 1 Spis treści: Rozdział I 3 1. Systemy operacyjne 3
BESKIDZKIE TOWARZYSTWO EDUKACYJNE Podstawy technologii cyfrowej i komputerów Budowa komputerów cz. 2 systemy operacyjne mgr inż. Radosław Wylon 2010 1 Spis treści: Rozdział I 3 1. Systemy operacyjne 3
Synchronizacja i współdzielenie plików w Internecie. Prezentacja. Instrukcja obsługi aplikacji WEB Manager plików
 Synchronizacja i współdzielenie plików w Internecie Prezentacja Instrukcja obsługi aplikacji WEB Manager plików 1 Cel instrukcji 1. Zapoznajesz się z instrukcją obsługi aplikacji internetowej File Nebula
Synchronizacja i współdzielenie plików w Internecie Prezentacja Instrukcja obsługi aplikacji WEB Manager plików 1 Cel instrukcji 1. Zapoznajesz się z instrukcją obsługi aplikacji internetowej File Nebula
Podręcznik Użytkownika aplikacji NOVO Szkoła. Profil Ucznia
 Podręcznik Użytkownika aplikacji NOVO Szkoła Profil Ucznia Spis treści 1 Podstawowe informacje 3 1.1 Przeglądarka internetowa........................................ 3 1.2 Logowanie i wylogowanie, sesja
Podręcznik Użytkownika aplikacji NOVO Szkoła Profil Ucznia Spis treści 1 Podstawowe informacje 3 1.1 Przeglądarka internetowa........................................ 3 1.2 Logowanie i wylogowanie, sesja
INSTRUKCJA EDYCJI PROFILU OSOBOWEGO W SERWISIE WWW.UMCS.PL
 INSTRUKCJA EDYCJI PROFILU OSOBOWEGO W SERWISIE WWW.UMCS.PL Lublin, 16 stycznia 2014 r. 1. Logowanie do systemu Aby rozpocząć edycję profilu osobowego wejdź na stronę główną www.umcs.pl w zakładkę Jednostki
INSTRUKCJA EDYCJI PROFILU OSOBOWEGO W SERWISIE WWW.UMCS.PL Lublin, 16 stycznia 2014 r. 1. Logowanie do systemu Aby rozpocząć edycję profilu osobowego wejdź na stronę główną www.umcs.pl w zakładkę Jednostki
1. Przypisy, indeks i spisy.
 1. Przypisy, indeks i spisy. (Wstaw Odwołanie Przypis dolny - ) (Wstaw Odwołanie Indeks i spisy - ) Przypisy dolne i końcowe w drukowanych dokumentach umożliwiają umieszczanie w dokumencie objaśnień, komentarzy
1. Przypisy, indeks i spisy. (Wstaw Odwołanie Przypis dolny - ) (Wstaw Odwołanie Indeks i spisy - ) Przypisy dolne i końcowe w drukowanych dokumentach umożliwiają umieszczanie w dokumencie objaśnień, komentarzy
Google, czyli wiele w jednym cz. 2/3 K O N R A D P O S T A W A
 Google, czyli wiele w jednym cz. 2/3 K O N R A D P O S T A W A Google Play play.google.com Sklep powiązany ze smartfonami i tabletami z systemem Android. Dawniej nazywał się Google Market, ale ewoluował
Google, czyli wiele w jednym cz. 2/3 K O N R A D P O S T A W A Google Play play.google.com Sklep powiązany ze smartfonami i tabletami z systemem Android. Dawniej nazywał się Google Market, ale ewoluował
Do korzystania ze strony elektronicznej rekrutacji zalecamy następujące wersje przeglądarek internetowych:
 Nabór CKU Przeglądanie oferty i rejestracja kandydata Informacje ogólne Do korzystania ze strony elektronicznej rekrutacji zalecamy następujące wersje przeglądarek internetowych: Internet Explorer wersja
Nabór CKU Przeglądanie oferty i rejestracja kandydata Informacje ogólne Do korzystania ze strony elektronicznej rekrutacji zalecamy następujące wersje przeglądarek internetowych: Internet Explorer wersja
Podręcznik Użytkownika aplikacji NOVO Szkoła. Profil Opiekuna
 Podręcznik Użytkownika aplikacji NOVO Szkoła Profil Opiekuna Spis treści 1 Podstawowe informacje 3 1.1 Przeglądarka internetowa........................................ 3 1.2 Logowanie i wylogowanie, sesja
Podręcznik Użytkownika aplikacji NOVO Szkoła Profil Opiekuna Spis treści 1 Podstawowe informacje 3 1.1 Przeglądarka internetowa........................................ 3 1.2 Logowanie i wylogowanie, sesja
INSTRUKCJA OBSŁUGI PROGRAMU FOTOLASER
 INSTRUKCJA OBSŁUGI PROGRAMU FOTOLASER Okno startowe programu W jednym zamówieniu można wysłać do 1000 zdjęć Wybierz odpowiednią opcję : Przelew ( tylko poczta) Wybieramy w momencie kiedy zdjęcia mają być
INSTRUKCJA OBSŁUGI PROGRAMU FOTOLASER Okno startowe programu W jednym zamówieniu można wysłać do 1000 zdjęć Wybierz odpowiednią opcję : Przelew ( tylko poczta) Wybieramy w momencie kiedy zdjęcia mają być
Do korzystania ze strony elektronicznej rekrutacji zalecamy następujące wersje przeglądarek internetowych:
 Nabór CKU Przeglądanie oferty i rejestracja kandydata Informacje ogólne Do korzystania ze strony elektronicznej rekrutacji zalecamy następujące wersje przeglądarek internetowych: Internet Explorer wersja
Nabór CKU Przeglądanie oferty i rejestracja kandydata Informacje ogólne Do korzystania ze strony elektronicznej rekrutacji zalecamy następujące wersje przeglądarek internetowych: Internet Explorer wersja
Jak przygotować pokaz album w Logomocji
 Logomocja zawiera szereg ułatwień pozwalających na dość proste przygotowanie albumu multimedialnego. Najpierw należy zgromadzić potrzebne materiały, najlepiej w jednym folderze. Ustalamy wygląd strony
Logomocja zawiera szereg ułatwień pozwalających na dość proste przygotowanie albumu multimedialnego. Najpierw należy zgromadzić potrzebne materiały, najlepiej w jednym folderze. Ustalamy wygląd strony
Klawiatura. Klawisze specjalne. Klawisze specjalne. klawisze funkcyjne. Klawisze. klawisze numeryczne. sterowania kursorem. klawisze alfanumeryczne
 Klawiatura Klawisze specjalne klawisze funkcyjne Klawisze specjalne klawisze alfanumeryczne Klawisze sterowania kursorem klawisze numeryczne Klawisze specjalne Klawisze specjalne Klawiatura Spacja służy
Klawiatura Klawisze specjalne klawisze funkcyjne Klawisze specjalne klawisze alfanumeryczne Klawisze sterowania kursorem klawisze numeryczne Klawisze specjalne Klawisze specjalne Klawiatura Spacja służy
Miejski System Zarządzania - Katowicka Infrastruktura Informacji Przestrzennej
 Miejski System Zarządzania - Katowicka Infrastruktura Informacji Przestrzennej Geoportal Usługa portalu edukacyjnego Instrukcja użytkownika Historia zmian Wersja Data Kto Opis zmian 1.0 2014-05-27 Sygnity
Miejski System Zarządzania - Katowicka Infrastruktura Informacji Przestrzennej Geoportal Usługa portalu edukacyjnego Instrukcja użytkownika Historia zmian Wersja Data Kto Opis zmian 1.0 2014-05-27 Sygnity
LibreOffice Writer Poziom podstawowy Materiały szkoleniowe
 LibreOffice Writer Poziom podstawowy Materiały szkoleniowe Nota Materiał powstał w ramach realizacji projektu e-kompetencje bez barier dofinansowanego z Programu Operacyjnego Polska Cyfrowa działanie 3.1
LibreOffice Writer Poziom podstawowy Materiały szkoleniowe Nota Materiał powstał w ramach realizacji projektu e-kompetencje bez barier dofinansowanego z Programu Operacyjnego Polska Cyfrowa działanie 3.1
Podstawowe czynnos ci w programie Word
 Podstawowe czynnos ci w programie Word Program Word to zaawansowana aplikacja umożliwiająca edytowanie tekstu i stosowanie różnych układów, jednak aby w pełni wykorzystać jej możliwości, należy najpierw
Podstawowe czynnos ci w programie Word Program Word to zaawansowana aplikacja umożliwiająca edytowanie tekstu i stosowanie różnych układów, jednak aby w pełni wykorzystać jej możliwości, należy najpierw
Instrukcja dostępu do usługi Google Scholar
 Instrukcja dostępu do usługi Google Scholar UWAGA dostęp do Google Scholar wymaga posiadania konta Google. Utworzenie jednego konta Google pozwala na dostęp do wszystkich usług Google. Oznacza to, że jeśli
Instrukcja dostępu do usługi Google Scholar UWAGA dostęp do Google Scholar wymaga posiadania konta Google. Utworzenie jednego konta Google pozwala na dostęp do wszystkich usług Google. Oznacza to, że jeśli
Poradnik obsługi systemu zarządzania treścią (CMS) Concrete5. Moduły i bloki
 Poradnik obsługi systemu zarządzania treścią (CMS) Concrete5 Moduły i bloki 1 Spis treści 1. Dodawanie bloków... 3 2. Treść i Dodaj odstęp... 3 3. Galeria zdjęć... 5 4. Lista stron... 8 5. Aktualności...
Poradnik obsługi systemu zarządzania treścią (CMS) Concrete5 Moduły i bloki 1 Spis treści 1. Dodawanie bloków... 3 2. Treść i Dodaj odstęp... 3 3. Galeria zdjęć... 5 4. Lista stron... 8 5. Aktualności...
Panel dla agentów. Instrukcja obsługi dla agentów
 Panel dla agentów Instrukcja obsługi dla agentów 1 Spis treści Wstęp...3 1.Logowanie...4 1.1 Utrata hasła.....5 1.2 Panel powitalny...6 2. Zmiana hasła i ustawienia konta...7 2.1 Zmiana hasła...7 2.1 Zmiana
Panel dla agentów Instrukcja obsługi dla agentów 1 Spis treści Wstęp...3 1.Logowanie...4 1.1 Utrata hasła.....5 1.2 Panel powitalny...6 2. Zmiana hasła i ustawienia konta...7 2.1 Zmiana hasła...7 2.1 Zmiana
Konto Google: Gmail, YouTube.
 Konto Google: Gmail, YouTube. Samouczek dla Pracowni Orange Samouczek powstał na potrzeby szkolenia Komunikacja i promocja z wykorzystaniem nowych technologii. Platforma internetowa dla Pracowni Orange,
Konto Google: Gmail, YouTube. Samouczek dla Pracowni Orange Samouczek powstał na potrzeby szkolenia Komunikacja i promocja z wykorzystaniem nowych technologii. Platforma internetowa dla Pracowni Orange,
Instrukcja składania wniosku o dofinansowanie w systemie informatycznym IP na potrzeby konkursu nr 1/1.1.2/2015
 Instrukcja składania wniosku o dofinansowanie w systemie informatycznym IP na potrzeby konkursu nr 1/1.1.2/2015 Informacje ogólne Wnioski o dofinansowanie projektu w ramach konkursu nr 1/1.1.2/2015 mogą
Instrukcja składania wniosku o dofinansowanie w systemie informatycznym IP na potrzeby konkursu nr 1/1.1.2/2015 Informacje ogólne Wnioski o dofinansowanie projektu w ramach konkursu nr 1/1.1.2/2015 mogą
Przewodnik Szybki start
 Przewodnik Szybki start Dzięki bezpiecznemu dostępowi, udostępnianiu i magazynowi plików możesz zrobić więcej, gdziekolwiek jesteś. Zaloguj się do swojej subskrypcji usługi Office 365 i wybierz program
Przewodnik Szybki start Dzięki bezpiecznemu dostępowi, udostępnianiu i magazynowi plików możesz zrobić więcej, gdziekolwiek jesteś. Zaloguj się do swojej subskrypcji usługi Office 365 i wybierz program
Tworzenie infografik za pomocą narzędzia Canva
 Tworzenie infografik za pomocą narzędzia Canva Spis treści Wstęp... 1 Układy... 3 Zmiana tekstu... 4 Obrazki... 5 Elementy... 6 Zdjęcia - Gratis... 6 Siatki... 8 Ramki... 10 Kształty... 12 Linie... 12
Tworzenie infografik za pomocą narzędzia Canva Spis treści Wstęp... 1 Układy... 3 Zmiana tekstu... 4 Obrazki... 5 Elementy... 6 Zdjęcia - Gratis... 6 Siatki... 8 Ramki... 10 Kształty... 12 Linie... 12
Nagrywamy podcasty program Audacity
 Pobieranie i instalacja Program Audacity jest darmowym zaawansowanym i wielościeżkowym edytorem plików dźwiękowych rozpowszechnianym na licencji GNU GPL. Jest w wersjach dla systemów typu Unix/Linux, Microsoft
Pobieranie i instalacja Program Audacity jest darmowym zaawansowanym i wielościeżkowym edytorem plików dźwiękowych rozpowszechnianym na licencji GNU GPL. Jest w wersjach dla systemów typu Unix/Linux, Microsoft
Instrukcja zarządzania kontem przedsiębiorstwa w serwisie internetowym www.esiop.legionowo.pl
 Instrukcja zarządzania kontem przedsiębiorstwa w serwisie internetowym www.esiop.legionowo.pl Rejestracja w serwisie: Aby utworzyć konto w serwisie, należy otworzyć w przeglądarce internetowej stronę www.esiop.legionowo.pl,
Instrukcja zarządzania kontem przedsiębiorstwa w serwisie internetowym www.esiop.legionowo.pl Rejestracja w serwisie: Aby utworzyć konto w serwisie, należy otworzyć w przeglądarce internetowej stronę www.esiop.legionowo.pl,
Serwis jest dostępny w internecie pod adresem www.solidnyserwis.pl. Rysunek 1: Strona startowa solidnego serwisu
 Spis treści 1. Zgłoszenia serwisowe wstęp... 2 2. Obsługa konta w solidnym serwisie... 2 Rejestracja w serwisie...3 Logowanie się do serwisu...4 Zmiana danych...5 3. Zakładanie i podgląd zgłoszenia...
Spis treści 1. Zgłoszenia serwisowe wstęp... 2 2. Obsługa konta w solidnym serwisie... 2 Rejestracja w serwisie...3 Logowanie się do serwisu...4 Zmiana danych...5 3. Zakładanie i podgląd zgłoszenia...
Samouczek do korzystania z dokumentów Google
 Samouczek do korzystania z dokumentów Google dr Paweł Cieśla dr Małgorzata Nodzyńska Uniwersytet Pedagogiczny, im. Komisji Edukacji Narodowej, Kraków1 Samouczek do korzystania z dokumentów Google: Dokumenty
Samouczek do korzystania z dokumentów Google dr Paweł Cieśla dr Małgorzata Nodzyńska Uniwersytet Pedagogiczny, im. Komisji Edukacji Narodowej, Kraków1 Samouczek do korzystania z dokumentów Google: Dokumenty
Dostęp do poczty za pomocą przeglądarki internetowej
 Dostęp do poczty za pomocą przeglądarki internetowej Wstęp Dostęp do poczty za pomocą przeglądarki internetowej zarówno przed zmianą systemu poczty, jak i po niej, odbywa się poprzez stronę http://mail.kozminski.edu.pl.
Dostęp do poczty za pomocą przeglądarki internetowej Wstęp Dostęp do poczty za pomocą przeglądarki internetowej zarówno przed zmianą systemu poczty, jak i po niej, odbywa się poprzez stronę http://mail.kozminski.edu.pl.
Dostęp do poczty przez www czyli Kerio Webmail Poradnik
 Dostęp do poczty przez www czyli Kerio Webmail Poradnik Spis treści 1. Przeglądarka internetowa 2. Logowanie do Kerio Webmail 3. Zmiana hasła 4. Specjalne właściwości i ograniczenia techniczne Webmaila
Dostęp do poczty przez www czyli Kerio Webmail Poradnik Spis treści 1. Przeglądarka internetowa 2. Logowanie do Kerio Webmail 3. Zmiana hasła 4. Specjalne właściwości i ograniczenia techniczne Webmaila
Zadanie 9. Projektowanie stron dokumentu
 Zadanie 9. Projektowanie stron dokumentu Przygotowany dokument można: wydrukować i oprawić, zapisać jako strona sieci Web i opublikować w Internecie przekonwertować na format PDF i udostępnić w postaci
Zadanie 9. Projektowanie stron dokumentu Przygotowany dokument można: wydrukować i oprawić, zapisać jako strona sieci Web i opublikować w Internecie przekonwertować na format PDF i udostępnić w postaci
Serwis PTF Dodanie informacji bieżącej w podserwisie oddziału
 Serwis PTF Dodanie informacji bieżącej w podserwisie oddziału Spis treści 1 Logowanie do panelu redagowania treści 1 2 Uwagi dotyczące panelu administratora 1 3 Dodanie nowej informacji bieżącej 2 4 Redagowanie
Serwis PTF Dodanie informacji bieżącej w podserwisie oddziału Spis treści 1 Logowanie do panelu redagowania treści 1 2 Uwagi dotyczące panelu administratora 1 3 Dodanie nowej informacji bieżącej 2 4 Redagowanie
1.1.3 Praca online. Chcąc edytować plik mamy dwie możliwości korzystając z pełnej aplikacji (1) lub z wersji w przeglądarce (2).
 1.1.3 Praca online Wejście na OneDrive przez przeglądarkę, otworzenie i edycja istniejącego pliku w przeglądarce, tworzenie nowego pliku, tworzenie folderów, przenoszenie plików, właściwości plików. Jako
1.1.3 Praca online Wejście na OneDrive przez przeglądarkę, otworzenie i edycja istniejącego pliku w przeglądarce, tworzenie nowego pliku, tworzenie folderów, przenoszenie plików, właściwości plików. Jako
Przewodnik Szybki start
 Przewodnik Szybki start Program Microsoft Access 2013 wygląda inaczej niż wcześniejsze wersje, dlatego przygotowaliśmy ten przewodnik, aby skrócić czas nauki jego obsługi. Zmienianie rozmiaru ekranu lub
Przewodnik Szybki start Program Microsoft Access 2013 wygląda inaczej niż wcześniejsze wersje, dlatego przygotowaliśmy ten przewodnik, aby skrócić czas nauki jego obsługi. Zmienianie rozmiaru ekranu lub
Krok 1. Krok 2. Krok 3
 Krok 1 W pasku adresu przeglądarki internetowej wpisujemy adres www.google.com i zatwierdzamy naciskając Enter. Powinniśmy zostać przeniesieni na stronę internetową przeglądarki internetowej Google (obrazek
Krok 1 W pasku adresu przeglądarki internetowej wpisujemy adres www.google.com i zatwierdzamy naciskając Enter. Powinniśmy zostać przeniesieni na stronę internetową przeglądarki internetowej Google (obrazek
Klient poczty elektronicznej - Thunderbird
 Klient poczty elektronicznej - Thunderbird Wstęp Wstęp Klient poczty elektronicznej, to program który umożliwia korzystanie z poczty bez konieczności logowania się na stronie internetowej. Za jego pomocą
Klient poczty elektronicznej - Thunderbird Wstęp Wstęp Klient poczty elektronicznej, to program który umożliwia korzystanie z poczty bez konieczności logowania się na stronie internetowej. Za jego pomocą
Oficyna Wydawnicza UNIMEX ebook z zabezpieczeniami DRM
 Oficyna Wydawnicza UNIMEX ebook z zabezpieczeniami DRM Opis użytkowy aplikacji ebookreader Przegląd interfejsu użytkownika a. Okno książki. Wyświetla treść książki podzieloną na strony. Po prawej stronie
Oficyna Wydawnicza UNIMEX ebook z zabezpieczeniami DRM Opis użytkowy aplikacji ebookreader Przegląd interfejsu użytkownika a. Okno książki. Wyświetla treść książki podzieloną na strony. Po prawej stronie
Publikacja zdjęć w sieci wykorzystanie Picasa Web Albums
 Publikacja zdjęć w sieci wykorzystanie Picasa Web Albums Picasa Web Albums to jedno z najpopularniejszych miejsc do przechowywania i udostępniania fotografii w Internecie. Picasa Web Albums swoje powodzenie
Publikacja zdjęć w sieci wykorzystanie Picasa Web Albums Picasa Web Albums to jedno z najpopularniejszych miejsc do przechowywania i udostępniania fotografii w Internecie. Picasa Web Albums swoje powodzenie
Instrukcja portalu TuTej24.pl
 Instrukcja portalu TuTej24.pl Spis treści 1. Strona główna... 2 2. Zaloguj się... 4 3. Rejestracja nowego konta... 5 4. Zmiana hasła... 7 5. Moje konto... 8 5.1 Lista ogłoszeń... 8 5.1.1 Aktywne...8 5.1.2
Instrukcja portalu TuTej24.pl Spis treści 1. Strona główna... 2 2. Zaloguj się... 4 3. Rejestracja nowego konta... 5 4. Zmiana hasła... 7 5. Moje konto... 8 5.1 Lista ogłoszeń... 8 5.1.1 Aktywne...8 5.1.2
Zakładanie konta w serwisie Canva i opcje interfejsu
 Zakładanie konta w serwisie Canva i opcje interfejsu Po uruchomieniu strony dostępnej pod adresem https://www.canva.com określamy, do jakich celów chcemy wykorzystać serwis. Pojawi się okno, w którym Canva
Zakładanie konta w serwisie Canva i opcje interfejsu Po uruchomieniu strony dostępnej pod adresem https://www.canva.com określamy, do jakich celów chcemy wykorzystać serwis. Pojawi się okno, w którym Canva
Korzystanie z poczty e-mail i Internetu
 Korzystanie z poczty e-mail i Internetu Jesteś nowym użytkownikiem systemu Windows 7? Wiele elementów odpowiada funkcjom znanym z poprzednich wersji systemu Windows, możesz jednak potrzebować pomocy, aby
Korzystanie z poczty e-mail i Internetu Jesteś nowym użytkownikiem systemu Windows 7? Wiele elementów odpowiada funkcjom znanym z poprzednich wersji systemu Windows, możesz jednak potrzebować pomocy, aby
Instrukcja obsługi Platformy nszkoła. Panel Ucznia
 Instrukcja obsługi Platformy nszkoła Panel Ucznia Spis Treści I. Rozpoczęcie pracy... 3 Pulpit... 3 Menu Start... 4 Tablica... 4 II. Mój profil... 5 Dane personalne... 5 Adres do korespondencji... 6 Dodatkowe
Instrukcja obsługi Platformy nszkoła Panel Ucznia Spis Treści I. Rozpoczęcie pracy... 3 Pulpit... 3 Menu Start... 4 Tablica... 4 II. Mój profil... 5 Dane personalne... 5 Adres do korespondencji... 6 Dodatkowe
Instrukcja podstawowych ustawień poczty w Chmurze SGH
 Instrukcja podstawowych ustawień poczty w Chmurze SGH Instrukcja dotyczy korzystania z poczty SGH za pomocą przeglądarki (online) oraz konfiguracji poczty na urządzeniach mobilnych. Jeśli do odczytu poczty
Instrukcja podstawowych ustawień poczty w Chmurze SGH Instrukcja dotyczy korzystania z poczty SGH za pomocą przeglądarki (online) oraz konfiguracji poczty na urządzeniach mobilnych. Jeśli do odczytu poczty
HP Workspace. Instrukcja obsługi
 HP Workspace Instrukcja obsługi Copyright 2016 HP Development Company, L.P. 2016 Google Inc. Wszelkie prawa zastrzeżone. Dysk Google jest znakiem towarowym firmy Google Inc. Windows jest zarejestrowanym
HP Workspace Instrukcja obsługi Copyright 2016 HP Development Company, L.P. 2016 Google Inc. Wszelkie prawa zastrzeżone. Dysk Google jest znakiem towarowym firmy Google Inc. Windows jest zarejestrowanym
autor poradnika - KS Jak zamieszczać i edytować artykuły na szkolnej stronie internetowej
 Jak zamieszczać i edytować artykuły na szkolnej stronie internetowej adres naszej strony: www.zs3.wroc.pl logo liceum 1. Aby dodać artykuł należy się zalogować: System pokaże nazwę zalogowanego użytkownika
Jak zamieszczać i edytować artykuły na szkolnej stronie internetowej adres naszej strony: www.zs3.wroc.pl logo liceum 1. Aby dodać artykuł należy się zalogować: System pokaże nazwę zalogowanego użytkownika
Nawigacja po długim dokumencie może być męcząca, dlatego warto poznać następujące skróty klawiszowe
 Zestawienie wydatków rok 2015 1 Wstaw numerację stron. Aby to zrobić przejdź na zakładkę Wstawianie i w grupie Nagłówek i stopka wybierz Numer strony. Następnie określ pozycję numeru na stronie (na przykład
Zestawienie wydatków rok 2015 1 Wstaw numerację stron. Aby to zrobić przejdź na zakładkę Wstawianie i w grupie Nagłówek i stopka wybierz Numer strony. Następnie określ pozycję numeru na stronie (na przykład
Konfiguracja szablonu i wystawienie pierwszej aukcji allegro
 Konfiguracja szablonu i wystawienie pierwszej aukcji allegro Metod na wystawienie aukcji na allegro jest co najmniej 2. W pierwszej przechodzimy do zakładki MOJA SPRZEDAŻ, w USTAWIENIACH SPRZEDAŻY odnajdujemy
Konfiguracja szablonu i wystawienie pierwszej aukcji allegro Metod na wystawienie aukcji na allegro jest co najmniej 2. W pierwszej przechodzimy do zakładki MOJA SPRZEDAŻ, w USTAWIENIACH SPRZEDAŻY odnajdujemy
Wikispaces materiały szkoleniowe
 Wikispaces materiały szkoleniowe Wstęp Wikispaces jest ogólnie dostępnym narzędziem do tworzenia własnych stron internetowych. Zastosowanie stron internetowych tworzonych przy pomocy wikispaces to na przykład:
Wikispaces materiały szkoleniowe Wstęp Wikispaces jest ogólnie dostępnym narzędziem do tworzenia własnych stron internetowych. Zastosowanie stron internetowych tworzonych przy pomocy wikispaces to na przykład:
