Sigillum Sign 4 Weryfikator
|
|
|
- Bernard Kulesza
- 8 lat temu
- Przeglądów:
Transkrypt
1 Instrukcja Użytkownika Wersja dokumentu 4.0 Data: wrzesień 2010 r.
2 Spis treści 1 WPROWADZENIE SŁOWNIK O PODPISIE ELEKTRONICZNYM CERTYFIKATY O APLIKACJI Podstawowa funkcjonalność aplikacji Sigillum Sign 4 Weryfikator Zgodność aplikacji ze standardami podpisu WYMAGANIA TECHNICZNE WYMAGANIA SPRZĘTOWE WYMAGANIA PROGRAMOWE POZOSTAŁE WYMAGANIA INSTALACJA INSTALACJA KOMPONENTU MICROSOFT.NET FRAMEWORK KONTROLA INSTALACJI DEINSTALACJA FUNKCJE APLIKACJI OKIENKOWEJ MENU GŁÓWNE ZARZĄDZANIE PLIKAMI W APLIKACJI Import plików Eksport plików Usuwanie plików
3 5.2.4 Kategoryzacja plików Filtrowanie widoku kategorii Funkcja otwórz plik Funkcja otwórz folder zawierający WERYFIKACJA PODPISU WYODRĘBNIANIE DANYCH FUNKCJA WYŚLIJ KONFIGURACJA Ustawienia aplikacji Serwery POMOC Instrukcja obsługi O programie Sprawdzanie aktualizacji Zgłaszanie problemów MENU KONTEKSTOWE
4 1 WPROWADZENIE Celem niniejszego dokumentu jest zapoznanie użytkowników aplikacji Sigillum Sign 4 Weryfikator z jej funkcjonalnością, sposobem instalacji i deinstalacji oraz przedstawienie ogólnych zagadnień związanych z podpisem elektronicznym, których znajomość jest niezbędna do świadomego i bezpiecznego korzystania z aplikacji. 1.1 Słownik W rozdziale tym zostały zdefiniowane podstawowe pojęcia (w kolejności alfabetycznej) związane z podpisem elektronicznym: bezpieczny podpis elektroniczny (wg UoPE) Jest to podpis elektroniczny: - przyporządkowany wyłącznie do osoby składającej go, - sporządzany za pomocą bezpiecznych urządzeń i danych służących do jego złożenia, podlegających wyłącznej kontroli osoby składającej ten podpis, - powiązany z danymi, do których został dołączony w taki sposób, że jakakolwiek późniejsza zmiana tych danych jest zauważalna. CA (ang. certification authority) (więcej pod hasłem Urząd ds. Certyfikacji) certyfikacja (ang. certification) Pod pojęciem certyfikacji należy rozumieć: - wydawanie certyfikatu elektronicznego przez urząd certyfikacji, - wydawanie certyfikatu zgodności z obowiązującymi kryteriami oceny zabezpieczeń przez jednostkę certyfikującą działającą w ramach krajowego systemu certyfikacji zabezpieczeń. certyfikat elektroniczny (ang. Digital Certificate) Certyfikat elektroniczny, jest to cyfrowe zaświadczenie, za pomocą którego możliwe jest potwierdzenie tożsamości osoby lub firmy posługującej się nim. Certyfikat elektroniczny jest zwykle zaszyfrowanym plikiem zawierającym informacje o właścicielu certyfikatu (imię i nazwisko, firma, adres, PESEL lub NIP) oraz inne dane (wystawca certyfikatu, termin ważności, klucz prywatny, klucz publiczny, przeznaczenie certyfikatu, unikatowy numer seryjny). Certyfikat jest niezbędny do podpisywania, szyfrowania i odszyfrowywania danych, a także weryfikacji podpisu elektronicznego. 4
5 certyfikat klucza publicznego (ang. public key certificate) Jest to informacja o kluczu publicznym poświadczona przez urząd certyfikacji, potwierdzająca, że klucz publiczny należy do konkretnego podmiotu (osoby, firmy lub innej organizacji). certyfikat ROOT- certyfikat główny Certyfikat głównego urzędu certyfikacji, będącego najwyżej w hierarchii urzędów. Certyfikat ten stanowi punkt zaufania dla wszystkich certyfikatów wydanych przez centra certyfikacji znajdujące się w Infrastrukturze Klucza Publicznego (PKI). CMS (ang. Cryptographic Message Syntax) Jest to jeden z formatów podpisu elektronicznego będący następcą standardu PKCS#7. Format ten umożliwia tworzenie kontrasygnat, czyli dołączanie podpisów kolejnych podmiotów do istniejących sygnatur, a w rozszerzonej wersji CMS Advanced Electronic Signature (CAdES) daje możliwość dołączania znaczników czasu. CRL (ang. Certificate Revocation List) Lista CRL - podpisane przez Urząd Certyfikacji chronologiczne zestawienie zawierające zbiór wszystkich certyfikatów unieważnionych bądź zawieszonych przez Urząd Certyfikacji. Zawierają numery seryjne certyfikatów, które zostały unieważnione np. na skutek ujawnienia klucza prywatnego. Alternatywą dla list CRL jest weryfikacja certyfikatów on-line (OCSP). Czas, w jakim żądanie unieważnienia certyfikatu powinno zostać opublikowane przez CA jest określony we właściwej polityce certyfikacji lub w przepisach prawnych. Format, w jakim zapisane są listy CRL jest określony w ramach standardu X.509. klucz prywatny Klucz służący do wykonywania zastrzeżonej czynności. Jego rozpowszechnienie zagraża bezpieczeństwu systemu. Klucz prywatny może być w wyłącznym posiadaniu adresata informacji. Najczęściej służy do odszyfrowywania i podpisywania informacji. klucz publiczny Klucz służący do wykonywania ogólnodostępnej czynności. Klucz publiczny może być rozpowszechniany wśród dowolnych osób. Najczęściej służy do szyfrowania informacji lub weryfikacji podpisu złożonego przez właściciela odpowiadającego mu klucza prywatnego. 5
6 kontrasygnata Kontrasygnata, w przypadku podpisu elektronicznego, to dołączanie przez drugą osobę kolejnego podpisu elektronicznego do już istniejącego podpisu, potwierdzając w ten sposób jego ważność. kwalifikowany certyfikat (wg UoPE) Jest to certyfikat spełniający warunki określone w Ustawie o Podpisie Elektronicznym, wydany przez kwalifikowany podmiot świadczący usługi certyfikacyjne, spełniający wymogi określone w tejże Ustawie. kwalifikowany podmiot świadczący usługi To podmiot świadczący usługi certyfikacyjne i wpisany do rejestru kwalifikowanych podmiotów realizujących ww. usługi. Musi on spełniać szereg warunków technicznych i organizacyjnych określonych przez ROZPORZĄDZENIE RADY MINISTRÓW z dnia 7 sierpnia 2002 r. mających na celu przede wszystkim bezpieczeństwo i pewność wystawianych certyfikatów. LDAP (ang. Lightweight Directory Access Protocol) Usługa katalogowa LDAP jest stosowana w celu umożliwienia zainteresowanym osobom dostępu do bazy certyfikatów osób zarejestrowanych w danym urzędzie (np. bazy Sigillum). Dzięki temu dostępowi możliwe jest odnalezienie certyfikatu wybranej osoby (oczywiście o ile znajduje się ona w bazie), a w konsekwencji np. zaszyfrowanie do niej poczty. Katalog LDAP daje też możliwość sprawdzenia, czy dany certyfikat faktycznie został wydany danej osobie przez określone centrum certyfikacji, a w konsekwencji może stanowić dodatkową formę potwierdzenia tożsamości. Microsoft Root Certificate Program firmy Microsoft zawierający listę komercyjnych urzędów certyfikacyjnych (CA) potwierdzonych przez firmę Microsoft. OCSP (ang. Online Certificate Status Protocol) Usługa OSCP służy do weryfikacji podpisu on-line. Udostępnia ona aktualną listę wszystkich unieważnionych i zawieszonych certyfikatów klucza publicznego wystawionych przez dany podmiot świadczący usługi certyfikacyjne oraz ewentualnie unieważnionych zaświadczeń certyfikacyjnych wystawionych przez ten podmiot. Lista jest poświadczona elektronicznie przez podmiot świadczący usługi certyfikacyjne. odwołanie certyfikatu Proces polegający na usunięciu certyfikatu z systemu zarządzania urzędem certyfikacji. Jego zadaniem jest wskazanie, że klucz publiczny zawarty w odpowiednim certyfikacie nie może być dłużej używany. 6
7 podpis elektroniczny Zgodnie z definicją ustawową (Art. 3 Ustawy z dnia 18 września 2001 r. o podpisie elektronicznym, Dz. U. Nr 130, Poz. 1450, z dnia r.) są to informacje w postaci cyfrowej, które wraz z innymi danymi, do których zostały dołączone lub z którymi są logicznie powiązane służą do identyfikacji osoby składającej podpis elektroniczny. PKCS#7: (Public-Key Cryptography Standard) Standard, który definiuje dwa podstawowe typy: podpis cyfrowy i kopertę cyfrową. Podpis cyfrowy ma na celu zagwarantowanie, że dana wiadomość pochodzi od określonej osoby. Koperta cyfrowa gwarantuje poufność, dane są zaszyfrowane wraz z certyfikatem i kluczem publicznym, można je odczytać pod warunkiem posiadania klucza prywatnego zawartego w kopercie certyfikatu. PKCS#7 udostępnia także dołączanie kluczy w większej ilości niż 1. (np. zaszyfrowanie wiadomości przeznaczonej dla wielu odbiorców). PKI (ang. Public Key Infrastructure) - Infrastruktura Klucza Publicznego Ogół zagadnień technicznych, operacyjnych i organizacyjnych umożliwiających realizację różnych usług ochrony informacji przy zastosowaniu kryptografii klucza publicznego i certyfikatów klucza publicznego. polityka certyfikacji (ang. certificate policy - CP) Nazwany zbiór reguł, określający stosowalność certyfikatu dla konkretnej społeczności użytkowników i/lub klasy aplikacji ze wspólnymi wymaganiami w zakresie bezpieczeństwa. PROXY Serwer Proxy jest to usługa pośrednicząca w komunikacji między użytkownikiem a docelowym systemem. Jego zadaniem może być m.in. zapamiętywanie odwiedzonych stron WWW w celu ich szybszego wyświetlenia w przypadku ponownego wywołania ich. Root CA (ang. Root Certification Authority) Główny Urząd Certyfikacji pełniący rolę nadrzędną w stosunku do kwalifikowanej infrastruktury klucza publicznego. Posługuje się on tzw. certyfikatem samo podpisanym, tzn. podlegającym weryfikacji w urzędzie, który go wystawił. Pozostałe urzędy certyfikacji działają na podstawie certyfikatów wystawionych przez urzędy nadrzędne. Root CA są ujęte w wielu aplikacjach (np. Microsoft Root Certificate) a wystawione przez nie certyfikaty są domyślnie zaufane. 7
8 ścieżka certyfikacji Łańcuch różnorodnych certyfikatów niezbędnych do stwierdzenia ważności danego certyfikatu klucza publicznego. Ścieżka certyfikacyjna powinna zawierać certyfikat użytkownika końcowego podpisany przez urząd certyfikacji oraz certyfikaty wszystkich nadrzędnych urzędów certyfikacji występujących w danej architekturze klucza publicznego. Urząd ds. Certyfikacji - CA (ang. Certification Authority) Centrum certyfikacji wystawiające certyfikaty elektroniczne. Urząd realizujący usługę wydawania i zarządzania certyfikatami. Potoczne nazwy to Urząd Certyfikacji lub Centrum Certyfikacji najbardziej typowego urzędu certyfikacyjnego realizującego podstawową usługę certyfikacyjną w ramach PKI - certyfikację kluczy publicznych. unieważnienie certyfikatu Urząd, który wystawił certyfikat ma prawo unieważnić go, jeśli: został on wydany na podstawie nieprawdziwych lub nieaktualnych danych osoby lub podmiotu, dla którego został wystawiony, podmiot świadczący usługi certyfikacyjne nie dopełnił obowiązków określonych w ustawie, osoba składająca podpis elektroniczny weryfikowany na podstawie tego certyfikatu nie dopełniła ustawowego obowiązku przechowywania danych służących do składania podpisu elektronicznego w sposób zapewniający ich ochronę przed nieuprawnionym wykorzystaniem w okresie ważności certyfikatu służącego do weryfikacji tych podpisów, podmiot świadczący usługi certyfikacyjne zaprzestaje tej działalności, a jego praw i obowiązków nie przejmuje inny kwalifikowany podmiot, zażąda tego osoba składająca podpis elektroniczny lub osoba trzecia wskazana w certyfikacie, zażąda tego Minister właściwy do spraw gospodarki, osoba składająca podpis elektroniczny utraciła pełną zdolność do czynności prawnych. Certyfikat, który został unieważniony, nie może być ponownie uznany za ważny. Urząd Rejestracji, Urząd ds. Rejestracji (ang. Registration Authority (RA)) Organ odpowiedzialny za weryfikację tożsamości subskrybenta oraz przekazanie odpowiednich informacji do urzędu certyfikacji zgodnie z procedurą rejestracji stosowaną w celu wydania certyfikatu. 8
9 urządzenie służące do składania podpisu elektronicznego (wg UoPE) Sprzęt i oprogramowanie skonfigurowane w sposób umożliwiający złożenie podpisu lub poświadczenia elektronicznego przy wykorzystaniu danych służących do składania podpisu lub poświadczenia elektronicznego. urządzenie służące do weryfikacji podpisu elektronicznego (wg UoPE) Sprzęt i oprogramowanie skonfigurowane w sposób umożliwiający identyfikację osoby fizycznej, która złożyła podpis elektroniczny przy wykorzystaniu danych służących do weryfikacji podpisu elektronicznego lub w sposób umożliwiający identyfikację podmiotu świadczącego usługi certyfikacyjne bądź organu wydającego zaświadczenia certyfikacyjne przy wykorzystaniu danych służących do weryfikacji poświadczenia elektronicznego. usługi certyfikacyjne Szeroki zakres zadań dotyczących TTP obejmujących działania polegające na poświadczeniu wybranych informacji przez wygenerowanie podpisanego elektronicznie zaświadczenia certyfikacyjnego, jak certyfikacja kluczy publicznych, certyfikacja istnienia danych elektronicznych w określonym czasie, certyfikacja przedstawienia danych elektronicznych przez określonych użytkowników w ustalonym czasie. usługi certyfikacyjne (wg UoPE) Wydawanie certyfikatów, znakowanie czasem lub inne usługi związane z podpisem elektronicznym. UoPE (Ustawa o Podpisie Elektronicznym) Ustawa z dnia 18 września 2001 r. o podpisie elektronicznym (Dziennik Ustaw z dnia 15 listopada 2001 r.), określająca warunki stosowania podpisu elektronicznego, skutki prawne jego stosowania, zasady świadczenia usług certyfikacyjnych oraz zasady nadzoru nad podmiotami świadczącymi te usługi. uwierzytelnienie (ang. authentication) Sprawdzenie tożsamości jednostki; proces polegający na sprawdzeniu, czy przedstawiająca się osoba (także komputer, urządzenie lub usługa) jest tą, za którą się podaje. Urząd Znacznika Czasu - UZC (ang. Time Stamping Authority - TSA) - Urząd realizujący usługę certyfikacyjną oznaczania czasem przedstawionego skrótu dokumentu elektronicznego. 9
10 XADES Jeden z formatów podpisu elektronicznego. Rodzaje podpisu XAdES: 1. XAdES-BES (Basic Electronic Signature) zgodnie z nazwą jest to podstawowy format podpisu XAdES, który powstał, jako rozwinięcie formatu XML-DSig, do którego dodano takie informacje jak: czas lokalny, miejsce, rola osoby składającej podpis, ścieżka certyfikacji, znaczniki czasowe oraz możliwość stosowania dodatkowych podpisów (podpis wielokrotny, kontrasygnata); 2. XAdES-EPES (Explicit Policy based Electronic Signature) format ten uzupełnia podstawowy podpis (XAdES-BES) o element wskazujący na politykę, według której został stworzony podpis i określającej, w jaki sposób ma on być weryfikowany; 3. XAdES-T (Time Stamp) format ten dodaje do podpisu typu XAdES-BES znacznik czasowy wystawiony przez Urząd Znakowania Czasem, co umożliwia określenie ważności podpisu w ustalonym momencie czasowym; 4. XAdES-C (Complete) format umożliwia dodanie do powyższych formatów elementów wskazujących na certyfikaty użyte podczas tworzenia podpisu oraz elementów pozwalających na sprawdzenie ważności użytych do podpisu certyfikatów; 5. XAdES-X (Extended) format dodaje znacznik czasu na elementach, o które został uzupełniony podpis podczas tworzenia XAdES-C; 6. XAdES-XL (Extended Long Term) format umożliwia dodanie do powyższych formatów dodatkowych certyfikatów (poza certyfikatem osoby podpisującej). Ponadto zawiera informacje pobrane z serwerów CRL lub OCSP. Podpis w tym formacie szczegółowo określa warunki, w jakich został złożony. Zapewnia on, że certyfikat osoby podpisującej w chwili podpisania pliku był ważny; 7. XAdES-A (Archival) format ten umożliwia dodawanie znaczników czasowych wystawianych przez Urząd Znakowania Czasem. Jest on stosowany m.in. w celu konserwacji podpisu (przedłużenia jego ważności). Dzięki niemu, właściciel podpisanego pliku może dodawać nowe zaświadczenia certyfikacyjne UZC przed upływem terminu ważności poprzedniego. Strukturę podpisów XAdES przedstawia poniższy rysunek: XAdES-T XAdES-BES XAdES-XL XAdES-A 10
11 XMLDsig (ang. XML signature) Jeden z formatów podpisu elektronicznego dla XML. Jako jego rozwinięcie powstał format XAdES-BES. Najważniejsze cechy tego formatu to: tworzenie podpisu w oddzielnym pliku oraz możliwość podpisania wielu plików jednocześnie. Brak w nim jest elementów wymaganych dla podpisu kwalifikowanego. zawieszenie certyfikatu W przypadku istnienia podejrzenia uprawniających do unieważnienia certyfikatu, wystawca certyfikatu zobowiązany jest go zawiesić. Jednocześnie zostają podjęte działania wyjaśniające powstałe wątpliwości. Urząd certyfikacji ma 7 dni na ich wyjaśnienie. Po upływie tego okresu lub w przypadku braku możliwości wyjaśnienia wątpliwości certyfikat zostaje unieważniony. znakowanie czasem (wg UoPE) Usługa polegająca na dołączaniu do danych w postaci elektronicznej logicznie powiązanych z plikami opatrzonymi podpisem lub poświadczeniem elektronicznym, oznaczenia czasu w chwili wykonania tej usługi oraz poświadczenia elektronicznego tak powstałych danych przez podmiot świadczący tę usługę. zaświadczenie certyfikacyjne Elektroniczne zaświadczenie, za pomocą którego dane służące do weryfikacji poświadczenia elektronicznego są przyporządkowane do podmiotu świadczącego usługi certyfikacyjne lub organu - kwalifikowanego podmiotu świadczącego usługi certyfikacyjne, umożliwiające identyfikację tego podmiotu lub organu. 1.2 O podpisie elektronicznym Upowszechnianie się elektronicznych form przekazu informacji wiąże się z przesyłaniem ich w sieciach publicznych. Dokumenty przekazywane w ten sposób wymagają zapewnienia wysokiego poziomu bezpieczeństwa. Znaczne jego zwiększenie ułatwia zastosowanie metod kryptograficznych. Metody te umożliwiają: utrzymanie i weryfikację integralności dokumentu - można mieć pewność, że nikt nic nie zmienił podczas transmisji, uwierzytelnienie podmiotu uczestniczącego w wymianie informacji, niezaprzeczalność - zapobieganie próbom wyparcia się uczestnictwa w procesie wymiany informacji, ponadto wraz z podpisem stosowanie szyfrowania danych zapewnia poufność, dzięki czemu dokument taki staje się nieczytelny dla osób niebędących jego adresatami. 11
12 Powyższe cechy można zagwarantować stosując podpis elektroniczny. Zgodnie z definicją ustawową, są to dane w postaci elektronicznej, które wraz z innymi plikami, do których zostały dołączone lub z którymi są logicznie powiązane służą do identyfikacji osoby składającej podpis elektroniczny. Wyróżnia się dwa rodzaje podpisów elektronicznych: zwykły i bezpieczny. Bezpieczny podpis elektroniczny weryfikowany za pomocą ważnego, kwalifikowanego certyfikatu jest przyporządkowany wyłącznie do osoby składającej go oraz jest sporządzony za pomocą bezpiecznych urządzeń służących do składania podpisu elektronicznego i danych do tego przeznaczonych, podlegających wyłącznej kontroli osoby składającej podpis elektroniczny. Zgodnie z ustawą został on w wielu przypadkach zrównany pod względem prawnym z podpisem odręcznym. Koncepcja podpisu elektronicznego jest ściśle związana z kryptografią asymetryczną oraz infrastrukturą klucza publicznego. Wymiana informacji pomiędzy dwoma podmiotami powinna opierać się na zaufaniu tzn. odbiorca powinien mieć pewność, że nadawca jest tym, za kogo się podaje. Natomiast nadawca może zakładać, że odbiorca jest tym, dla kogo informacja była przeznaczona. Do takiej formy wymiany informacji służą pary kluczy (prywatny i publiczny) stosowanych w szyfrowaniu. Klucz prywatny służy do deszyfrowania wiadomości (zaszyfrowanej kluczem publicznym) oraz bierze udział w procesie tworzenia podpisu cyfrowego. Klucz prywatny jest znany jedynie jego właścicielowi i powinien być chroniony ze szczególną starannością. Nośnikiem dla klucza prywatnego jest karta kryptograficzna (mikroprocesorowa). Klucz publiczny służy do zaszyfrowania wiadomości. Osoba, która chce zaszyfrować wiadomość używa do tego celu klucza publicznego odbiorcy wiadomości. Tylko właściciel klucza prywatnego może odszyfrować taką wiadomość. W ten sposób osoba wysyłająca wiadomość ma pewność, że treść wiadomości może zostać odczytana wyłącznie przez odbiorcę. Wykorzystując podpisy elektroniczne możliwe jest podpisywanie faktur, transakcji elektronicznych, umów cywilno-prawnych, deklaracji elektronicznych ZUS. Podpis ten jest na równi traktowany (w sensie prawnym) z podpisem złożonym ręcznie. 1.3 Certyfikaty Certyfikaty, o których mowa w instrukcji to elektroniczne zaświadczenia, za pomocą których dane służące do weryfikacji podpisu elektronicznego są przyporządkowane do osoby składającej podpis elektroniczny i które umożliwiają jej identyfikację. Wyróżniamy dwa główne typy certyfikatów: kwalifikowany i komercyjny. Certyfikat kwalifikowany służy do wyrażania woli i wiedzy na temat podpisywanych treści plików. Nie służy on jednak (czuwa nad tym oprogramowanie) do szyfrowania, ani podpisywania poczty elektronicznej, czy logowania do systemu. Te dodatkowe funkcjonalności umożliwia certyfikat komercyjny. 12
13 Certyfikat komercyjny (niekwalifikowany) może służyć: szyfrowaniu, podpisywaniu plików (to zastosowanie jest podobne do zastosowań certyfikatu kwalifikowanego, jednak posiada ono słabsze umocowanie prawne) i poczty elektronicznej, podpisywania kodu aplikacji, uwierzytelnianiu serwera, logowaniu do systemu. 1.4 O aplikacji Sigillum Sign 4 Weryfikator jest aplikacją przeznaczoną do użytkowania na pojedynczym komputerze. Korzystanie z aplikacji jest możliwe na kilka sposobów: APLIKACJA OKIENKOWA główny interfejs służący do komunikacji z użytkownikiem, MENU KONTEKSTOWE sposób uruchamiania poszczególnych funkcjonalności aplikacji za pomocą menu kontekstowego dostępnego dla każdego pliku, Aplikacja wchodzi w skład Bezpiecznego Urządzenia do składania podpisu (zgodnie z Ustawą o podpisie elektronicznym z 2001 roku) i jest podstawową aplikacją służącą do weryfikacji podpisu cyfrowego w ramach Centrum Certyfikacji Sigillum. Ze względu na charakter aplikacji jej użytkownikami mogą być zarówno klienci indywidualni, jak i klienci korporacyjni z sektora publicznego i biznesowego. Podstawowym środowiskiem działania aplikacji jest komputer osobisty z 32 systemem operacyjnym Microsoft Windows 7, Vista, XP SP3, 2003 lub z 64 bitowym Windows 7 i Vista Podstawowa funkcjonalność aplikacji Sigillum Sign 4 Weryfikator obsługuje standardy podpisu: ETSI TS i ETSI (XAdES BES, XAdES-T oraz CMS) obsługuje pliki z podpisem innych kwalifikowanych centrów certyfikacji. W chwili obecnej są to: Unizeto i Krajowa Izba Rozliczeniowa, Zgodność aplikacji ze standardami podpisu W poniższej tabeli wymieniono standardy obsługiwane przez aplikację Sigillum Sign 4 Weryfikator Format podpisu Rozszerzenie pliku Obsługiwana operacja XAdES *.xades Weryfikacja CMS, PKCS#7 *.sig, *.pkcs7 Weryfikacja SDOC *.sdoc Weryfikacja 13
14 SMIME *.signpro Weryfikacja 14
15 2 WYMAGANIA TECHNICZNE W celu prawidłowej pracy aplikacji Sigillum Sign 4 Weryfikator, a co się z tym wiąże bezpiecznej weryfikacji konieczne jest spełnienie wymagań środowiska sprzętowo-programowego, na którym ma ona funkcjonować. 2.1 Wymagania sprzętowe Wymagania sprzętowe: komputer klasy PC, spełniający zalecaną konfigurację sprzętową dla zainstalowanego systemu operacyjnego karta sieciowa 10/100/1000 MB lub modem umożliwiający dostęp do sieci Internet 2.2 Wymagania programowe Podstawowe wymagania programowe niezbędne do działania aplikacji: system operacyjny w wersji 32-bit o Windows XP z dodatkiem SP3 o Windows 2003 Server o Windows Vista o Windows 7 64-bit o Windows Vista o Windows 7 Microsoft NET Framework Pozostałe wymagania Konfiguracja sieciowa: Interfejs karty sieciowej Połączenie z siecią Internet 15
16 3 INSTALACJA Aby zainstalować aplikację należy zalogować się do systemu jako użytkownik z pełnymi prawami - Administrator systemu operacyjnego. W szczególności może to być konto o nazwie Administrator. Instalację rozpoczynamy od pobranego ze strony pakietu instalacyjnego. Przed kontynuowaniem procesu instalacji należy upewnić się, że wszystkie wcześniej uruchomione aplikacje zostały zamknięte. UWAGA! Instalacja wymaga uprawnień administratora systemu. W przypadku pracy w domenie może to być administrator lokalny lub domeny. W celu rozpoczęcia instalacji należy uruchomić instalator dwukrotnie klikając na plik Sigillum Sign 4 Weryfikator.exe. Uruchomiony zostaje program instalatora, który poprowadzi użytkownika przez proces instalacji. Jeśli w systemie był już zainstalowany program Sigillum Sign 4 Weryfikator lub Sigillum Sign 4, musi on zostać odinstalowany przed zainstalowaniem bieżącej wersji. Instalator automatycznie wybierze język instalacji w zależności od kultury ustawionej w systemie operacyjnym. Jeśli w systemie użytkownika ustawiony jest język polski Instalator uruchomi się po polsku. W przeciwnym razie instalator uruchomi się po angielsku. Pierwszy ekran jest oknem informacyjnym. Należy zastosować się do zawartych w nim uwag. 16
17 Aby przejść do właściwej instalacji, należy przeczytać i zaakceptować warunki umowy licencyjnej. Instalator wyświetli jej treść. Aby móc kontynuować instalację należy zaznaczyć pole Akceptuję warunki umowy licencyjnej i kliknąć przycisk Dalej. Po zaznaczeniu ww. opcji i wybraniu przycisku Dalej otrzymujemy ekran podsumowujący wybrane komponenty oraz zadania, które zostaną wykonane podczas instalacji. Aby kontynuować należy wcisnąć przycisk Instaluj. 17
18 Po wybraniu przycisku Instaluj Instalator sprawdza czy w systemie istnieje komponent Microsoft.NET Framework. W razie wykrycia jego braku (możliwe w systemie Windows XP), pobierze go ze strony Microsoftu i uruchomi proces instalacji (zob. punkt 3.1 Instalacja komponentu Microsoft.NET Framework). Jeśli komponent Microsoft.NET Framework został poprawnie zainstalowany lub już wcześniej istniał w systemie, rozpocznie się proces instalacji składników aplikacji Sigillum Sign 4 Weryfikator, a na ekranie wyświetlany będzie jego postęp. Po zainstalowaniu wszystkich składników aplikacji, użytkownik zostanie poinformowany komunikatem o rezultacie instalacji oraz poproszony o ponowne uruchomienie komputera. 18
19 Po zakończeniu instalacji na pulpicie zostanie utworzony skrót do aplikacji. Dla prawidłowej pracy wszystkich komponentów aplikacji wymagane jest ponowne uruchomienie komputera. 19
20 3.1 Instalacja komponentu Microsoft.NET Framework Jeśli instalator wykryje w systemie brak komponentu Microsoft.NET Framework, sam pobierze go ze strony Microsoft, aby później go zainstalować. Pierwszy ekran informuje użytkownika o rozpoczęciu instalacji komponentu. Aby kontynuować należy wcisnąć przycisk Dalej. W kolejnym kroku należy przeczytać i zaakceptować licencję użytkownika, a następnie wcisnąć przycisk Zainstaluj. 20
21 Kolejny ekran zawiera informacje o postępie instalacji. Po zakończeniu zostanie wyświetlony ekran podsumowujący. Aby kontynuować należy wcisnąć przycisk Zakończ. 21
22 22
23 3.2 Kontrola instalacji Do poprawnego działania aplikacji Sigillum Sign 4 Weryfikator wymagane jest zainstalowanie odpowiednich komponentów: Komponenty Wymagane 1. Sigillum Sign 4 Weryfikator Aplikacja (Application) 2. Sigillum Sign 4 Weryfikator Aktualizacje (Updates) 3. Sigillum Context Menu Menu kontekstowe 4. Sigillum Trusted CA Certificates Certyfikaty Zaufanych CA 23
24 4 DEINSTALACJA Deinstalacji można dokonać na dwa sposoby: - z menu Start/Programy/ Sigillum Sign 4 Weryfikator/, uruchamiając program lub - z panelu sterowania W celu deinstalacji aplikacji z panelu sterowania należy w menu Start ->Panel Sterowania wybrać ikonę Dodaj / Usuń Programy. Na liście, w oknie instalacji należy odszukać wpis Sigillum Sign 4 Weryfikator (Odinstaluj /Uninstall All) i kliknąć przycisk Usuń. Aby proces deinstalacji został rozpoczęty należy potwierdzić decyzję wybierając przycisk TAK. Kolejny ekran przedstawia postęp procesu deinstalacji. 24
25 Po zakończeniu procesu deinstalacji pojawia się ekran informacyjny 25
26 5 FUNKCJE APLIKACJI OKIENKOWEJ Aplikację w wersji okienkowej uruchamiamy z menu Start ->Programy-> Sigillum Sign 4 Weryfikator lub dwukrotnie klikając na skrócie aplikacji znajdującym się na pulpicie. Po uruchomieniu aplikacji otwiera się okno zawierające: Menu Główne; Eksplorator Plików znajdujących się na dysku twardym komputera; Widok Kategorii zawierający poukładane w kategoriach pliki (przy pierwszym uruchomieniu okno to jest puste); 26
27 5.1 Menu główne Podstawowe okno aplikacji zawiera Menu Główne, w którym znajdują się odwołania do odpowiednich funkcji. Podzielone jest ono na 3 części: Operacje - zawiera główne funkcje aplikacji Sigillum Sign 4 Weryfikator (tj. Weryfikacja, Wyodrębnienie danych, wysłanie pliku pocztą elektroniczną) 27
28 Konfiguracja zawiera opcje ustawień aplikacji Pomoc zawiera opcje związane z prawidłowym działaniem oraz użytkowaniem aplikacji 5.2 Zarządzanie plikami w aplikacji Pliki skojarzone z aplikacją przechowywane są w formie referencji (odwołań) do plików. Referencje te są przechowywane po zamknięciu aplikacji, dzięki czemu przywraca ona swój poprzedni stan po ponownym uruchomieniu. Ponieważ pliki przechowywane są jako referencje (a nie dane) skasowanie pliku na dysku, do którego było odwołanie w aplikacji spowoduje, że referencja zostanie oznaczona jako nieprawidłowa. 28
29 5.2.1 Import plików Przed przystąpieniem do dowolnej operacji kryptograficznej, udostępnionej przez aplikację (np. operacja weryfikacji podpisu), należy najpierw zaimportować pliki, na których ma być ona przeprowadzona. Należy pamiętać, że aplikacja przeprowadza operacje tylko na plikach zaznaczonych w widoku kategorii (lewe okno). Importu plików można dokonać na kilka sposobów. wyszukać pliki na dysku za pomocą Eksploratora Plików w prawym oknie aplikacji, zaznaczyć je a następnie użyć przycisku importu zostaną dodane do kategorii Import w lewym oknie) (pliki wyszukać pliki na dysku za pomocą Eksploratora Plików w prawym oknie aplikacji, zaznaczyć je a następnie przeciągnąć je i upuścić w lewym oknie zawierającym Widok Kategorii (pliki zostaną dodane do kategorii, na którą zostały upuszczone lub do kategorii Import, jeśli widok był pusty) wyszukać pliki na dysku w dowolnym miejscu poza oknem aplikacji, zaznaczyć je a następnie przeciągnąć i upuścić w lewym oknie aplikacji zawierającym Widok Kategorii 29
30 5.2.2 Eksport plików Eksportu pliku do folderu na dysku można dokonać w analogiczny sposób do opisanego wcześniej importu. zaznaczyć pliki w Widoku Kategorii a następnie użyć przycisku eksportu. Pliki zostaną skopiowane do folderu, który był aktualnie otworzony w Eksploratorze Plików. zaznaczyć pliki w Widoku Kategorii a następnie przeciągnąć je i upuścić w Eksploratorze Plików. wyszukać pliki na dysku w dowolnym miejscu poza oknem aplikacji, zaznaczyć je a następnie przeciągnąć i upuścić w Eksploratorze Plików Usuwanie plików Aby wymazać pliki z aplikacji należy zaznaczyć je w Widoku Kategorii, a następnie wybrać opcję ich usunięcia Operacje -> Zarządzanie plikami -> Usuń pliki lub przycisnąć prawy przycisk myszy i wybrać opcję Usuń plik z menu kontekstowego. Wyświetlone zostanie okno potwierdzające operację, w którym należy wcisnąć przycisk Tak Kategoryzacja plików Aplikacja została zaprojektowana tak, aby użytkownik w łatwy sposób mógł grupować przetwarzane pliki w kategoriach. Podstawową kategorią jest domyślna kategoria Import. Aby przypisać pliki do kategorii należy je zaznaczyć a następnie wybrać opcję Operacje -> Zarządzanie plikami -> Kategoryzuj pliki 30
31 lub przycisnąć prawy przycisk myszy i wybrać opcję Kategoryzuj z menu kontekstowego. Wyświetlone zostanie okno z listą dostępnych kategorii. Obok nazwy kategorii znajduje się pole wyboru. Symbol oznacza, że wszystkie plik przypisane są do tej kategorii, a kwadrat, że część plików jest przypisana a część nie. Puste pole oznacza, że żaden plik nie jest przypisany. Klikając w pole wyboru obok kategorii można zmienić przypisania. Należy pamiętać o tym, że w widoku plików nie pokazują się puste kategorie (kategorie, do których nie są przypisane żadne pliki) Dodawanie kategorii Aby dodać nową kategorię należy w oknie przypisywania kategorii wcisnąć przycisk Dodaj Kategorię. W wyświetlonym oknie należy wprowadzić nazwę kategorii (nazwy kategorii nie mogą się powtarzać) a następnie wcisnąć przycisk OK Usuwanie kategorii Wciśnięcie ikony kosza obok wybranej kategorii w oknie przypisywania kategorii spowoduje jej usunięcie, a wraz z nią jednoczesne usunięcie referencji wszystkich przypisanych do niej plików. Kategorię można również usunąć z poziomu Widoku kategorii klikając na niej prawym przyciskiem myszy, a następnie wybierając opcję Usuń kategorię. 31
32 Wyświetlone zostanie okno potwierdzające operację, w którym należy wcisnąć przycisk Tak Edycja kategorii W celu edycji kategorii należy na nią kliknąć prawym przyciskiem myszy w Widoku kategorii, a następnie wybrać z wyświetlonego menu opcję Edytuj kategorię. W wyświetlonym oknie należy wprowadzić nową nazwę kategorii i potwierdzić zmianę wciskając przycisk OK Filtrowanie widoku kategorii W celu szybkiego znalezienia dokumentu w Widoku Kategorii można użyć opcji filtrowania kolumn. Aby nałożyć filtr na kolumnę należy najechać na jej nagłówek kursorem, co spowoduje pojawienie się symbolu lejka, w który należy kliknąć. 32
33 W wyniku kliknięcia pojawi się okno sugestii, które wyświetla wszystkie możliwe wystąpienia w danej kolumnie - np. w kolumnie Status pliku pojawi się możliwość wyboru jednego z występujących statusów Wybierając status (Filtr użytkownika), można zdefiniować bardziej zaawansowane wyszukiwanie. 33
34 Przedstawiony powyżej filtr spowoduje wyszukanie wszystkich plików mających w nazwie wyraz nowy (wielkość liter nie jest istotna) albo plików, które mają rozszerzenie xml. W nagłówku kolumny, na której jest założony filtr widnieje ikona lejka. Aby usunąć filtr, należy kliknąć na tą ikonę i wybrać z dostępnej listy opcję (Usuń filtr) Funkcja otwórz plik Plik znajdujący się w Widoku kategorii użytkownik może w łatwy sposób otworzyć w jego domyślnej aplikacji (np. w celu zapoznania się z treścią dokumentu, który akurat ma zamiar zaszyfrować). Aby to zrobić należy zaznaczyć pojedynczy plik, kliknąć na nim prawym przyciskiem myszy i wybrać opcję Otwórz plik Funkcja otwórz folder zawierający Aby otworzyć folder systemu Windows, w którym znajduje się plik umieszczony w Widoku kategorii, należy zaznaczyć pojedynczy plik, kliknąć na nim prawym przyciskiem myszy, a następnie wybrać opcję Otwórz folder zawierający. Funkcja ta może być bardzo przydatna w celu szybkiej lokalizacji pliku na dysku. 34
35 5.3 Weryfikacja podpisu Certyfikat można uważać za elektroniczny dowód tożsamości. Wynika to z faktu, że weryfikacja podpisu elektronicznego odbywa się za pomocą danych służących do weryfikacji, zawartych w certyfikacie. Jeśli więc weryfikacja podpisu zakończy się pozytywnie, to wystarczy zajrzeć do elektronicznego dowodu tożsamości (certyfikatu kwalifikowanego) i sprawdzić, kto złożył podpis. Aplikacja Sigillum Sign 4 Weryfikator posiada funkcjonalność zweryfikowania uprzednio podpisanego pliku w jednym z następujących, automatycznie rozpoznawanych formatów. CMS / PKCS#7 XAdES SDOC SMIME W przypadku kontrasygnaty aplikacja weryfikuje wszystkie podpisy. W celu weryfikacji podpisów należy w Widoku Kategorii wybrać podpisane pliki, a następnie wcisnąć przycisk Operacje -> Podpis elektroniczny -> Weryfikuj podpisy. 35
36 lub kliknąć na nich prawym przyciskiem myszy i wybrać z menu kontekstowego opcję Weryfikuj. W kolejnym etapie operacji wyświetlone zostanie okno weryfikacji, do którego wczytywane będą kolejno statusy weryfikacji dla poszczególnych plików. Możliwe są następujące wyniki weryfikacji każdego z podpisów: pozytywna negatywna niekompletna brak możliwości pełnego zweryfikowania ważności podpisu lub certyfikatu, którym został złożony. nieznana aplikacja nie rozpoznała pliku jako plik opatrzony podpisem cyfrowym lub miała problem z wczytaniem jego zawartości np. ze względu na brak wystarczającej ilości wolnej pamięci operacyjnej w systemie) W przypadku negatywnej lub niekompletnej weryfikacji, w panelu Szczegóły weryfikacji wyświetlone zostają dodatkowe informacje o przyczynie wystąpienia takiego statusu. 36
37 Przycisk Wyodrębnij dane pozwala wyodrębnić z pliku podpisu plik danych źródłowych. Przycisk Pokaż certyfikat pozwala obejrzeć certyfikat, którym zostały podpisane dane. Przycisk Anuluj powoduje przerwanie procesu weryfikacji, natomiast przycisk OK kończy pracę z oknem weryfikacji. W zakładce Pliki danych i załączniki znajduje się informacja o połączonych z plikiem podpisu pliku danych podpisu zewnętrznego lub złącznikach w przypadku podpisu otoczonego. Istnieje możliwość otworzenia każdego z tych plików za pomocą przycisku lupy lub zapisania poprzez wciśnięcie symbolu dyskietki. W przypadku, gdy aplikacja nie mogła odnaleźć powiązanego z plikiem załącznika lub pliku danych wyświetlana jest przy nim informacja o błędzie. W zakładce Szczegóły w dostępne są dodatkowe informacje o pliku podpisu (tj. Algorytm podpisu, certyfikat użyty do podpisu, data podpisu, typ zawartości, ). 37
38 5.4 Wyodrębnianie danych Wyodrębnianie danych to wyodrębnienie z plików podpisu podpisanych danych. W celu wywołania tej funkcji należy najpierw zaznaczyć podpisane pliki w Widoku kategorii, a następnie wcisnąć przycisk Operacje -> Podpis elektroniczny -> Wyodrębnij dane z podpisanych plików lub kliknąć na nich prawym przyciskiem myszy i wybrać z menu kontekstowego opcję Wyodrębnij dane. Wyświetlone zostanie okno wyodrębniania danych, gdzie kolejno będą wczytywane pliki podpisu wraz ze statusem operacji. Jeżeli aplikacja pomyślnie wyodrębni dane z pliku w kolumnie Plik wynikowy wyświetlona zostanie nazwa pliku danych a opcje Pokaż i Zapisz będą dostępne. Dzięki nim użytkownik będzie miał możliwość odpowiednio obejrzenia i zapisania wyodrębnionego pliku. 38
39 W przypadku, gdy wyodrębnienie danych nie jest możliwe w kolumnie Plik wynikowy wyświetlona zostanie przyczyna błędu. Przycisk Anuluj przerywa operację wyodrębniania danych. Po zakończeniu operacji na wyodrębnionych plikach należy wcisnąć przycisk OK. 39
40 5.5 Funkcja wyślij Aplikacja Sigillum Sign 4 Weryfikator udostępnia możliwość szybkiego wysłania podpisanych plików za pomocą poczty . Należy pamiętać, że aby opcja ta działała poprawnie użytkownik musi korzystać z klienta poczty , w którym ma zdefiniowane co najmniej jedno konto pocztowe. Aplikacja współpracuje z najbardziej popularnymi klientami poczty , wśród których można wymienić aplikacje: Outlook Express, Microsoft Outlook, Eudora, Thunderbird W celu wysłania plików należy je zaznaczyć w Widoku kategorii, a następnie wybrać z menu opcję Operacje-> Poczta-> Wyślij 5.6 Konfiguracja Menu konfiguracja pozwala na zarządzanie ustawieniami aplikacji. Znajdują się tu preferowane ustawienia podpisu, interfejsu użytkownika, poczty itp Ustawienia aplikacji W celu zmiany głównych ustawień aplikacji należy uruchomić opcję Konfiguracja -> Opcje Programu-> Ustawienia Powoduje to wyświetlenie okna Ustawienia, które pozwala na: Zmianę języka (do wyboru Polski lub Angielski) Zmianę skóry (wyglądu) aplikacji Zmianę ustawień automatycznego sprawdzania aktualizacji Zmianę ustawień dotyczących serwera Proxy. Użytkownik ma do wyboru opcje: 40
41 o Nie używaj połączenie z internetem będzie odbywać się bez pośrednictwa Proxy o Użyj ustawień systemowych połaczenie z internetem będzie odbywać się za pomocą ustawień pobranych z ustawień systemowych, które można zmienić używając przeglądarki Internet Explorer o Użyj własnych ustawień użytkownik może ustawić własny adres oraz dane autryzacyjne serwera proxy Wciśnięcie przycisku Przywróć ustawienia domyślne spowoduje przywrócenie ustawień do pierwotnego stanu. Aby zaakceptować wprowadzone zmiany należy wcisnąć przycisk OK, natomiast by je pominąć - Anuluj Serwery Zakładka Konfiguracja -> Opcje program -> Serwery 41
42 pozwala na dodanie lub modyfikację list serwerów CRL oraz OCSP Serwery CRL Zakładka Serwery CRL wyświetla listę adresów serwerów udostępniających listy CRL. Aby dodać do listy nowy serwer należy wcisnąć przycisk Dodaj i wprowadzić Nazwę serwera oraz jego Adres URL. W celu edycji istniejącego już serwera należy kliknąć w ikonę klucza. Spowoduje to pojawienie się okna edycji, w którym można zmienić nazwę oraz adres URL serwera CRL 42
43 Aby usunąć serwer z listy należy kliknąć ikonę kosza. Pole wyboru Auto aktualizacja pozwala określić, czy listy CRL udostępnione przez zdefiniowane serwery mają być automatycznie aktualizowane. Przycisk Przywróć ustawienia domyślne przywraca pierwotną listę serwerów CRL Serwery OCSP Zakładka Serwery OCSP prezentuje listę adresów serwerów udostępniających usługę walidacji certyfikatów w czasie rzeczywistym Aby dodać do listy nowy serwer należy wcisnąć przycisk Dodaj i wprowadzić Nazwę serwera, Adres URL oraz certyfikat Urzędu certyfikacyjnego. Następnie należy określić, czy aplikacja powinna korzystać z usług tego serwera zaznaczając pole wyboru Używaj tego serwera. W celu edycji istniejącego już serwera należy kliknąć w ikonę klucza. Spowoduje to pojawienie się okna edycji, w którym można zmienić ustawienia serwera OCSP. W celu potwierdzenia nowych ustawień należy wcisnąć przycisk OK 43
44 Aby usunąć serwer z listy należy kliknąć ikonę kosza. Przycisk Przywróć ustawienia domyślne przywraca pierwotną listę serwerów OCSP 5.7 Pomoc Menu Pomoc zawiera funkcje pozwalające użytkownikowi pozyskać informację na temat obsługi oraz aktualnej wersji aplikacji, zgłaszanie problemów z aplikacją oraz instalację aktualizacji automatycznych Instrukcja obsługi Aby wyświetlić instrukcję obsługi aplikacji Sigillum Sign 4 Weryfikator należy wcisnąć przycisk Pomoc -> Podręcznik użytkownika Pomoc aplikacji umożliwia w trakcie pracy odpowiedź na wiele pytań dotyczących podpisu elektronicznego oraz korzystania z funkcji programu. 44
45 Jeżeli użytkownik będzie miał problem z obsługą któregokolwiek okna aplikacji, może również uruchomić podręcznik użytkownika dokładnie na temacie dotyczącym tego okna poprzez kliknięcie w ikonę przedstawiającą znak zapytania? O programie Po wybraniu z menu głównego opcji Pomoc -> O programie wyświetli się okno zawierające dane kontaktowe oraz informacje o używanej wersji aplikacji Sigillum Sign 4 Weryfikator. 45
46 5.7.3 Sprawdzanie aktualizacji Wybranie z menu głównego Pomoc > Sprawdź aktualizacje spowoduje nawiązanie połączenia z serwerem w celu sprawdzenia dostępności nowych aktualizacji. Jeżeli aktualizacje zostaną znalezione program zamknie wszystkie aktywne okna aplikacji Sigillum Sign 4 Weryfikator a następnie przystąpi do pobierania oraz instalacji aktualizacji Zgłaszanie problemów Jeżeli użytkownik stwierdzi nieprawidłowości w działaniu aplikacji lub będzie chciał zgłosić swoje uwagi do PCCE Sigillum, powinien użyć zakładki Pomoc -> Zgłoś Problem. Spowoduje to otwarcie okna nowej wiadomości pocztowej w domyślnej aplikacji użytkownika wraz z wpisanym adresem infolinii PWPW (infolinia@pwpw.pl). Należy wpisać treść wiadomości opisując jak najdokładniej napotkany problem, a następnie przesłać, wciskając przycisk Wyślij. Przycisk Anuluj powoduje zamknięcie okna wiadomości. 46
47 6 MENU KONTEKSTOWE Aplikacja Sigillum Sign 4 Weryfikator udostępnia użytkownikowi możliwość wywoływania głównych funkcji z poziomu Eksploratora systemu Windows, poprzez Menu kontekstowe dostępne po kliknięciu prawym przyciskiem myszy na wybranym pliku. Z poziomu menu kontekstowego można wywoływać operacje zarówno na pojedynczych plikach, jak i na wybranej grupie. Nie istnieje możliwość wykonywania żadnych operacji na folderach, dlatego należy pamiętać, aby w grupie zaznaczonych elementów nie było katalogów. Jeżeli wśród zaznaczonych elementów będzie katalog, w menu kontekstowym nie zostaną wyświetlone opcje Aplikacji Sigillum Sign 4 Weryfikator Z poziomu menu kontekstowego użytkownik może Uruchomić aplikację Zweryfikować podpis Wyodrębnić dane z pliku podpisu 47
SignOnViewer. Instrukcja Użytkownika. Wersja 1.00
 SignOnViewer Instrukcja Użytkownika Wersja 1.00 SPIS TREŚCI 1. SŁOWNICZEK... 3 2. PODSTAWY PODPISU ELEKTRONICZNEGO... 8 3. ZAWARTOŚĆ ZESTAWU DO PODPISU ELEKTRONICZNEGO SIGILLUM... 10 PRZEZNACZENIE APLIKACJI...
SignOnViewer Instrukcja Użytkownika Wersja 1.00 SPIS TREŚCI 1. SŁOWNICZEK... 3 2. PODSTAWY PODPISU ELEKTRONICZNEGO... 8 3. ZAWARTOŚĆ ZESTAWU DO PODPISU ELEKTRONICZNEGO SIGILLUM... 10 PRZEZNACZENIE APLIKACJI...
Instrukcja obsługi certyfikatów w programie pocztowym MS Outlook Express 5.x/6.x
 Spis treści Wstęp... 1 Instalacja certyfikatów w programie pocztowym... 1 Instalacja certyfikatów własnych... 1 Instalacja certyfikatów innych osób... 3 Import certyfikatów innych osób przez odebranie
Spis treści Wstęp... 1 Instalacja certyfikatów w programie pocztowym... 1 Instalacja certyfikatów własnych... 1 Instalacja certyfikatów innych osób... 3 Import certyfikatów innych osób przez odebranie
Wysyłka wniosko w ZUS - EKS. Instrukcja użytkownika aplikacji Wysyłka wniosków ZUS EKS
 Wysyłka wniosko w ZUS - EKS Instrukcja użytkownika aplikacji Wysyłka wniosków ZUS EKS Spis treści Wysyłka elektronicznych wniosków ZUS EKS do portalu PUE ZUS... 2 Instalacja aplikacji... 2 Aktualizacja
Wysyłka wniosko w ZUS - EKS Instrukcja użytkownika aplikacji Wysyłka wniosków ZUS EKS Spis treści Wysyłka elektronicznych wniosków ZUS EKS do portalu PUE ZUS... 2 Instalacja aplikacji... 2 Aktualizacja
Portal SRG BFG. Instrukcja korzystania z Portalu SRG BFG
 Portal SRG BFG Instrukcja korzystania z Portalu SRG BFG Opracowano w Departamencie Informatyki i Administracji Bankowego Funduszu Gwarancyjnego Październik 2013 Spis treści: 1. Dostęp do strony portalu...
Portal SRG BFG Instrukcja korzystania z Portalu SRG BFG Opracowano w Departamencie Informatyki i Administracji Bankowego Funduszu Gwarancyjnego Październik 2013 Spis treści: 1. Dostęp do strony portalu...
Certyfikat niekwalifikowany zaufany Certum Silver. Instalacja i użytkowanie pod Windows Vista. wersja 1.0 UNIZETO TECHNOLOGIES SA
 Certyfikat niekwalifikowany zaufany Certum Silver Instalacja i użytkowanie pod Windows Vista wersja 1.0 Spis treści 1. POBRANIE CERTYFIKATU SILVER... 3 2. IMPORT CERTYFIKATU DO PROGRAMU POCZTA SYSTEMU
Certyfikat niekwalifikowany zaufany Certum Silver Instalacja i użytkowanie pod Windows Vista wersja 1.0 Spis treści 1. POBRANIE CERTYFIKATU SILVER... 3 2. IMPORT CERTYFIKATU DO PROGRAMU POCZTA SYSTEMU
Portal
 Portal www.edoc24.com Podręcznik użytkownika aplikacji do weryfikacji podpisu kwalifikowanego. Niniejsza publikacja jest chroniona prawem autorskim. Wszelkie prawa zastrzeŝone. Nieautoryzowane rozpowszechnianie
Portal www.edoc24.com Podręcznik użytkownika aplikacji do weryfikacji podpisu kwalifikowanego. Niniejsza publikacja jest chroniona prawem autorskim. Wszelkie prawa zastrzeŝone. Nieautoryzowane rozpowszechnianie
Portal SRG BFG Instrukcja korzystania z Portalu SRG BFG
 Portal SRG BFG Instrukcja korzystania z Portalu SRG BFG Opracowano w Departamencie Informatyki Bankowego Funduszu Gwarancyjnego Październik 2016 Spis treści: 1. Dostęp do strony Portalu... 3 1.1. Adres
Portal SRG BFG Instrukcja korzystania z Portalu SRG BFG Opracowano w Departamencie Informatyki Bankowego Funduszu Gwarancyjnego Październik 2016 Spis treści: 1. Dostęp do strony Portalu... 3 1.1. Adres
Sigillum Sign 4. Instrukcja Użytkownika. Wersja dokumentu 4.0. Data: wrzesień 2010 r.
 Instrukcja Użytkownika Wersja dokumentu 4.0 Data: wrzesień 2010 r. Spis treści 1 WPROWADZENIE... 5 1.1 SŁOWNIK... 5 1.2 O PODPISIE ELEKTRONICZNYM... 12 1.3 SZYFROWANIE DANYCH... 13 1.4 CERTYFIKATY... 14
Instrukcja Użytkownika Wersja dokumentu 4.0 Data: wrzesień 2010 r. Spis treści 1 WPROWADZENIE... 5 1.1 SŁOWNIK... 5 1.2 O PODPISIE ELEKTRONICZNYM... 12 1.3 SZYFROWANIE DANYCH... 13 1.4 CERTYFIKATY... 14
Korzystanie z Certyfikatów CC Signet w programie MS Outlook 98
 Korzystanie z Certyfikatów CC Signet w programie MS Outlook 98 1. Wprowadzenie... 2 2. Podpisywanie i szyfrowanie wiadomości pocztowych... 2 2.1. Wysyłanie wiadomości z podpisem cyfrowym... 3 2.2. Odbieranie
Korzystanie z Certyfikatów CC Signet w programie MS Outlook 98 1. Wprowadzenie... 2 2. Podpisywanie i szyfrowanie wiadomości pocztowych... 2 2.1. Wysyłanie wiadomości z podpisem cyfrowym... 3 2.2. Odbieranie
Sigillum Sign 4. Instrukcja Użytkownika. Wersja dokumentu 4.2. Data: listopad 2011 r.
 Instrukcja Użytkownika Wersja dokumentu 4.2 Data: listopad 2011 r. Spis treści 1 WPROWADZENIE... 5 1.1 SŁOWNIK... 5 1.2 O PODPISIE ELEKTRONICZNYM... 12 1.3 SZYFROWANIE DANYCH... 14 1.4 CERTYFIKATY... 14
Instrukcja Użytkownika Wersja dokumentu 4.2 Data: listopad 2011 r. Spis treści 1 WPROWADZENIE... 5 1.1 SŁOWNIK... 5 1.2 O PODPISIE ELEKTRONICZNYM... 12 1.3 SZYFROWANIE DANYCH... 14 1.4 CERTYFIKATY... 14
Certyfikat Certum Basic ID. Instrukcja dla użytkowników Windows Vista. wersja 1.3 UNIZETO TECHNOLOGIES SA
 Certyfikat Certum Basic ID Instrukcja dla użytkowników Windows Vista wersja 1.3 Spis treści 1. INSTALACJA CERTYFIKATU... 3 1.1. KLUCZ ZAPISANY BEZPOŚREDNIO DO PRZEGLĄDARKI (NA TYM KOMPUTERZE),... 3 1.2.
Certyfikat Certum Basic ID Instrukcja dla użytkowników Windows Vista wersja 1.3 Spis treści 1. INSTALACJA CERTYFIKATU... 3 1.1. KLUCZ ZAPISANY BEZPOŚREDNIO DO PRZEGLĄDARKI (NA TYM KOMPUTERZE),... 3 1.2.
Instrukcja dla użytkowników Windows Vista Certyfikat Certum Basic ID
 Instrukcja dla użytkowników Windows Vista Certyfikat Certum Basic ID wersja 1.3 Spis treści 1. INSTALACJA CERTYFIKATU... 3 1.1. KLUCZ ZAPISANY BEZPOŚREDNIO DO PRZEGLĄDARKI (NA TYM KOMPUTERZE),... 3 1.2.
Instrukcja dla użytkowników Windows Vista Certyfikat Certum Basic ID wersja 1.3 Spis treści 1. INSTALACJA CERTYFIKATU... 3 1.1. KLUCZ ZAPISANY BEZPOŚREDNIO DO PRZEGLĄDARKI (NA TYM KOMPUTERZE),... 3 1.2.
Podręcznik użytkownika. procertum SmartSign 3.0 Wersja dokumentacji 1.16. Unizeto Technologies SA - www.unizeto.pl
 Podręcznik użytkownika procertum SmartSign 3.0 Wersja dokumentacji 1.16 Unizeto Technologies SA - www.unizeto.pl Autorskie prawa majątkowe do tej dokumentacji oraz opisywanego przez nią oprogramowania
Podręcznik użytkownika procertum SmartSign 3.0 Wersja dokumentacji 1.16 Unizeto Technologies SA - www.unizeto.pl Autorskie prawa majątkowe do tej dokumentacji oraz opisywanego przez nią oprogramowania
Aplikacja do podpisu cyfrowego npodpis
 ABS Bank Spółdzielczy Aplikacja do podpisu cyfrowego npodpis (instrukcja użytkownika) Wersja 1.0 http://www.absbank.pl 1. Aplikacja do podpisu cyfrowego - npodpis Słownik pojęć: Aplikacja do podpisu cyfrowego
ABS Bank Spółdzielczy Aplikacja do podpisu cyfrowego npodpis (instrukcja użytkownika) Wersja 1.0 http://www.absbank.pl 1. Aplikacja do podpisu cyfrowego - npodpis Słownik pojęć: Aplikacja do podpisu cyfrowego
INSTRUKCJA UŻYTKOWNIKA Podpis cyfrowy ISO 9001:2008 Dokument: 2016.0.0.0 Wydanie: 2016-01. Podpis cyfrowy. Spis treści... 1
 Spis treści Spis treści... 1 Wstęp... 2 Przygotowanie certyfikatów wewnętrznych... 2 2.1. Przygotowanie karty pracownika... 2 2.2. Dodawanie certyfikatu nadrzędnego... 3 2.3. Dodawanie certyfikatu pracownika...
Spis treści Spis treści... 1 Wstęp... 2 Przygotowanie certyfikatów wewnętrznych... 2 2.1. Przygotowanie karty pracownika... 2 2.2. Dodawanie certyfikatu nadrzędnego... 3 2.3. Dodawanie certyfikatu pracownika...
Sigillum Sign 3.0.0. Instrukcja Użytkownika. Wersja 1.00
 3.0.0 Instrukcja Użytkownika Wersja 1.00 SPIS TREŚCI 1. SŁOWNICZEK... 3 2. PODSTAWY PODPISU ELEKTRONICZNEGO... 8 3. ZAWARTOŚĆ ZESTAWU DO PODPISU ELEKTRONICZNEGO SIGILLUM... 10 PRZEZNACZENIE APLIKACJI...
3.0.0 Instrukcja Użytkownika Wersja 1.00 SPIS TREŚCI 1. SŁOWNICZEK... 3 2. PODSTAWY PODPISU ELEKTRONICZNEGO... 8 3. ZAWARTOŚĆ ZESTAWU DO PODPISU ELEKTRONICZNEGO SIGILLUM... 10 PRZEZNACZENIE APLIKACJI...
System Zdalnej Obsługi Certyfikatów Instrukcja użytkownika
 System Zdalnej Obsługi Certyfikatów Instrukcja użytkownika Departament Bezpieczeństwa, Wydział Kryptografii Warszawa, 2015 Spis treści Wstęp 2 1. Generowanie kluczy kryptograficznych i certyfikatów za
System Zdalnej Obsługi Certyfikatów Instrukcja użytkownika Departament Bezpieczeństwa, Wydział Kryptografii Warszawa, 2015 Spis treści Wstęp 2 1. Generowanie kluczy kryptograficznych i certyfikatów za
Microsoft Outlook Express 6.0 PL Wykorzystanie certyfikatów niekwalifikowanych w oprogramowaniu Microsoft Outlook Express 6.0 PL. wersja 1.
 Microsoft Outlook Express 6.0 PL Wykorzystanie certyfikatów niekwalifikowanych w oprogramowaniu Microsoft Outlook Express 6.0 PL wersja 1.0 Spis treści 1. WSTĘP... 3 2. KONFIGURACJA SKRZYNKI POCZTOWEJ
Microsoft Outlook Express 6.0 PL Wykorzystanie certyfikatów niekwalifikowanych w oprogramowaniu Microsoft Outlook Express 6.0 PL wersja 1.0 Spis treści 1. WSTĘP... 3 2. KONFIGURACJA SKRZYNKI POCZTOWEJ
Instrukcja pobrania i instalacji. certyfikatu Microsoft Code Signing. wersja 1.4
 Instrukcja pobrania i instalacji certyfikatu Microsoft Code Signing wersja 1.4 Spis treści 1. WSTĘP... 4 2. TWORZENIE CERTYFIKATU... 4 3. WERYFIKACJA... 9 3.1. WERYFIKACJA DOKUMENTÓW... 9 3.1.1. W przypadku
Instrukcja pobrania i instalacji certyfikatu Microsoft Code Signing wersja 1.4 Spis treści 1. WSTĘP... 4 2. TWORZENIE CERTYFIKATU... 4 3. WERYFIKACJA... 9 3.1. WERYFIKACJA DOKUMENTÓW... 9 3.1.1. W przypadku
Certyfikat niekwalifikowany zaufany Certum Silver. Instrukcja dla uŝytkowników Windows Vista. wersja 1.1 UNIZETO TECHNOLOGIES SA
 Certyfikat niekwalifikowany zaufany Certum Silver Instrukcja dla uŝytkowników Windows Vista wersja 1.1 Spis treści 1. POBRANIE CERTYFIKATU SILVER... 3 2. IMPORTOWANIE CERTYFIKATU DO PROGRAMU POCZTA SYSTEMU
Certyfikat niekwalifikowany zaufany Certum Silver Instrukcja dla uŝytkowników Windows Vista wersja 1.1 Spis treści 1. POBRANIE CERTYFIKATU SILVER... 3 2. IMPORTOWANIE CERTYFIKATU DO PROGRAMU POCZTA SYSTEMU
Exchange 2013. Konfiguracja protokołu SSL/TLS w serwerze pocztowym Exchange 2013. wersja 1.0
 Exchange 2013 Konfiguracja protokołu SSL/TLS w serwerze pocztowym Exchange 2013 wersja 1.0 Spis treści 1. GENEROWANIE ŻĄDANIA WYSTAWIENIA CERTYFIKATU (NA PRZYKŁADZIE CERTYFIKATU TYPU WILDCARD I DOMENY
Exchange 2013 Konfiguracja protokołu SSL/TLS w serwerze pocztowym Exchange 2013 wersja 1.0 Spis treści 1. GENEROWANIE ŻĄDANIA WYSTAWIENIA CERTYFIKATU (NA PRZYKŁADZIE CERTYFIKATU TYPU WILDCARD I DOMENY
1. MOZILLA THUNDERBIRD (31.3.0) 2 2. WINDOWS LIVE MAIL 2011 13 3. THE BAT HOME EDITION (6.7.7.0 32 BIT) 30
 Zakładamy, że użytkownik posiada paczkę pfx z certyfikatem I kluczem prywatnym. Poniższe informacje dotyczą wyłącznie instalacji certyfikatu własnego (z pliku pfx) oraz osoby trzeciej. 1. MOZILLA THUNDERBIRD
Zakładamy, że użytkownik posiada paczkę pfx z certyfikatem I kluczem prywatnym. Poniższe informacje dotyczą wyłącznie instalacji certyfikatu własnego (z pliku pfx) oraz osoby trzeciej. 1. MOZILLA THUNDERBIRD
Instrukcja Instalacji
 Generator Wniosków Płatniczych dla Programu Operacyjnego Kapitał Ludzki Instrukcja Instalacji Aplikacja współfinansowana ze środków Unii Europejskiej w ramach Europejskiego Funduszu Społecznego Spis treści
Generator Wniosków Płatniczych dla Programu Operacyjnego Kapitał Ludzki Instrukcja Instalacji Aplikacja współfinansowana ze środków Unii Europejskiej w ramach Europejskiego Funduszu Społecznego Spis treści
Instrukcja odnawiania certyfikatów. przez stronę elektronicznypodpis.pl
 Instrukcja odnawiania certyfikatów przez stronę elektronicznypodpis.pl Lipiec, 2015 Spis treści 1. WPROWADZENIE... 3 2. WYPEŁNIENIE FORMULARZA WWW... 4 3. ODNAWIANIE CERTYFIKATU KWALIFIKOWANEGO... 7 3.1
Instrukcja odnawiania certyfikatów przez stronę elektronicznypodpis.pl Lipiec, 2015 Spis treści 1. WPROWADZENIE... 3 2. WYPEŁNIENIE FORMULARZA WWW... 4 3. ODNAWIANIE CERTYFIKATU KWALIFIKOWANEGO... 7 3.1
System Zdalnej Obsługi Certyfikatów 2.0 Instrukcja użytkownika
 System Zdalnej Obsługi Certyfikatów 2.0 Instrukcja użytkownika Departament Bezpieczeństwa, Wydział Kryptografii Warszawa, 2016 Spis treści Wstęp 2 1. Generowanie kluczy kryptograficznych i certyfikatów
System Zdalnej Obsługi Certyfikatów 2.0 Instrukcja użytkownika Departament Bezpieczeństwa, Wydział Kryptografii Warszawa, 2016 Spis treści Wstęp 2 1. Generowanie kluczy kryptograficznych i certyfikatów
Sigillum Sign Pro 2.5
 Sigillum Sign Pro 2.5 Instrukcja Użytkownika Wersja dokumentu 1.00 Data: czerwiec 2008 r. SPIS TREŚCI 1. SŁOWNICZEK... 2. PODSTAWY PODPISU ELEKTRONICZNEGO... 8. ZAWARTOŚĆ ZESTAWU DO PODPISU ELEKTRONICZNEGO
Sigillum Sign Pro 2.5 Instrukcja Użytkownika Wersja dokumentu 1.00 Data: czerwiec 2008 r. SPIS TREŚCI 1. SŁOWNICZEK... 2. PODSTAWY PODPISU ELEKTRONICZNEGO... 8. ZAWARTOŚĆ ZESTAWU DO PODPISU ELEKTRONICZNEGO
Platforma e-learningowa
 Dotyczy projektu nr WND-RPPD.04.01.00-20-002/11 pn. Wdrażanie elektronicznych usług dla ludności województwa podlaskiego część II, administracja samorządowa realizowanego w ramach Decyzji nr UDA- RPPD.04.01.00-20-002/11-00
Dotyczy projektu nr WND-RPPD.04.01.00-20-002/11 pn. Wdrażanie elektronicznych usług dla ludności województwa podlaskiego część II, administracja samorządowa realizowanego w ramach Decyzji nr UDA- RPPD.04.01.00-20-002/11-00
Instrukcja odnawiania certyfikatów. przez stronę elektronicznypodpis.pl
 Instrukcja odnawiania certyfikatów przez stronę elektronicznypodpis.pl Sierpień, 2017 Spis treści 1. Wprowadzenie... 3 2. Złożenie zamówienia na odnowienie... 4 3. Odnawianie certyfikatu kwalifikowanego...
Instrukcja odnawiania certyfikatów przez stronę elektronicznypodpis.pl Sierpień, 2017 Spis treści 1. Wprowadzenie... 3 2. Złożenie zamówienia na odnowienie... 4 3. Odnawianie certyfikatu kwalifikowanego...
Kancelaria Prawna.WEB - POMOC
 Kancelaria Prawna.WEB - POMOC I Kancelaria Prawna.WEB Spis treści Część I Wprowadzenie 1 Część II Wymagania systemowe 1 Część III Instalacja KP.WEB 9 1 Konfiguracja... dostępu do dokumentów 11 Część IV
Kancelaria Prawna.WEB - POMOC I Kancelaria Prawna.WEB Spis treści Część I Wprowadzenie 1 Część II Wymagania systemowe 1 Część III Instalacja KP.WEB 9 1 Konfiguracja... dostępu do dokumentów 11 Część IV
Przed przystąpieniem do instalacji certyfikatów należy zweryfikować czy są spełnione poniższe wymagania systemowe.
 INSTRUKCJA INSTALACJI CERTYFIKATU INTERNETOWEGO (U2A) Działania wymagane wskazano w punktach I.1 - I.4 Działania opcjonalne (zalecane) w punktach I.5-I.6. I.1. Wymagania systemowe Przed przystąpieniem
INSTRUKCJA INSTALACJI CERTYFIKATU INTERNETOWEGO (U2A) Działania wymagane wskazano w punktach I.1 - I.4 Działania opcjonalne (zalecane) w punktach I.5-I.6. I.1. Wymagania systemowe Przed przystąpieniem
elektroniczna Platforma Usług Administracji Publicznej
 elektroniczna Platforma Usług Administracji Publicznej Instrukcja użytkownika Instrukcja korzystania z certyfikatu wersja 7.5 Ministerstwo Spraw Wewnętrznych i Administracji ul. Batorego 5, 02-591 Warszawa
elektroniczna Platforma Usług Administracji Publicznej Instrukcja użytkownika Instrukcja korzystania z certyfikatu wersja 7.5 Ministerstwo Spraw Wewnętrznych i Administracji ul. Batorego 5, 02-591 Warszawa
Instrukcja instalacji certyfikatu kwalifikowanego w programie Płatnik. wersja 1.8
 Instrukcja instalacji certyfikatu kwalifikowanego w programie Płatnik wersja 1.8 Spis treści 1. INSTALACJA CERTYFIKATU Z KARTY KRYPTOGRAFICZNEJ W MAGAZYNIE SYSTEMOWYM... 3 Wczytanie danych z karty CryptoCERTUM...
Instrukcja instalacji certyfikatu kwalifikowanego w programie Płatnik wersja 1.8 Spis treści 1. INSTALACJA CERTYFIKATU Z KARTY KRYPTOGRAFICZNEJ W MAGAZYNIE SYSTEMOWYM... 3 Wczytanie danych z karty CryptoCERTUM...
Przewodnik dla klienta
 PAŁUCKI BANK SPÓŁDZIELCZY w WĄGROWCU Przewodnik dla klienta Aplikacja npodpis do obsługi certyfikatu (instrukcja użytkownika) Wersja 05 https://www.paluckibs.pl I. Słownik pojęć dalej zwana aplikacją;
PAŁUCKI BANK SPÓŁDZIELCZY w WĄGROWCU Przewodnik dla klienta Aplikacja npodpis do obsługi certyfikatu (instrukcja użytkownika) Wersja 05 https://www.paluckibs.pl I. Słownik pojęć dalej zwana aplikacją;
KOMPUTEROWY SYSTEM WSPOMAGANIA OBSŁUGI JEDNOSTEK SŁUŻBY ZDROWIA KS-SOMED
 KOMPUTEROWY SYSTEM WSPOMAGANIA OBSŁUGI JEDNOSTEK SŁUŻBY ZDROWIA KS-SOMED Podręcznik użytkownika Katowice 2010 Producent programu: KAMSOFT S.A. ul. 1 Maja 133 40-235 Katowice Telefon: (0-32) 209-07-05 Fax:
KOMPUTEROWY SYSTEM WSPOMAGANIA OBSŁUGI JEDNOSTEK SŁUŻBY ZDROWIA KS-SOMED Podręcznik użytkownika Katowice 2010 Producent programu: KAMSOFT S.A. ul. 1 Maja 133 40-235 Katowice Telefon: (0-32) 209-07-05 Fax:
Instrukcja pobrania i instalacji certyfikatu niekwalifikowanego na komputerze lub karcie. Instrukcja dla użytkowników. wersja 1.4
 Instrukcja pobrania i instalacji certyfikatu niekwalifikowanego na komputerze lub karcie Instrukcja dla użytkowników wersja 1.4 Spis treści 1 NIEZBĘDNE ELEMENTY DO WGRANIA CERTYFIKATU NIEKWALIFIKOWANEGO
Instrukcja pobrania i instalacji certyfikatu niekwalifikowanego na komputerze lub karcie Instrukcja dla użytkowników wersja 1.4 Spis treści 1 NIEZBĘDNE ELEMENTY DO WGRANIA CERTYFIKATU NIEKWALIFIKOWANEGO
elektroniczna Platforma Usług Administracji Publicznej
 elektroniczna Platforma Usług Administracji Publicznej Instrukcja użytkownika Profil Zaufany wersja 02-02. Ministerstwo Spraw Wewnętrznych i Administracji ul. Batorego 5, 02-591 Warszawa www.epuap.gov.pl
elektroniczna Platforma Usług Administracji Publicznej Instrukcja użytkownika Profil Zaufany wersja 02-02. Ministerstwo Spraw Wewnętrznych i Administracji ul. Batorego 5, 02-591 Warszawa www.epuap.gov.pl
PUE ZUS Wysyłka elektronicznych zapytan. Instrukcja wysyłki zapytań do ZUZ-PUE za pomocą aplikacji Komornik SQL
 PUE ZUS Wysyłka elektronicznych zapytan Instrukcja wysyłki zapytań do ZUZ-PUE za pomocą aplikacji Komornik SQL Spis treści Wysyłka elektronicznych wniosków ZUS EKS do portalu PUE ZUS... 2 Konfiguracja
PUE ZUS Wysyłka elektronicznych zapytan Instrukcja wysyłki zapytań do ZUZ-PUE za pomocą aplikacji Komornik SQL Spis treści Wysyłka elektronicznych wniosków ZUS EKS do portalu PUE ZUS... 2 Konfiguracja
Instrukcja. importu dokumentów. z programu Fakt do programu Płatnik. oraz. przesyłania danych do ZUS. przy pomocy programu Płatnik
 Fakt Dystrybucja, Instrukcja z dnia 06.2010 Instrukcja importu dokumentów z programu Fakt do programu Płatnik oraz przesyłania danych do ZUS przy pomocy programu Płatnik 1/22 1 Eksport danych z Programu
Fakt Dystrybucja, Instrukcja z dnia 06.2010 Instrukcja importu dokumentów z programu Fakt do programu Płatnik oraz przesyłania danych do ZUS przy pomocy programu Płatnik 1/22 1 Eksport danych z Programu
Generator Wniosków Płatniczych dla Programu Operacyjnego Kapitał Ludzki. Instrukcja Instalacji
 Generator Wniosków Płatniczych dla Programu Operacyjnego Kapitał Ludzki Instrukcja Instalacji Aplikacja współfinansowana ze środków Unii Europejskiej w ramach Europejskiego Funduszu Społecznego Warszawa,
Generator Wniosków Płatniczych dla Programu Operacyjnego Kapitał Ludzki Instrukcja Instalacji Aplikacja współfinansowana ze środków Unii Europejskiej w ramach Europejskiego Funduszu Społecznego Warszawa,
INSTRUKCJA INSTALACJI SYSTEMU
 Zarządzanie Procesami Informatycznymi Sp. z o.o. 54-204 Wrocław, ul. Legnicka 62 Tel. : ( 071 ) 354 88 88 Fax : ( 071 ) 354 88 99 E-mail : biuro@vilico.pl INSTRUKCJA INSTALACJI SYSTEMU Wersja 1.4-1 - Spis
Zarządzanie Procesami Informatycznymi Sp. z o.o. 54-204 Wrocław, ul. Legnicka 62 Tel. : ( 071 ) 354 88 88 Fax : ( 071 ) 354 88 99 E-mail : biuro@vilico.pl INSTRUKCJA INSTALACJI SYSTEMU Wersja 1.4-1 - Spis
Instrukcja odnawiania certyfikatów. przez stronę elektronicznypodpis.pl
 Instrukcja odnawiania certyfikatów przez stronę elektronicznypodpis.pl Czerwiec, 2016 Spis treści 1. Wprowadzenie... 3 2. Złożenie zamówienia na odnowienie... 4 3. Odnawianie certyfikatu kwalifikowanego...
Instrukcja odnawiania certyfikatów przez stronę elektronicznypodpis.pl Czerwiec, 2016 Spis treści 1. Wprowadzenie... 3 2. Złożenie zamówienia na odnowienie... 4 3. Odnawianie certyfikatu kwalifikowanego...
Instrukcja pobrania i instalacji. certyfikatu niekwalifikowanego na komputerze lub karcie kryptograficznej. wersja 1.4 UNIZETO TECHNOLOGIES SA
 Instrukcja pobrania i instalacji certyfikatu niekwalifikowanego na komputerze lub karcie kryptograficznej wersja 1.4 Spis treści 1 NIEZBĘDNE ELEMENTY DO WGRANIA CERTYFIKATU NIEKWALIFIKOWANEGO NA KARTĘ
Instrukcja pobrania i instalacji certyfikatu niekwalifikowanego na komputerze lub karcie kryptograficznej wersja 1.4 Spis treści 1 NIEZBĘDNE ELEMENTY DO WGRANIA CERTYFIKATU NIEKWALIFIKOWANEGO NA KARTĘ
Instrukcja instalacji programu SYSTEmSM
 Instrukcja instalacji programu SYSTEmSM SYSTEmEG Sp. z o.o. Siedziba: ul. Wojrow icka 10a/14 PL 54-434 Wrocław + 48 (71) 354 47 76 Biuro: ul. Chociebuska 11 PL 54-433 Wrocław fax. + 48 (71) 358 04 99 Bank:
Instrukcja instalacji programu SYSTEmSM SYSTEmEG Sp. z o.o. Siedziba: ul. Wojrow icka 10a/14 PL 54-434 Wrocław + 48 (71) 354 47 76 Biuro: ul. Chociebuska 11 PL 54-433 Wrocław fax. + 48 (71) 358 04 99 Bank:
Certyfikat niekwalifikowany zaufany Certum Basic ID. Instrukcja dla użytkowników Windows Vista. wersja 1.2 UNIZETO TECHNOLOGIES SA
 Certyfikat niekwalifikowany zaufany Certum Basic ID Instrukcja dla użytkowników Windows Vista wersja 1.2 Spis treści 1 ZAKUP I AKTYWACJA CERTYFIKATU BASIC ID... 3 1.1. GENEROWANIE PARY KLUCZY... 13 1.1.1.
Certyfikat niekwalifikowany zaufany Certum Basic ID Instrukcja dla użytkowników Windows Vista wersja 1.2 Spis treści 1 ZAKUP I AKTYWACJA CERTYFIKATU BASIC ID... 3 1.1. GENEROWANIE PARY KLUCZY... 13 1.1.1.
INSTRUKCJA UŻYTKOWNIKA Podpis cyfrowy ISO 9001:2008 Dokument: 2013.1.0.0 Wydanie: 2013-01. Podpis cyfrowy
 Spis treści 1. Wstęp... 2 2. Przygotowanie certyfiaktów... 2 2.1. Dodawanie certyfikatu nadrzędnego... 4 2.2. Dodawanie certyfikatu pracownika... 5 2.3. Informacje dodatkowe... 7 3. Podpisywanie dokumnetów...
Spis treści 1. Wstęp... 2 2. Przygotowanie certyfiaktów... 2 2.1. Dodawanie certyfikatu nadrzędnego... 4 2.2. Dodawanie certyfikatu pracownika... 5 2.3. Informacje dodatkowe... 7 3. Podpisywanie dokumnetów...
Laboratorium nr 5 Podpis elektroniczny i certyfikaty
 Laboratorium nr 5 Podpis elektroniczny i certyfikaty Wprowadzenie W roku 2001 Prezydent RP podpisał ustawę o podpisie elektronicznym, w która stanowi że podpis elektroniczny jest równoprawny podpisowi
Laboratorium nr 5 Podpis elektroniczny i certyfikaty Wprowadzenie W roku 2001 Prezydent RP podpisał ustawę o podpisie elektronicznym, w która stanowi że podpis elektroniczny jest równoprawny podpisowi
PODPIS ELEKTRONICZNY PODSTAWY WIEDZY I ZASTOSOWANIA
 Charakterystyka działań z obszaru e gospodarki i e administracji podejmowanych na regionalnym poziomie PODPIS ELEKTRONICZNY PODSTAWY WIEDZY I ZASTOSOWANIA Maciej Domagalski Krajowa Izba Rozliczeniowa SA
Charakterystyka działań z obszaru e gospodarki i e administracji podejmowanych na regionalnym poziomie PODPIS ELEKTRONICZNY PODSTAWY WIEDZY I ZASTOSOWANIA Maciej Domagalski Krajowa Izba Rozliczeniowa SA
System Zdalnej Obsługi Certyfikatów 2.0 Instrukcja użytkownika
 Elektronicznie podpisany przez Narodowy Bank Polski Data: 2017.10.19 13:22:17 +02'00' System Zdalnej Obsługi Certyfikatów 2.0 Instrukcja użytkownika Departament Bezpieczeństwa, Wydział Kryptografii Warszawa,
Elektronicznie podpisany przez Narodowy Bank Polski Data: 2017.10.19 13:22:17 +02'00' System Zdalnej Obsługi Certyfikatów 2.0 Instrukcja użytkownika Departament Bezpieczeństwa, Wydział Kryptografii Warszawa,
Wprowadzenie do PKI. 1. Wstęp. 2. Kryptografia symetryczna. 3. Kryptografia asymetryczna
 1. Wstęp Wprowadzenie do PKI Infrastruktura klucza publicznego (ang. PKI - Public Key Infrastructure) to termin dzisiaj powszechnie spotykany. Pod tym pojęciem kryje się standard X.509 opracowany przez
1. Wstęp Wprowadzenie do PKI Infrastruktura klucza publicznego (ang. PKI - Public Key Infrastructure) to termin dzisiaj powszechnie spotykany. Pod tym pojęciem kryje się standard X.509 opracowany przez
SZAFIR Weryfikuj¹ca Podrêcznik u ytkownika
 SZAFIR Weryfikuj¹ca Podrêcznik u ytkownika Informacje prawne Krajowa Izba Rozliczeniowa S.A. oświadcza, że wszelkie prawa autorskie dotyczące tej dokumentacji są zastrzeżone, łącznie z tłumaczeniem na
SZAFIR Weryfikuj¹ca Podrêcznik u ytkownika Informacje prawne Krajowa Izba Rozliczeniowa S.A. oświadcza, że wszelkie prawa autorskie dotyczące tej dokumentacji są zastrzeżone, łącznie z tłumaczeniem na
STATISTICA 8 WERSJA JEDNOSTANOWISKOWA INSTRUKCJA INSTALACJI
 STATISTICA 8 WERSJA JEDNOSTANOWISKOWA INSTRUKCJA INSTALACJI Uwagi: 1. Użytkownicy korzystający z systemów operacyjnych Windows 2000, XP lub Vista na swoich komputerach muszą zalogować się z uprawnieniami
STATISTICA 8 WERSJA JEDNOSTANOWISKOWA INSTRUKCJA INSTALACJI Uwagi: 1. Użytkownicy korzystający z systemów operacyjnych Windows 2000, XP lub Vista na swoich komputerach muszą zalogować się z uprawnieniami
INSTRUKCJA AKTYWACJI I INSTALACJI CERTYFIKATU ID
 Instrukcja jak aktywować certyfikat BASIC ID oraz PROFESSIONAL ID znajduje się na stronie www.efpe.pl dla zalogowanych użytkowników. Login i hasło do strony efpe.pl znajduje się wewnątrz twojego identyfikatora
Instrukcja jak aktywować certyfikat BASIC ID oraz PROFESSIONAL ID znajduje się na stronie www.efpe.pl dla zalogowanych użytkowników. Login i hasło do strony efpe.pl znajduje się wewnątrz twojego identyfikatora
Instrukcja logowania do systemu e-bank EBS
 Instrukcja logowania do systemu e-bank EBS 1. Instalacja programu JAVA Przed pierwszą rejestracją do systemu e-bank EBS na komputerze należy zainstalować program JAVA w wersji 6u7 lub nowszej. Można go
Instrukcja logowania do systemu e-bank EBS 1. Instalacja programu JAVA Przed pierwszą rejestracją do systemu e-bank EBS na komputerze należy zainstalować program JAVA w wersji 6u7 lub nowszej. Można go
Podręcznik Użytkownika LSI WRPO
 Podręcznik użytkownika Lokalnego Systemu Informatycznego do obsługi Wielkopolskiego Regionalnego Programu Operacyjnego na lata 2007 2013 w zakresie wypełniania wniosków o dofinansowanie Wersja 1 Podręcznik
Podręcznik użytkownika Lokalnego Systemu Informatycznego do obsługi Wielkopolskiego Regionalnego Programu Operacyjnego na lata 2007 2013 w zakresie wypełniania wniosków o dofinansowanie Wersja 1 Podręcznik
System Zdalnej Obsługi Certyfikatów Instrukcja użytkownika
 System Zdalnej Obsługi Certyfikatów Instrukcja użytkownika Departament Bezpieczeństwa, Wydział Kryptografii Warszawa, 2016 Spis treści Wstęp 2 1. Generowanie kluczy kryptograficznych i certyfikatów za
System Zdalnej Obsługi Certyfikatów Instrukcja użytkownika Departament Bezpieczeństwa, Wydział Kryptografii Warszawa, 2016 Spis treści Wstęp 2 1. Generowanie kluczy kryptograficznych i certyfikatów za
elektroniczna Platforma Usług Administracji Publicznej
 elektroniczna Platforma Usług Administracji Publicznej Instrukcja użytkownika Instrukcja korzystania z certyfikatu wersja 7.6 Ministerstwo Spraw Wewnętrznych i Administracji ul. Batorego 5, 02-591 Warszawa
elektroniczna Platforma Usług Administracji Publicznej Instrukcja użytkownika Instrukcja korzystania z certyfikatu wersja 7.6 Ministerstwo Spraw Wewnętrznych i Administracji ul. Batorego 5, 02-591 Warszawa
"Repozytorium transakcji "
 "Repozytorium transakcji " Instrukcja użytkownika Wersja 1.0 Spis treści Wymagania systemowe... 3 Dostęp do Repozytorium transakcji... 4 Pierwsze uruchomienie... 4 Wniosek certyfikacyjny... 5 Status zgłoszenia
"Repozytorium transakcji " Instrukcja użytkownika Wersja 1.0 Spis treści Wymagania systemowe... 3 Dostęp do Repozytorium transakcji... 4 Pierwsze uruchomienie... 4 Wniosek certyfikacyjny... 5 Status zgłoszenia
Konfiguracja konta pocztowego w Thunderbird
 Konfiguracja konta pocztowego w Thunderbird Sygnity SA 2013 Wszystkie prawa zastrzeżone. Znaki firmowe oraz towarowe użyte w opracowaniu są prawną własnością ich właścicieli. Autor dokumentacji: Magdalena
Konfiguracja konta pocztowego w Thunderbird Sygnity SA 2013 Wszystkie prawa zastrzeżone. Znaki firmowe oraz towarowe użyte w opracowaniu są prawną własnością ich właścicieli. Autor dokumentacji: Magdalena
Instrukcja instalacji nośników USB w systemie internetowym Alior Banku
 Instrukcja instalacji nośników USB w systemie internetowym Alior Banku Nośnik USB służy do przechowywania klucza elektronicznego, używanego do logowania i autoryzacji transakcji. Opcja dostępna jest wyłącznie
Instrukcja instalacji nośników USB w systemie internetowym Alior Banku Nośnik USB służy do przechowywania klucza elektronicznego, używanego do logowania i autoryzacji transakcji. Opcja dostępna jest wyłącznie
2014 Electronics For Imaging. Informacje zawarte w niniejszej publikacji podlegają postanowieniom opisanym w dokumencie Uwagi prawne dotyczącym tego
 2014 Electronics For Imaging. Informacje zawarte w niniejszej publikacji podlegają postanowieniom opisanym w dokumencie Uwagi prawne dotyczącym tego produktu. 23 czerwca 2014 Spis treści 3 Spis treści...5
2014 Electronics For Imaging. Informacje zawarte w niniejszej publikacji podlegają postanowieniom opisanym w dokumencie Uwagi prawne dotyczącym tego produktu. 23 czerwca 2014 Spis treści 3 Spis treści...5
1. Podręcznik instalacji aplikacji EXR Creator... 2 1.1 Wstęp... 3 1.2 Instalacja... 4 1.2.1 Instalacja aplikacji EXR Creator z płyty CD... 5 1.2.1.
 1. Podręcznik instalacji aplikacji EXR Creator.................................................................... 2 1.1 Wstęp.............................................................................................
1. Podręcznik instalacji aplikacji EXR Creator.................................................................... 2 1.1 Wstęp.............................................................................................
System Symfonia e-dokumenty
 System Symfonia e-dokumenty Konfiguracja Symfonia e-dokumenty Wersja 2012.1 Konfiguracja Symfonia e-dokumenty 2012.1 Instalacja Symfonia e-dokumenty 2012.1 Należy pamiętać, że na danym systemie operacyjnym
System Symfonia e-dokumenty Konfiguracja Symfonia e-dokumenty Wersja 2012.1 Konfiguracja Symfonia e-dokumenty 2012.1 Instalacja Symfonia e-dokumenty 2012.1 Należy pamiętać, że na danym systemie operacyjnym
Instrukcja obsługi Outlook Web App i konfiguracji Thunderbird
 i konfiguracji Thunderbird Spis treści 1 Wstęp... 3 2 Outlook Web App... 4 2.1 Logowanie do poczty poprzez przeglądarkę... 4 2.2 Korzystanie z OWA... 7 2.2.1 Tworzenie nowej wiadomości... 7 2.2.2 Dodanie
i konfiguracji Thunderbird Spis treści 1 Wstęp... 3 2 Outlook Web App... 4 2.1 Logowanie do poczty poprzez przeglądarkę... 4 2.2 Korzystanie z OWA... 7 2.2.1 Tworzenie nowej wiadomości... 7 2.2.2 Dodanie
Memeo Instant Backup Podręcznik Szybkiego Startu
 Wprowadzenie Memeo Instant Backup pozwala w łatwy sposób chronić dane przed zagrożeniami cyfrowego świata. Aplikacja regularnie i automatycznie tworzy kopie zapasowe ważnych plików znajdujących się na
Wprowadzenie Memeo Instant Backup pozwala w łatwy sposób chronić dane przed zagrożeniami cyfrowego świata. Aplikacja regularnie i automatycznie tworzy kopie zapasowe ważnych plików znajdujących się na
Instrukcja wczytywania i przekazywania zbiorów centralnych w Centralnej Aplikacji Statystycznej (CAS) przez użytkowników podobszaru PS
 Instrukcja wczytywania i przekazywania zbiorów centralnych w Centralnej Aplikacji Statystycznej (CAS) przez użytkowników podobszaru PS Uwaga! Opisane w niniejszej instrukcji funkcje Centralnej Aplikacji
Instrukcja wczytywania i przekazywania zbiorów centralnych w Centralnej Aplikacji Statystycznej (CAS) przez użytkowników podobszaru PS Uwaga! Opisane w niniejszej instrukcji funkcje Centralnej Aplikacji
Ministerstwo Finansów
 Ministerstwo Finansów System e-deklaracje Instrukcja użytkownika Wersja 1.00 1/21 SPIS TREŚCI I. INFORMACJE OGÓLNE...3 WYMAGANIA NIEZBĘDNE DO SKŁADANIA DEKLARACJI ZA POMOCĄ INTERAKTYWNYCH FORMULARZY...3
Ministerstwo Finansów System e-deklaracje Instrukcja użytkownika Wersja 1.00 1/21 SPIS TREŚCI I. INFORMACJE OGÓLNE...3 WYMAGANIA NIEZBĘDNE DO SKŁADANIA DEKLARACJI ZA POMOCĄ INTERAKTYWNYCH FORMULARZY...3
Instrukcja odnawiania certyfikatów. przez stronê internetow¹ www.kir.pl. Podrêcznik u ytkownika
 Instrukcja odnawiania certyfikatów przez stronê internetow¹ www.kir.pl Podrêcznik u ytkownika 2 Instrukcja odnawiania certyfikatów przez www Spis treści 1. Wprowadzenie... 3 2. Wypełnienie formularza www...
Instrukcja odnawiania certyfikatów przez stronê internetow¹ www.kir.pl Podrêcznik u ytkownika 2 Instrukcja odnawiania certyfikatów przez www Spis treści 1. Wprowadzenie... 3 2. Wypełnienie formularza www...
Fiery Remote Scan. Uruchamianie programu Fiery Remote Scan. Skrzynki pocztowe
 Fiery Remote Scan Program Fiery Remote Scan umożliwia zarządzanie skanowaniem na serwerze Fiery server i drukarce ze zdalnego komputera. Programu Fiery Remote Scan można użyć do wykonania następujących
Fiery Remote Scan Program Fiery Remote Scan umożliwia zarządzanie skanowaniem na serwerze Fiery server i drukarce ze zdalnego komputera. Programu Fiery Remote Scan można użyć do wykonania następujących
Aplikacja npodpis do obsługi certyfikatu
 BANK SPÓŁDZIELCZY w Witkowie Aplikacja npodpis do obsługi certyfikatu (instrukcja użytkownika) Wersja 05 http://www.ib.bswitkowo.pl I. Słownik pojęć dalej zwana aplikacją; Internet Banking dla Firm dalej
BANK SPÓŁDZIELCZY w Witkowie Aplikacja npodpis do obsługi certyfikatu (instrukcja użytkownika) Wersja 05 http://www.ib.bswitkowo.pl I. Słownik pojęć dalej zwana aplikacją; Internet Banking dla Firm dalej
Korzystanie z Certyfikatów CC Signet w programie MS Outlook 2000
 Korzystanie z Certyfikatów CC Signet w programie MS Outlook 2000 1 SPIS TREŚCI 1. Wprowadzenie....3 2. Rozpoczęcie pracy....3 3. Podpisywanie i szyfrowanie wiadomości pocztowych....3 3.1. Wysyłanie wiadomości
Korzystanie z Certyfikatów CC Signet w programie MS Outlook 2000 1 SPIS TREŚCI 1. Wprowadzenie....3 2. Rozpoczęcie pracy....3 3. Podpisywanie i szyfrowanie wiadomości pocztowych....3 3.1. Wysyłanie wiadomości
Przewodnik instalacji i rozpoczynania pracy. Dla DataPage+ 2013
 Przewodnik instalacji i rozpoczynania pracy Dla DataPage+ 2013 Ostatnia aktualizacja: 25 lipca 2013 Spis treści Instalowanie wymaganych wstępnie komponentów... 1 Przegląd... 1 Krok 1: Uruchamianie Setup.exe
Przewodnik instalacji i rozpoczynania pracy Dla DataPage+ 2013 Ostatnia aktualizacja: 25 lipca 2013 Spis treści Instalowanie wymaganych wstępnie komponentów... 1 Przegląd... 1 Krok 1: Uruchamianie Setup.exe
PODRĘCZNIK UŻYTKOWNIKA programu Pilot
 TRX Krzysztof Kryński Cyfrowe rejestratory rozmów seria KSRC PODRĘCZNIK UŻYTKOWNIKA programu Pilot Wersja 2.1 Maj 2013 Dotyczy programu Pilot w wersji 1.6.3 TRX ul. Garibaldiego 4 04-078 Warszawa Tel.
TRX Krzysztof Kryński Cyfrowe rejestratory rozmów seria KSRC PODRĘCZNIK UŻYTKOWNIKA programu Pilot Wersja 2.1 Maj 2013 Dotyczy programu Pilot w wersji 1.6.3 TRX ul. Garibaldiego 4 04-078 Warszawa Tel.
Microsoft Office 365
 44-330 Jastrzębie-Zdrój, ul. Armii Krajowej 56 Tel. 32 476 2345, Fax: 32 476 1185 e-mail: firma@advicom.pl Instrukcja instalacji w domu UWAGA! Microsoft Office 365 Uprzejmie informujemy, że prawo do korzystania
44-330 Jastrzębie-Zdrój, ul. Armii Krajowej 56 Tel. 32 476 2345, Fax: 32 476 1185 e-mail: firma@advicom.pl Instrukcja instalacji w domu UWAGA! Microsoft Office 365 Uprzejmie informujemy, że prawo do korzystania
Certyfikat kwalifikowany
 Certyfikat kwalifikowany Krok 3 Pobranie certyfikatu kwalifikowanego. Instrukcja uzyskania certyfikatu kwalifikowanego Krok 3 Pobranie certyfikatu kwalifikowanego Wersja 1.6 Spis treści 1. KROK 3 Pobranie
Certyfikat kwalifikowany Krok 3 Pobranie certyfikatu kwalifikowanego. Instrukcja uzyskania certyfikatu kwalifikowanego Krok 3 Pobranie certyfikatu kwalifikowanego Wersja 1.6 Spis treści 1. KROK 3 Pobranie
Instrukcja obsługi Strona aplikacji
 Instrukcja obsługi Strona aplikacji Przed rozpoczęciem użytkowania urządzenia należy dokładnie przeczytać niniejszy podręcznik i zachować w pobliżu urządzenia w celu szybkiego zasięgnięcia potrzebnych
Instrukcja obsługi Strona aplikacji Przed rozpoczęciem użytkowania urządzenia należy dokładnie przeczytać niniejszy podręcznik i zachować w pobliżu urządzenia w celu szybkiego zasięgnięcia potrzebnych
Instrukcja instalacji nos niko w USB w bankowos ci Alior Banku
 Instrukcja instalacji nos niko w USB w bankowos ci Alior Banku Nośnik USB służy do przechowywania klucza elektronicznego, używanego do logowania i autoryzacji transakcji. Opcja dostępna jest wyłącznie
Instrukcja instalacji nos niko w USB w bankowos ci Alior Banku Nośnik USB służy do przechowywania klucza elektronicznego, używanego do logowania i autoryzacji transakcji. Opcja dostępna jest wyłącznie
STATISTICA 8 WERSJA SIECIOWA CONCURRENT INSTRUKCJA INSTALACJI
 STATISTICA 8 WERSJA SIECIOWA CONCURRENT INSTRUKCJA INSTALACJI Uwagi: 1. Instalacja wersji sieciowej concurrent składa się z dwóch części: a) instalacji na serwerze oraz b) instalacji na każdej stacji roboczej.
STATISTICA 8 WERSJA SIECIOWA CONCURRENT INSTRUKCJA INSTALACJI Uwagi: 1. Instalacja wersji sieciowej concurrent składa się z dwóch części: a) instalacji na serwerze oraz b) instalacji na każdej stacji roboczej.
Uzyskanie dostępu oraz instalacja oprogramowania STATISTICA dla pracowników oraz studentów Uniwersytetu Ekonomicznego w Poznaniu
 Uzyskanie dostępu oraz instalacja oprogramowania STATISTICA dla pracowników oraz studentów Centrum Informatyki http://ci.ue.poznan.pl helpdesk@ue.poznan.pl al. Niepodległości 10, 61-875 Poznań tel. + 48
Uzyskanie dostępu oraz instalacja oprogramowania STATISTICA dla pracowników oraz studentów Centrum Informatyki http://ci.ue.poznan.pl helpdesk@ue.poznan.pl al. Niepodległości 10, 61-875 Poznań tel. + 48
Instrukcja wczytywania i przekazywania zbiorów centralnych w Centralnej Aplikacji Statystycznej przez użytkowników podobszaru SR
 Instrukcja wczytywania i przekazywania zbiorów centralnych w Centralnej Aplikacji Statystycznej przez użytkowników podobszaru SR 1. Logowanie do aplikacji CAS Aby przejść do obsługi zbiorów centralnych
Instrukcja wczytywania i przekazywania zbiorów centralnych w Centralnej Aplikacji Statystycznej przez użytkowników podobszaru SR 1. Logowanie do aplikacji CAS Aby przejść do obsługi zbiorów centralnych
JPK Jednolity Plik Kontrolny.
 JPK Jednolity Plik Kontrolny. Instrukcja wysyłki pliku JPK Jednolity Plik Kontrolny Wersja 2.0 S t r o n a 2 Spis treści. 1. Jednolity plik kontrolny - podstawowe informacje... 3 2. Jednolity Plik Kontrolny
JPK Jednolity Plik Kontrolny. Instrukcja wysyłki pliku JPK Jednolity Plik Kontrolny Wersja 2.0 S t r o n a 2 Spis treści. 1. Jednolity plik kontrolny - podstawowe informacje... 3 2. Jednolity Plik Kontrolny
Instrukcja użytkownika. Aplikacja dla WF-Mag
 Instrukcja użytkownika Aplikacja dla WF-Mag Instrukcja użytkownika Aplikacja dla WF-Mag Wersja 1.0 Warszawa, Kwiecień 2015 Strona 2 z 13 Instrukcja użytkownika Aplikacja dla WF-Mag Spis treści 1. Wstęp...4
Instrukcja użytkownika Aplikacja dla WF-Mag Instrukcja użytkownika Aplikacja dla WF-Mag Wersja 1.0 Warszawa, Kwiecień 2015 Strona 2 z 13 Instrukcja użytkownika Aplikacja dla WF-Mag Spis treści 1. Wstęp...4
Instrukcja użytkownika. Aplikacja Smart Paczka DPD
 Instrukcja użytkownika Aplikacja Smart Paczka DPD Instrukcja użytkownika Aplikacja Smart Paczka DPD Wersja 2.0 Warszawa, Wrzesień 2015 Strona 2 z 9 Instrukcja użytkownika Aplikacja Smart Paczka DPD Spis
Instrukcja użytkownika Aplikacja Smart Paczka DPD Instrukcja użytkownika Aplikacja Smart Paczka DPD Wersja 2.0 Warszawa, Wrzesień 2015 Strona 2 z 9 Instrukcja użytkownika Aplikacja Smart Paczka DPD Spis
Instrukcja generowania certyfikatu PFRON i podpisywania dokumentów aplikacji SODiR w technologii JS/PKCS 12
 Instrukcja generowania certyfikatu PFRON i podpisywania dokumentów aplikacji SODiR w technologii JS/PKCS 12 Wersja 3.0 02-03-2017 Spis treści Instrukcja generowania certyfikatu PFRON i podpisywania dokumentów
Instrukcja generowania certyfikatu PFRON i podpisywania dokumentów aplikacji SODiR w technologii JS/PKCS 12 Wersja 3.0 02-03-2017 Spis treści Instrukcja generowania certyfikatu PFRON i podpisywania dokumentów
Aplikacja npodpis do obsługi certyfikatu
 BANK SPÓŁDZIELCZY w Piotrkowie Kujawskim Aplikacja npodpis do obsługi certyfikatu (instrukcja użytkownika) Wersja 05 https://www.bspk.pl I. Słownik pojęć dalej zwana aplikacją; Internet Banking dla Firm
BANK SPÓŁDZIELCZY w Piotrkowie Kujawskim Aplikacja npodpis do obsługi certyfikatu (instrukcja użytkownika) Wersja 05 https://www.bspk.pl I. Słownik pojęć dalej zwana aplikacją; Internet Banking dla Firm
DESlock+ szybki start
 DESlock+ szybki start Wersja centralnie zarządzana Wersja bez centralnej administracji standalone WAŻNE! Pamiętaj, że jeśli chcesz korzystać z centralnego zarządzania koniecznie zacznij od instalacji serwera
DESlock+ szybki start Wersja centralnie zarządzana Wersja bez centralnej administracji standalone WAŻNE! Pamiętaj, że jeśli chcesz korzystać z centralnego zarządzania koniecznie zacznij od instalacji serwera
UNIZETO TECHNOLOGIES SA. Wykorzystanie certyfikatów niekwalifikowanych zaufanych w oprogramowaniu Lotus Notes 7.03 PL. wersja 1.0
 Wykorzystanie certyfikatów niekwalifikowanych zaufanych w oprogramowaniu Lotus Notes 7.03 PL wersja 1.0 Spis treści 1. WSTĘP... 3 2. KONFIGURACJA SKRZYNKI POCZTOWEJ W CELU UŻYCIA WŁASNEGO CERTYFIKATU...
Wykorzystanie certyfikatów niekwalifikowanych zaufanych w oprogramowaniu Lotus Notes 7.03 PL wersja 1.0 Spis treści 1. WSTĘP... 3 2. KONFIGURACJA SKRZYNKI POCZTOWEJ W CELU UŻYCIA WŁASNEGO CERTYFIKATU...
efaktura Kärcher Instrukcja użytkownika
 Pion Informatyzacji i Transakcji Elektronicznych efaktura Kärcher Wersja dokumentu 1.11 Warszawa, luty 2010r. SPIS TREŚCI 1 WPROWADZENIE... 3 2 ROZPOCZĘCIE PRACY Z SYSTEMEM... 3 3 PROCES LOGOWANIA I WYLOGOWANIA
Pion Informatyzacji i Transakcji Elektronicznych efaktura Kärcher Wersja dokumentu 1.11 Warszawa, luty 2010r. SPIS TREŚCI 1 WPROWADZENIE... 3 2 ROZPOCZĘCIE PRACY Z SYSTEMEM... 3 3 PROCES LOGOWANIA I WYLOGOWANIA
Współpraca z platformą Emp@tia. dokumentacja techniczna
 Współpraca z platformą Emp@tia dokumentacja techniczna INFO-R Spółka Jawna - 2013 43-430 Pogórze, ul. Baziowa 29, tel. (33) 479 93 29, (33) 479 93 89 fax (33) 853 04 06 e-mail: admin@ops.strefa.pl Strona1
Współpraca z platformą Emp@tia dokumentacja techniczna INFO-R Spółka Jawna - 2013 43-430 Pogórze, ul. Baziowa 29, tel. (33) 479 93 29, (33) 479 93 89 fax (33) 853 04 06 e-mail: admin@ops.strefa.pl Strona1
INSTRUKCJA INSTALACJI SYSTEMU NA SERWERZE KROK PO KROKU
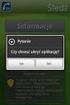 INSTRUKCJA INSTALACJI SYSTEMU NA SERWERZE KROK PO KROKU 1 / 10 Co jest potrzebne do instalacji aplikacji wraz z bazą danych: serwer z zainstalowanym systemem operacyjnym Windows, posiadający min. 4 GB
INSTRUKCJA INSTALACJI SYSTEMU NA SERWERZE KROK PO KROKU 1 / 10 Co jest potrzebne do instalacji aplikacji wraz z bazą danych: serwer z zainstalowanym systemem operacyjnym Windows, posiadający min. 4 GB
Do wersji 7.91.0 Warszawa, 09-21-2013
 Moduł Zarządzania Biurem instrukcja użytkownika Do wersji 7.91.0 Warszawa, 09-21-2013 Spis treści 1. Instalacja oprogramowania... 3 2. Rejestracja klienta w Portalu dla Biur Rachunkowych... 4 3. Pierwsze
Moduł Zarządzania Biurem instrukcja użytkownika Do wersji 7.91.0 Warszawa, 09-21-2013 Spis treści 1. Instalacja oprogramowania... 3 2. Rejestracja klienta w Portalu dla Biur Rachunkowych... 4 3. Pierwsze
Obsługa poczty elektronicznej w domenie emeritus.ue.poznan.pl
 Obsługa poczty elektronicznej w domenie emeritus.ue.poznan.pl Centrum Informatyki http://ci.ue.poznan.pl helpdesk@ue.poznan.pl al. Niepodległości 10, 61-875 Poznań tel. + 48 61 856 90 00 NIP: 777-00-05-497
Obsługa poczty elektronicznej w domenie emeritus.ue.poznan.pl Centrum Informatyki http://ci.ue.poznan.pl helpdesk@ue.poznan.pl al. Niepodległości 10, 61-875 Poznań tel. + 48 61 856 90 00 NIP: 777-00-05-497
Użytkownik zewnętrzny (UZ) może wykonywać następujące czynności:
 Instrukcja obsługi Aplikacji Zarządzania Uprawnieniami (AZU) dla użytkowników zewnętrznych (UZ) w Zintegrowanym Systemie Zarządzania Tożsamością (ZSZT) Użytkownik zewnętrzny (UZ) może wykonywać następujące
Instrukcja obsługi Aplikacji Zarządzania Uprawnieniami (AZU) dla użytkowników zewnętrznych (UZ) w Zintegrowanym Systemie Zarządzania Tożsamością (ZSZT) Użytkownik zewnętrzny (UZ) może wykonywać następujące
Instrukcja instalacji
 Instrukcja instalacji Nintex USA LLC 2012. Wszelkie prawa zastrzeżone. Zastrzegamy sobie prawo do błędów i pominięć. support@nintex.com 1 www.nintex.com Spis treści 1. Instalowanie programu Nintex Workflow
Instrukcja instalacji Nintex USA LLC 2012. Wszelkie prawa zastrzeżone. Zastrzegamy sobie prawo do błędów i pominięć. support@nintex.com 1 www.nintex.com Spis treści 1. Instalowanie programu Nintex Workflow
