1. MOZILLA THUNDERBIRD (31.3.0) 2 2. WINDOWS LIVE MAIL THE BAT HOME EDITION ( BIT) 30
|
|
|
- Mirosław Marszałek
- 8 lat temu
- Przeglądów:
Transkrypt
1 Zakładamy, że użytkownik posiada paczkę pfx z certyfikatem I kluczem prywatnym. Poniższe informacje dotyczą wyłącznie instalacji certyfikatu własnego (z pliku pfx) oraz osoby trzeciej. 1. MOZILLA THUNDERBIRD (31.3.0) Instalacja certyfikatu z pliku pfx Konfiguracja certyfikatu dla wskazanego konta Konfiguracja certyfikatu innej osoby (do szyfrowania) Wysyłanie podpisanej/zaszyfrowanej wiadomości WINDOWS LIVE MAIL Instalacja certyfikatu z pliku pfx Konfiguracja certyfikatu dla wskazanego konta Konfiguracja certyfikatu innej osoby (do szyfrowania) Wysyłanie podpisanej/zaszyfrowanej wiadomości THE BAT HOME EDITION ( BIT) Instalacja certyfikatu z pliku pfx Konfiguracja certyfikatu dla wskazanego konta Konfiguracja certyfikatu innej osoby (do szyfrowania) Wysyłanie podpisanej/zaszyfrowanej wiadomości 36 Strona 1 z 46
2 1. Mozilla Thunderbird (31.3.0) 1.1. Instalacja certyfikatu z pliku pfx Aby zainstalować certyfikat należy wejść w Narzędzia -> Opcje. Pojawi się okno, w którym wybieramy Zaawansowane: Następnie należy wybrać zakładkę Certyfikaty i kliknąć w Wyświetl Certyfikaty: Strona 2 z 46
3 Pojawi się nowe okno, które u większości użytkowników będzie puste. Poniższy zrzut przedstawia konfigurację z wieloma zainstalowanymi certyfikatami. W dalszych krokach zostanie przedstawiony import i konfiguracja dodatkowego certyfikatu. Aby dodać nowy certyfikat należy kliknąć w Importuj Pojawi się okno, w którym należy wskazać plik pfx z certyfikatem do zaimportowania. Po wybraniu pliku i kliknięciu Otwórz pojawi się okno, gdzie należy wpisać hasło zabezpieczające plik pfx: Strona 3 z 46
4 Po jego poprawnym podaniu, pojawi się komunikat o powodzeniu operacji: A nowy certyfikat zostanie dodany do listy: Jeśli podamy niewłaściwe hasło otrzymamy błąd: Strona 4 z 46
5 Jeśli wskażemy niepoprawny lub uszkodzony plik pfx otrzymamy błąd Strona 5 z 46
6 1.2. Konfiguracja certyfikatu dla wskazanego konta Po zaimportowaniu certyfikatu należy go skonfigurować dla wskazanego konta. W tym celu należy wejść w Narzędzia -> Konfiguracja kont I dla właściwego konta (na załączonym screenie jest to pierwsze konto mproszkiewicz@certum.pl) wybrać opcję Zabezpieczenia: Strona 6 z 46
7 W dalszym kroku należy kliknąć przycisk Wybierz w sekcji Podpis cyfrowy: Pojawi się okno, którym należy wybrać właściwy certyfikat. Aplikacja wyświetla tylko te certyfikaty, które pasują do danego konta i nie straciły swojej ważności. W przedstawionym przypadku aplikacja podpowiada dwa certyfikaty. Jeśli posiadamy kilka certyfikatów dla jednego konta, ale chcemy skonfigurować jeden konkretny, najlepiej zapisać sobie wcześniej jego numer seryjny, który jest wyświetlany w nawiasie: Strona 7 z 46
8 Wybór certyfikatu należy zatwierdzić przez kliknięcie OK. Pojawi się komunikat z pytaniem, czy do deszyfrowania wiadomości będzie wykorzystywany ten sam komunikat należy potwierdzić przez kliknięcie Tak: Powrócimy do okna konfiguracji, które będzie teraz wyglądać mniej więcej tak (zalecane jest zaznaczenie opcji o domyślnym podpisywaniu wiadomości jak to zostało zaznaczone na poniższym screenie): Strona 8 z 46
9 1.3. Konfiguracja certyfikatu innej osoby (do szyfrowania) W poprzednim punkcie został przedstawiony proces instalacji certyfikatu WŁASNEGO. Umożliwia on podpisywanie każdej wysłanej wiadomości (odbiorca będzie miał pewność, że wiadomość została wysłana przez nas) oraz do odbierania wiadomości, które zostały przez kogoś zaszyfrowane i wysłane do nas. NIE umożliwia to szyfrowania wiadomości, jeśli to MY chcemy ją do kogoś wysłać. W celu zaszyfrowania wiadomości, potrzebujemy certyfikatu (tylko części publicznej) odbiorcy. Aplikacja automatycznie dodaje certyfikat odbiorcy, jeśli ten prześle do nas podpisaną cyfrowo wiadomość. Aby to sprawdzić należy wejść w Narzędzia -> Opcje -> Zaawansowane -> Wyświetl certyfikaty i w nowym oknie wybrać zakładkę Osoby: Jeśli z jakichś przyczyn certyfikat nie doda się automatycznie możemy poprosić danego odbiorcę wiadomości o przesłanie certyfikatu jako załącznika (w postaci pliku cer) i ręczne dodanie przez wybór we wskazanym powyżej oknie opcji Importuj : Strona 9 z 46
10 Zaimportowany certyfikat pojawi się na liście: Od tego momentu będzie możliwe wysyłanie zaszyfrowanych wiadomości do tego odbiorcy (tu jest to adres 1.4. Wysyłanie podpisanej/zaszyfrowanej wiadomości Jeśli skonfigurowaliśmy wszystkie certyfikaty, zarówno swoje jak i odbiorców możemy przystąpić do tworzenia wiadomości, które będą odpowiednio podpisywane i/lub szyfrowane. Parametry te można zmieniać w oknie tworzenia nowej wiadomości: Jeśli przy instalacji własnego certyfikatu zaznaczyliśmy opcję domyślnego podpisywania każdej wiadomości, opcja ta będzie zawsze zaznaczona. Jeśli chcemy dodatkowo zaszyfrować wiadomość należy zaznaczyć opcję dotyczącą szyfrowania: Strona 10 z 46
11 Jeśli wszystko jest skonfigurowane prawidłowo wiadomość zostanie wysłana podpisana oraz zaszyfrowana. Aplikacja Mozilla Thunderbird przechowuje kopię wysłanej wiadomości w folderze Wysłane. Kopia ta NIE jest zaszyfrowana (nie byłaby możliwa do odczytania bez klucza prywatnego odbiorcy) jednak jest przy niej ikona dotycząca podpisu i szyfrowania: Po dwukrotnym kliknięciu w ikonę koperty lub kłódki pojawi się informacja o wykorzystanym certyfikacie do podpisania (NIE ma informacji o certyfikacie do szyfrowania, ponieważ zakłada się że jest to domyślny certyfikat odbiorcy): Strona 11 z 46
12 Podczas wysyłania zaszyfrowanej wiadomości do wielu odbiorców, dla KAŻDEGO z nich musimy skonfigurować/zaimportować certyfikat. Jeśli tego nie zrobimy przy próbie wysyłki dostaniemy informację o braku certyfikatu do szyfrowania: Strona 12 z 46
13 2. Windows Live Mail Instalacja certyfikatu z pliku pfx Aplikacja korzysta z magazynu certyfikatów systemu Windows. Jeśli nasz certyfikat znajduje się już w systemie będzie możliwy do wybrania z poziomu aplikacji. W celu sprawdzenia czy nasz certyfikat znajduje się w systemie należy uruchomić Panel sterowania i w oknie wyszukiwania w prawym górnym rogu wpisać Opcje Internetowe: Pojawi się nowe okno, w którym należy przejść do zakładki Zawartość i wybrać opcję Certyfikaty: Strona 13 z 46
14 Pojawi się nowe okno gdzie w zakładce osobisty będą pokazane wszystkie certyfikaty użytkownika zainstalowane na tym komputerze i do których ma on klucz prywatny. Na poniższym screenie jest to dość spora liczba certyfikatów, u większości użytkowników będzie ona pusta lub zaiwerała wyłącznie kilka wpisów: Sprawdzając każdy wpis po kolei możemy sprawdzić, czy certyfikat, który nas interesuje (czyli który będzie wykorzystywany do podpisywania poczty) znajduje się na liście. Jeśli tak można przejść do kolejnego podrozdziału. Jeśli nie należy certyfikat zaimportować z pliku pfx. Aby zaimportować certyfikat należy na niego kliknąć dwukrotnie. Pojawi się kreator importu certyfikatu: Strona 14 z 46
15 Klikamy dalej. Strona 15 z 46
16 Klikamy dalej. Strona 16 z 46
17 W powyższym oknie należy podać hasło zabezpieczające plik pfx. Domyślnie podczas importu zaznaczona jest tylko ostatni z dodatkowych opcji. Jeśli chcemy można zaznaczyć pozostałe. Pierwsza z nich spowoduje wyświetlenie monitu za każdym razem, gdy będziemy chcieli skorzystać z tego certyfikatu (np. przy wysyłce każdego maila), druga określa czy po zakończeniu importu będzie możliwe wykonanie eksportu certyfikatu z kluczem prywatnym z tego stanowiska. Jeśli mamy kopię certyfikatu w innym miejscu (np. na zewnętrznym nośniku) NIE jest zalecane zaznaczanie tej opcji. Klikamy dalej. Strona 17 z 46
18 Dalej. Strona 18 z 46
19 Po kliknięciu Zakończ zostaniemy poinformowani o poprawnym zakończeniu importu: Teraz można wrócić do Panel sterowania -> Opcje Internetowe -> Zawartość -> Certyfikaty -> Osobisty i sprawdzić, czy certyfikat znajduje się na liście. Jeśli tak to można przejść do kolejnego kroku, czyli konfiguracji certyfikatu w aplikacji Konfiguracja certyfikatu dla wskazanego konta W celu konfiguracji certyfikatów do podpisywania należy przejść do zakładki Konta i wybrać w niej Właściwości: Strona 19 z 46
20 Pojawi się nowe okno, w którym należy przejść do zakładki Zabezpieczenia: W sekcji Certyfikat podpisywania klikamy na Wybierz: Pojawi się lista z wszystkimi certyfikatami Osobistymi, które pasują do konta, dla którego konfigurujemy ustawienia. Na poniższym screenie tych poświadczeń jest sporo, dlatego aby się upewnić co do poprawności wyboru możemy wyświetlić szczegóły każdego z certyfikatów. Po dokonaniu wyboru zaznaczamy właściwy certyfikat i klikamy OK. Strona 20 z 46
21 Zostanie wyświetlone ponownie okno konfiguracji: Strona 21 z 46
22 Następnie klikamy na Wybierz w sekcji Preferencje szyfrowania: Pojawi się taka sama lista jak chwilę wcześniej. Wybieramy ten sam certyfikat co do podpisywania wiadomości i zatwierdzamy wybór. Ponownie wracamy do okna konfiguracji, które zamykamy przez kliknięcie OK. Strona 22 z 46
23 Algorytm szyfrowania pozostawiamy na 3DES, nie zmieniamy tej wartości! Po zatwierdzeniu tych zmian możemy wysyłać podpisane cyfrowo wiadomości Konfiguracja certyfikatu innej osoby (do szyfrowania) W poprzednim punkcie został przedstawiony proces instalacji certyfikatu WŁASNEGO. Umożliwia on podpisywanie każdej wysłanej wiadomości (odbiorca będzie miał pewność, że wiadomość została wysłana przez nas) oraz do odbierania wiadomości, które zostały przez kogoś zaszyfrowane i wysłane do nas. NIE umożliwia to szyfrowania wiadomości, jeśli to MY chcemy ją do kogoś wysłać. W celu zaszyfrowania wiadomości, potrzebujemy certyfikatu (tylko części publicznej) odbiorcy. Aby to zrobić, możemy poprosić odbiorcę wiadomości o przesłanie nam podpisanej wiadomości. Następnie klikamy w ikonę wstążki, która znajduje się koło komunikatu Cyfrowo podpisana i sprawdzona Strona 23 z 46
24 Pojawi się okno z dodatkowymi informacjami o podpisie. Należy wybrać Wyświetl certyfikaty. A w kolejnym oknie Dodaj do kontaktów. Strona 24 z 46
25 Po tych czynnościach zostaniem poinformowani o dodaniu identyfikatora cyfrowego do wszystkich kontaktów, które zawierają ten sam adres . Na sam koniec możemy zamknąć wszystkie okna, poza głównym oknem aplikacji i wybrać Kontakty. Strona 25 z 46
26 Jeśli wybierzemy opcję edycji kontaktu w sekcji Identyfikatory możemy zobaczyć skonfigurowany certyfikat odbiorcy, który umożliwi nam szyfrowanie wiadomości do tego odbiorcy. Strona 26 z 46
27 Z tego okna można także ręcznie zaimportować certyfikat dla dowolnego kontaktu wystarczy, że otrzymamy go w formacie *.cer i skorzystamy z opcji Importuj. W tym oknie można także ustalić, który certyfikat ma być wykorzystywany jako domyślny (jeśli dla danego odbiorcy mamy ich kilka) Wysyłanie podpisanej/zaszyfrowanej wiadomości W celu wysłania podpisanej wiadomości, podczas jej tworzenia należy wejść w zakładkę Opcje i zaznaczyć Podpisz cyfrowo. Strona 27 z 46
28 W celu wysłania podpisanej i zaszyfrowanej wiadomości wystarczy dodatkowo zaznaczyć opcję Szyfruj: Otrzymanie po raz pierwszy podpisanej wiadomości może skutkować takim komunikatem: Strona 28 z 46
29 Należy zaznaczyć opcję Nie pokazuj więcej tego ekranu Pomocy. I kliknąć Kontynuuj, aby ta informacja więcej się nie pojawiała. Podczas wysyłania zaszyfrowanej wiadomości do wielu odbiorców, dla KAŻDEGO z nich musimy skonfigurować/zaimportować certyfikat. Jeśli tego nie zrobimy przy próbie wysyłki dostaniemy informację o braku certyfikatu do szyfrowania: Strona 29 z 46
30 3. The Bat Home Edition ( bit) 3.1. Instalacja certyfikatu z pliku pfx Po uruchomieniu aplikacji The Bat klikamy prawym przyciskiem myszy na nazwie konta, dla którego chcemy skonfigurować certyfikat i z listy jaka się pojawi wybieramy Properties. Pojawi się nowe okno, w którym z prawej strony pod nazwą konta znajduje się opcja Edit personal Certificates, którą należy wybrać: Strona 30 z 46
31 Otworzy się kolejne okno, w którym należy wybrać Import W kolejnym oknie należy wskazać plik pfx z certyfikatem. Oraz podać hasło zabezpieczające plik pfx. Strona 31 z 46
32 Pojawi się kolejne okno z hasłem zabezpieczającym klucz prywatn, należy wpisać to samo hasło co w poprzednim oknie. Pojawi się okno z certyfikatami uzupełnionymi o wszystkie wpisy jakie znajdowały się w pliku pfx. Jeśli koło naszego certyfikatu w lewym dolnym rogu nazwy pojawi się niebieska ikona to znaczy, że certyfikat został prawidłowo zainstalowany wraz z kluczem prywatnym. Po zatwierdzeniu tych zmian możemy wysyłać podpisane cyfrowo wiadomości Konfiguracja certyfikatu dla wskazanego konta NIE ma żadnej konfiguracji dodatkowej poza instalacją opisaną w rozdziale wcześniejszym Konfiguracja certyfikatu innej osoby (do szyfrowania) W poprzednim punkcie został przedstawiony proces instalacji certyfikatu WŁASNEGO. Umożliwia on podpisywanie każdej wysłanej wiadomości (odbiorca będzie miał pewność, że wiadomość została wysłana przez nas) oraz do odbierania wiadomości, które zostały przez kogoś zaszyfrowane i wysłane do nas. NIE umożliwia to szyfrowania wiadomości, jeśli to MY chcemy ją do kogoś wysłać. W celu zaszyfrowania wiadomości, potrzebujemy certyfikatu (tylko części publicznej) odbiorcy. Strona 32 z 46
33 Aby to zrobić, możemy poprosić odbiorcę wiadomości o przesłanie nam podpisanej wiadomości. Następnie klikamy w ikonę koperty, która znajduje z prawej strony jak na poniższym screenie. Pojawi się okno z podstawowymi informacjami o certyfikacie nadawcy. Przechodzimy do widoku szczegółowego klikając na View. Strona 33 z 46
34 A następnie dodajemy certyfikat do książki adresowej przez wybranie Add to Address Book. Jeśli certyfikat NIE został wcześniej zaimportowany pojawi się okno informujące o powodzeniu operacji. W przeciwnym wypadku zostaniemy poinformowani, że taki certyfikat już istnieje z informacją dla kogo został skonfigurowany. Strona 34 z 46
35 Aby sprawdzić poprawność importu certyfikatu przechodzimy do książki adresowej. I przez dwukrotne kliknięcie na kontakcie lub PPM i wybór Properties otworzymy okno ze szczegółami danego kontaktu, gdzie w zakładce Certificates będzie się znajdować zaimportowany certyfikat. Strona 35 z 46
36 3.4. Wysyłanie podpisanej/zaszyfrowanej wiadomości Jeśli skonfigurowaliśmy wszystkie certyfikaty, zarówno swoje jak i odbiorców możemy przystąpić do tworzenia wiadomości, które będą odpowiednio podpisywane i/lub szyfrowane. Parametry te można zmieniać w oknie tworzenia nowej wiadomości. Po kliknięciu wyślij możemy zostać poproszeni o podanie hasła (dwukrotnie), tego samego, które służyło do zaimportowania certyfikatu z pliku pfx. Uwaga: W przeciwieństwie do innych popularnych programów pocztowych The Bat zachowuje zaszyfrowane wiadomości w postaci takiej jaki były wysłane (czyli zaszyfrowane) ich odczytanie NIE jest możliwe!!!. Podczas wysyłania zaszyfrowanej wiadomości do wielu odbiorców, dla KAŻDEGO z nich musimy skonfigurować/zaimportować certyfikat. Jeśli tego nie zrobimy przy próbie wysyłki dostaniemy informację o braku certyfikatu do szyfrowania: Strona 36 z 46
37 4. Outlook Express 4.1. Instalacja certyfikatu z pliku pfx Aplikacja korzysta z magazynu certyfikatów systemu Windows. Jeśli nasz certyfikat znajduje się już w systemie będzie możliwy do wybrania z poziomu aplikacji. W celu sprawdzenia czy nasz certyfikat znajduje się w systemie należy uruchomić Panel sterowania i wybrać Opcje Internetowe: Pojawi się nowe okno, w którym należy przejść do zakładki Zawartość i wybrać opcję Certyfikaty: Strona 37 z 46
38 Pojawi się nowe okno gdzie w zakładce osobisty będą pokazane wszystkie certyfikaty użytkownika zainstalowane na tym komputerze i do których ma on klucz prywatny. Jeśli na liście znajdują się jakieś wpisy, sprawdzając każdy element po kolei możemy zweryfikować, czy certyfikat, który nas interesuje (czyli który będzie wykorzystywany do podpisywania poczty) znajduje się na liście. Jeśli tak można przejść do kolejnego podrozdziału. Jeśli nie należy certyfikat zaimportować z pliku pfx. Aby zaimportować certyfikat należy na niego kliknąć dwukrotnie. Pojawi się kreator importu certyfikatu: Strona 38 z 46
39 Klikamy dalej. Klikamy dalej. W powyższym oknie należy podać hasło zabezpieczające plik pfx. Jeśli chcemy możemy zaznaczyć dodatkowe opcje importu. Pierwsza z nich spowoduje wyświetlenie monitu za każdym razem, gdy będziemy chcieli skorzystać z tego certyfikatu (np. przy wysyłce każdego maila), druga określa czy po zakończeniu importu będzie możliwe wykonanie eksportu certyfikatu z kluczem prywatnym z tego stanowiska. Jeśli mamy kopię certyfikatu w innym miejscu (np. na zewnętrznym nośniku) NIE jest zalecane zaznaczanie tej opcji. Klikamy dalej. Strona 39 z 46
40 Dalej. Po kliknięciu Zakończ zostaniemy poinformowani o poprawnym zakończeniu importu: Strona 40 z 46
41 Teraz można wrócić do Panel sterowania -> Opcje Internetowe -> Zawartość -> Certyfikaty -> Osobisty i sprawdzić, czy certyfikat znajduje się na liście. Jeśli tak to można przejść do kolejnego kroku, czyli konfiguracji certyfikatu w aplikacji Konfiguracja certyfikatu dla wskazanego konta Aby skonfigurować certyfikat należy przejść do Narzędzia -> Konta. W nowym oknie przechodzimy do zakładki Poczta, wybieramy właściwy serwer pocztowy i klikamy Właściwości. W nowym oknie przechodzimy do zakładki Zabezpieczenia. Strona 41 z 46
42 Następnie w sekcji Certyfikat do podpisywania należy kliknąć Wybierz. Pojawi się okno ze wszystkimi poświadczeniami pasującymi do konta, które jest konfigurowane. W przypadku większej liczby wpisów, każdy z nich można podejrzeć. Po wybraniu właściwego certyfikatu potwierdzamy wybór przez kliknięcie OK. Strona 42 z 46
43 Pojawi się z powrotem okno konfiguracji, gdzie kolejnym krokiem będzie wybranie certyfikatu do deszyfrowania wiadomości: Pojawi się taka sama lista certyfikatów jak przed chwilą. Należy wybrać dokładnie ten sam certyfikat i zatwierdzić wybór. Po powrocie do okna konfiguracji będzie ono wyglądać mniej więcej w taki sposób. Algorytm należy pozostawić tak jak jest na wartości 3DES! Strona 43 z 46
44 4.3. Konfiguracja certyfikatu innej osoby (do szyfrowania) W poprzednim punkcie został przedstawiony proces instalacji certyfikatu WŁASNEGO. Umożliwia on podpisywanie każdej wysłanej wiadomości (odbiorca będzie miał pewność, że wiadomość została wysłana przez nas) oraz do odbierania wiadomości, które zostały przez kogoś zaszyfrowane i wysłane do nas. NIE umożliwia to szyfrowania wiadomości, jeśli to MY chcemy ją do kogoś wysłać. W celu zaszyfrowania wiadomości, potrzebujemy certyfikatu (tylko części publicznej) odbiorcy. Aby to zrobić, możemy poprosić odbiorcę wiadomości o przesłanie nam podpisanej wiadomości. Aplikacja automatycznie stworzy w książce adresowej nowy wpis i doda do niego właściwy identyfikator cyfrowy. Jeśli jednak chcemy zrobić to ręcznie lub zweryfikować poprawność certyfikatu należy uruchomić książkę adresową. Następnie po znalezieniu właściwego kontaktu dwukrotnie na nim kliknąć. Strona 44 z 46
45 Pojawi się nowe okno, gdzie w zakładce Identyfikatory cyfrowe można zobaczyć wszystkie certyfikaty przypisane do tego konta wraz z wybranym certyfikatem domyślnym. Jeśli dany kontakt nie ma Identyfikatora cyfrowego można go ręcznie dodać przez opcję Importuj (wystarczy, że pobierzemy certyfikat odbiorcy z jakiegoś repozytorium lub otrzymamy go jako załącznik w mailu) Wysyłanie podpisanej/zaszyfrowanej wiadomości W celu wysłania podpisanej i/lub zaszyfrowanej wiadomości, należy podczas tworzenia wiadomości zaznaczyć odpowiednie opcje w pasku tworzenia wiadomości. Podczas wysyłania zaszyfrowanej wiadomości do wielu odbiorców, dla KAŻDEGO z nich musimy skonfigurować/zaimportować certyfikat. Jeśli tego nie zrobimy przy próbie wysyłki dostaniemy informację o braku certyfikatu do szyfrowania: Strona 45 z 46
46 Strona 46 z 46
Instrukcja obsługi certyfikatów w programie pocztowym MS Outlook Express 5.x/6.x
 Spis treści Wstęp... 1 Instalacja certyfikatów w programie pocztowym... 1 Instalacja certyfikatów własnych... 1 Instalacja certyfikatów innych osób... 3 Import certyfikatów innych osób przez odebranie
Spis treści Wstęp... 1 Instalacja certyfikatów w programie pocztowym... 1 Instalacja certyfikatów własnych... 1 Instalacja certyfikatów innych osób... 3 Import certyfikatów innych osób przez odebranie
Certyfikat Certum Basic ID. Instrukcja dla użytkowników Windows Vista. wersja 1.3 UNIZETO TECHNOLOGIES SA
 Certyfikat Certum Basic ID Instrukcja dla użytkowników Windows Vista wersja 1.3 Spis treści 1. INSTALACJA CERTYFIKATU... 3 1.1. KLUCZ ZAPISANY BEZPOŚREDNIO DO PRZEGLĄDARKI (NA TYM KOMPUTERZE),... 3 1.2.
Certyfikat Certum Basic ID Instrukcja dla użytkowników Windows Vista wersja 1.3 Spis treści 1. INSTALACJA CERTYFIKATU... 3 1.1. KLUCZ ZAPISANY BEZPOŚREDNIO DO PRZEGLĄDARKI (NA TYM KOMPUTERZE),... 3 1.2.
Instrukcja dla użytkowników Windows Vista Certyfikat Certum Basic ID
 Instrukcja dla użytkowników Windows Vista Certyfikat Certum Basic ID wersja 1.3 Spis treści 1. INSTALACJA CERTYFIKATU... 3 1.1. KLUCZ ZAPISANY BEZPOŚREDNIO DO PRZEGLĄDARKI (NA TYM KOMPUTERZE),... 3 1.2.
Instrukcja dla użytkowników Windows Vista Certyfikat Certum Basic ID wersja 1.3 Spis treści 1. INSTALACJA CERTYFIKATU... 3 1.1. KLUCZ ZAPISANY BEZPOŚREDNIO DO PRZEGLĄDARKI (NA TYM KOMPUTERZE),... 3 1.2.
Certyfikat niekwalifikowany zaufany Certum Silver. Instalacja i użytkowanie pod Windows Vista. wersja 1.0 UNIZETO TECHNOLOGIES SA
 Certyfikat niekwalifikowany zaufany Certum Silver Instalacja i użytkowanie pod Windows Vista wersja 1.0 Spis treści 1. POBRANIE CERTYFIKATU SILVER... 3 2. IMPORT CERTYFIKATU DO PROGRAMU POCZTA SYSTEMU
Certyfikat niekwalifikowany zaufany Certum Silver Instalacja i użytkowanie pod Windows Vista wersja 1.0 Spis treści 1. POBRANIE CERTYFIKATU SILVER... 3 2. IMPORT CERTYFIKATU DO PROGRAMU POCZTA SYSTEMU
Microsoft Outlook Express 6.0 PL Wykorzystanie certyfikatów niekwalifikowanych w oprogramowaniu Microsoft Outlook Express 6.0 PL. wersja 1.
 Microsoft Outlook Express 6.0 PL Wykorzystanie certyfikatów niekwalifikowanych w oprogramowaniu Microsoft Outlook Express 6.0 PL wersja 1.0 Spis treści 1. WSTĘP... 3 2. KONFIGURACJA SKRZYNKI POCZTOWEJ
Microsoft Outlook Express 6.0 PL Wykorzystanie certyfikatów niekwalifikowanych w oprogramowaniu Microsoft Outlook Express 6.0 PL wersja 1.0 Spis treści 1. WSTĘP... 3 2. KONFIGURACJA SKRZYNKI POCZTOWEJ
Korzystanie z Certyfikatów CC Signet w programie MS Outlook 98
 Korzystanie z Certyfikatów CC Signet w programie MS Outlook 98 1. Wprowadzenie... 2 2. Podpisywanie i szyfrowanie wiadomości pocztowych... 2 2.1. Wysyłanie wiadomości z podpisem cyfrowym... 3 2.2. Odbieranie
Korzystanie z Certyfikatów CC Signet w programie MS Outlook 98 1. Wprowadzenie... 2 2. Podpisywanie i szyfrowanie wiadomości pocztowych... 2 2.1. Wysyłanie wiadomości z podpisem cyfrowym... 3 2.2. Odbieranie
Microsoft Office Outlook 2003 PL. Wykorzystanie certyfikatów niekwalifikowanych w oprogramowaniu Microsoft Office Outlook 2003 PL. wersja 1.
 Microsoft Office Outlook 2003 PL Wykorzystanie certyfikatów niekwalifikowanych w oprogramowaniu Microsoft Office Outlook 2003 PL wersja 1.0 Spis treści 1. WSTĘP... 3 2. KONFIGURACJA SKRZYNKI POCZTOWEJ
Microsoft Office Outlook 2003 PL Wykorzystanie certyfikatów niekwalifikowanych w oprogramowaniu Microsoft Office Outlook 2003 PL wersja 1.0 Spis treści 1. WSTĘP... 3 2. KONFIGURACJA SKRZYNKI POCZTOWEJ
Certyfikat niekwalifikowany zaufany Certum Silver. Instrukcja dla uŝytkowników Windows Vista. wersja 1.1 UNIZETO TECHNOLOGIES SA
 Certyfikat niekwalifikowany zaufany Certum Silver Instrukcja dla uŝytkowników Windows Vista wersja 1.1 Spis treści 1. POBRANIE CERTYFIKATU SILVER... 3 2. IMPORTOWANIE CERTYFIKATU DO PROGRAMU POCZTA SYSTEMU
Certyfikat niekwalifikowany zaufany Certum Silver Instrukcja dla uŝytkowników Windows Vista wersja 1.1 Spis treści 1. POBRANIE CERTYFIKATU SILVER... 3 2. IMPORTOWANIE CERTYFIKATU DO PROGRAMU POCZTA SYSTEMU
POLITECHNIKA POZNAŃSKA
 POLITECHNIKA POZNAŃSKA DZIAŁ OBSŁUGI I EKSPLOATACJI Konfiguracja sieci eduroam na urządzeniach opartych o system Windows 8 Krok 1. Aby poprawnie skonfigurować sieć eduroam użytkownik powinien mieć mozliwość
POLITECHNIKA POZNAŃSKA DZIAŁ OBSŁUGI I EKSPLOATACJI Konfiguracja sieci eduroam na urządzeniach opartych o system Windows 8 Krok 1. Aby poprawnie skonfigurować sieć eduroam użytkownik powinien mieć mozliwość
Outlook Instrukcja podpisywania i szyfrowania wiadomości certyfikatem niekwalifikowanym.
 Outlook 2016. Instrukcja podpisywania i szyfrowania wiadomości e-mail certyfikatem niekwalifikowanym. Białystok, 16-08-2017 Spis treści 1 Podpisywanie wiadomości e-mail certyfikatem niekwalifikowanym....
Outlook 2016. Instrukcja podpisywania i szyfrowania wiadomości e-mail certyfikatem niekwalifikowanym. Białystok, 16-08-2017 Spis treści 1 Podpisywanie wiadomości e-mail certyfikatem niekwalifikowanym....
The Bat 3.5.30. Wykorzystanie certyfikatów niekwalifikowanych w oprogramowaniu The Bat. wersja 1.0
 The Bat 3.5.30 Wykorzystanie certyfikatów niekwalifikowanych w oprogramowaniu The Bat wersja 1.0 Spis treści 1. PRZYGOTOWANIE PARAMETRÓW PROGRAMU DO INSTALACJI CERTYFIKATÓW... 3 1.1. KORZYSTANIE Z PROGRAMOWEGO
The Bat 3.5.30 Wykorzystanie certyfikatów niekwalifikowanych w oprogramowaniu The Bat wersja 1.0 Spis treści 1. PRZYGOTOWANIE PARAMETRÓW PROGRAMU DO INSTALACJI CERTYFIKATÓW... 3 1.1. KORZYSTANIE Z PROGRAMOWEGO
Microsoft Office Outlook 2003 PL. Wykorzystanie certyfikatów niekwalifikowanych w oprogramowaniu Microsoft Office Outlook 2003 PL. wersja 1.2.
 Microsoft Office Outlook 2003 PL Wykorzystanie certyfikatów niekwalifikowanych w oprogramowaniu Microsoft Office Outlook 2003 PL wersja 1.2.1 Spis treści 1. WSTĘP... 3 2. KONFIGURACJA SKRZYNKI POCZTOWEJ
Microsoft Office Outlook 2003 PL Wykorzystanie certyfikatów niekwalifikowanych w oprogramowaniu Microsoft Office Outlook 2003 PL wersja 1.2.1 Spis treści 1. WSTĘP... 3 2. KONFIGURACJA SKRZYNKI POCZTOWEJ
1. Instalacja certyfkatu OSX 10.9
 1. Instalacja certyfkatu na OS X 10.9 2. Konfguracja Maila na OS X 10.9 3. Podpisywanie na OS X 10.9 4. Instalacja certyfkatu na IOS 7 5. Konfguracja Maila na IOS 7 6. Podpisywanie na IOS7 7. Konfguracja
1. Instalacja certyfkatu na OS X 10.9 2. Konfguracja Maila na OS X 10.9 3. Podpisywanie na OS X 10.9 4. Instalacja certyfkatu na IOS 7 5. Konfguracja Maila na IOS 7 6. Podpisywanie na IOS7 7. Konfguracja
Instrukcja obsługi Outlook Web App i konfiguracji Thunderbird
 i konfiguracji Thunderbird Spis treści 1 Wstęp... 3 2 Outlook Web App... 4 2.1 Logowanie do poczty poprzez przeglądarkę... 4 2.2 Korzystanie z OWA... 7 2.2.1 Tworzenie nowej wiadomości... 7 2.2.2 Dodanie
i konfiguracji Thunderbird Spis treści 1 Wstęp... 3 2 Outlook Web App... 4 2.1 Logowanie do poczty poprzez przeglądarkę... 4 2.2 Korzystanie z OWA... 7 2.2.1 Tworzenie nowej wiadomości... 7 2.2.2 Dodanie
Korzystanie z Certyfikatów CC Signet w programie MS Outlook 2000
 Korzystanie z Certyfikatów CC Signet w programie MS Outlook 2000 1 SPIS TREŚCI 1. Wprowadzenie....3 2. Rozpoczęcie pracy....3 3. Podpisywanie i szyfrowanie wiadomości pocztowych....3 3.1. Wysyłanie wiadomości
Korzystanie z Certyfikatów CC Signet w programie MS Outlook 2000 1 SPIS TREŚCI 1. Wprowadzenie....3 2. Rozpoczęcie pracy....3 3. Podpisywanie i szyfrowanie wiadomości pocztowych....3 3.1. Wysyłanie wiadomości
INSTRUKCJA KONFIGURACJI KLIENTA POCZTOWEGO
 INSTRUKCJA KONFIGURACJI KLIENTA POCZTOWEGO UWAGA!!! Wskazówki dotyczą wybranych klientów pocztowych Zespół Systemów Sieciowych Spis treści 1. Konfiguracja klienta pocztowego Outlook Express 3 2. Konfiguracja
INSTRUKCJA KONFIGURACJI KLIENTA POCZTOWEGO UWAGA!!! Wskazówki dotyczą wybranych klientów pocztowych Zespół Systemów Sieciowych Spis treści 1. Konfiguracja klienta pocztowego Outlook Express 3 2. Konfiguracja
Wykorzystanie certyfikatów niekwalifikowanych zaufanych. w pakiecie oprogramowania Microsoft Office: - Outlook 2007 PL. wersja 1.2
 Wykorzystanie certyfikatów niekwalifikowanych zaufanych w pakiecie oprogramowania Microsoft Office: - Outlook 2007 PL wersja 1.2 Spis treści 1. WSTĘP... 3 2. KONFIGURACJA SKRZYNKI POCZTOWEJ W CELU UŻYCIA
Wykorzystanie certyfikatów niekwalifikowanych zaufanych w pakiecie oprogramowania Microsoft Office: - Outlook 2007 PL wersja 1.2 Spis treści 1. WSTĘP... 3 2. KONFIGURACJA SKRZYNKI POCZTOWEJ W CELU UŻYCIA
Instrukcja instalacji certyfikatu kwalifikowanego w programie Płatnik. wersja 1.8
 Instrukcja instalacji certyfikatu kwalifikowanego w programie Płatnik wersja 1.8 Spis treści 1. INSTALACJA CERTYFIKATU Z KARTY KRYPTOGRAFICZNEJ W MAGAZYNIE SYSTEMOWYM... 3 Wczytanie danych z karty CryptoCERTUM...
Instrukcja instalacji certyfikatu kwalifikowanego w programie Płatnik wersja 1.8 Spis treści 1. INSTALACJA CERTYFIKATU Z KARTY KRYPTOGRAFICZNEJ W MAGAZYNIE SYSTEMOWYM... 3 Wczytanie danych z karty CryptoCERTUM...
PGP - Pretty Good Privacy. Użycie certyfikatów niekwalifikowanych w programie PGP
 PGP - Pretty Good Privacy Użycie certyfikatów niekwalifikowanych w programie PGP Spis treści: Wstęp...3 Tworzenie klucza prywatnego i certyfikatu...3 Import kluczy z przeglądarki...9 2 Wstęp PGP - to program
PGP - Pretty Good Privacy Użycie certyfikatów niekwalifikowanych w programie PGP Spis treści: Wstęp...3 Tworzenie klucza prywatnego i certyfikatu...3 Import kluczy z przeglądarki...9 2 Wstęp PGP - to program
SimplySign logowanie i rejestracja na komputerze oraz dodanie certyfikatu do programu Płatnik
 SimplySign logowanie i rejestracja na komputerze oraz dodanie certyfikatu do programu Płatnik 1. INSTALACJA CERTYFIKATU SIMPLY SIGN W MAGAZYNIE SYSTEMOWYM. W celu użytkowania certyfikatu SimplySign na
SimplySign logowanie i rejestracja na komputerze oraz dodanie certyfikatu do programu Płatnik 1. INSTALACJA CERTYFIKATU SIMPLY SIGN W MAGAZYNIE SYSTEMOWYM. W celu użytkowania certyfikatu SimplySign na
Wykorzystanie certyfikatów niekwalifikowanych zaufanych. w pakiecie oprogramowania Microsoft Office: - Outlook 2007 PL. wersja 1.2
 Wykorzystanie certyfikatów niekwalifikowanych zaufanych w pakiecie oprogramowania Microsoft Office: - Outlook 2007 PL wersja 1.2 Spis treści 1. WSTĘP... 3 2. KONFIGURACJA SKRZYNKI POCZTOWEJ W CELU UŻYCIA
Wykorzystanie certyfikatów niekwalifikowanych zaufanych w pakiecie oprogramowania Microsoft Office: - Outlook 2007 PL wersja 1.2 Spis treści 1. WSTĘP... 3 2. KONFIGURACJA SKRZYNKI POCZTOWEJ W CELU UŻYCIA
Konfiguracja poczty IMO w programach Microsoft Outlook oraz Mozilla Thunderbird
 Konfiguracja poczty IMO w programach Microsoft Outlook oraz Mozilla Thunderbird 1. Mozilla Thunderbird Rozpocząć konfigurację IMO poczty należy od kliknięcia opcji utworzenia nowego konta w programie.
Konfiguracja poczty IMO w programach Microsoft Outlook oraz Mozilla Thunderbird 1. Mozilla Thunderbird Rozpocząć konfigurację IMO poczty należy od kliknięcia opcji utworzenia nowego konta w programie.
Wykorzystanie certyfikatów niekwalifikowanych zaufanych. w pakiecie oprogramowania Microsoft Office: - Outlook 2010 PL. wersja 1.1
 Wykorzystanie certyfikatów niekwalifikowanych zaufanych w pakiecie oprogramowania Microsoft Office: - Outlook 2010 PL wersja 1.1 Spis treści 1. WSTĘP... 3 2. KONFIGURACJA SKRZYNKI POCZTOWEJ W CELU UŻYCIA
Wykorzystanie certyfikatów niekwalifikowanych zaufanych w pakiecie oprogramowania Microsoft Office: - Outlook 2010 PL wersja 1.1 Spis treści 1. WSTĘP... 3 2. KONFIGURACJA SKRZYNKI POCZTOWEJ W CELU UŻYCIA
UNIZETO TECHNOLOGIES SA. Wykorzystanie certyfikatów niekwalifikowanych zaufanych w oprogramowaniu Lotus Notes 7.03 PL. wersja 1.0
 Wykorzystanie certyfikatów niekwalifikowanych zaufanych w oprogramowaniu Lotus Notes 7.03 PL wersja 1.0 Spis treści 1. WSTĘP... 3 2. KONFIGURACJA SKRZYNKI POCZTOWEJ W CELU UŻYCIA WŁASNEGO CERTYFIKATU...
Wykorzystanie certyfikatów niekwalifikowanych zaufanych w oprogramowaniu Lotus Notes 7.03 PL wersja 1.0 Spis treści 1. WSTĘP... 3 2. KONFIGURACJA SKRZYNKI POCZTOWEJ W CELU UŻYCIA WŁASNEGO CERTYFIKATU...
ZAKŁADANIE POCZTY ELEKTRONICZNEJ - na przykładzie serwisu www.wp.pl
 ZAKŁADANIE POCZTY ELEKTRONICZNEJ - na przykładzie serwisu www.wp.pl Pocztę możesz odbierać na trzy sposoby: 1. przez program pocztowy na Twoim komputerze (np. Outlook, Thunderbird, The Bat itp.) 2. przez
ZAKŁADANIE POCZTY ELEKTRONICZNEJ - na przykładzie serwisu www.wp.pl Pocztę możesz odbierać na trzy sposoby: 1. przez program pocztowy na Twoim komputerze (np. Outlook, Thunderbird, The Bat itp.) 2. przez
Wykorzystanie certyfikatów niekwalifikowanych zaufanych. w pakiecie oprogramowania Microsoft Office: - Outlook 2010 PL. wersja 1.1
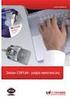 Wykorzystanie certyfikatów niekwalifikowanych zaufanych w pakiecie oprogramowania Microsoft Office: - Outlook 2010 PL wersja 1.1 Spis treści 1. WSTĘP... 3 2. KONFIGURACJA SKRZYNKI POCZTOWEJ W CELU UŻYCIA
Wykorzystanie certyfikatów niekwalifikowanych zaufanych w pakiecie oprogramowania Microsoft Office: - Outlook 2010 PL wersja 1.1 Spis treści 1. WSTĘP... 3 2. KONFIGURACJA SKRZYNKI POCZTOWEJ W CELU UŻYCIA
Instrukcja dla pracowników Politechniki Poznańskiej
 POLITECHNIKA POZNAŃSKA Konfiguracja sieci eduroam na urządzeniach z systemem Windows Vista/7 Instrukcja dla pracowników Politechniki Poznańskiej wersja 2013022702 POLITECHNIKA POZNAŃSKA DZIAŁ OBSŁUGI I
POLITECHNIKA POZNAŃSKA Konfiguracja sieci eduroam na urządzeniach z systemem Windows Vista/7 Instrukcja dla pracowników Politechniki Poznańskiej wersja 2013022702 POLITECHNIKA POZNAŃSKA DZIAŁ OBSŁUGI I
Wykorzystanie certyfikatów niekwalifikowanych zaufanych. w pakiecie oprogramowania Microsoft Office: - Outlook 2003 PL. wersja 1.2.
 Wykorzystanie certyfikatów niekwalifikowanych zaufanych w pakiecie oprogramowania Microsoft Office: - Outlook 2003 PL wersja 1.2.2 Spis treści 1. WSTĘP... 3 2. KONFIGURACJA SKRZYNKI POCZTOWEJ W CELU UŻYCIA
Wykorzystanie certyfikatów niekwalifikowanych zaufanych w pakiecie oprogramowania Microsoft Office: - Outlook 2003 PL wersja 1.2.2 Spis treści 1. WSTĘP... 3 2. KONFIGURACJA SKRZYNKI POCZTOWEJ W CELU UŻYCIA
Instrukcja szyfrowania poczty do ESKOM. na przykładzie wykorzystania narzędzia MS Outlook
 Instrukcja szyfrowania poczty do ESKOM na przykładzie wykorzystania narzędzia MS Outlook Dokument ten ma charakter ogólnodostępny, jednak nie może być rozpowszechniany w jakiejkolwiek formie, w całości
Instrukcja szyfrowania poczty do ESKOM na przykładzie wykorzystania narzędzia MS Outlook Dokument ten ma charakter ogólnodostępny, jednak nie może być rozpowszechniany w jakiejkolwiek formie, w całości
KONFIGURACJA KONTA POCZTOWEGO DO POBRANIA WIADOMOŚCI Z OBECNEGO SERWERA POCZTOWEGO. Zespół Systemów Sieciowych
 KONFIGURACJA KONTA POCZTOWEGO DO POBRANIA WIADOMOŚCI Z OBECNEGO SERWERA POCZTOWEGO Zespół Systemów Sieciowych Spis treści 1. Konfiguracja klienta pocztowego Outlook Express 3 2. Konfiguracja klienta pocztowego
KONFIGURACJA KONTA POCZTOWEGO DO POBRANIA WIADOMOŚCI Z OBECNEGO SERWERA POCZTOWEGO Zespół Systemów Sieciowych Spis treści 1. Konfiguracja klienta pocztowego Outlook Express 3 2. Konfiguracja klienta pocztowego
Repozytorium Cyfrowe BN
 1 Repozytorium Cyfrowe BN Instrukcja pozyskiwania certyfikatu oraz importowania certyfikatu osobistego w celu dodatkowej weryfikacji użytkownika podczas logowania do systemu 2 Spis treści 1. Informacje
1 Repozytorium Cyfrowe BN Instrukcja pozyskiwania certyfikatu oraz importowania certyfikatu osobistego w celu dodatkowej weryfikacji użytkownika podczas logowania do systemu 2 Spis treści 1. Informacje
Instrukcja 1: Instalacja certyfikatu niekwalifikowanego w systemie Microsoft Windows:
 Instrukcja 1: Instrukcja zawnioskowania, pobrania i zainstalowania Certyfikatu Użytkownika wydanego przez Miasto Poznań Zarząd transportu Miejskiego w Poznaniu, oraz podpisywania Niekwalifikowanym Podpisem
Instrukcja 1: Instrukcja zawnioskowania, pobrania i zainstalowania Certyfikatu Użytkownika wydanego przez Miasto Poznań Zarząd transportu Miejskiego w Poznaniu, oraz podpisywania Niekwalifikowanym Podpisem
Rejestr transakcji GIIF - instrukcja
 Rejestr transakcji GIIF - instrukcja 2 1 Kancelaria Notarialna - Rejestr Transakcji GIIF instrukcja Rejestr Transakcji GIIF Poniższa instrukcja przedstawia sposób przygotowania transakcji i realizację
Rejestr transakcji GIIF - instrukcja 2 1 Kancelaria Notarialna - Rejestr Transakcji GIIF instrukcja Rejestr Transakcji GIIF Poniższa instrukcja przedstawia sposób przygotowania transakcji i realizację
Przed przystąpieniem do instalacji certyfikatów należy zweryfikować czy są spełnione poniższe wymagania systemowe.
 INSTRUKCJA INSTALACJI CERTYFIKATU INTERNETOWEGO (U2A) Działania wymagane wskazano w punktach I.1 - I.4 Działania opcjonalne (zalecane) w punktach I.5-I.6. I.1. Wymagania systemowe Przed przystąpieniem
INSTRUKCJA INSTALACJI CERTYFIKATU INTERNETOWEGO (U2A) Działania wymagane wskazano w punktach I.1 - I.4 Działania opcjonalne (zalecane) w punktach I.5-I.6. I.1. Wymagania systemowe Przed przystąpieniem
Instalacja aplikacji komunikacyjnej modułu pl.id
 Instalacja aplikacji komunikacyjnej modułu pl.id Spis treści 1. Wymagania... 3 2. Import certyfikatu osobistego... 3 3. Uzyskanie odcisku palca (Thumbprint) certyfikatu prywatnego... 7 4. Instalacja aplikacji
Instalacja aplikacji komunikacyjnej modułu pl.id Spis treści 1. Wymagania... 3 2. Import certyfikatu osobistego... 3 3. Uzyskanie odcisku palca (Thumbprint) certyfikatu prywatnego... 7 4. Instalacja aplikacji
Instrukcja konfigurowania poczty Exchange dla klienta pocztowego użytkowanego poza siecią uczelnianą SGH.
 Instrukcja konfigurowania poczty Exchange dla klienta pocztowego użytkowanego poza siecią uczelnianą SGH. Spis treści 1. Konfiguracja poczty Exchange dla klienta pocztowego Outlook 2007 protokół Exchange
Instrukcja konfigurowania poczty Exchange dla klienta pocztowego użytkowanego poza siecią uczelnianą SGH. Spis treści 1. Konfiguracja poczty Exchange dla klienta pocztowego Outlook 2007 protokół Exchange
Korzystanie z podpisywania cyfrowo widomości elektronicznych wymaga kilku spełnionych warunków:
 1. Wstęp Korzystanie z podpisywania cyfrowo widomości elektronicznych wymaga kilku spełnionych warunków: 1. Skonfigurowanie dobrze klienta pocztowego dla adresu uczelnianego: imie.nazwiasko@student.put.poznan.pl
1. Wstęp Korzystanie z podpisywania cyfrowo widomości elektronicznych wymaga kilku spełnionych warunków: 1. Skonfigurowanie dobrze klienta pocztowego dla adresu uczelnianego: imie.nazwiasko@student.put.poznan.pl
INSTALACJA DOSTĘPU DO INTERNETU
 INSTALACJA DOSTĘPU DO INTERNETU Za pomocą protokołu PPPoE UWAGA: Niniejsza instrukcja dotyczy tylko przypadków połączeń kablowych oraz radiowych BEZ użycia routera domowego. W przypadku posiadania routera
INSTALACJA DOSTĘPU DO INTERNETU Za pomocą protokołu PPPoE UWAGA: Niniejsza instrukcja dotyczy tylko przypadków połączeń kablowych oraz radiowych BEZ użycia routera domowego. W przypadku posiadania routera
Usuwanie ustawień sieci eduroam
 Wymagania wstępne Aby korzystać z sieci eduroam działającej na Politechnice Lubelskiej należy 1. posiadać działający adres e-mail w domenie pollub.pl, który zazwyczaj ma postać i.nazwisko@pollub.pl (w
Wymagania wstępne Aby korzystać z sieci eduroam działającej na Politechnice Lubelskiej należy 1. posiadać działający adres e-mail w domenie pollub.pl, który zazwyczaj ma postać i.nazwisko@pollub.pl (w
Instrukcja wczytywania i przekazywania zbiorów centralnych w Centralnej Aplikacji Statystycznej (CAS) przez użytkowników podobszaru PS
 Instrukcja wczytywania i przekazywania zbiorów centralnych w Centralnej Aplikacji Statystycznej (CAS) przez użytkowników podobszaru PS Uwaga! Opisane w niniejszej instrukcji funkcje Centralnej Aplikacji
Instrukcja wczytywania i przekazywania zbiorów centralnych w Centralnej Aplikacji Statystycznej (CAS) przez użytkowników podobszaru PS Uwaga! Opisane w niniejszej instrukcji funkcje Centralnej Aplikacji
Instrukcja importu dokumentów z programu Fakt do programu Płatnik 5.01.001
 1 Instrukcja importu dokumentów z programu Fakt do programu Płatnik 5.01.001 I. EKSPORT DANYCH Z PROGRAMU FAKT DO PŁATNIKA...2 I.1. WYSYŁANIE DEKLARACJI Z PROGRAMU FAKT....2 I.2. KATALOGI I ŚCIEŻKI DOSTĘPU....2
1 Instrukcja importu dokumentów z programu Fakt do programu Płatnik 5.01.001 I. EKSPORT DANYCH Z PROGRAMU FAKT DO PŁATNIKA...2 I.1. WYSYŁANIE DEKLARACJI Z PROGRAMU FAKT....2 I.2. KATALOGI I ŚCIEŻKI DOSTĘPU....2
1. Proszę wejść na stronę: poczta.home.pl i zalogować się do nowej skrzynki e-mail za pomocą otrzymanych danych.
 1. Proszę wejść na stronę: poczta.home.pl i zalogować się do nowej skrzynki e-mail za pomocą otrzymanych danych. 2. Po poprawnym zalogowaniu się, przejdziemy do nowej skrzynki. Ważną informacją jest zajętość
1. Proszę wejść na stronę: poczta.home.pl i zalogować się do nowej skrzynki e-mail za pomocą otrzymanych danych. 2. Po poprawnym zalogowaniu się, przejdziemy do nowej skrzynki. Ważną informacją jest zajętość
Instrukcja konfiguracji połączenia PPPoE w Windows XP
 Instrukcja konfiguracji połączenia PPPoE w Windows XP Dział techniczny Inter-Reh 1. Klikamy na przycisk Start i z rozwiniętego menu wybieramy Panel sterowania 2. Otworzy się okno Panel sterowania, w oknie
Instrukcja konfiguracji połączenia PPPoE w Windows XP Dział techniczny Inter-Reh 1. Klikamy na przycisk Start i z rozwiniętego menu wybieramy Panel sterowania 2. Otworzy się okno Panel sterowania, w oknie
Instrukcja wgrywania Certyfikatu Klienta do przeglądarki Mozilla Firefox. System Bankowości Internetowej KIRI BS 2012
 Instrukcja wgrywania Certyfikatu Klienta do przeglądarki Mozilla Firefox System Bankowości Internetowej KIRI BS 2012 1) Wstęp Do prawidłowego działania systemu Bankowości Internetowej KIRI BS wymagany
Instrukcja wgrywania Certyfikatu Klienta do przeglądarki Mozilla Firefox System Bankowości Internetowej KIRI BS 2012 1) Wstęp Do prawidłowego działania systemu Bankowości Internetowej KIRI BS wymagany
Instrukcja obsługi certyfikatu kwalifikowanego w programie Płatnik.
 Instrukcja obsługi certyfikatu kwalifikowanego w programie Płatnik. Rejestracja certyfikatu w Płatniku Aby zarejestrować certyfikat w Płatniku proszę postępować zgodnie z instrukcją poniżej. Proszę uruchomić
Instrukcja obsługi certyfikatu kwalifikowanego w programie Płatnik. Rejestracja certyfikatu w Płatniku Aby zarejestrować certyfikat w Płatniku proszę postępować zgodnie z instrukcją poniżej. Proszę uruchomić
Instrukcja wczytywania i przekazywania zbiorów centralnych w Centralnej Aplikacji Statystycznej przez użytkowników podobszaru FA
 Instrukcja wczytywania i przekazywania zbiorów centralnych w Centralnej Aplikacji Statystycznej przez użytkowników podobszaru FA 1. Logowanie do aplikacji CAS Aby przejść do obsługi zbiorów centralnych
Instrukcja wczytywania i przekazywania zbiorów centralnych w Centralnej Aplikacji Statystycznej przez użytkowników podobszaru FA 1. Logowanie do aplikacji CAS Aby przejść do obsługi zbiorów centralnych
Instrukcja. importu dokumentów. z programu Fakt do programu Płatnik. oraz. przesyłania danych do ZUS. przy pomocy programu Płatnik
 Fakt Dystrybucja, Instrukcja z dnia 06.2010 Instrukcja importu dokumentów z programu Fakt do programu Płatnik oraz przesyłania danych do ZUS przy pomocy programu Płatnik 1/22 1 Eksport danych z Programu
Fakt Dystrybucja, Instrukcja z dnia 06.2010 Instrukcja importu dokumentów z programu Fakt do programu Płatnik oraz przesyłania danych do ZUS przy pomocy programu Płatnik 1/22 1 Eksport danych z Programu
Instalacja certyfikatu CCK NBP w przeglądarce Mozilla Firefox
 Instalacja certyfikatu CCK NBP w przeglądarce Mozilla Firefox 1. W celu zainstalowania certyfikatu urzędu certyfikacji CCK NBP lub CCK-TEST w przeglądarce internetowej należy uruchomić stronę internetową
Instalacja certyfikatu CCK NBP w przeglądarce Mozilla Firefox 1. W celu zainstalowania certyfikatu urzędu certyfikacji CCK NBP lub CCK-TEST w przeglądarce internetowej należy uruchomić stronę internetową
Przykładowa konfiguracja konta pocztowego w programie Thunderbird z wykorzystaniem MKS 2k7 (MS Windows Vista Busissnes)
 Przykładowa konfiguracja konta pocztowego w programie Thunderbird z wykorzystaniem MKS 2k7 (MS Windows Vista Busissnes) KROK NR 1: Uruchamiamy dowolną przeglądarkę internetową w celu pobrania najnowszej
Przykładowa konfiguracja konta pocztowego w programie Thunderbird z wykorzystaniem MKS 2k7 (MS Windows Vista Busissnes) KROK NR 1: Uruchamiamy dowolną przeglądarkę internetową w celu pobrania najnowszej
Instrukcja instalacji certyfikatu kwalifikowanego w programie Płatnik wersja 9.01.001b
 Instrukcja instalacji certyfikatu kwalifikowanego w programie Płatnik wersja 9.01.001b wersja 1.7 Spis treści 1. WSTĘP... 3 2. INSTALACJA CERTYFIKATU W MAGAZYNIE SYSTEMOWYM... 3 2.1. WCZYTANIE DANYCH Z
Instrukcja instalacji certyfikatu kwalifikowanego w programie Płatnik wersja 9.01.001b wersja 1.7 Spis treści 1. WSTĘP... 3 2. INSTALACJA CERTYFIKATU W MAGAZYNIE SYSTEMOWYM... 3 2.1. WCZYTANIE DANYCH Z
SKRÓCONA INSTRUKCJA INSTALACJI MODEMU I KONFIGURACJA POŁĄCZENIA Z INTERNETEM NA WINDOWS 8 DLA AnyDATA ADU-520L
 SKRÓCONA INSTRUKCJA INSTALACJI MODEMU I KONFIGURACJA POŁĄCZENIA Z INTERNETEM NA WINDOWS 8 DLA AnyDATA ADU-520L Przed rozpoczęciem instalacji przygotuj wszystkie niezbędne elementy wymagane do poprawnej
SKRÓCONA INSTRUKCJA INSTALACJI MODEMU I KONFIGURACJA POŁĄCZENIA Z INTERNETEM NA WINDOWS 8 DLA AnyDATA ADU-520L Przed rozpoczęciem instalacji przygotuj wszystkie niezbędne elementy wymagane do poprawnej
Instrukcja konfiguracji połączenia PPPoE w Windows XP (opracowana przez: Dział Techniczny Cityconnect Sp. z o.o.)
 Cityconnect Sp z o. o. Krakowski Dostawca Internetu Instrukcja konfiguracji połączenia PPPoE w Windows XP (opracowana przez: Dział Techniczny Cityconnect Sp. z o.o.) 1. Klikamy na przycisk Start i z rozwiniętego
Cityconnect Sp z o. o. Krakowski Dostawca Internetu Instrukcja konfiguracji połączenia PPPoE w Windows XP (opracowana przez: Dział Techniczny Cityconnect Sp. z o.o.) 1. Klikamy na przycisk Start i z rozwiniętego
Instrukcja wczytywania i przekazywania zbiorów centralnych w Centralnej Aplikacji Statystycznej przez użytkowników podobszaru SR
 Instrukcja wczytywania i przekazywania zbiorów centralnych w Centralnej Aplikacji Statystycznej przez użytkowników podobszaru SR 1. Logowanie do aplikacji CAS Aby przejść do obsługi zbiorów centralnych
Instrukcja wczytywania i przekazywania zbiorów centralnych w Centralnej Aplikacji Statystycznej przez użytkowników podobszaru SR 1. Logowanie do aplikacji CAS Aby przejść do obsługi zbiorów centralnych
Wysyłka wniosko w ZUS - EKS. Instrukcja użytkownika aplikacji Wysyłka wniosków ZUS EKS
 Wysyłka wniosko w ZUS - EKS Instrukcja użytkownika aplikacji Wysyłka wniosków ZUS EKS Spis treści Wysyłka elektronicznych wniosków ZUS EKS do portalu PUE ZUS... 2 Instalacja aplikacji... 2 Aktualizacja
Wysyłka wniosko w ZUS - EKS Instrukcja użytkownika aplikacji Wysyłka wniosków ZUS EKS Spis treści Wysyłka elektronicznych wniosków ZUS EKS do portalu PUE ZUS... 2 Instalacja aplikacji... 2 Aktualizacja
Konfiguracja programu pocztowego Outlook Express i toŝsamości.
 Konfiguracja programu pocztowego Outlook Express i toŝsamości. Kiedy mamy juŝ załoŝone konto internetowe warto skonfigurować poprawnie swój program pocztowy. Mamy wprawdzie spory wybór ale chyba najpowszechniejszym
Konfiguracja programu pocztowego Outlook Express i toŝsamości. Kiedy mamy juŝ załoŝone konto internetowe warto skonfigurować poprawnie swój program pocztowy. Mamy wprawdzie spory wybór ale chyba najpowszechniejszym
Dodanie strony aplikacji SAC do strefy intranetowej
 Opis konfiguracji ustawień sieci i przeglądarki dla potrzeb Statystycznej Aplikacji Centralnej (SAC) Aby móc poprawnie pracować w Statystycznej Aplikacji Centralnej musimy odpowiednio skonfigurować ustawienia
Opis konfiguracji ustawień sieci i przeglądarki dla potrzeb Statystycznej Aplikacji Centralnej (SAC) Aby móc poprawnie pracować w Statystycznej Aplikacji Centralnej musimy odpowiednio skonfigurować ustawienia
Konfiguracja programu MS Outlook 2007 dla poczty w hostingu Sprint Data Center
 Konfiguracja programu MS Outlook 2007 dla poczty w hostingu Sprint Data Center Spis treści Konfiguracja Microsoft Outlook 2007... 3 Konfiguracja dla POP3... 7 Konfiguracja dla IMAP... 11 Sprawdzenie poprawności
Konfiguracja programu MS Outlook 2007 dla poczty w hostingu Sprint Data Center Spis treści Konfiguracja Microsoft Outlook 2007... 3 Konfiguracja dla POP3... 7 Konfiguracja dla IMAP... 11 Sprawdzenie poprawności
SKRÓCONA INSTRUKCJA INSTALACJI MODEMU I KONFIGURACJA POŁĄCZENIA Z INTERNETEM NA WINDOWS 8 DLA AnyDATA ADU-510L
 SKRÓCONA INSTRUKCJA INSTALACJI MODEMU I KONFIGURACJA POŁĄCZENIA Z INTERNETEM NA WINDOWS 8 DLA AnyDATA ADU-510L Przed rozpoczęciem instalacji przygotuj wszystkie niezbędne elementy wymagane do poprawnej
SKRÓCONA INSTRUKCJA INSTALACJI MODEMU I KONFIGURACJA POŁĄCZENIA Z INTERNETEM NA WINDOWS 8 DLA AnyDATA ADU-510L Przed rozpoczęciem instalacji przygotuj wszystkie niezbędne elementy wymagane do poprawnej
System Zdalnej Obsługi Certyfikatów Instrukcja użytkownika
 System Zdalnej Obsługi Certyfikatów Instrukcja użytkownika Departament Bezpieczeństwa, Wydział Kryptografii Warszawa, 2015 Spis treści Wstęp 2 1. Generowanie kluczy kryptograficznych i certyfikatów za
System Zdalnej Obsługi Certyfikatów Instrukcja użytkownika Departament Bezpieczeństwa, Wydział Kryptografii Warszawa, 2015 Spis treści Wstęp 2 1. Generowanie kluczy kryptograficznych i certyfikatów za
Instalacja certyfikatu
 Warunkiem poprawnej autoryzacji użytkownika w aplikacji AZU jest zainstalowanie tzw. klucza firmowego w przeglądarce internetowej, wydanego przez NBP w systemie DOCert NBP. Weryfikacja poprawności oraz
Warunkiem poprawnej autoryzacji użytkownika w aplikacji AZU jest zainstalowanie tzw. klucza firmowego w przeglądarce internetowej, wydanego przez NBP w systemie DOCert NBP. Weryfikacja poprawności oraz
Opisane poniżej czynności może wykonać administrator komputera lub administrator serwera SQL (tj. użytkownik sa).
 MOL Optivum Pierwsze uruchomienie programu MOL Optivum na komputerze pełniącym rolę serwera bazy danych Porada przeznaczona jest dla użytkowników, którzy zainstalowali program MOL Optivum i chcą go uruchomić
MOL Optivum Pierwsze uruchomienie programu MOL Optivum na komputerze pełniącym rolę serwera bazy danych Porada przeznaczona jest dla użytkowników, którzy zainstalowali program MOL Optivum i chcą go uruchomić
PRODUKCJA BY CTI INSTRUKCJA INSTALACJI I KONFIGURACJI
 PRODUKCJA BY CTI INSTRUKCJA INSTALACJI I KONFIGURACJI Spis treści Ważne informacje przed instalacją... 3 1. Instalacja oprogramowania... 4 2. Konfiguracja połączenia z serwerem SQL oraz z programem OPTIMA...
PRODUKCJA BY CTI INSTRUKCJA INSTALACJI I KONFIGURACJI Spis treści Ważne informacje przed instalacją... 3 1. Instalacja oprogramowania... 4 2. Konfiguracja połączenia z serwerem SQL oraz z programem OPTIMA...
Certyfikat niekwalifikowany zaufany Certum Basic ID. Instrukcja dla użytkowników Windows Vista. wersja 1.2 UNIZETO TECHNOLOGIES SA
 Certyfikat niekwalifikowany zaufany Certum Basic ID Instrukcja dla użytkowników Windows Vista wersja 1.2 Spis treści 1 ZAKUP I AKTYWACJA CERTYFIKATU BASIC ID... 3 1.1. GENEROWANIE PARY KLUCZY... 13 1.1.1.
Certyfikat niekwalifikowany zaufany Certum Basic ID Instrukcja dla użytkowników Windows Vista wersja 1.2 Spis treści 1 ZAKUP I AKTYWACJA CERTYFIKATU BASIC ID... 3 1.1. GENEROWANIE PARY KLUCZY... 13 1.1.1.
"Repozytorium transakcji "
 "Repozytorium transakcji " Instrukcja użytkownika Wersja 1.0 Spis treści Wymagania systemowe... 3 Dostęp do Repozytorium transakcji... 4 Pierwsze uruchomienie... 4 Wniosek certyfikacyjny... 5 Status zgłoszenia
"Repozytorium transakcji " Instrukcja użytkownika Wersja 1.0 Spis treści Wymagania systemowe... 3 Dostęp do Repozytorium transakcji... 4 Pierwsze uruchomienie... 4 Wniosek certyfikacyjny... 5 Status zgłoszenia
Instalacja certyfikatu CCK NBP w przeglądarce Internet Explorer
 Instalacja certyfikatu CCK NBP w przeglądarce Internet Explorer 1. W celu zainstalowania certyfikatu urzędu certyfikacji CCK NBP lub CCK-TEST w przeglądarce internetowej, należy uruchomić stronę internetową
Instalacja certyfikatu CCK NBP w przeglądarce Internet Explorer 1. W celu zainstalowania certyfikatu urzędu certyfikacji CCK NBP lub CCK-TEST w przeglądarce internetowej, należy uruchomić stronę internetową
INSTRUKCJA INSTALACJI PROGRAMU KWHOTEL STANDARD
 INSTRUKCJA INSTALACJI PROGRAMU KWHOTEL STANDARD Niniejsza instrukcja zawiera szczegółowy opis instalacji programu KWHotel Standard. Nim zadzwonisz! W celu usprawnienia komunikacji z pomocą techniczną,
INSTRUKCJA INSTALACJI PROGRAMU KWHOTEL STANDARD Niniejsza instrukcja zawiera szczegółowy opis instalacji programu KWHotel Standard. Nim zadzwonisz! W celu usprawnienia komunikacji z pomocą techniczną,
Płace Optivum. Konfiguracja skrzynki nadawczej, z której wysyłane będą paski do pracowników
 Płace Optivum Jak drogą elektroniczną wysyłać pracownikom paski z list płac? Program Płace Optivum wyposażany jest w mechanizm umożliwiający wysyłanie pasków z zatwierdzonych list płac za pomocą poczty
Płace Optivum Jak drogą elektroniczną wysyłać pracownikom paski z list płac? Program Płace Optivum wyposażany jest w mechanizm umożliwiający wysyłanie pasków z zatwierdzonych list płac za pomocą poczty
Exchange 2013. Konfiguracja protokołu SSL/TLS w serwerze pocztowym Exchange 2013. wersja 1.0
 Exchange 2013 Konfiguracja protokołu SSL/TLS w serwerze pocztowym Exchange 2013 wersja 1.0 Spis treści 1. GENEROWANIE ŻĄDANIA WYSTAWIENIA CERTYFIKATU (NA PRZYKŁADZIE CERTYFIKATU TYPU WILDCARD I DOMENY
Exchange 2013 Konfiguracja protokołu SSL/TLS w serwerze pocztowym Exchange 2013 wersja 1.0 Spis treści 1. GENEROWANIE ŻĄDANIA WYSTAWIENIA CERTYFIKATU (NA PRZYKŁADZIE CERTYFIKATU TYPU WILDCARD I DOMENY
Konfiguracja konta pocztowego w Thunderbird
 Konfiguracja konta pocztowego w Thunderbird Sygnity SA 2013 Wszystkie prawa zastrzeżone. Znaki firmowe oraz towarowe użyte w opracowaniu są prawną własnością ich właścicieli. Autor dokumentacji: Magdalena
Konfiguracja konta pocztowego w Thunderbird Sygnity SA 2013 Wszystkie prawa zastrzeżone. Znaki firmowe oraz towarowe użyte w opracowaniu są prawną własnością ich właścicieli. Autor dokumentacji: Magdalena
Konfiguracja poczty IMO dla urządzeń mobilnych z systemem ios oraz Android.
 Konfiguracja poczty IMO dla urządzeń mobilnych z systemem ios oraz Android. Konfiguracja programu pocztowego dla urządzeń z systemem Android. W zależności od marki telefonu, użytej nakładki systemowej
Konfiguracja poczty IMO dla urządzeń mobilnych z systemem ios oraz Android. Konfiguracja programu pocztowego dla urządzeń z systemem Android. W zależności od marki telefonu, użytej nakładki systemowej
Jak skonfigurować klienta Mozilla Thunderbird?
 Jak skonfigurować klienta Mozilla Thunderbird? Mozilla Thunderbird (czyt. tanderberd) to bardzo dobry, darmowy program do obsługi poczty, grup dyskusyjnych i RSS, brat przeglądarki internetowej Firefox.
Jak skonfigurować klienta Mozilla Thunderbird? Mozilla Thunderbird (czyt. tanderberd) to bardzo dobry, darmowy program do obsługi poczty, grup dyskusyjnych i RSS, brat przeglądarki internetowej Firefox.
INSTRUKCJA INSTALACJI I OBSŁUGI GPG4Win
 INSTRUKCJA INSTALACJI I OBSŁUGI GPG4Win Łukasz Awsiukiewicz Solid Security wew 1211 l.awsiukiewicz@solidsecurity.pl wersja 1.0 Pobieramy program gpg4win ze strony http://www.gpg4win.org/download.html.
INSTRUKCJA INSTALACJI I OBSŁUGI GPG4Win Łukasz Awsiukiewicz Solid Security wew 1211 l.awsiukiewicz@solidsecurity.pl wersja 1.0 Pobieramy program gpg4win ze strony http://www.gpg4win.org/download.html.
PUE ZUS Wysyłka elektronicznych zapytan. Instrukcja wysyłki zapytań do ZUZ-PUE za pomocą aplikacji Komornik SQL
 PUE ZUS Wysyłka elektronicznych zapytan Instrukcja wysyłki zapytań do ZUZ-PUE za pomocą aplikacji Komornik SQL Spis treści Wysyłka elektronicznych wniosków ZUS EKS do portalu PUE ZUS... 2 Konfiguracja
PUE ZUS Wysyłka elektronicznych zapytan Instrukcja wysyłki zapytań do ZUZ-PUE za pomocą aplikacji Komornik SQL Spis treści Wysyłka elektronicznych wniosków ZUS EKS do portalu PUE ZUS... 2 Konfiguracja
Moduł Handlowo-Magazynowy Przeprowadzanie inwentaryzacji z użyciem kolektorów danych
 Moduł Handlowo-Magazynowy Przeprowadzanie inwentaryzacji z użyciem kolektorów danych Wersja 3.77.320 29.10.2014 r. Poniższa instrukcja ma zastosowanie, w przypadku gdy w menu System Konfiguracja Ustawienia
Moduł Handlowo-Magazynowy Przeprowadzanie inwentaryzacji z użyciem kolektorów danych Wersja 3.77.320 29.10.2014 r. Poniższa instrukcja ma zastosowanie, w przypadku gdy w menu System Konfiguracja Ustawienia
Portal SRG BFG. Instrukcja korzystania z Portalu SRG BFG
 Portal SRG BFG Instrukcja korzystania z Portalu SRG BFG Opracowano w Departamencie Informatyki i Administracji Bankowego Funduszu Gwarancyjnego Październik 2013 Spis treści: 1. Dostęp do strony portalu...
Portal SRG BFG Instrukcja korzystania z Portalu SRG BFG Opracowano w Departamencie Informatyki i Administracji Bankowego Funduszu Gwarancyjnego Październik 2013 Spis treści: 1. Dostęp do strony portalu...
Instrukcja instalacji oraz konfiguracji sterowników. MaxiEcu 2.0
 Instrukcja instalacji oraz konfiguracji sterowników. MaxiEcu 2.0 Wersja instrukcji 1.0.1 1 SPIS TREŚCI 1. Sprawdzenie wersji systemu Windows... 3 2. Instalacja sterowników interfejsu diagnostycznego...
Instrukcja instalacji oraz konfiguracji sterowników. MaxiEcu 2.0 Wersja instrukcji 1.0.1 1 SPIS TREŚCI 1. Sprawdzenie wersji systemu Windows... 3 2. Instalacja sterowników interfejsu diagnostycznego...
Synchronizator plików (SSC) - dokumentacja
 SZARP http://www.szarp.org Synchronizator plików (SSC) - dokumentacja Wersja pliku: $Id: ssc.sgml 4420 2007-09-18 11:19:02Z schylek$ > 1. Witamy w programie SSC Synchronizator plików (SZARP Sync Client,
SZARP http://www.szarp.org Synchronizator plików (SSC) - dokumentacja Wersja pliku: $Id: ssc.sgml 4420 2007-09-18 11:19:02Z schylek$ > 1. Witamy w programie SSC Synchronizator plików (SZARP Sync Client,
Pakiet informacyjny dla nowych użytkowników usługi Multimedia Internet świadczonej przez Multimedia Polska S.A. z siedzibą w Gdyni
 Pakiet informacyjny dla nowych użytkowników usługi Multimedia Internet świadczonej przez Multimedia Polska S.A. z siedzibą w Gdyni Rozdział I Konfiguracja komputera do pracy w sieci Multimedia w systemie
Pakiet informacyjny dla nowych użytkowników usługi Multimedia Internet świadczonej przez Multimedia Polska S.A. z siedzibą w Gdyni Rozdział I Konfiguracja komputera do pracy w sieci Multimedia w systemie
Opis konfiguracji i wysyłki wniosków EKW w aplikacji Komornik SQL-VAT
 Opis konfiguracji i wysyłki wniosków EKW w aplikacji Komornik SQL-VAT 2016 Currenda Sp. z o.o. Spis treści 1. Wstęp... 3 2. Instalacja certyfikatu EKW... 3 2.1. Instalacja na nową kartę... 3 2.2. Instalacja
Opis konfiguracji i wysyłki wniosków EKW w aplikacji Komornik SQL-VAT 2016 Currenda Sp. z o.o. Spis treści 1. Wstęp... 3 2. Instalacja certyfikatu EKW... 3 2.1. Instalacja na nową kartę... 3 2.2. Instalacja
SKRÓCONA INSTRUKCJA INSTALACJI MODEMU I POŁĄCZENIA Z INTERNETEM NA WINDOWS 7 DLA AnyDATA ADU-510L
 SKRÓCONA INSTRUKCJA INSTALACJI MODEMU I POŁĄCZENIA Z INTERNETEM NA WINDOWS 7 DLA AnyDATA ADU-510L Przed rozpoczęciem instalacji przygotuj wszystkie niezbędne elementy wymagane do poprawnej instalacji.
SKRÓCONA INSTRUKCJA INSTALACJI MODEMU I POŁĄCZENIA Z INTERNETEM NA WINDOWS 7 DLA AnyDATA ADU-510L Przed rozpoczęciem instalacji przygotuj wszystkie niezbędne elementy wymagane do poprawnej instalacji.
Instrukcja obsługi KT-Paski dla działu kadr i płac. 1. Przejść pod podany adres i zalogować się przy użyciu podanego a i hasła
 Instrukcja obsługi KT-Paski dla działu kadr i płac. 1. Przejść pod podany adres i zalogować się przy użyciu podanego emaila i hasła 2. Przejść do zakładki Listy płac 3. Kliknąć Dodaj listę płac. W otwartym
Instrukcja obsługi KT-Paski dla działu kadr i płac. 1. Przejść pod podany adres i zalogować się przy użyciu podanego emaila i hasła 2. Przejść do zakładki Listy płac 3. Kliknąć Dodaj listę płac. W otwartym
Platforma szkoleniowa krok po kroku. Poradnik Kursanta
 - 1 - Platforma szkoleniowa krok po kroku Poradnik Kursanta PORA - 2 - Jeśli masz problemy z uruchomieniem Platformy szkoleniowej warto sprawdzić poprawność poniższych konfiguracji: - 3 - SPRZĘT Procesor
- 1 - Platforma szkoleniowa krok po kroku Poradnik Kursanta PORA - 2 - Jeśli masz problemy z uruchomieniem Platformy szkoleniowej warto sprawdzić poprawność poniższych konfiguracji: - 3 - SPRZĘT Procesor
System Zdalnej Obsługi Certyfikatów 2.0 Instrukcja użytkownika
 System Zdalnej Obsługi Certyfikatów 2.0 Instrukcja użytkownika Departament Bezpieczeństwa, Wydział Kryptografii Warszawa, 2016 Spis treści Wstęp 2 1. Generowanie kluczy kryptograficznych i certyfikatów
System Zdalnej Obsługi Certyfikatów 2.0 Instrukcja użytkownika Departament Bezpieczeństwa, Wydział Kryptografii Warszawa, 2016 Spis treści Wstęp 2 1. Generowanie kluczy kryptograficznych i certyfikatów
Instrukcja wymiany certyfikatów przeznaczonych do komunikacji aplikacji Komornik SQL z systemem ZUS
 Instrukcja wymiany certyfikatów przeznaczonych do komunikacji aplikacji Komornik SQL z systemem ZUS Spis treści Wstęp... 2 Usunięcie nieaktualnego certyfikatu PROD-NPI z systemu operacyjnego komputera...
Instrukcja wymiany certyfikatów przeznaczonych do komunikacji aplikacji Komornik SQL z systemem ZUS Spis treści Wstęp... 2 Usunięcie nieaktualnego certyfikatu PROD-NPI z systemu operacyjnego komputera...
INSTRUKCJA OBSŁUGI PANELU WEBMAIL
 INSTRUKCJA OBSŁUGI PANELU WEBMAIL Webmail spełnia wszystkie wymogi stawiane programowi pocztowemu, włączając w to obsługę typów MIME, książkę adresową, możliwość manipulowania folderami, wyszukiwanie wiadomości
INSTRUKCJA OBSŁUGI PANELU WEBMAIL Webmail spełnia wszystkie wymogi stawiane programowi pocztowemu, włączając w to obsługę typów MIME, książkę adresową, możliwość manipulowania folderami, wyszukiwanie wiadomości
KS-AOW. Obsługa komunikacji Zintegrowanego Systemu Monitorowania Obrotu Produktami Leczniczymi w systemie aptecznym KS-AOW. I.
 Obsługa komunikacji z Zintegrowanym Systemem Monitorowania Produktami Leczniczymi w Obsługa komunikacji Zintegrowanego Systemu Monitorowania Obrotu Produktami Leczniczymi w systemie aptecznym I. Wstęp
Obsługa komunikacji z Zintegrowanym Systemem Monitorowania Produktami Leczniczymi w Obsługa komunikacji Zintegrowanego Systemu Monitorowania Obrotu Produktami Leczniczymi w systemie aptecznym I. Wstęp
Klient poczty elektronicznej - Thunderbird
 Klient poczty elektronicznej - Thunderbird Wstęp Wstęp Klient poczty elektronicznej, to program który umożliwia korzystanie z poczty bez konieczności logowania się na stronie internetowej. Za jego pomocą
Klient poczty elektronicznej - Thunderbird Wstęp Wstęp Klient poczty elektronicznej, to program który umożliwia korzystanie z poczty bez konieczności logowania się na stronie internetowej. Za jego pomocą
Tworzenie pliku źródłowego w aplikacji POLTAX2B.
 Tworzenie pliku źródłowego w aplikacji POLTAX2B. Po utworzeniu spis przekazów pocztowych klikamy na ikonę na dole okna, przypominającą teczkę. Następnie w oknie Export wybieramy format dokumentu o nazwie
Tworzenie pliku źródłowego w aplikacji POLTAX2B. Po utworzeniu spis przekazów pocztowych klikamy na ikonę na dole okna, przypominającą teczkę. Następnie w oknie Export wybieramy format dokumentu o nazwie
Opis aktualizacji programu Kancelaria Komornika
 Opis aktualizacji programu Kancelaria Komornika ZUS-EKS Currenda sp. z o.o.; 30-348 K rakó w, ul. B o b rz y ńs ki e g o 3 9 b / 1 7 t el. (12) 3 5 8-01-3 1, (12) 359-78-98 f a x (1 2 ) 358-01-01 w. 6
Opis aktualizacji programu Kancelaria Komornika ZUS-EKS Currenda sp. z o.o.; 30-348 K rakó w, ul. B o b rz y ńs ki e g o 3 9 b / 1 7 t el. (12) 3 5 8-01-3 1, (12) 359-78-98 f a x (1 2 ) 358-01-01 w. 6
System Symfonia e-dokumenty
 System Symfonia e-dokumenty Konfiguracja Symfonia e-dokumenty Wersja 2012.1 Konfiguracja Symfonia e-dokumenty 2012.1 Instalacja Symfonia e-dokumenty 2012.1 Należy pamiętać, że na danym systemie operacyjnym
System Symfonia e-dokumenty Konfiguracja Symfonia e-dokumenty Wersja 2012.1 Konfiguracja Symfonia e-dokumenty 2012.1 Instalacja Symfonia e-dokumenty 2012.1 Należy pamiętać, że na danym systemie operacyjnym
Integracja z Subiekt GT
 ` Integracja z Subiekt GT Zawartość Zakładanie podmiotu... 3 Aktywacja konta, InfoSfera... 5 Kontrola NIP... 7 Instalacja i konfiguracja oscgt... 9 Edycja kategorii w oscgt... 16 SubiektGT - Atrybuty...
` Integracja z Subiekt GT Zawartość Zakładanie podmiotu... 3 Aktywacja konta, InfoSfera... 5 Kontrola NIP... 7 Instalacja i konfiguracja oscgt... 9 Edycja kategorii w oscgt... 16 SubiektGT - Atrybuty...
I. WSTĘP... 2 II. WYMAGANIA SYSTEMOWE... 2 III. DOSTĘP DO REPOZYTORIUM TRANSAKCJI... 2
 Procedura obsługi certyfikatów KDPW_TR U2A Spis treści I. WSTĘP... 2 II. WYMAGANIA SYSTEMOWE... 2 III. DOSTĘP DO REPOZYTORIUM TRANSAKCJI... 2 IV. OBSŁUGA WNIOSKU CERTYFIKACYJNEGO... 2 IV.1. Złożenie wniosku
Procedura obsługi certyfikatów KDPW_TR U2A Spis treści I. WSTĘP... 2 II. WYMAGANIA SYSTEMOWE... 2 III. DOSTĘP DO REPOZYTORIUM TRANSAKCJI... 2 IV. OBSŁUGA WNIOSKU CERTYFIKACYJNEGO... 2 IV.1. Złożenie wniosku
Zakładanie konta e-mail
 Zakładanie konta e-mail Jeśli chcesz posiadać własne konto e-mail i mieć możliwość wysyłania i odbierania poczty powinieneś skorzystać z oferty firmy świadczącej takie usługi 1. W celu założenia konta
Zakładanie konta e-mail Jeśli chcesz posiadać własne konto e-mail i mieć możliwość wysyłania i odbierania poczty powinieneś skorzystać z oferty firmy świadczącej takie usługi 1. W celu założenia konta
Windows W celu dostępu do i konfiguracji firewall idź do Panelu sterowania -> System i zabezpieczenia -> Zapora systemu Windows.
 Bezpieczeństwo Systemów Informatycznych Firewall (Zapora systemu) Firewall (zapora systemu) jest ważnym elementem bezpieczeństwa współczesnych systemów komputerowych. Jego główną rolą jest kontrola ruchu
Bezpieczeństwo Systemów Informatycznych Firewall (Zapora systemu) Firewall (zapora systemu) jest ważnym elementem bezpieczeństwa współczesnych systemów komputerowych. Jego główną rolą jest kontrola ruchu
Aplikacja do podpisu cyfrowego npodpis
 ABS Bank Spółdzielczy Aplikacja do podpisu cyfrowego npodpis (instrukcja użytkownika) Wersja 1.0 http://www.absbank.pl 1. Aplikacja do podpisu cyfrowego - npodpis Słownik pojęć: Aplikacja do podpisu cyfrowego
ABS Bank Spółdzielczy Aplikacja do podpisu cyfrowego npodpis (instrukcja użytkownika) Wersja 1.0 http://www.absbank.pl 1. Aplikacja do podpisu cyfrowego - npodpis Słownik pojęć: Aplikacja do podpisu cyfrowego
Instrukcja uzyskania certyfikatu niekwalifikowanego w Urzędzie Miasta i Gminy Strzelin
 Instrukcja uzyskania certyfikatu niekwalifikowanego w Urzędzie Miasta i Gminy Strzelin Strzelin 2012 Certyfikat niekwalifikowany pozwala podpisywać korespondencję elektroniczną za pomocą podpisu cyfrowego
Instrukcja uzyskania certyfikatu niekwalifikowanego w Urzędzie Miasta i Gminy Strzelin Strzelin 2012 Certyfikat niekwalifikowany pozwala podpisywać korespondencję elektroniczną za pomocą podpisu cyfrowego
Kopiowanie przy użyciu szyby skanera. 1 Umieść oryginalny dokument na szybie skanera stroną zadrukowaną skierowaną w dół, w lewym, górnym rogu.
 Skrócony opis Kopiowanie Kopiowanie Szybkie kopiowanie 3 Naciśnij przycisk na panelu operacyjnym 4 Po umieszczeniu dokumentu na szybie skanera dotknij opcji Zakończ zadanie, aby powrócić do ekranu głównego.
Skrócony opis Kopiowanie Kopiowanie Szybkie kopiowanie 3 Naciśnij przycisk na panelu operacyjnym 4 Po umieszczeniu dokumentu na szybie skanera dotknij opcji Zakończ zadanie, aby powrócić do ekranu głównego.
Bezpieczny system poczty elektronicznej
 Bezpieczny system poczty elektronicznej Konfiguracja poczty elektronicznej Konfiguracja programu Outlook 2000. Wersja 1.2 Ostatnia aktualizacja: 11. lutego 2005 Strona 1/17 Spis treści 1. Konfiguracja
Bezpieczny system poczty elektronicznej Konfiguracja poczty elektronicznej Konfiguracja programu Outlook 2000. Wersja 1.2 Ostatnia aktualizacja: 11. lutego 2005 Strona 1/17 Spis treści 1. Konfiguracja
Outlook Express - konfigurowanie i korzystanie.
 Outlook Express - konfigurowanie i korzystanie. Po udanej konfiguracji połączenia internetowego możemy rozpocząć konfigurację konta pocztowego. Po pierwsze, skoro od teraz będziemy często uruchamiać program
Outlook Express - konfigurowanie i korzystanie. Po udanej konfiguracji połączenia internetowego możemy rozpocząć konfigurację konta pocztowego. Po pierwsze, skoro od teraz będziemy często uruchamiać program
Instrukcja ustawienia autorespondera (odpowiedzi automatycznych) dla pracowników posiadających konto pocztowe Microsoft Outlook Exchange
 Instrukcja ustawienia autorespondera (odpowiedzi automatycznych) dla pracowników posiadających konto pocztowe Microsoft Outlook Exchange UWAGA! Osoby nie posiadające konta pocztowego Microsoft Outlook
Instrukcja ustawienia autorespondera (odpowiedzi automatycznych) dla pracowników posiadających konto pocztowe Microsoft Outlook Exchange UWAGA! Osoby nie posiadające konta pocztowego Microsoft Outlook
