4.Arkusz kalkulacyjny Calc
|
|
|
- Mirosław Górecki
- 7 lat temu
- Przeglądów:
Transkrypt
1 4.Arkusz kalkulacyjny Calc 4.1. Okno programu Calc Arkusz kalkulacyjny Calc jest zawarty w bezpłatnym pakiecie OpenOffice.org 2.4. Można go uruchomić, podobnie jak inne aplikacje tego środowiska, wybierając polecenie Start/Programy/OpenOffice.org 2.4/OpenOffice.org Calc. Okno arkusza kalkulacyjnego (rysunek 4.1) można porównać do zeszytu z kartkami. Kolumny są nazywane kolejnymi literami alfabetu A, B, C, D, a po skończeniu alfabetu następują nazwy składające się z dwóch liter: AA, AB, AZ, itd. aż do ostatniej kolumny, oznaczonej jako IV. Wiersze są nazywane kolejnymi liczbami naturalnymi:1, 2, 3, 4... aż do Pasek tytułu Przyciski: Minimalizuj, Maksymalizuj, Zamknij Pasek narzędzi Standardowy Pole nazwy aktywnej komórki Komórka aktywna Pasek narzędzi Formatowanie Pasek formuły Wiersze oznaczone liczbami Kolumny oznaczone literami Obszar roboczy arkusza Pasek statusu Rysunek 4.1.Okno programu Calc 4.2. Zaznaczanie komórek Podstawowym elementem arkusza kalkulacyjnego jest komórka. Każda komórka arkusza ma swoje niepowtarzalne oznaczenie. Przecięcie kolumny oznaczonej literowo z wierszem oznaczonym numerem identyfikuje daną komórkę i określa jej adres (położenie w arkuszu). Podczas wpisywania, modyfikowania czy usuwania danych aktywna jest tylko jedna komórka, otoczona czarną ramką. Aby zaznaczyć kilka komórek sąsiadujących z sobą (tzw. blok komórek), należy wcisnąć lewy przycisk myszy i poprowadzić kursor przez wszystkie komórki, które mają zostać zaznaczone (rysunek 4.2).
2 Rysunek 4.2. Zaznaczony blok komórek sąsiadujących Można zaznaczać również komórki niesąsiadujące z sobą. W tym celu należy zaznaczyć pierwszy zakres komórek, wcisnąć klawisz Ctrl i przytrzymując go, zaznaczać kolejne zakresy. Po podświetleniu wszystkich zakresów można zwolnić przycisk Ctrl (rysunek 4.3). Zwróć uwagę, w jaki sposób jest oznaczona ostatnia z zaznaczonego bloku komórek Rysunek 4.3. Zaznaczone zakresy komórek niesąsiadujących z sobą 4.3. Edycja danych arkusza Do przemieszczania się po arkuszu służy klawiatura lub mysz. Jeśli posługujesz się myszą, wystarczy wskazać, a następnie kliknąć lewym przyciskiem myszy komórkę, do której chcesz wprowadzić dane. Do poruszania się po arkuszu kalkulacyjnym za pomocą klawiatury wykorzystujemy następujące klawisze: przejście do komórki z lewej strony, przejście do komórki z prawej strony, przejście do komórki poniżej, przejście do komórki powyżej, Ctrl skok do pierwszej kolumny, Ctrl skok do ostatniej kolumny, Ctrl skok do ostatniego wiersza, Ctrl skok do pierwszego wiersza. Wprowadzanie i poprawianie danych odbywa się podobnie jak w arkuszu kalkulacyjnym Excel (podręcznik, podrozdział 8.2). Jeśli chcesz usunąć zawartość danej komórki lub komórek, wciśnij klawisz Delete. Gdy wyświetli się okno Usuń zawartość, zaznacz właściwą opcję (rysunek 4.4).
3 Rysunek 4.4. Usuwanie zawartości komórki Do komórki arkusza kalkulacyjnego można wprowadzić tekst, liczbę, datę lub formułę. Teksty mogą służyć do opisu danych, a formuły do wykonywania obliczeń. Aby utworzyć formułę, możesz użyć liczb, adresów komórek, funkcji (więcej o funkcjach w podręczniku w podrozdziale 8.5), znaków działań arytmetycznych, nawiasów okrągłych. Na pasku formuły są wyświetlane wpisane do komórki dane (rysunek 4.5). W polu nazwy wyświetlany jest adres aktywnej komórki Na pasku formuły wyświetlana jest zawartość aktywnej komórki Rysunek 4.5. Okno arkusza Calc. Wyrazy wyrównywane są do lewej strony, a liczby do prawej 4.4. Formatowanie danych Każdą aktywną komórkę, podobnie jak blok zaznaczonych komórek, można formatować. W tym celu należy zaznaczyć komórkę, wcisnąć prawy przycisk myszy i z podręcznego menu wybrać Formatuj komórki... (rysunek 4.6). Zwróć uwagę, jakie inne polecenia są wyświetlone w podręcznym menu (Wstaw komórki, Usuń komórki, Usuń zawartość, Wstaw notatkę, Wytnij, Kopiuj, Wklej, Wklej specjalnie ). Rysunek 4.6. Polecenie Formatuj komórki... Po wywołaniu polecenia Formatuj komórki wyświetli się okno Atrybuty komórek (rysunek 4.7). Rysunek 4.7. Okno Atrybuty komórek
4 Kolejne zakładki umożliwiają wykonanie określonych czynności: zakładka Liczby pozwala ustalić kategorię i format liczb (np. format walutowy, liczbowy, procentowy), zakładka Czcionka umożliwia określenie rodzaju, kroju i wielkości czcionki, zakładka Efekty czcionki posiada opcje podkreślania, przekreślania i uwypuklenia czcionki oraz nadawania jej koloru, zakładka Wyrównanie umożliwia odpowiednie wyrównanie tekstu i ustawienie go w wybranym położeniu (rysunek 4.8), Rysunek 4.8. Zakładka Wyrównanie umożliwia między innymi wybór orientacji tekstu zakładka Krawędzie umożliwia odpowiednie ułożenie linii, określenie ich stylu, koloru i cienia, zakładka Tło pozwala określić kolor wypełnienia, zakładka Ochrona komórek zapewnia ochronę komórek Adresowanie komórek Aby dokonać obliczeń w arkuszu, należy w komórce wpisać formułę oznaczającą działanie matematyczne. Przykładowo formuła: =A2 B2 pozwala obliczyć różnicę liczb z komórek A2 i B2. Poniżej została zamieszczona pełna instrukcja wprowadzania formuły umożliwiającej odejmowanie dwóch liczb. Wprowadź dane, jak na rysunku 4.9. Ustaw kursor w komórce, w której ma pojawić się wynik działania. Wpisz znak =. Kliknij komórkę zawierającą dane dotyczące liczby a (na rysunku 4.9 to jest adres A2). Wpisz z klawiatury znak. Kliknij komórkę zawierającą dane dotyczące liczby b (na rysunku 4.9 to jest adres B2). Zatwierdź operację klawiszem Enter. Rysunek 4.9. Tabela arkusza z formułą odejmowania dwóch liczb Po zatwierdzeniu klawiszem Enter należy: ustawić zaznaczenie na pierwszym wyniku, naprowadzić kursor myszy na prawy dolny róg komórki, tak aby przybrał postać czarnego krzyżyka,
5 wcisnąć lewy przycisk myszy, przeciągnąć w dół do ostatniego wiersza, w którym występują dane, zwolnić przycisk myszy. Rysunek Kopiowanie formuły odejmowania dwóch liczb Możesz sprawdzić na pasku formuły, czy skopiowane formuły są poprawne, zaznaczając komórkę z jednym z wyników. Zwróć uwagę, że formuły zostały dopasowane do nowego położenia komórek. Ich postać jest widoczna na pasku formuły (rysunek 4.11). Rysunek Wyświetlanie formuły dla czwartego wyniku Wniosek jest następujący: podczas kopiowania formuł nie zmienia się położenie komórek występujących w formule względem komórki zawierającej tę formułę. Taki rodzaj adresowania nazywamy adresowaniem względnym Adresowanie bezwzględne ma zastosowanie wtedy, gdy kolejne obliczenia mają być wykonywane na konkretnej danej, umieszczonej w określonej komórce. Aby podczas tworzenia formuły odwołać się do konkretnej komórki w celu dokonania obliczeń, trzeba zastosować adres bezwzględny. Do adresu komórki dodaje się wówczas znak $ (tzw. znak dolara), który otrzymamy, wciskając na klawiaturze Shift+4. Prześledź poniższy przykład. Jaka będzie cena każdego z wymienionych w tabeli artykułów po podwyżce wynoszącej 0,5 zł? Wprowadź do tabeli dane, tak jak na rysunku Sformatuj komórki, aby wyświetlił się symbol zł (wciśnij prawy przycisk myszy, wybierz opcję Formatuj komórki i na zakładce Liczby wybierz format zł) (rysunek 4.12).
6 Rysunek Nadawanie liczbom formatu zł W związku z tym, że każdą cenę z tabeli (rysunek 4.12) należy powiększyć o kwotę 0,5 zł, w formule należy zastosować adresowanie bezwzględne, tzn. dopisać znak $ przed nazwą kolumny i numerem wiersza, blokując tym samym zmianę adresu tej komórki. Formuła wprowadzona do komórki C2, w której ma wyświetlić się wynik, będzie miała postać, gdzie adres bezwzględny będzie wyglądał tak: $B$8. Po wprowadzeniu formuły należy ją zatwierdzić klawiszem Enter i skopiować (jak na rysunku 4.10). Adresowanie mieszane to połączenie dwóch rodzajów adresowania: względnego i bezwzględnego. Po jego zastosowaniu w czasie kopiowania formuły zmienia się w adresie komórki tylko nazwa kolumny lub tylko numer wiersza. Adresowanie mieszane w aplikacji Calc przebiega tak samo, jak w programie Excel. Zagadnienia związane z adresowaniem mieszanym zostały opisane w podręczniku, podrozdział Tworzenie wykresów Po wprowadzeniu danych lub obliczeniu wyników można przystąpić do tworzenia wykresu. W tym celu należy przeprowadzić procedurę opisaną poniżej. Wciśnij znajdującą się na pasku Standardowy ikonę. Rysunek Okno uruchomionego kreatora wykresów W oknie Kreator wykresów wybierz typ wykresu i wciśnij przycisk Dalej. Zaznacz myszą zakres danych w tabeli (np. trzy nazwiska i odpowiadające im średnie). Aby utworzyć zakres danych z wielu obszarów komórek, niesąsiadujących z sobą: zminimalizuj okno kreatora poprzez wciśnięcie, wprowadź pierwszy zakres, zaznaczając pierwsze nazwisko i odpowiednią średnią,
7 wpisz średnik, wprowadź pozostałe zakresy (między zakresami zastosuj średniki) (rysunek 4.14). Rysunek Drugi etap tworzenia wykresu określanie zakresu danych Określ zakresy dla serii danych (rysunek 4.15). Pierwszy krok to minimalizacja opcji Wybierz zakres danych i zaznaczenie w tabeli pierwszego z zakresów Drugi krok, to wciśnięcie przycisku Dodaj Rysunek Określanie serii danych i odpowiadających im zakresów Trzeci krok to minimalizacja opcji Wybierz zakres danych i zaznaczenie w tabeli kolejnego zakresu Określ nazwy wykresu oraz osi X i Y. Wciśnij przycisk Utwórz, aby wyświetlić wykres (rysunek 4.16). Rysunek Wykres przed zmianą koloru dla poszczególnych serii danych Aby zmienić kolor serii danych, kliknij kilka razy daną serię i z podręcznego menu wybierz Właściwości obiektu. Z zakładki Obszar wybierz określony kolor. W podobny sposób ustal kolor dla pozostałych serii. Wykres powinien wyglądać podobnie do przedstawionego na rysunku 4.17.
8 Rysunek Efekt końcowy utworzonego wykresu 4.7. Wstawianie funkcji Program Calc został wyposażony w różne funkcje: matematyczne, statystyczne, logiczne, tekstowe, daty i czasu, finansowe i wiele innych. Do zapisu funkcji używa się nazwy funkcji i jej argumentów, na przykład liczby, tekstu, adresu komórki. Do wstawiania funkcji służy polecenie Wstaw/Funkcja lub ikona Kreator funkcji. Po jej kliknięciu ukaże się okno, takie jak na rysunku Rysunek Okno kreatora funkcji Często używane są funkcje pozwalające wyznaczać minimum i maksimum w zbiorze, na przykład wybrać najmniejszą liczbę. Po wprowadzeniu liczb, dla których chcesz zastosować funkcje MIN i MAX, wykonaj poniższą procedurę. Ustaw kursor w komórce, w której ma się pojawić wynik. Wybierz polecenie Wstaw/Funkcja lub wciśnij przycisk Kreator funkcji. Wybierz funkcję MIN z kategorii Statystyka (rysunek 4.19). Rysunek Wybór funkcji Wciśnij przycisk Dalej. Zaznacz właściwe argumenty (zakres komórek do wyłonienia minimum) i kliknij OK (rysunek 4.20).
9 Rysunek Określenie zakresu liczb, spośród których wyłoniona zostanie najmniejsza liczba W podobny sposób postępuj w celu wyłonienia największej spośród podanych liczb (funkcja MAX). Ćwiczenia 1. Scharakteryzuj, czym różni się aplikacja Calc od arkusza kalkulacyjnego Excel. 2. Jak należy dostosować zakresy danych dla poszczególnych serii danych? 3. Sprawdź, czy istnieje możliwość eksportowania danych z arkusza Calc i na czym ono polega. Test 1. Wiersze arkusza kalkulacyjnego Calc nazwane są: a. kolejnymi literami alfabetu b. kolejnymi liczbami c. nie mają nazwy 2. Blok komórek niesąsiadujących z sobą zaznacza się w programie Calc: a. z wciśniętym klawiszem Shift b. z wciśniętym klawiszem Ctrl c. z wciśniętym klawiszem Alt 3. Aby usunąć zawartość komórki arkusza, należy: a. wcisnąć klawisz Delete b. wcisnąć klawisz Delete i w wyświetlonym oknie Usuń zawartość zaznaczyć właściwą opcję c. wcisnąć klawisz Enter i w wyświetlonym oknie Usuń zawartość zaznaczyć właściwą opcję 4. Aby sformatować komórkę, należy: a. wcisnąć prawy przycisk myszy i z podręcznego menu wybrać Formatuj komórki, a następnie odpowiednią opcję b. wcisnąć prawy przycisk myszy i z podręcznego menu wybrać Domyślnie c. wcisnąć klawisz Enter i w wyświetlonym oknie zaznaczyć właściwą opcję 5. Adresowanie w arkuszu Calc nazywamy względnym, jeśli: a. podczas kopiowania formuł nie zmienia się względne położenie komórek występujących w formule względem komórki zawierającej tę formułę b. podczas kopiowania formuł zmienia się względne położenie komórek
10 c. stosujemy określoną funkcję
Praktyczne wykorzystanie arkusza kalkulacyjnego w pracy nauczyciela część 1
 Praktyczne wykorzystanie arkusza kalkulacyjnego w pracy nauczyciela część 1 Katarzyna Nawrot Spis treści: 1. Podstawowe pojęcia a. Arkusz kalkulacyjny b. Komórka c. Zakres komórek d. Formuła e. Pasek formuły
Praktyczne wykorzystanie arkusza kalkulacyjnego w pracy nauczyciela część 1 Katarzyna Nawrot Spis treści: 1. Podstawowe pojęcia a. Arkusz kalkulacyjny b. Komórka c. Zakres komórek d. Formuła e. Pasek formuły
Arkusz strona zawierająca informacje. Dokumenty Excela są jakby skoroszytami podzielonymi na pojedyncze arkusze.
 ARKUSZ KALKULACYJNY Arkusz strona zawierająca informacje Dokumenty Excela są jakby skoroszytami podzielonymi na pojedyncze arkusze. Obszar roboczy fragment ekranu, na którym dokonywane są obliczenia Wiersze
ARKUSZ KALKULACYJNY Arkusz strona zawierająca informacje Dokumenty Excela są jakby skoroszytami podzielonymi na pojedyncze arkusze. Obszar roboczy fragment ekranu, na którym dokonywane są obliczenia Wiersze
Arkusz kalkulacyjny MS Excel
 Arkusz kalkulacyjny MS Excel I. Wprowadzenie do arkusza kalkulacyjnego Program Excel służy do tworzenia elektronicznego arkusza kalkulacyjnego, który umożliwia dokumentowanie i analizę danych numerycznych.
Arkusz kalkulacyjny MS Excel I. Wprowadzenie do arkusza kalkulacyjnego Program Excel służy do tworzenia elektronicznego arkusza kalkulacyjnego, który umożliwia dokumentowanie i analizę danych numerycznych.
str. 1 Excel ćwiczenia 1 Podstawy użytkowania komputerów
 Excel ćwiczenia 1 Rozdział 1 Zapoznanie się z arkuszem kalkulacyjnym Program Excel służy do tworzenia elektronicznego arkusza kalkulacyjnego, który umożliwia dokumentowanie i analizę danych numerycznych.
Excel ćwiczenia 1 Rozdział 1 Zapoznanie się z arkuszem kalkulacyjnym Program Excel służy do tworzenia elektronicznego arkusza kalkulacyjnego, który umożliwia dokumentowanie i analizę danych numerycznych.
Arkusz kalkulacyjny EXCEL
 ARKUSZ KALKULACYJNY EXCEL 1 Arkusz kalkulacyjny EXCEL Aby obrysować tabelę krawędziami należy: 1. Zaznaczyć komórki, które chcemy obrysować. 2. Kursor myszy ustawić na menu FORMAT i raz kliknąć lewym klawiszem
ARKUSZ KALKULACYJNY EXCEL 1 Arkusz kalkulacyjny EXCEL Aby obrysować tabelę krawędziami należy: 1. Zaznaczyć komórki, które chcemy obrysować. 2. Kursor myszy ustawić na menu FORMAT i raz kliknąć lewym klawiszem
Ćwiczenia nr 4. Arkusz kalkulacyjny i programy do obliczeń statystycznych
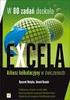 Ćwiczenia nr 4 Arkusz kalkulacyjny i programy do obliczeń statystycznych Arkusz kalkulacyjny składa się z komórek powstałych z przecięcia wierszy, oznaczających zwykle przypadki, z kolumnami, oznaczającymi
Ćwiczenia nr 4 Arkusz kalkulacyjny i programy do obliczeń statystycznych Arkusz kalkulacyjny składa się z komórek powstałych z przecięcia wierszy, oznaczających zwykle przypadki, z kolumnami, oznaczającymi
Informatyka Arkusz kalkulacyjny Excel 2010 dla WINDOWS cz. 1
 Wyższa Szkoła Ekologii i Zarządzania Informatyka Arkusz kalkulacyjny 2010 dla WINDOWS cz. 1 Slajd 1 Slajd 2 Ogólne informacje Arkusz kalkulacyjny podstawowe narzędzie pracy menadżera Arkusz kalkulacyjny
Wyższa Szkoła Ekologii i Zarządzania Informatyka Arkusz kalkulacyjny 2010 dla WINDOWS cz. 1 Slajd 1 Slajd 2 Ogólne informacje Arkusz kalkulacyjny podstawowe narzędzie pracy menadżera Arkusz kalkulacyjny
Informatyka Arkusz kalkulacyjny Excel 2010 dla WINDOWS cz. 1
 Wyższa Szkoła Ekologii i Zarządzania Informatyka Arkusz kalkulacyjny Excel 2010 dla WINDOWS cz. 1 Slajd 1 Excel Slajd 2 Ogólne informacje Arkusz kalkulacyjny podstawowe narzędzie pracy menadżera Arkusz
Wyższa Szkoła Ekologii i Zarządzania Informatyka Arkusz kalkulacyjny Excel 2010 dla WINDOWS cz. 1 Slajd 1 Excel Slajd 2 Ogólne informacje Arkusz kalkulacyjny podstawowe narzędzie pracy menadżera Arkusz
Zadaniem tego laboratorium będzie zaznajomienie się z podstawowymi możliwościami operacji na danych i komórkach z wykorzystaniem Excel 2010
 Zadaniem tego laboratorium będzie zaznajomienie się z podstawowymi możliwościami operacji na danych i komórkach z wykorzystaniem Excel 2010 Ms Excel jest przykładem arkusza kalkulacyjnego, grupy oprogramowania
Zadaniem tego laboratorium będzie zaznajomienie się z podstawowymi możliwościami operacji na danych i komórkach z wykorzystaniem Excel 2010 Ms Excel jest przykładem arkusza kalkulacyjnego, grupy oprogramowania
Temat: Organizacja skoroszytów i arkuszy
 Temat: Organizacja skoroszytów i arkuszy Podstawowe informacje o skoroszycie Excel jest najczęściej wykorzystywany do tworzenia skoroszytów. Skoroszyt jest zbiorem informacji, które są przechowywane w
Temat: Organizacja skoroszytów i arkuszy Podstawowe informacje o skoroszycie Excel jest najczęściej wykorzystywany do tworzenia skoroszytów. Skoroszyt jest zbiorem informacji, które są przechowywane w
1.3. Tworzenie obiektów 3D. Rysunek 1.2. Dostępne opcje podręcznego menu dla zaznaczonego obiektu
 1. Edytor grafiki Draw 1.1. Okno programu Draw W bezpłatnym pakiecie OpenOffice zawarty jest program graficzny Draw (rysunek 1.1), wyposażony w liczne narzędzia do obróbki obiektów. Program możesz uruchomić,
1. Edytor grafiki Draw 1.1. Okno programu Draw W bezpłatnym pakiecie OpenOffice zawarty jest program graficzny Draw (rysunek 1.1), wyposażony w liczne narzędzia do obróbki obiektów. Program możesz uruchomić,
Zaznaczanie komórek. Zaznaczenie pojedynczej komórki polega na kliknięciu na niej LPM
 Zaznaczanie komórek Zaznaczenie pojedynczej komórki polega na kliknięciu na niej LPM Aby zaznaczyć blok komórek które leżą obok siebie należy trzymając wciśnięty LPM przesunąć kursor rozpoczynając od komórki
Zaznaczanie komórek Zaznaczenie pojedynczej komórki polega na kliknięciu na niej LPM Aby zaznaczyć blok komórek które leżą obok siebie należy trzymając wciśnięty LPM przesunąć kursor rozpoczynając od komórki
Zagadnienia: Program ten umożliwi Tobie między innymi: tworzenie arkuszy kalkulacyjnych wyszukiwanie i analizę danych tworzenie wykresów (diagramów)
 Rozdział 5: Zagadnienia: Tworzenie arkuszy kalkulacyjnych 1. Wprowadzanie i formatowanie danych 2. Praktyczne wykorzystanie możliwości Microsoft Office Excel 3. Podstawowe opcje Microsoft Office Excel
Rozdział 5: Zagadnienia: Tworzenie arkuszy kalkulacyjnych 1. Wprowadzanie i formatowanie danych 2. Praktyczne wykorzystanie możliwości Microsoft Office Excel 3. Podstawowe opcje Microsoft Office Excel
PODSTAWY OBSŁUGI ARKUSZA KALKULACYJNEGO
 PODSTAWY OBSŁUGI ARKUSZA KALKULACYJNEGO 1. Wstęp Arkusz kalkulacyjny jest programem służącym do wykonywania wszelkiego rodzaju obliczeń matematycznych, statystycznych, finansowych, tworzenia zestawień,
PODSTAWY OBSŁUGI ARKUSZA KALKULACYJNEGO 1. Wstęp Arkusz kalkulacyjny jest programem służącym do wykonywania wszelkiego rodzaju obliczeń matematycznych, statystycznych, finansowych, tworzenia zestawień,
LibreOffice Calc Poziom podstawowy Materiały szkoleniowe
 LibreOffice Calc Poziom podstawowy Materiały szkoleniowe Nota Materiał powstał w ramach realizacji projektu e-kompetencje bez barier dofinansowanego z Programu Operacyjnego Polska Cyfrowa działanie 3.
LibreOffice Calc Poziom podstawowy Materiały szkoleniowe Nota Materiał powstał w ramach realizacji projektu e-kompetencje bez barier dofinansowanego z Programu Operacyjnego Polska Cyfrowa działanie 3.
Arkusz kalkulacyjny MS Excel 2010 PL.
 Arkusz kalkulacyjny MS Excel 2010 PL. Microsoft Excel to aplikacja, która jest powszechnie używana w firmach i instytucjach, a także przez użytkowników domowych. Jej główne zastosowanie to dokonywanie
Arkusz kalkulacyjny MS Excel 2010 PL. Microsoft Excel to aplikacja, która jest powszechnie używana w firmach i instytucjach, a także przez użytkowników domowych. Jej główne zastosowanie to dokonywanie
EXCEL. Rozpoczynanie pracy z programem EXCEL. Interfejs EXCEL. Zaznaczanie komórek
 Rozpoczynanie pracy z programem Program to arkusz kalkulacyjny. Stosowany jest do tworzenia, analizy, zarządzania dokumentami zwanymi skoroszytami, które mogą zawierać dane tekstowe, tabele, obliczenia,
Rozpoczynanie pracy z programem Program to arkusz kalkulacyjny. Stosowany jest do tworzenia, analizy, zarządzania dokumentami zwanymi skoroszytami, które mogą zawierać dane tekstowe, tabele, obliczenia,
I. Zapoznanie z arkuszem kalkulacyjnym III. Formatowanie arkusza Format Komórki Czcionka II. Wprowadzanie danych Format Komórki Wyrównanie
 OpenOffice Calc - ćwiczenia I. Zapoznanie z arkuszem kalkulacyjnym Program Calc słuŝy do tworzenia elektronicznego arkusza kalkulacyjnego, który umoŝliwia dokumentowanie i analizę danych numerycznych.
OpenOffice Calc - ćwiczenia I. Zapoznanie z arkuszem kalkulacyjnym Program Calc słuŝy do tworzenia elektronicznego arkusza kalkulacyjnego, który umoŝliwia dokumentowanie i analizę danych numerycznych.
Lp. Nazwisko Wpłata (Euro)
 Tabele_Writer Wstawianie tabeli Na początku dokumentu wpisz tekst Rzym-Lista Wpłat i wciśnij Enter. Następnie naciśnij symbol strzałki przypisanej do ikony Tabela znajdujący się na pasku narzędzi Pracę
Tabele_Writer Wstawianie tabeli Na początku dokumentu wpisz tekst Rzym-Lista Wpłat i wciśnij Enter. Następnie naciśnij symbol strzałki przypisanej do ikony Tabela znajdujący się na pasku narzędzi Pracę
Pole formuły. Pasek narzędzi: Formatowanie. Pasek narzędzi: Standardowy. Pasek menu. Przyciski okna aplikacji. Pasek tytułu. Przyciski okna skoroszytu
 Pasek narzędzi: Formatowanie Pasek narzędzi: Standardowy Pasek tytułu Pasek menu Nagłówki wierszy Zakładki arkuszy w skoroszycie Pole formuły Nagłówki kolumn komórka o adresie: D8 Paski przewijania Przyciski
Pasek narzędzi: Formatowanie Pasek narzędzi: Standardowy Pasek tytułu Pasek menu Nagłówki wierszy Zakładki arkuszy w skoroszycie Pole formuły Nagłówki kolumn komórka o adresie: D8 Paski przewijania Przyciski
Edytor tekstu OpenOffice Writer Podstawy
 Edytor tekstu OpenOffice Writer Podstawy OpenOffice to darmowy zaawansowany pakiet biurowy, w skład którego wchodzą następujące programy: edytor tekstu Writer, arkusz kalkulacyjny Calc, program do tworzenia
Edytor tekstu OpenOffice Writer Podstawy OpenOffice to darmowy zaawansowany pakiet biurowy, w skład którego wchodzą następujące programy: edytor tekstu Writer, arkusz kalkulacyjny Calc, program do tworzenia
dolar tylko przed numerem wiersza, a następnie tylko przed literą kolumny.
 Wskazówki do wykonania Ćwiczenia 0, przypomnienie (Excel 2007) Autor: dr Mariusz Giero 1. Pobieramy plik z linku przypomnienie. Należy obliczyć wartości w komórkach zaznaczonych żółtym kolorem. 2. Obliczenie
Wskazówki do wykonania Ćwiczenia 0, przypomnienie (Excel 2007) Autor: dr Mariusz Giero 1. Pobieramy plik z linku przypomnienie. Należy obliczyć wartości w komórkach zaznaczonych żółtym kolorem. 2. Obliczenie
Co to jest arkusz kalkulacyjny?
 Co to jest arkusz kalkulacyjny? Arkusz kalkulacyjny jest programem służącym do wykonywania obliczeń matematycznych. Za jego pomocą możemy również w czytelny sposób, wykonane obliczenia przedstawić w postaci
Co to jest arkusz kalkulacyjny? Arkusz kalkulacyjny jest programem służącym do wykonywania obliczeń matematycznych. Za jego pomocą możemy również w czytelny sposób, wykonane obliczenia przedstawić w postaci
W tej lekcji omówimy mechanizmy za pomocą których jest możliwe wykonywanie działań w Excelu, czyli:
 Formuły W tej lekcji omówimy mechanizmy za pomocą których jest możliwe wykonywanie działań w Excelu, czyli: pojęcie formuły budowanie i edycja formuł podstawowe działania takie jak: dodawanie, odejmowanie,
Formuły W tej lekcji omówimy mechanizmy za pomocą których jest możliwe wykonywanie działań w Excelu, czyli: pojęcie formuły budowanie i edycja formuł podstawowe działania takie jak: dodawanie, odejmowanie,
MS Excel. Podstawowe wiadomości
 MS Excel Podstawowe wiadomości Do czego służy arkusz kalkulacyjny? Arkusz kalkulacyjny wykorzystywany jest tam gdzie wykonywana jest olbrzymia ilość żmudnych, powtarzających się według określonego schematu
MS Excel Podstawowe wiadomości Do czego służy arkusz kalkulacyjny? Arkusz kalkulacyjny wykorzystywany jest tam gdzie wykonywana jest olbrzymia ilość żmudnych, powtarzających się według określonego schematu
LibreOffice Impress. Poziom podstawowy. Materiały szkoleniowe
 LibreOffice Impress Poziom podstawowy Materiały szkoleniowe Nota Materiał powstał w ramach realizacji projektu e-kompetencje bez barier dofinansowanego z Programu Operacyjnego Polska Cyfrowa działanie
LibreOffice Impress Poziom podstawowy Materiały szkoleniowe Nota Materiał powstał w ramach realizacji projektu e-kompetencje bez barier dofinansowanego z Programu Operacyjnego Polska Cyfrowa działanie
Tworzenie i modyfikowanie wykresów
 Tworzenie i modyfikowanie wykresów Aby utworzyć wykres: Zaznacz dane, które mają być zilustrowane na wykresie: I sposób szybkie tworzenie wykresu Naciśnij na klawiaturze klawisz funkcyjny F11 (na osobnym
Tworzenie i modyfikowanie wykresów Aby utworzyć wykres: Zaznacz dane, które mają być zilustrowane na wykresie: I sposób szybkie tworzenie wykresu Naciśnij na klawiaturze klawisz funkcyjny F11 (na osobnym
Microsoft Excel. Podstawowe informacje
 Microsoft Excel Podstawowe informacje Kolumny (A,B,...,Z,AA, AB,..) Wiersze Komórki Wybór aktualnego arkusza Zawartość komórek Dane Wartości tekstowe Wartości numeryczne Szczególnym przypadkiem są data
Microsoft Excel Podstawowe informacje Kolumny (A,B,...,Z,AA, AB,..) Wiersze Komórki Wybór aktualnego arkusza Zawartość komórek Dane Wartości tekstowe Wartości numeryczne Szczególnym przypadkiem są data
Wstęp 7 Rozdział 1. OpenOffice.ux.pl Writer środowisko pracy 9
 Wstęp 7 Rozdział 1. OpenOffice.ux.pl Writer środowisko pracy 9 Uruchamianie edytora OpenOffice.ux.pl Writer 9 Dostosowywanie środowiska pracy 11 Menu Widok 14 Ustawienia dokumentu 16 Rozdział 2. OpenOffice
Wstęp 7 Rozdział 1. OpenOffice.ux.pl Writer środowisko pracy 9 Uruchamianie edytora OpenOffice.ux.pl Writer 9 Dostosowywanie środowiska pracy 11 Menu Widok 14 Ustawienia dokumentu 16 Rozdział 2. OpenOffice
Obliczenia inżynierskie arkusz kalkulacyjny. Technologie informacyjne
 Obliczenia inżynierskie arkusz kalkulacyjny Technologie informacyjne Wprowadzanie i modyfikacja danych Program Excel rozróżnia trzy typy danych: Etykiety tak określa sie wpisywany tekst: tytuł tabeli,
Obliczenia inżynierskie arkusz kalkulacyjny Technologie informacyjne Wprowadzanie i modyfikacja danych Program Excel rozróżnia trzy typy danych: Etykiety tak określa sie wpisywany tekst: tytuł tabeli,
Formatowanie komórek
 Formatowanie komórek Korzystając z włączonego paska narzędziowego Formatowanie możemy, bez szukania dodatkowych opcji sformatować wartości i tekst wpisany do komórek Zmiana stylu czcionki (pogrubienie,
Formatowanie komórek Korzystając z włączonego paska narzędziowego Formatowanie możemy, bez szukania dodatkowych opcji sformatować wartości i tekst wpisany do komórek Zmiana stylu czcionki (pogrubienie,
Struktura dokumentu w arkuszu kalkulacyjnym MS EXCEL
 Lekcja 1. Strona 1 z 13 Struktura dokumentu w arkuszu kalkulacyjnym MS EXCEL Zeszyt Nowy plik programu Excel nazywany zeszytem lub skoroszytem składa się na ogół z trzech arkuszy. Przykładowe okno z otwartym
Lekcja 1. Strona 1 z 13 Struktura dokumentu w arkuszu kalkulacyjnym MS EXCEL Zeszyt Nowy plik programu Excel nazywany zeszytem lub skoroszytem składa się na ogół z trzech arkuszy. Przykładowe okno z otwartym
PRZYKŁADOWY TEST EGZAMINACYJNY
 European Computer Competence Certificate PRZYKŁADOWY TEST EGZAMINACYJNY Europejskiego Certyfikatu Kompetencji Informatycznych ECCC Moduł: IT M3 Arkusze kalkulacyjne Poziom: B Średniozaawansowany FUNDACJA
European Computer Competence Certificate PRZYKŁADOWY TEST EGZAMINACYJNY Europejskiego Certyfikatu Kompetencji Informatycznych ECCC Moduł: IT M3 Arkusze kalkulacyjne Poziom: B Średniozaawansowany FUNDACJA
Excel formuły i funkcje
 Excel formuły i funkcje Tworzenie prostych formuł w Excelu Aby przeprowadzić obliczenia w Excelu, tworzymy formuły. Każda formuła rozpoczyna się znakiem równości =, a w formułach zwykle używamy odwołania
Excel formuły i funkcje Tworzenie prostych formuł w Excelu Aby przeprowadzić obliczenia w Excelu, tworzymy formuły. Każda formuła rozpoczyna się znakiem równości =, a w formułach zwykle używamy odwołania
Materiały pomocnicze do programu MS Excel 2000
 niekompletne Materiały pomocnicze do programu MS Excel 2000 Na prawach rękopisu Warszawa 2002 Opracowanie: Janusz S. Wierzbicki Marta Wnukowicz Spis treści 1. Wstęp...3 2. Budowa okna programu...3 3. Arkusze
niekompletne Materiały pomocnicze do programu MS Excel 2000 Na prawach rękopisu Warszawa 2002 Opracowanie: Janusz S. Wierzbicki Marta Wnukowicz Spis treści 1. Wstęp...3 2. Budowa okna programu...3 3. Arkusze
INSTRUKCJE DO ARKUSZA KALKULACYJNEGO Excel 2003
 INSTRUKCJE DO ARKUSZA KALKULACYJNEGO Excel 2003 Formatowanie arkusza: Ćwiczenie 1 Przygotujmy tabelkę w arkuszu kalkulacyjnym (jak na rysunku). 1. Nazwę Arkusza1 zmieniamy na nazwę Ćw1 Naciskamy prawym
INSTRUKCJE DO ARKUSZA KALKULACYJNEGO Excel 2003 Formatowanie arkusza: Ćwiczenie 1 Przygotujmy tabelkę w arkuszu kalkulacyjnym (jak na rysunku). 1. Nazwę Arkusza1 zmieniamy na nazwę Ćw1 Naciskamy prawym
Laboratorium nr 3. Arkusze kalkulacyjne.
 Laboratorium nr 3. Arkusze kalkulacyjne. Calc, Excel 2007 arkusze kalkulacyjne pozwalające zarówno na dokonywanie skomplikowanych obliczeń matematycznych oraz statystycznych jak również na ich prezentacje
Laboratorium nr 3. Arkusze kalkulacyjne. Calc, Excel 2007 arkusze kalkulacyjne pozwalające zarówno na dokonywanie skomplikowanych obliczeń matematycznych oraz statystycznych jak również na ich prezentacje
Wskazówki: 1. Proszę wypełnić dwie sąsiadujące komórki zgodne z zasadą ciągu, a następnie zaznaczyć komórki w następujący sposób:
 Zadaniem tego laboratorium będzie zaznajomienie się z podstawowymi możliwościami wprowadzania, przetwarzania i prezentacji danych z wykorzystaniem Excel 2010. Ms Excel umożliwia wprowadzanie, przetwarzanie
Zadaniem tego laboratorium będzie zaznajomienie się z podstawowymi możliwościami wprowadzania, przetwarzania i prezentacji danych z wykorzystaniem Excel 2010. Ms Excel umożliwia wprowadzanie, przetwarzanie
Formatowanie komórek arkusza. Arkusze kalkulacyjne to programy służące do projektowania i wykonywania obliczeń. Arkusze umożliwiają m.in.
 Formatowanie komórek arkusza. Arkusze kalkulacyjne to programy służące do projektowania i wykonywania obliczeń. Arkusze umożliwiają m.in.: projektowanie i prezentację wyników obliczeń, wyszukiwanie i analizowanie
Formatowanie komórek arkusza. Arkusze kalkulacyjne to programy służące do projektowania i wykonywania obliczeń. Arkusze umożliwiają m.in.: projektowanie i prezentację wyników obliczeń, wyszukiwanie i analizowanie
Wstęp Arkusz kalkulacyjny Za co lubimy arkusze kalkulacyjne Excel
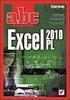 SPIS TREŚCI Wstęp... 7 1 Arkusz kalkulacyjny... 11 Za co lubimy arkusze kalkulacyjne... 14 Excel 2007... 14 2 Uruchamianie programu... 17 3 Okno programu... 21 Komórka aktywna... 25 4 Nawigacja i zaznaczanie...
SPIS TREŚCI Wstęp... 7 1 Arkusz kalkulacyjny... 11 Za co lubimy arkusze kalkulacyjne... 14 Excel 2007... 14 2 Uruchamianie programu... 17 3 Okno programu... 21 Komórka aktywna... 25 4 Nawigacja i zaznaczanie...
MS EXCEL- wprowadzanie danych.
 MS EXCEL- wprowadzanie danych. Ćwiczenie 1. Zapoznaj się z elementami okna początkowego programu. Uruchom program Microsoft Excel i wskaż następujące elementy: pasek menu; paski narzędzi; pasek formuły;
MS EXCEL- wprowadzanie danych. Ćwiczenie 1. Zapoznaj się z elementami okna początkowego programu. Uruchom program Microsoft Excel i wskaż następujące elementy: pasek menu; paski narzędzi; pasek formuły;
Wymagania edukacyjne z informatyki dla klasy szóstej szkoły podstawowej.
 Wymagania edukacyjne z informatyki dla klasy szóstej szkoły podstawowej. Dział Zagadnienia Wymagania podstawowe Wymagania ponadpodstawowe Arkusz kalkulacyjny (Microsoft Excel i OpenOffice) Uruchomienie
Wymagania edukacyjne z informatyki dla klasy szóstej szkoły podstawowej. Dział Zagadnienia Wymagania podstawowe Wymagania ponadpodstawowe Arkusz kalkulacyjny (Microsoft Excel i OpenOffice) Uruchomienie
Przenoszenie, kopiowanie formuł
 Przenoszenie, kopiowanie formuł Jeżeli będziemy kopiowali komórki wypełnione tekstem lub liczbami możemy wykorzystywać tradycyjny sposób kopiowania lub przenoszenia zawartości w inne miejsce. Jednak przy
Przenoszenie, kopiowanie formuł Jeżeli będziemy kopiowali komórki wypełnione tekstem lub liczbami możemy wykorzystywać tradycyjny sposób kopiowania lub przenoszenia zawartości w inne miejsce. Jednak przy
Arkusz kalkulacyjny. R. Robert Gajewski omklnx.il.pw.edu.pl/~rgajewski
 Arkusz kalkulacyjny R. Robert Gajewski omklnx.il.pw.edu.pl/~rgajewski www.il.pw.edu.pl/~rg s-rg@siwy.il.pw.edu.pl O arkuszach ogólnie! Arkusz kalkulacyjny (spreadshit) to komputerowy program umożliwiający
Arkusz kalkulacyjny R. Robert Gajewski omklnx.il.pw.edu.pl/~rgajewski www.il.pw.edu.pl/~rg s-rg@siwy.il.pw.edu.pl O arkuszach ogólnie! Arkusz kalkulacyjny (spreadshit) to komputerowy program umożliwiający
Rys. 1. DuŜa liczba nazw zakresów. Rys. 2. Procedura usuwająca wszystkie nazwy w skoroszycie
 :: Trik 1. Hurtowe usuwanie niepotrzebnych nazw zakresów :: Trik 2. WyróŜnianie powtórzonych wartości w kolumnie :: Trik 3. Oznaczenie wierszy kolejnymi literami alfabetu :: Trik 4. Obliczanie dziennych
:: Trik 1. Hurtowe usuwanie niepotrzebnych nazw zakresów :: Trik 2. WyróŜnianie powtórzonych wartości w kolumnie :: Trik 3. Oznaczenie wierszy kolejnymi literami alfabetu :: Trik 4. Obliczanie dziennych
Ćwiczenia Skopiować do swojego folderu plik cwiczenia-kl.ii.xls, a następnie zmienić jego nazwę na imię i nazwisko ucznia
 Temat 23 : Poznajemy podstawy pracy w programie Excel. 1. Arkusz kalkulacyjny to: program przeznaczony do wykonywania różnego rodzaju obliczeń oraz prezentowania i analizowania ich wyników, utworzony (w
Temat 23 : Poznajemy podstawy pracy w programie Excel. 1. Arkusz kalkulacyjny to: program przeznaczony do wykonywania różnego rodzaju obliczeń oraz prezentowania i analizowania ich wyników, utworzony (w
Arkusz kalkulacyjny EXCEL poziom średniozaawansowany Materiały szkoleniowe
 Arkusz kalkulacyjny EXCEL poziom średniozaawansowany Materiały szkoleniowe Nota Materiał powstał w ramach realizacji projektu e-kompetencje bez barier dofinansowanego z Programu Operacyjnego Polska Cyfrowa
Arkusz kalkulacyjny EXCEL poziom średniozaawansowany Materiały szkoleniowe Nota Materiał powstał w ramach realizacji projektu e-kompetencje bez barier dofinansowanego z Programu Operacyjnego Polska Cyfrowa
Pracownia Informatyczna Instytut Technologii Mechanicznej Wydział Inżynierii Mechanicznej i Mechatroniki. Podstawy Informatyki i algorytmizacji
 Pracownia Informatyczna Instytut Technologii Mechanicznej Wydział Inżynierii Mechanicznej i Mechatroniki Podstawy Informatyki i algorytmizacji wykład 1 dr inż. Maria Lachowicz Wprowadzenie Dlaczego arkusz
Pracownia Informatyczna Instytut Technologii Mechanicznej Wydział Inżynierii Mechanicznej i Mechatroniki Podstawy Informatyki i algorytmizacji wykład 1 dr inż. Maria Lachowicz Wprowadzenie Dlaczego arkusz
Excel 2007 PL. Pierwsza pomoc
 . Pierwsza pomoc Autor: Bartosz Gajda ISBN: 978-83-246-1095-2 Format: A5, stron: 92 Kto w dzisiejszych zwariowanych czasach chcia³by traciæ cenne godziny na robienie papierowych sprawozdañ i zestawieñ?
. Pierwsza pomoc Autor: Bartosz Gajda ISBN: 978-83-246-1095-2 Format: A5, stron: 92 Kto w dzisiejszych zwariowanych czasach chcia³by traciæ cenne godziny na robienie papierowych sprawozdañ i zestawieñ?
Temat: Arkusze kalkulacyjne. Program Microsoft Office Excel. Podstawy
 Temat: Arkusze kalkulacyjne. Program Microsoft Office Excel. Podstawy Arkusz kalkulacyjny to program przeznaczony do wykonywania różnego rodzaju obliczeń oraz prezentowania i analizowania ich wyników.
Temat: Arkusze kalkulacyjne. Program Microsoft Office Excel. Podstawy Arkusz kalkulacyjny to program przeznaczony do wykonywania różnego rodzaju obliczeń oraz prezentowania i analizowania ich wyników.
Jak korzystać z Excela?
 1 Jak korzystać z Excela? 1. Dane liczbowe, wprowadzone (zaimportowane) do arkusza kalkulacyjnego w Excelu mogą przyjmować różne kategorie, np. ogólne, liczbowe, walutowe, księgowe, naukowe, itd. Jeśli
1 Jak korzystać z Excela? 1. Dane liczbowe, wprowadzone (zaimportowane) do arkusza kalkulacyjnego w Excelu mogą przyjmować różne kategorie, np. ogólne, liczbowe, walutowe, księgowe, naukowe, itd. Jeśli
MS Excel poziom podstawowy MATERIAŁY SZKOLENIOWE
 MS Excel poziom podstawowy MATERIAŁY SZKOLENIOWE 1 Spis treści Skrypt 1. Środowi ko pracy użytkownika... 3 2. Dane w arkuszu... 10 3. Formatowanie komórek...11 4. Proste formaty warunkowe...17 5. Budowanie
MS Excel poziom podstawowy MATERIAŁY SZKOLENIOWE 1 Spis treści Skrypt 1. Środowi ko pracy użytkownika... 3 2. Dane w arkuszu... 10 3. Formatowanie komórek...11 4. Proste formaty warunkowe...17 5. Budowanie
Zadanie 3. Praca z tabelami
 Zadanie 3. Praca z tabelami Niektóre informacje wygodnie jest przedstawiać w tabeli. Pokażemy, w jaki sposób można w dokumentach tworzyć i formatować tabele. Wszystkie funkcje związane z tabelami dostępne
Zadanie 3. Praca z tabelami Niektóre informacje wygodnie jest przedstawiać w tabeli. Pokażemy, w jaki sposób można w dokumentach tworzyć i formatować tabele. Wszystkie funkcje związane z tabelami dostępne
5. Bazy danych Base Okno bazy danych
 5. Bazy danych Base 5.1. Okno bazy danych Podobnie jak inne aplikacje środowiska OpenOffice, program do tworzenia baz danych uruchamia się po wybraniu polecenia Start/Programy/OpenOffice.org 2.4/OpenOffice.org
5. Bazy danych Base 5.1. Okno bazy danych Podobnie jak inne aplikacje środowiska OpenOffice, program do tworzenia baz danych uruchamia się po wybraniu polecenia Start/Programy/OpenOffice.org 2.4/OpenOffice.org
Obsługa programu EXCEL. poziom podstawowy. Materiały szkoleniowe
 Obsługa programu EXCEL poziom podstawowy Materiały szkoleniowe Nota Materiał powstał w ramach realizacji projektu e-kompetencje bez barier dofinansowanego z Programu Operacyjnego Polska Cyfrowa działanie
Obsługa programu EXCEL poziom podstawowy Materiały szkoleniowe Nota Materiał powstał w ramach realizacji projektu e-kompetencje bez barier dofinansowanego z Programu Operacyjnego Polska Cyfrowa działanie
Edytor tekstu MS Word 2003 - podstawy
 Edytor tekstu MS Word 2003 - podstawy Cz. 4. Rysunki i tabele w dokumencie Obiekt WordArt Jeżeli chcemy zamieścić w naszym dokumencie jakiś efektowny napis, na przykład hasło reklamowe, możemy wykorzystać
Edytor tekstu MS Word 2003 - podstawy Cz. 4. Rysunki i tabele w dokumencie Obiekt WordArt Jeżeli chcemy zamieścić w naszym dokumencie jakiś efektowny napis, na przykład hasło reklamowe, możemy wykorzystać
Kolumna Zeszyt Komórka Wiersz Tabela arkusza Zakładki arkuszy
 1 Podstawowym przeznaczeniem arkusza kalkulacyjnego jest najczęściej opracowanie danych liczbowych i prezentowanie ich formie graficznej. Ale formuła arkusza kalkulacyjnego jest na tyle elastyczna, że
1 Podstawowym przeznaczeniem arkusza kalkulacyjnego jest najczęściej opracowanie danych liczbowych i prezentowanie ich formie graficznej. Ale formuła arkusza kalkulacyjnego jest na tyle elastyczna, że
Podstawowe czynnos ci w programie Excel
 Podstawowe czynnos ci w programie Excel Program Excel to zaawansowana aplikacja do obsługi arkuszy kalkulacyjnych i analizy danych, jednak aby w pełni wykorzystać jej możliwości, należy najpierw poznać
Podstawowe czynnos ci w programie Excel Program Excel to zaawansowana aplikacja do obsługi arkuszy kalkulacyjnych i analizy danych, jednak aby w pełni wykorzystać jej możliwości, należy najpierw poznać
LABORATORIUM 6: ARKUSZ MS EXCEL JAKO BAZA DANYCH
 UNIWERSYTET ZIELONOGÓRSKI INSTYTUT INFORMATYKI I ELEKTROTECHNIKI ZAKŁAD INŻYNIERII KOMPUTEROWEJ Przygotował: dr inż. Janusz Jabłoński LABORATORIUM 6: ARKUSZ MS EXCEL JAKO BAZA DANYCH Jeżeli nie jest potrzebna
UNIWERSYTET ZIELONOGÓRSKI INSTYTUT INFORMATYKI I ELEKTROTECHNIKI ZAKŁAD INŻYNIERII KOMPUTEROWEJ Przygotował: dr inż. Janusz Jabłoński LABORATORIUM 6: ARKUSZ MS EXCEL JAKO BAZA DANYCH Jeżeli nie jest potrzebna
Wprowadzenie do formuł i funkcji
 Wprowadzenie do formuł i funkcji Wykonywanie obliczeń, niezależnie od tego, czy są one proste czy złożone, może być nużące i czasochłonne. Przy użyciu funkcji i formuł programu Excel można z łatwością
Wprowadzenie do formuł i funkcji Wykonywanie obliczeń, niezależnie od tego, czy są one proste czy złożone, może być nużące i czasochłonne. Przy użyciu funkcji i formuł programu Excel można z łatwością
3. Program do tworzenia prezentacji Impress
 3. Program do tworzenia prezentacji Impress 3.1. Okno programu Impress Po wywołaniu polecenia Start/Programy/OpenOffice.org 2.4/OpenOffice.org Impress uruchamia się okno kreatora prezentacji, w którym
3. Program do tworzenia prezentacji Impress 3.1. Okno programu Impress Po wywołaniu polecenia Start/Programy/OpenOffice.org 2.4/OpenOffice.org Impress uruchamia się okno kreatora prezentacji, w którym
Dostosowanie szerokości kolumn
 Dostosowanie szerokości kolumn Po wpisaniu tekstu do komórki może zdarzyć się, że nie mieści się on w szerokości komórki. Aby dostosować szerokość kolumny do tekstu należy najechać kursorem na linię oddzielającą
Dostosowanie szerokości kolumn Po wpisaniu tekstu do komórki może zdarzyć się, że nie mieści się on w szerokości komórki. Aby dostosować szerokość kolumny do tekstu należy najechać kursorem na linię oddzielającą
Przygotuj za pomocą tabulatorów element formularza. Utwórz pole tekstowe i sformatuj tak, aby dół napisu w polu był dokładnie nad kropkami.
 FORMULARZE POLA TEKSTOWE Pole tekstowe Pole tekstowe kilka wierszy Karta Developer Formanty Formant i pole tekstowe Ćwiczenia Jak wypełnić danymi utworzony w edytorze tekstów formularz? Jak wpisać informacje
FORMULARZE POLA TEKSTOWE Pole tekstowe Pole tekstowe kilka wierszy Karta Developer Formanty Formant i pole tekstowe Ćwiczenia Jak wypełnić danymi utworzony w edytorze tekstów formularz? Jak wpisać informacje
Tworzenie prezentacji w MS PowerPoint
 Tworzenie prezentacji w MS PowerPoint Program PowerPoint dostarczany jest w pakiecie Office i daje nam możliwość stworzenia prezentacji oraz uatrakcyjnienia materiału, który chcemy przedstawić. Prezentacje
Tworzenie prezentacji w MS PowerPoint Program PowerPoint dostarczany jest w pakiecie Office i daje nam możliwość stworzenia prezentacji oraz uatrakcyjnienia materiału, który chcemy przedstawić. Prezentacje
Dodawanie grafiki i obiektów
 Dodawanie grafiki i obiektów Word nie jest edytorem obiektów graficznych, ale oferuje kilka opcji, dzięki którym można dokonywać niewielkich zmian w rysunku. W Wordzie możesz zmieniać rozmiar obiektu graficznego,
Dodawanie grafiki i obiektów Word nie jest edytorem obiektów graficznych, ale oferuje kilka opcji, dzięki którym można dokonywać niewielkich zmian w rysunku. W Wordzie możesz zmieniać rozmiar obiektu graficznego,
Formuły formułom funkcji adresowania odwoływania nazwy Funkcja SUMA argumentami SUMA
 Formuły Dzięki formułom Excel jest potężnym narzędziem wykonującym na bieżąco skomplikowane obliczenia. Bez nich byłby jedynie martwą tabelą rozciągniętą na wiele kolumn i wierszy, taką pokratkowaną komputerową
Formuły Dzięki formułom Excel jest potężnym narzędziem wykonującym na bieżąco skomplikowane obliczenia. Bez nich byłby jedynie martwą tabelą rozciągniętą na wiele kolumn i wierszy, taką pokratkowaną komputerową
najlepszych trików Excelu
 70 najlepszych trików W Excelu 70 najlepszych trików w Excelu Spis treści Formatowanie czytelne i przejrzyste zestawienia...3 Wyświetlanie tylko wartości dodatnich...3 Szybkie dopasowanie szerokości kolumny...3
70 najlepszych trików W Excelu 70 najlepszych trików w Excelu Spis treści Formatowanie czytelne i przejrzyste zestawienia...3 Wyświetlanie tylko wartości dodatnich...3 Szybkie dopasowanie szerokości kolumny...3
EXCEL wprowadzenie Ćwiczenia
 EXCEL wprowadzenie Ćwiczenia 1. Nadaj nazwę arkuszowi Ćwiczenie 1 W lewej, dolnej części okna programu znajdują się nazwy otwartych arkuszy programu (Arkusz 1..). Zmiana nazwy, w tym celu należy kliknąć
EXCEL wprowadzenie Ćwiczenia 1. Nadaj nazwę arkuszowi Ćwiczenie 1 W lewej, dolnej części okna programu znajdują się nazwy otwartych arkuszy programu (Arkusz 1..). Zmiana nazwy, w tym celu należy kliknąć
1. Wstawianie macierzy
 1. Wstawianie macierzy Aby otworzyć edytor równań: Wstaw Obiekt Formuła Aby utworzyć macierz najpierw wybieramy Nawiasy i kilkamy w potrzebny nawias (zmieniający rozmiar). Następnie w oknie formuły zamiast
1. Wstawianie macierzy Aby otworzyć edytor równań: Wstaw Obiekt Formuła Aby utworzyć macierz najpierw wybieramy Nawiasy i kilkamy w potrzebny nawias (zmieniający rozmiar). Następnie w oknie formuły zamiast
opracował: Patryk Besler
 opracował: Patryk Besler Aby poprawnie uzupełnić szachownicę potrzebna nam będzie do tego funkcja Złącz teksty. Pamiętaj o zaznaczeniu odpowiedniej komórki Aby ją wybrać należy przejść do zakładki Formuły.
opracował: Patryk Besler Aby poprawnie uzupełnić szachownicę potrzebna nam będzie do tego funkcja Złącz teksty. Pamiętaj o zaznaczeniu odpowiedniej komórki Aby ją wybrać należy przejść do zakładki Formuły.
Excel zadania sprawdzające 263
 Excel zadania sprawdzające 263 Przykładowe zadania do samodzielnego rozwiązania Zadanie 1 Wpisać dane i wykonać odpowiednie obliczenia. Wykorzystać wbudowane funkcje Excela: SUMA oraz ŚREDNIA. Sformatować
Excel zadania sprawdzające 263 Przykładowe zadania do samodzielnego rozwiązania Zadanie 1 Wpisać dane i wykonać odpowiednie obliczenia. Wykorzystać wbudowane funkcje Excela: SUMA oraz ŚREDNIA. Sformatować
prosta baza danych (nawet trochę bardziej niż prosta) tworzenie dokumentów (zwłaszcza z dużą ilością tabel lub o tabularycznej
 Arkusz kalkulacyjny Arkusz kalkulacyjny jest bardzo dobrym i funkcjonalnym narzędziem, choć mocno niedocenianym w biurze i w domu. Oto kilka przykładów zastosowań arkusza kalkulacyjnego: prowadzenie rachunków
Arkusz kalkulacyjny Arkusz kalkulacyjny jest bardzo dobrym i funkcjonalnym narzędziem, choć mocno niedocenianym w biurze i w domu. Oto kilka przykładów zastosowań arkusza kalkulacyjnego: prowadzenie rachunków
ARKUSZ KALKULACYJNY komórka
 ARKUSZ KALKULACYJNY Arkusz kalkulacyjny program służący do obliczeń, kalkulacji i ich interpretacji graficznej w postaci wykresów. Przykłady programów typu Arkusz Kalkulacyjny: - Ms Excel (*.xls; *.xlsx)
ARKUSZ KALKULACYJNY Arkusz kalkulacyjny program służący do obliczeń, kalkulacji i ich interpretacji graficznej w postaci wykresów. Przykłady programów typu Arkusz Kalkulacyjny: - Ms Excel (*.xls; *.xlsx)
TECHNIKI INFORMACJI I KOMUNIKACJI. Arkusz Kalkulacyjny EXCEL praca z bazą danych
 Arkusz Kalkulacyjny EXCEL praca z bazą danych Otwórz skoroszyt TIK Lista płac. W Arkuszu 1 wprowadź następujące dane: - w komórce A1 tekst: Uproszczona lista płac - w komórce B30 tekst: Podatek - w komórce
Arkusz Kalkulacyjny EXCEL praca z bazą danych Otwórz skoroszyt TIK Lista płac. W Arkuszu 1 wprowadź następujące dane: - w komórce A1 tekst: Uproszczona lista płac - w komórce B30 tekst: Podatek - w komórce
Ćwiczenia nr 2. Edycja tekstu (Microsoft Word)
 Dostosowywanie paska zadań Ćwiczenia nr 2 Edycja tekstu (Microsoft Word) Domyślnie program Word proponuje paski narzędzi Standardowy oraz Formatowanie z zestawem opcji widocznym poniżej: Można jednak zmodyfikować
Dostosowywanie paska zadań Ćwiczenia nr 2 Edycja tekstu (Microsoft Word) Domyślnie program Word proponuje paski narzędzi Standardowy oraz Formatowanie z zestawem opcji widocznym poniżej: Można jednak zmodyfikować
Wprowadzenie do MS Excel
 Wprowadzenie do MS Excel Czym jest Excel? Excel jest programem umożliwiającym tworzenie tabel, a także obliczanie i analizowanie danych. Należy do typu programów nazywanych arkuszami kalkulacyjnymi. W
Wprowadzenie do MS Excel Czym jest Excel? Excel jest programem umożliwiającym tworzenie tabel, a także obliczanie i analizowanie danych. Należy do typu programów nazywanych arkuszami kalkulacyjnymi. W
Obsługa programu PowerPoint poziom podstawowy materiały szkoleniowe
 Obsługa programu PowerPoint poziom podstawowy materiały szkoleniowe Nota Materiał powstał w ramach realizacji projektu e-kompetencje bez barier dofinansowanego z Programu Operacyjnego Polska Cyfrowa działanie
Obsługa programu PowerPoint poziom podstawowy materiały szkoleniowe Nota Materiał powstał w ramach realizacji projektu e-kompetencje bez barier dofinansowanego z Programu Operacyjnego Polska Cyfrowa działanie
Przewodnik dla każdego po: Dla każdego coś miłego Microsoft Excel 2010
 Przewodnik dla każdego po: Dla każdego coś miłego Microsoft Excel 2010 Czym jest Excel 2010 Excel jest programem umożliwiającym tworzenie tabel, a także obliczanie i analizowanie danych. Należy do typu
Przewodnik dla każdego po: Dla każdego coś miłego Microsoft Excel 2010 Czym jest Excel 2010 Excel jest programem umożliwiającym tworzenie tabel, a także obliczanie i analizowanie danych. Należy do typu
2,34E7 (tzw. format naukowy - odpowiada 2,34 107) przecinek Lp. Data Towar Ilość Cena jednostkowa Wartość
 PWSW ćw.5 MS EXCEL (1) 1. Rozpocząć pracę w nowym skoroszycie w arkuszu1. 2. Kliknąć myszką dowolną komórkę i wprowadzić dowolny tekst. 3. Wprowadzić dane do kilku komórek w różnych formatach, np.: 5-4,5
PWSW ćw.5 MS EXCEL (1) 1. Rozpocząć pracę w nowym skoroszycie w arkuszu1. 2. Kliknąć myszką dowolną komórkę i wprowadzić dowolny tekst. 3. Wprowadzić dane do kilku komórek w różnych formatach, np.: 5-4,5
Zadanie 10. Stosowanie dokumentu głównego do organizowania dużych projektów
 Zadanie 10. Stosowanie dokumentu głównego do organizowania dużych projektów Za pomocą edytora Word można pracować zespołowo nad jednym dużym projektem (dokumentem). Tworzy się wówczas dokument główny,
Zadanie 10. Stosowanie dokumentu głównego do organizowania dużych projektów Za pomocą edytora Word można pracować zespołowo nad jednym dużym projektem (dokumentem). Tworzy się wówczas dokument główny,
Rozwiązanie ćwiczenia 8a
 Rozwiązanie ćwiczenia 8a Aby utworzyć spis ilustracji: 1. Ustaw kursor za tekstem na ostatniej stronie dokumentu Polska_broszura.doc i kliknij przycisk Podział strony na karcie Wstawianie w grupie Strony
Rozwiązanie ćwiczenia 8a Aby utworzyć spis ilustracji: 1. Ustaw kursor za tekstem na ostatniej stronie dokumentu Polska_broszura.doc i kliknij przycisk Podział strony na karcie Wstawianie w grupie Strony
BAZA_1 Temat: Tworzenie i modyfikowanie formularzy.
 BAZA_1 Temat: Tworzenie i modyfikowanie formularzy. Do wprowadzania danych do tabel słuŝą formularze. Dlatego zanim przystąpimy do wypełniania danymi nowo utworzonych tabel, najpierw przygotujemy odpowiednie
BAZA_1 Temat: Tworzenie i modyfikowanie formularzy. Do wprowadzania danych do tabel słuŝą formularze. Dlatego zanim przystąpimy do wypełniania danymi nowo utworzonych tabel, najpierw przygotujemy odpowiednie
Informatyka. Arkusze 1. 1 Wprowadzenie.
 Informatyka Arkusze 1 1 Wprowadzenie. Arkusze klakulacyjne to programy służące do prowadzenia wyliczeń. Wyniki mogą być przedstawiane w postaci tabelarycznej i graficznej. Współczesne arkusze klakulacyjne,
Informatyka Arkusze 1 1 Wprowadzenie. Arkusze klakulacyjne to programy służące do prowadzenia wyliczeń. Wyniki mogą być przedstawiane w postaci tabelarycznej i graficznej. Współczesne arkusze klakulacyjne,
Praca w edytorze WORD
 1 Praca w edytorze WORD Interfejs Cały interfejs tworzy pojedynczy mechanizm. Głównym jego elementem jest wstęga. Wstęga jest podzielona na karty. Zawierają one wszystkie opcje formatowania dokumentu.
1 Praca w edytorze WORD Interfejs Cały interfejs tworzy pojedynczy mechanizm. Głównym jego elementem jest wstęga. Wstęga jest podzielona na karty. Zawierają one wszystkie opcje formatowania dokumentu.
Zadanie 1. Stosowanie stylów
 Zadanie 1. Stosowanie stylów Styl to zestaw elementów formatowania określających wygląd: tekstu atrybuty czcionki (tzw. styl znaku), akapitów np. wyrównanie tekstu, odstępy między wierszami, wcięcia, a
Zadanie 1. Stosowanie stylów Styl to zestaw elementów formatowania określających wygląd: tekstu atrybuty czcionki (tzw. styl znaku), akapitów np. wyrównanie tekstu, odstępy między wierszami, wcięcia, a
Informatyka Edytor tekstów Word 2010 dla WINDOWS cz.3
 Wyższa Szkoła Ekologii i Zarządzania Informatyka Edytor tekstów Word 2010 dla WINDOWS cz.3 Slajd 1 Slajd 2 Numerowanie i punktowanie Automatyczne ponumerowanie lub wypunktowanie zaznaczonych akapitów w
Wyższa Szkoła Ekologii i Zarządzania Informatyka Edytor tekstów Word 2010 dla WINDOWS cz.3 Slajd 1 Slajd 2 Numerowanie i punktowanie Automatyczne ponumerowanie lub wypunktowanie zaznaczonych akapitów w
TEMAT : Przykłady innych funkcji i ich wykresy.
 Elżbieta Kołodziej e-mail: efreet@pf.pl matematyka, informatyka Gimnazjum Nr 5 37-450 Stalowa Wola ul. Poniatowskiego 55 SCENARIUSZ LEKCJI PRZEPROWADZONEJ W KLASIE III TEMAT : Przykłady innych funkcji
Elżbieta Kołodziej e-mail: efreet@pf.pl matematyka, informatyka Gimnazjum Nr 5 37-450 Stalowa Wola ul. Poniatowskiego 55 SCENARIUSZ LEKCJI PRZEPROWADZONEJ W KLASIE III TEMAT : Przykłady innych funkcji
Dowiedz się, jak używać programu Microsoft Excel jako kalkulatora. Rozpocznij od poznania sposobów wprowadzania prostych formuł w arkuszach.
 Microsoft Excel (pełna nazwa Microsoft Office Excel) - arkusz kalkulacyjny produkowany przez firmę Microsoft dla systemów Windows i MacOS. Pierwsza wersja programu przeznaczona dla Windows trafiła na rynek
Microsoft Excel (pełna nazwa Microsoft Office Excel) - arkusz kalkulacyjny produkowany przez firmę Microsoft dla systemów Windows i MacOS. Pierwsza wersja programu przeznaczona dla Windows trafiła na rynek
Uruchom polecenie z menu Wstaw Wykres lub ikonę Kreator wykresów na Standardowym pasku narzędzi.
 Tworzenie wykresów w Excelu. Część pierwsza. Kreator wykresów Wpisz do arkusza poniższą tabelę. Podczas tworzenia wykresów nie ma znaczenia czy tabela posiada obramowanie lub inne elementy formatowania
Tworzenie wykresów w Excelu. Część pierwsza. Kreator wykresów Wpisz do arkusza poniższą tabelę. Podczas tworzenia wykresów nie ma znaczenia czy tabela posiada obramowanie lub inne elementy formatowania
Przed rozpoczęciem pracy otwórz nowy plik (Ctrl +N) wykorzystując szablon acadiso.dwt
 Przed rozpoczęciem pracy otwórz nowy plik (Ctrl +N) wykorzystując szablon acadiso.dwt Zadanie: Utwórz szablon rysunkowy składający się z: - warstw - tabelki rysunkowej w postaci bloku (według wzoru poniżej)
Przed rozpoczęciem pracy otwórz nowy plik (Ctrl +N) wykorzystując szablon acadiso.dwt Zadanie: Utwórz szablon rysunkowy składający się z: - warstw - tabelki rysunkowej w postaci bloku (według wzoru poniżej)
Informatyka Edytor tekstów Word 2010 dla WINDOWS cz.3
 Wyższa Szkoła Ekologii i Zarządzania Informatyka Edytor tekstów Word 2010 dla WINDOWS cz.3 Slajd 1 Slajd 2 Numerowanie i punktowanie Automatyczne ponumerowanie lub wypunktowanie zaznaczonych akapitów w
Wyższa Szkoła Ekologii i Zarządzania Informatyka Edytor tekstów Word 2010 dla WINDOWS cz.3 Slajd 1 Slajd 2 Numerowanie i punktowanie Automatyczne ponumerowanie lub wypunktowanie zaznaczonych akapitów w
Test z przedmiotu zajęcia komputerowe
 Test z przedmiotu zajęcia komputerowe 1. System operacyjny to: a) nowoczesna gra komputerowa, b) program niezbędny do pracy na komputerze, c) urządzenie w komputerze. d) przeglądarka internetowa 2.Angielskie
Test z przedmiotu zajęcia komputerowe 1. System operacyjny to: a) nowoczesna gra komputerowa, b) program niezbędny do pracy na komputerze, c) urządzenie w komputerze. d) przeglądarka internetowa 2.Angielskie
1.1 Wykorzystanie programu Microsoft Excel w rekonstrukcji wypadków drogowych - wprowadzenie.
 1.1 Wykorzystanie programu Microsoft Excel w rekonstrukcji wypadków drogowych - wprowadzenie. Microsoft Excel jest arkuszem kalkulacyjnym. Program słuŝy do głównie obliczeń: finansowych, technicznych,
1.1 Wykorzystanie programu Microsoft Excel w rekonstrukcji wypadków drogowych - wprowadzenie. Microsoft Excel jest arkuszem kalkulacyjnym. Program słuŝy do głównie obliczeń: finansowych, technicznych,
Najmniejszą możliwą macierzą jest macierz 1 x 2 lub 2 x 1 składająca się z dwóch przyległych komórek.
 (Na podstawie pomocy OpenOffice.org) Funkcje macierzowe - wstęp Co to jest macierz Macierz jest połączonym zakresem komórek arkusza zawierającym wartości. Kwadratowy zakres komórek składający się z 3 wierszy
(Na podstawie pomocy OpenOffice.org) Funkcje macierzowe - wstęp Co to jest macierz Macierz jest połączonym zakresem komórek arkusza zawierającym wartości. Kwadratowy zakres komórek składający się z 3 wierszy
Zadanie 8. Dołączanie obiektów
 Zadanie 8. Dołączanie obiektów Edytor Word umożliwia dołączanie do dokumentów różnych obiektów. Mogą to być gotowe obiekty graficzne z galerii klipów, równania, obrazy ze skanera lub aparatu cyfrowego.
Zadanie 8. Dołączanie obiektów Edytor Word umożliwia dołączanie do dokumentów różnych obiektów. Mogą to być gotowe obiekty graficzne z galerii klipów, równania, obrazy ze skanera lub aparatu cyfrowego.
Ćwiczenie 1 - Arkusze kalkulacyjne
 Ćwiczenie 1 - Arkusze kalkulacyjne 1. Uruchomić program Excel, utworzyć plik o nazwie Ćwiczenia_excel.xls, a następnie zapisać go na dysku D w swoim folderze. 2. Ćwiczenia wstępne Zaznaczyć pojedynczą
Ćwiczenie 1 - Arkusze kalkulacyjne 1. Uruchomić program Excel, utworzyć plik o nazwie Ćwiczenia_excel.xls, a następnie zapisać go na dysku D w swoim folderze. 2. Ćwiczenia wstępne Zaznaczyć pojedynczą
3.7. Wykresy czyli popatrzmy na statystyki
 3.7. Wykresy czyli popatrzmy na statystyki Współczesne edytory tekstu umożliwiają umieszczanie w dokumentach prostych wykresów, służących do graficznej reprezentacji jakiś danych. Najprostszym sposobem
3.7. Wykresy czyli popatrzmy na statystyki Współczesne edytory tekstu umożliwiają umieszczanie w dokumentach prostych wykresów, służących do graficznej reprezentacji jakiś danych. Najprostszym sposobem
WyŜsza Szkoła Zarządzania Ochroną Pracy MS EXCEL CZ.2
 - 1 - MS EXCEL CZ.2 FUNKCJE Program Excel zawiera ok. 200 funkcji, będących predefiniowanymi formułami, słuŝącymi do wykonywania określonych obliczeń. KaŜda funkcja składa się z nazwy funkcji, która określa
- 1 - MS EXCEL CZ.2 FUNKCJE Program Excel zawiera ok. 200 funkcji, będących predefiniowanymi formułami, słuŝącymi do wykonywania określonych obliczeń. KaŜda funkcja składa się z nazwy funkcji, która określa
Trik 1 Autorejestrowanie zmian dokonanych w obliczeniach
 :: Trik 1. Autorejestrowanie zmian dokonanych w obliczeniach :: Trik 2. Czytelne formatowanie walutowe :: Trik 3. Optymalny układ wykresu punktowego :: Trik 4. Szybkie oznaczenie wszystkich komórek z formułami
:: Trik 1. Autorejestrowanie zmian dokonanych w obliczeniach :: Trik 2. Czytelne formatowanie walutowe :: Trik 3. Optymalny układ wykresu punktowego :: Trik 4. Szybkie oznaczenie wszystkich komórek z formułami
Trik 1 Edycja wykresu bezpośrednio w dokumencie Worda
 :: Trik 1. Edycja wykresu bezpośrednio w dokumencie Worda :: Trik 2. Automatyczne usuwanie nadanych nazw zakresów :: Trik 3. Warunki przy określaniu jednostek miary :: Trik 4. Najszybszy sposób podświetlenia
:: Trik 1. Edycja wykresu bezpośrednio w dokumencie Worda :: Trik 2. Automatyczne usuwanie nadanych nazw zakresów :: Trik 3. Warunki przy określaniu jednostek miary :: Trik 4. Najszybszy sposób podświetlenia
