Instrukcja do ćwiczeń laboratoryjnych
|
|
|
- Halina Piotrowska
- 8 lat temu
- Przeglądów:
Transkrypt
1 Wyższa Szkoła Przedsiębiorczości i Administracji w Lublinie Instrukcja do ćwiczeń laboratoryjnych Projektowanie i budowa sieci komputerowych Studia zaoczne Ćwiczenie nr 1
2 Ćwiczenie ma za zadanie zaznajomienie studentów z podstawowym warsztatem projektanta oraz początkową fazą projektowania. Wykorzystując pakiet MS Office oraz Visio, należy rozpocząć pracę nad pierwszą fazą projektowania przygotowanie dokumentacji. Następnie Należy przeprowadzić symulowaną rozmowę o zagadnieniu do rozwiązania. Ponadto wykorzystując pakiet MS Office oraz Visio, należy rozpocząć pracę nad pierwszą fazą projektowania Plan ćwiczenia: 1. Sporządzić na podstawie niepełnego wzoru właściwą stronę tytułową projektu przy użyciu MS Visio Sporządzić podstawę opracowania (MS Word 2002). 3. Sporządzić przy użyciu MS Visio ogólny plan lokalu oraz rozmieszczenie w budynku na I piętrze wg zaproponowanego rozkładu pomieszczeń. 4. Na podstawie rozkładu pomieszczeń wykonanego w poprzednim ćwiczeniu, naszkicować przebieg sieci informatycznej uzgadniając szczegóły z prowadzącym ćwiczenia (wymagany podpis na sporządzonym planie). 5. Przeanalizować możliwości rozmieszczenia urządzeń aktywnych. 6. Określić sposób wykonania instalacji. 7. Na podstawie dostępnych katalogów dobrać koryta, rury instalacyjne oraz gniazda. Opis ćwiczenia: Projektowanie sieci teleinformatycznej podlega normom określonym przez Polski Komitet Normalizacyjny oraz normy międzynarodowe. Każda dokumentacja projektowa zawiera ściśle określone informacje, których wymaga prawo budowlane. Ogólnie w dokumentach projektu można wydzielić następujące elementy: Wykonawca projektu. Tytuł opracowania. Nazwa opracowania. Obiekt i adres. Inwestor. Przedmiot opracowania. Informacje zwyczajowo ujęte na stronie tytułowej projektu 2
3 Podstawa opracowania. Zakres opracowania. Opis ogólny instalacji. Schemat blokowy. Okablowanie węzłów dystrybucyjnych. Dokumentacja połączeń między urządzeniami. Wyniki pomiarów i testów. Dokumenty odbioru instalacji. W niniejszym ćwiczeniu pod dyskusję zostaną poddane następujące elementy: Przedmiot opracowania, o Przedmiotem opracowania jest instalacja sieci komputerowej dla potrzeb sieci lokalnej komputerowej w organizowanym lokalu dla służb prawniczych. Podstawa opracowania, o Podstawą opracowania jest: zlecenie inwestora, norma EIA/TIA 568 dla okablowania uniwersalnego, wymagania dla okablowania uniwersalnego określone w ISO/IEC 11801, wymagania dla sieci komputerowych określone w Projekcie POLTAX, obowiązujące normy i przepisy budowlane, uzgodnienia z bezpośrednim użytkownikiem. Zakres opracowania o Jest to opracowanie dotyczące instalacji sieci komputerowej: opis ogólny instalacji, opis węzłów dystrybucyjnych, plany piętrowe i sposób prowadzenia kabli Sporządzić podstawę i zakres opracowania (MS Word 2002). Opis elementów na schemacie Schematem elektrycznym (PN-79/E-01244) nazywa się rysunek techniczny, przedstawiający sposób w jaki uzależnione są lub połączone obiekty lub jego elementy funkcjonalne. 3
4 Klasyfikacja schematów: a. Schematy grupy 1 (podstawowe): Zadaniem ich jest pokazanie obiektów lub ich najważniejszych elementów, ich zadań i wzajemnych powiązań. Schematy grupy 1 wykazuje się przy projektowaniu obiektów i służą one do zaznajomienia ogólnego ze strukturą układu, działaniem obiektu oraz stanowią podstawę do wykonania schematów innych grup. Do nich zalicza się schematy o oznaczeniach: 101 zawierają symbole elementów funkcjonalnych niezbędnych do zrozumienia działania obiektu elektrycznego i połączeń między nimi. Nie jest konieczne pokazanie wszystkich elementów i połączeń istniejących w rzeczywistości. Symbole te rysuje się w postaci kwadratów lub prostokątów. 102 powinny zawierać symbole elementów funkcjonalnych niezbędnych (podobnie jak w przypadku schematu strukturalnego 101) - do zrozumienia obiektu elektrycznego i połączeń między nimi, przy czym nie jest konieczne pokazanie ich rozmieszczenia rzeczywistego, natomiast muszą pokazać przebieg procesów zachodzących w poszczególnych elementach funkcjonalnych. b. Schematy grupy 2 pokazują wszystkie elementy funkcjonalne obiektu elektrycznego. Podobnie jak w przypadku schematów grupy 1 bez uwzględnienia ich rzeczywistego rozmieszczenia, lecz ze wszystkimi połączeniami między nimi oraz z podaniem punktów przyłączeń, w celu dokładnego wyjaśnienia działania i przebiegów, z lewa na prawo i/lub z góry w dół. Schematy grupy 2 są podstawą do wykonania schematów grupy 3 i 4. Do schematów grupy 2 norma PN-79/E zalicza schematy zasadnicze: obwodów, obwodowe, szczegółowe, ideowe, o oznaczeniu kodowym 201, schematy zastępcze, zwane tez równoważnymi, o oznaczeniu kodowym 202. Symbole elementów można rysować w postaci rozwiniętej lub skupionej. Elementy funkcjonalne w schematach przedstawionych 4
5 w postaci rozwiniętej muszą być opisane oznaczeniami alfanumerycznymi w sposób nie budzący wątpliwości. c. Schemat grupy 3 pokazuje połączenia elektryczne wszystkich elementów obiektów przez przedstawienie i opisanie przewodów, wiązek, kabli, wyprowadzeń, doprowadzeń, końcówek (zacisków), złącz, przepustów itp. Sposoby przedstawiania schematów grupy 3 zalezą od techniki wykonania elementów funkcjonalnych obiektu elektrycznego. Z tego powodu rozróżnia się schematy wykonawcze o połączeniach: swobodnych, szytych i drukowanych. Schematy grupy 3 są podstawą do wykonania innych dokumentów konstrukcyjnych. Określają one przede wszystkim sposób układania, miejsca przyłączenia przewodów, wiązek i kabli w obiekcie. Schematy grupy 3 są stosowane przy kontroli wykonania połączeń elektrycznych, przy kontroli obiektów w czasie ich eksploatacji (konserwacji) oraz w czasie napraw i po naprawach. Rysunek 1. Oznaczenia sieci elektrycznej z opisami 5
6 d. Schematy grupy 4 (plany) określają położenia (lokalizację) obiektów lub ich części składowych lub przedstawianie usytuowania sieci instalacji elektrycznych, trasy połączeń elektrycznych (linii, przewodów, kabli itp.). Schematy grupy 4 służą do opracowania dokumentów konstrukcyjnych i projektowych. Do schematów grupy 4 norma PN-79/E zalicza: plany rozmieszczenia (obiektów), o oznaczeniu kodowym 401, plany instalacji, o oznaczeniu kodowym 402, plany sieci lub plany linii, o oznaczeniu kodowym 403. Przy wykonaniu ćwiczenia posłużymy się schematem grupy 4. Przykładowe rozmieszczenie elementów pokazuje rysunek 1. Schematyczne przedstawienie elementów zilustrowano w tablicy I. Tablica 1. Przykładowe oznaczenia na schemacie Lp Symbol Opis 1 FTP DLP20 75 Symbol przewodu wraz z opisem identyfikującym. 2 Gniazdo telefoniczne 3 Gniazdo logiczne RJ 45 Wtyk 4 parowy typu RJ 45 Szafa zaciskowa, tablica, pulpit, punkt dystrybucyjny Szafa zaciskowa, tablica, pulpit, punkt dystrybucyjny z zaznaczeniem strony obsługi Szafa zaciskowa, tablica, pulpit, punkt dystrybucyjny z zaznaczeniem obsługi obustronnej Szafa zaciskowa, tablica, pulpit, punkt dystrybucyjny we wnęce 9 FTP DLP20 75 Symbol przewodu wychodzącego wraz z opisem identyfikującym 6
7 Rysunek 2 przedstawia fragment sieci teleinformatycznej z dedykowaną instalacją elektryczną wraz z opisem przewodów. Rysunek 2. Oznaczenia sieci teleinformatycznej z opisami Na wstępie w celu zaznajomienia z proponowanym środowiskiem projektowym (MS Office oraz MS Visio) należy rozpocząć pracę nad podstawowymi elementami dokumentacji projektowej. Za najłatwiejsze uznać należy sporządzenie strony tytułowej projektu. Dla przykładu rysunek 2 przedstawia wzór takiej strony sporządzony w programie Visio. Program ćwiczenia: 1. Sporządzić na podstawie niepełnego wzoru (rys. 3) właściwą stronę tytułową projektu przy użyciu MS Visio 2002, zawierającą wszystkie elementy. W celu przygotowania używamy bibliotek: Borders and Titles etc. [Visio Extras] (rys. 4). 2. Sporządzić podstawę opracowania (MS Word 2002). 7
8 Rysunek 3. Wzór strony tytułowej projektu. 3. Sporządzić przy użyciu MS Visio ogólny plan lokalu oraz rozmieszczenie w budynku na I piętrze wg rozkładu pomieszczeń (rys 6) [biblioteki z grupy Building Plan] (rys. 5). 4. Na podstawie podanego rozkładu pomieszczeń naszkicować przebieg sieci informatycznej uzgadniając szczegóły z prowadzącym ćwiczenia (wymagany podpis na sporządzonym planie). 5. Na podstawie protokołu wykonać schemat rozmieszczenia gniazd logicznych. 8
9 6. Przeanalizować możliwości rozmieszczenia urządzeń aktywnych. 7. Wykonać schemat rozmieszczenia punktów dystrybucyjnych (Hub 12 portowy oraz MiniHub 8 portowy). 8. Wykonać schemat połączeń gniazd z punktami dystrybucyjnymi. Rysunek 4. Borders and Titles etc. [Visio Extras] Rysunek 5. Grupa bibliotek wzorników (stencils) - Building plan 9
10 Pomieszczenie socjalne 3,7 m x 2,5 m WC 2,4 m x 1,9 m Gabinet Adwokata 3,4 m x 4,0 m Gabinet Adwokata 4,3 m x 5,9 m Wejście dla personelu Wejście dla interesantów Przedsionek 2,4 m x 1,7 m Gabinet Aplikantów 4,4 m x 4,5 m Serwer Rysunek 6. Rozkład pomieszczeń w kancelarii Rysunek 7. Wzorniki terminals and connectors 10
11 Rysunek 8. Wzorniki transmissions paths Rysunek 9. Wzorniki fundamentals items 11
12 Obsługa Visio 1. Utworzenie nowego dokumentu: a. Uruchomić program Visio. b. Z menu wybieramy File New New Drawing lub jeden z dodatkowo utworzonych szablonów (rys 10). Rysunek 10. Pierwsze spotkanie z Visio c. Po utworzeniu nowego dokumentu, wybieramy odpowiednią bibliotekę wzorników (dla przykładu tworzymy dokument 12
13 zawierający stronę tytułową projektu): File Stencils Visio Extra Borders and Titles (rys. 11). d. Po otworzeniu okienka wzorników rozpoczynamy pracę wybierając odpowiednie elementy i przeciągamy (przy wciśniętym lewym klawiszu) myszy na obszar strony. 2 Rysunek 11. Widok dokumentu Visio 2002: 1 - stosowanie wzorników, 2- podstawowe paski zadań e. W celu ułatwienia pracy z edytorem, umieszczony został podstawowy pasek zadań (rys 11: 2). Objaśnienia znajdują się w tablicy 2. Tablica 2. Wybrane elementy paska narzędzi Lp Symbol Opis 1 Nowy dokument 2 Otwórz dokument 3 Zapisz Dokument 4 Cofnij ostatnią operację 13
14 5 Drukowanie 6 Podgląd wydruku 7 Pisownia 8 Wytnij 3 Kopiuj 10 Zaznaczanie i przenoszenie stylu 11 Otwórz bibliotekę wzorników 12 Kolor wypełnienia 13 Wskaźnik 14 Narzędzie łączenia kształtów 15 Wstaw tekst 16 Wstaw figurę (prostokąt) 17 Wstaw linię 18 Narzędzie obracania kształtów 19 Wybór powiększenia 20 Grubość linii 21 Styl linii 14
15 Wyższa Szkoła Przedsiębiorczości i Administracji w Lublinie Instrukcja do ćwiczeń laboratoryjnych Projektowanie i budowa sieci komputerowych Studia zaoczne Ćwiczenie nr 2
16 Ćwiczenie ma za zadanie opanowanie podstawowego warsztatu projektanta. Wykorzystując pakiet MS Office oraz Visio, kontynuować pracę nad kolejnymi fazami projektowania kompletowanie dokumentacji. Plan ćwiczenia: 1. Sporządzony w poprzednim ćwiczeniu rysunek rozdzielić na warstwy. 2. Sporządzić plan budynku do naniesienia schematu synaptycznego. 3. Dobrać przełącznicę i rozmieszczenie urządzeń oraz sporządzić schemat okablowania. 4. Wykonać dokumentację połączeń między węzłami dystrybucyjnymi. 5. Sporządzić szacunkowy kosztorys wykonania instalacji. Opis ćwiczenia: Spośród wielu środowisk graficznych, przeznaczonych dla projektantów, szczególną uwagę zwrócono na pakiet MS Visio. W poprzednim ćwiczeniu zilustrowane zostały podstawowe funkcje programu. Obecnie przedstawiono kilka wybranych opcji: Połączenia (Connector Tool). Do tworzenia połączeń pomiędzy obiektami służy narzędzie connector tool. Aby skorzystać z tego narzędzia, należy wybrać jego ikonę na standardowym pasku narzędzi. Kształty standardowo są wyposażone w kilka punktów połączeniowych. Narzędzie Connector umożliwia wykonanie połączenia dwóch typów: o Static Glue (sklejenie statyczne) i Dynamic Glue (sklejenie dynamiczne). Static Glue jest połączeniem typu punkt-punkt, a Dynamic Glue połączeniem typu kształt- kształt. Połączenie typu punkt-punkt jest tworzone pomiędzy określonymi punktami kształtów. Aby je wykonać należy przesunąć kursor narzędzia Connector do jednego z 2
17 punktów połączeniowych kształtu, który zostanie otoczony czerwonym kwadratem. Wówczas wystarczy wcisnąć lewy klawisz myszy i przesunąć kursor do punktu połączenia końcowego. Przycisk myszy należy zwolnić, gdy wybrany punkt połączeniowy zostanie otoczony czerwonym kwadratem. W ten sposób wykonane zostanie sztywne połączenie kształtów. Punkty połączeniowe nie zmienią się nawet po przesunięciu obiektów w inne miejsce rysunku. Po zmianie lokalizacji połączonych obiektów, linia połączenia może zostać przetrasowana. Połączenie typu kształt kształt (dynamiczne) są tworzone pomiędzy punktami obiektów, lecz bez trwałego połączenia. Przy zmianie położenia obiektów, zmieniają się także punkty połączeniowe w ten sposób, aby było optymalne. Policzenia dynamiczne tworzy się podobnie jak statyczne, ale w tym przypadku nie wskazuje się konkretnych punktów, które mają być wykorzystane do poleczenia. Po wybraniu narzędzia Connector należy przesunąć kursor nad pierwszy z obiektów w ten sposób, aby został otoczony czerwonym prostokątem, następnie przeciągnąć połączenie do drugiego obiektu tak, aby on został otoczony czerwonym prostokątem. Po zwolnieniu przycisku myszy połączenie zostanie utworzone. Aby wykonać połączenia dynamiczne pomiędzy kształtami, należy: Rozmieścić obiekty na stronie rysunku. Wybrać narządzie Connector. Kliknąć kształt początkowy i przeciągnąć połączenie do kształtu końcowego (należy tu zwrócić uwagę na oznaczenie obiektu czerwonym prostokątem). Punkt połączenia (Connection Point) Narzędzie służy do dodawania punktów połączeń w zadanym obiekcie (Rysunek 2). Abu zadaną opcję użyć należy sprawdzić czy zaznaczona w menu View jest opcja connection point (Rysunek 1) 3
18 Rysunek 1. Menu View Rysunek 2. Przycisk funkcji Connection Points Aby użyć wybranej funkcji należy wybrać ją z paska zadań i zaznaczyć na wybranym obiekcie położenie punktu połączenia przy jednoczesnym naciśnięciu klawisza [Ctrl]. Warstwy Używając warstw można wykonywać bardzo złożone rysunkim grupując w logiczne zespoły poszczególne ich elementy (schemat budowlany, elektryczny, teleinformatyczny, wyposażenie). 4
19 Jeśli istnieje potrzeba pogrupowania elementów należy utworzyć nową warstwę. (View Layer properties - rys. 3) Otworzy się okno pokazane na rysunku 4, zawierające listę warstw dostępnych i ich dziewięciu właściwości zestawionych w tabeli 1. Rysunek 3. Menu do wyboru właściwości warstw Rysunek 4. Okienko właściwości warstw 5
20 Lp Nazwa Opis Name (Nazwa) # (Liczba kształtów) Visible (Widoczna) Print (Drukowanie) Active (Aktywna) Lock (Blokada) Snap (Przyciąganie) Glue (Sklejanie) Color (Kolor) W tym polu znajduje się nazwa warstwy. Niektóre kształty są automatycznie umieszczane na odpowiednich warstwach. Jeśli odpowiedniej warstwy nie ma, Visio utworzy ją przed umieszczeniem kształtu Oznacza liczbę kształtów umieszczonych na danej warstwie. Aby wyświetlić (ukryć) dane dotyczące liczby, należy wybrać przycisk # Ta właściwość określa, czy obiekty z danej warstwy mają być widoczne, czy ukryte. Aby je ukryć, należy usunąć zaznaczenie przy nazwie warstwy. Obiekty przypisane kilku warstwom są widoczne, jeśli tylko jedna z nich jest widoczna. Obiekty ukrytych warstw mogą być drukowane, mimo ze nie widać ich na rysunku Pole Print jest oznacza, ze obiekty danej warstwy zostaną wydrukowane. Warstwy, które można modyfikować, nazwano aktywnymi. Jednocześnie może być wiele warstw aktywnych. Na warstwie aktywnej można dokonać edycji kształtów. Jeśli nowy obiekt zostanie umieszczony na stronie, to będzie przypisany do wszystkich warstw aktywnych. Aby warstwa była aktywna, musi być widoczna. Na warstwie zablokowanej nie można dokonywać żadnych zmian. Ta opcja odnosi się do wszystkich obiektów przypisanych danej warstwie. Umożliwia przyciąganie obiektów z innych warstw. Gdy opcja Glue jest aktywna, to kształty pochodzące z dowolnej, innej warstwy mogą zostać sklejone z jej obiektami. W tym polu uaktywnić i wybrać kolor dla elementów danej warstwy. Domyślnie, warstwy nie mają ustalonego koloru. Aby przypisać warstwę do obiektu należy z menu kontekstowego wybrać Layer (rys 5) i w okienku (rys. 6) przy naciśniętym klawiszu Ctrl wybrać odpowiednie warstwy dla obiektu. 6
21 Rysunek 5. Menu przypisania do warstwy Rysunek 6. Okienko Layer 7
Klasyfikacja rysunku technicznego elektrycznego
 Klasyfikacja rysunku technicznego elektrycznego Schematem elektrycznym nazywamy rysunek techniczny przedstawiający, w jaki sposób obiekt lub jego elementy funkcjonalne są współzaleŝne i/lub połączone.
Klasyfikacja rysunku technicznego elektrycznego Schematem elektrycznym nazywamy rysunek techniczny przedstawiający, w jaki sposób obiekt lub jego elementy funkcjonalne są współzaleŝne i/lub połączone.
Komputerowe wspomaganie projektowania. Wykład. Zasady przygotowania dokumentacji technicznej
 Komputerowe wspomaganie projektowania Wykład Zasady przygotowania dokumentacji technicznej Wprowadzenie Jednym z głównych zastosowań programów CAD jest wykorzystanie ich do wykonania rysunku technicznego.
Komputerowe wspomaganie projektowania Wykład Zasady przygotowania dokumentacji technicznej Wprowadzenie Jednym z głównych zastosowań programów CAD jest wykorzystanie ich do wykonania rysunku technicznego.
Komputerowe wspomaganie projektowania. Wykład. Zasady przygotowania dokumentacji technicznej
 Komputerowe wspomaganie projektowania Wykład Zasady przygotowania dokumentacji technicznej Wprowadzenie Jednym z głównych zastosowań programów CAD jest wykorzystanie ich do wykonania rysunku technicznego.
Komputerowe wspomaganie projektowania Wykład Zasady przygotowania dokumentacji technicznej Wprowadzenie Jednym z głównych zastosowań programów CAD jest wykorzystanie ich do wykonania rysunku technicznego.
Edytor tekstu OpenOffice Writer Podstawy
 Edytor tekstu OpenOffice Writer Podstawy Cz. 3. Rysunki w dokumencie Obiekt Fontwork Jeżeli chcemy zamieścić w naszym dokumencie jakiś efektowny napis, na przykład tytuł czy hasło promocyjne, możemy w
Edytor tekstu OpenOffice Writer Podstawy Cz. 3. Rysunki w dokumencie Obiekt Fontwork Jeżeli chcemy zamieścić w naszym dokumencie jakiś efektowny napis, na przykład tytuł czy hasło promocyjne, możemy w
Lokalizacja jest to położenie geograficzne zajmowane przez aparat. Miejsce, w którym zainstalowane jest to urządzenie.
 Lokalizacja Informacje ogólne Lokalizacja jest to położenie geograficzne zajmowane przez aparat. Miejsce, w którym zainstalowane jest to urządzenie. To pojęcie jest używane przez schematy szaf w celu tworzenia
Lokalizacja Informacje ogólne Lokalizacja jest to położenie geograficzne zajmowane przez aparat. Miejsce, w którym zainstalowane jest to urządzenie. To pojęcie jest używane przez schematy szaf w celu tworzenia
Zadanie 11. Przygotowanie publikacji do wydrukowania
 Zadanie 11. Przygotowanie publikacji do wydrukowania Edytor Word może służyć również do składania do druku nawet obszernych publikacji. Skorzystamy z tych możliwości i opracowany dokument przygotujemy
Zadanie 11. Przygotowanie publikacji do wydrukowania Edytor Word może służyć również do składania do druku nawet obszernych publikacji. Skorzystamy z tych możliwości i opracowany dokument przygotujemy
Temat: Organizacja skoroszytów i arkuszy
 Temat: Organizacja skoroszytów i arkuszy Podstawowe informacje o skoroszycie Excel jest najczęściej wykorzystywany do tworzenia skoroszytów. Skoroszyt jest zbiorem informacji, które są przechowywane w
Temat: Organizacja skoroszytów i arkuszy Podstawowe informacje o skoroszycie Excel jest najczęściej wykorzystywany do tworzenia skoroszytów. Skoroszyt jest zbiorem informacji, które są przechowywane w
Menu Plik w Edytorze symboli i Edytorze widoku aparatów
 Menu Plik w Edytorze symboli i Edytorze widoku aparatów Informacje ogólne Symbol jest przedstawieniem graficznym aparatu na schemacie. Oto przykład przekaźnika: Widok aparatu jest przedstawieniem graficznym
Menu Plik w Edytorze symboli i Edytorze widoku aparatów Informacje ogólne Symbol jest przedstawieniem graficznym aparatu na schemacie. Oto przykład przekaźnika: Widok aparatu jest przedstawieniem graficznym
Tworzenie prezentacji w MS PowerPoint
 Tworzenie prezentacji w MS PowerPoint Program PowerPoint dostarczany jest w pakiecie Office i daje nam możliwość stworzenia prezentacji oraz uatrakcyjnienia materiału, który chcemy przedstawić. Prezentacje
Tworzenie prezentacji w MS PowerPoint Program PowerPoint dostarczany jest w pakiecie Office i daje nam możliwość stworzenia prezentacji oraz uatrakcyjnienia materiału, który chcemy przedstawić. Prezentacje
Edytor tekstu MS Word 2003 - podstawy
 Edytor tekstu MS Word 2003 - podstawy Cz. 4. Rysunki i tabele w dokumencie Obiekt WordArt Jeżeli chcemy zamieścić w naszym dokumencie jakiś efektowny napis, na przykład hasło reklamowe, możemy wykorzystać
Edytor tekstu MS Word 2003 - podstawy Cz. 4. Rysunki i tabele w dokumencie Obiekt WordArt Jeżeli chcemy zamieścić w naszym dokumencie jakiś efektowny napis, na przykład hasło reklamowe, możemy wykorzystać
Autokształtów Autokształt AUTOKSZTAŁTY Wstaw Obraz Autokształty Autokształty GDYNIA 2009
 szkolenie zespołu matematyczno-przyrodniczego W programach pakietu MS Office (Word, PowerPoint, Excel), zamiast importować grafikę, obrazki lub wykresy sami możemy je tworzyć przy użyciu Autokształtów.
szkolenie zespołu matematyczno-przyrodniczego W programach pakietu MS Office (Word, PowerPoint, Excel), zamiast importować grafikę, obrazki lub wykresy sami możemy je tworzyć przy użyciu Autokształtów.
Kopiowanie, przenoszenie plików i folderów
 Kopiowanie, przenoszenie plików i folderów Pliki i foldery znajdujące się na dysku można kopiować lub przenosić zarówno w ramach jednego dysku jak i między różnymi nośnikami (np. pendrive, karta pamięci,
Kopiowanie, przenoszenie plików i folderów Pliki i foldery znajdujące się na dysku można kopiować lub przenosić zarówno w ramach jednego dysku jak i między różnymi nośnikami (np. pendrive, karta pamięci,
W tej instrukcji zostanie opisany sposób w jaki tworzy się, edytuje i usuwa obiekty na mapie. Następnie wybierz Rysuj
 Rysowanie, edycja, usuwanie Ogólnie W tej instrukcji zostanie opisany sposób w jaki tworzy się, edytuje i usuwa obiekty na mapie. Rysowanie punktu Obiekt na mapie składa się z punktów. Punkt również może
Rysowanie, edycja, usuwanie Ogólnie W tej instrukcji zostanie opisany sposób w jaki tworzy się, edytuje i usuwa obiekty na mapie. Rysowanie punktu Obiekt na mapie składa się z punktów. Punkt również może
Kolory elementów. Kolory elementów
 Wszystkie elementy na schematach i planach szaf są wyświetlane w kolorach. Kolory te są zawarte w samych elementach, ale w razie potrzeby można je zmienić za pomocą opcji opisanych poniżej, przy czym dotyczy
Wszystkie elementy na schematach i planach szaf są wyświetlane w kolorach. Kolory te są zawarte w samych elementach, ale w razie potrzeby można je zmienić za pomocą opcji opisanych poniżej, przy czym dotyczy
Jak rozpocząć pracę? Mapa
 Jak rozpocząć pracę? SWDE Manager jest aplikacją służącą do przeglądania graficznych i opisowych danych ewidencji gruntów i budynków zapisanych w formacie SWDE (.swd,.swg,.swde). Pracując w SWDE Managerze,
Jak rozpocząć pracę? SWDE Manager jest aplikacją służącą do przeglądania graficznych i opisowych danych ewidencji gruntów i budynków zapisanych w formacie SWDE (.swd,.swg,.swde). Pracując w SWDE Managerze,
Prezentacja multimedialna MS PowerPoint 2010 (podstawy)
 Prezentacja multimedialna MS PowerPoint 2010 (podstawy) Cz. 2. Wstawianie obiektów do slajdu Do slajdów w naszej prezentacji możemy wstawić różne obiekty (obraz, dźwięk, multimedia, elementy ozdobne),
Prezentacja multimedialna MS PowerPoint 2010 (podstawy) Cz. 2. Wstawianie obiektów do slajdu Do slajdów w naszej prezentacji możemy wstawić różne obiekty (obraz, dźwięk, multimedia, elementy ozdobne),
Ćw. I Projektowanie opakowań transportowych cz. 1 Ćwiczenia z Corel DRAW
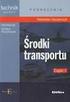 Ćw. I Projektowanie opakowań transportowych cz. 1 Ćwiczenia z Corel DRAW Celem ćwiczenia jest wstępne przygotowanie do wykonania projektu opakowania transportowego poprzez zapoznanie się z programem Corel
Ćw. I Projektowanie opakowań transportowych cz. 1 Ćwiczenia z Corel DRAW Celem ćwiczenia jest wstępne przygotowanie do wykonania projektu opakowania transportowego poprzez zapoznanie się z programem Corel
CorelDRAW. 1. Rysunek rastrowy a wektorowy. 2. Opis okna programu
 1. Rysunek rastrowy a wektorowy CorelDRAW Różnice między rysunkiem rastrowym (czasami nazywanym bitmapą) a wektorowym są olbrzymie. Szczególnie widoczne są podczas skalowania (czyli zmiany rozmiaru) rysunku
1. Rysunek rastrowy a wektorowy CorelDRAW Różnice między rysunkiem rastrowym (czasami nazywanym bitmapą) a wektorowym są olbrzymie. Szczególnie widoczne są podczas skalowania (czyli zmiany rozmiaru) rysunku
Projektowanie graficzne. Wykład 2. Open Office Draw
 Projektowanie graficzne Wykład 2 Open Office Draw Opis programu OpenOffice Draw OpenOffice Draw umożliwia tworzenie prostych oraz złożonych rysunków. Posiada możliwość eksportowania rysunków do wielu różnych
Projektowanie graficzne Wykład 2 Open Office Draw Opis programu OpenOffice Draw OpenOffice Draw umożliwia tworzenie prostych oraz złożonych rysunków. Posiada możliwość eksportowania rysunków do wielu różnych
Prowadzenie przewodów w szafie
 Prowadzenie przewodów w szafie Zasady SEE pozwala wykonać automatyczne prowadzenie przewodów pomiędzy wstawionymi aparatami (widokami aparatów) na rysunkach szaf, tzn. Okablowanie wewnętrzne. Program oblicza
Prowadzenie przewodów w szafie Zasady SEE pozwala wykonać automatyczne prowadzenie przewodów pomiędzy wstawionymi aparatami (widokami aparatów) na rysunkach szaf, tzn. Okablowanie wewnętrzne. Program oblicza
CorelDRAW. wprowadzenie
 CorelDRAW wprowadzenie Źródło: Podręcznik uŝytkownika pakietu CorelDRAW Graphics Suite 12 Rysowanie linii 1. Otwórz program CorelDRAW. 2. Utwórz nowy rysunek i zapisz go w swoich dokumentach jako [nazwisko]_1.cdr
CorelDRAW wprowadzenie Źródło: Podręcznik uŝytkownika pakietu CorelDRAW Graphics Suite 12 Rysowanie linii 1. Otwórz program CorelDRAW. 2. Utwórz nowy rysunek i zapisz go w swoich dokumentach jako [nazwisko]_1.cdr
Projekt współfinansowany ze środków Unii Europejskiej w ramach Europejskiego Funduszu Społecznego
 Projekt graficzny z metamorfozą (ćwiczenie dla grup I i II modułowych) Otwórz nowy rysunek. Ustal rozmiar arkusza na A4. Z przybornika wybierz rysowanie elipsy (1). Narysuj okrąg i nadaj mu średnicę 100
Projekt graficzny z metamorfozą (ćwiczenie dla grup I i II modułowych) Otwórz nowy rysunek. Ustal rozmiar arkusza na A4. Z przybornika wybierz rysowanie elipsy (1). Narysuj okrąg i nadaj mu średnicę 100
Dlaczego stosujemy edytory tekstu?
 Edytor tekstu Edytor tekstu program komputerowy służący do tworzenia, edycji i formatowania dokumentów tekstowych za pomocą komputera. Dlaczego stosujemy edytory tekstu? możemy poprawiać tekst możemy uzupełniać
Edytor tekstu Edytor tekstu program komputerowy służący do tworzenia, edycji i formatowania dokumentów tekstowych za pomocą komputera. Dlaczego stosujemy edytory tekstu? możemy poprawiać tekst możemy uzupełniać
narzędzie Linia. 2. W polu koloru kliknij kolor, którego chcesz użyć. 3. Aby coś narysować, przeciągnij wskaźnikiem w obszarze rysowania.
 Elementy programu Paint Aby otworzyć program Paint, należy kliknąć przycisk Start i Paint., Wszystkie programy, Akcesoria Po uruchomieniu programu Paint jest wyświetlane okno, które jest w większej części
Elementy programu Paint Aby otworzyć program Paint, należy kliknąć przycisk Start i Paint., Wszystkie programy, Akcesoria Po uruchomieniu programu Paint jest wyświetlane okno, które jest w większej części
Po wstawieniu widzimy zmianę w zakładce Artykuł do symbolu został przyporządkowany przycisk z bazy artykułów (rys. 4.33).
 Po wstawieniu widzimy zmianę w zakładce Artykuł do symbolu został przyporządkowany przycisk z bazy artykułów (rys. 4.33). Rys. 4.33. Widok karty Artykuły w oknie właściwości symbolu, po przypisaniu urządzenia
Po wstawieniu widzimy zmianę w zakładce Artykuł do symbolu został przyporządkowany przycisk z bazy artykułów (rys. 4.33). Rys. 4.33. Widok karty Artykuły w oknie właściwości symbolu, po przypisaniu urządzenia
Klawiatura. Klawisze specjalne. Klawisze specjalne. klawisze funkcyjne. Klawisze. klawisze numeryczne. sterowania kursorem. klawisze alfanumeryczne
 Klawiatura Klawisze specjalne klawisze funkcyjne Klawisze specjalne klawisze alfanumeryczne Klawisze sterowania kursorem klawisze numeryczne Klawisze specjalne Klawisze specjalne Klawiatura Spacja służy
Klawiatura Klawisze specjalne klawisze funkcyjne Klawisze specjalne klawisze alfanumeryczne Klawisze sterowania kursorem klawisze numeryczne Klawisze specjalne Klawisze specjalne Klawiatura Spacja służy
Zadanie Wstaw wykres i dokonaj jego edycji dla poniższych danych. 8a 3,54 8b 5,25 8c 4,21 8d 4,85
 Zadanie Wstaw wykres i dokonaj jego edycji dla poniższych danych Klasa Średnia 8a 3,54 8b 5,25 8c 4,21 8d 4,85 Do wstawienia wykresu w edytorze tekstu nie potrzebujemy mieć wykonanej tabeli jest ona tylko
Zadanie Wstaw wykres i dokonaj jego edycji dla poniższych danych Klasa Średnia 8a 3,54 8b 5,25 8c 4,21 8d 4,85 Do wstawienia wykresu w edytorze tekstu nie potrzebujemy mieć wykonanej tabeli jest ona tylko
WSCAD. Wykład 5 Szafy sterownicze
 WSCAD Wykład 5 Szafy sterownicze MenedŜer szaf sterowniczych MenedŜer szaf sterowniczych w wersji Professional oferuje pomoc przy tworzeniu zabudowy szafy sterowniczej. Pokazuje wszystkie uŝyte w schematach
WSCAD Wykład 5 Szafy sterownicze MenedŜer szaf sterowniczych MenedŜer szaf sterowniczych w wersji Professional oferuje pomoc przy tworzeniu zabudowy szafy sterowniczej. Pokazuje wszystkie uŝyte w schematach
Projekt przykładowy pozwoli nabyć pewne doświadczenie W używaniu SEE Building LT.
 WproWadzenie Projekt przykładowy pozwoli nabyć pewne doświadczenie W używaniu SEE Building LT. Ten projekt jest to przykład projektu składającego się z dwóch schematów zasadniczych. PierWszy schemat zawiera
WproWadzenie Projekt przykładowy pozwoli nabyć pewne doświadczenie W używaniu SEE Building LT. Ten projekt jest to przykład projektu składającego się z dwóch schematów zasadniczych. PierWszy schemat zawiera
DARMOWA PRZEGLĄDARKA MODELI IFC
 www.bimvision.eu DARMOWA PRZEGLĄDARKA MODELI IFC BIM VISION. OPIS FUNKCJONALNOŚCI PROGRAMU. CZĘŚĆ I. Spis treści OKNO GŁÓWNE... 1 NAWIGACJA W PROGRAMIE... 3 EKRAN DOTYKOWY... 5 MENU... 6 ZAKŁADKA WIDOK....
www.bimvision.eu DARMOWA PRZEGLĄDARKA MODELI IFC BIM VISION. OPIS FUNKCJONALNOŚCI PROGRAMU. CZĘŚĆ I. Spis treści OKNO GŁÓWNE... 1 NAWIGACJA W PROGRAMIE... 3 EKRAN DOTYKOWY... 5 MENU... 6 ZAKŁADKA WIDOK....
3.7. Wykresy czyli popatrzmy na statystyki
 3.7. Wykresy czyli popatrzmy na statystyki Współczesne edytory tekstu umożliwiają umieszczanie w dokumentach prostych wykresów, służących do graficznej reprezentacji jakiś danych. Najprostszym sposobem
3.7. Wykresy czyli popatrzmy na statystyki Współczesne edytory tekstu umożliwiają umieszczanie w dokumentach prostych wykresów, służących do graficznej reprezentacji jakiś danych. Najprostszym sposobem
Modelowanie obiektowe - Ćw. 1.
 1 Modelowanie obiektowe - Ćw. 1. Treść zajęć: Zapoznanie z podstawowymi funkcjami programu Enterprise Architect (tworzenie nowego projektu, korzystanie z podstawowych narzędzi programu itp.). Enterprise
1 Modelowanie obiektowe - Ćw. 1. Treść zajęć: Zapoznanie z podstawowymi funkcjami programu Enterprise Architect (tworzenie nowego projektu, korzystanie z podstawowych narzędzi programu itp.). Enterprise
Celem ćwiczenia jest zapoznanie się z podstawowymi funkcjami i pojęciami związanymi ze środowiskiem AutoCAD 2012 w polskiej wersji językowej.
 W przygotowaniu ćwiczeń wykorzystano m.in. następujące materiały: 1. Program AutoCAD 2012. 2. Graf J.: AutoCAD 14PL Ćwiczenia. Mikom 1998. 3. Kłosowski P., Grabowska A.: Obsługa programu AutoCAD 14 i 2000.
W przygotowaniu ćwiczeń wykorzystano m.in. następujące materiały: 1. Program AutoCAD 2012. 2. Graf J.: AutoCAD 14PL Ćwiczenia. Mikom 1998. 3. Kłosowski P., Grabowska A.: Obsługa programu AutoCAD 14 i 2000.
Tworzenie prostych obrazów wektorowych w programie CorelDRAW 12
 Tworzenie prostych obrazów wektorowych w programie CorelDRAW 12 Pakiet CorelDRAW Graphics Suite to zestaw aplikacji do tworzenia i edytowania grafiki wektorowej i rastrowej. Dwa najważniejsze składniki
Tworzenie prostych obrazów wektorowych w programie CorelDRAW 12 Pakiet CorelDRAW Graphics Suite to zestaw aplikacji do tworzenia i edytowania grafiki wektorowej i rastrowej. Dwa najważniejsze składniki
Prezentacja multimedialna MS PowerPoint 2010 (podstawy)
 Prezentacja multimedialna MS PowerPoint 2010 (podstawy) Cz. 4. Animacje, przejścia, pokaz slajdów Dzięki animacjom nasza prezentacja może stać się bardziej dynamiczna, a informacje, które chcemy przekazać,
Prezentacja multimedialna MS PowerPoint 2010 (podstawy) Cz. 4. Animacje, przejścia, pokaz slajdów Dzięki animacjom nasza prezentacja może stać się bardziej dynamiczna, a informacje, które chcemy przekazać,
QElectroTech Wersja 0.3
 QElectroTech Wersja 0.3 Szybki start 8.06.2011 QElectroTech 0.3 - Szybki start 1/1414 Autor QElectroTech Team Licencja Niniejsza praca jest licencjonowana na zasadach Creative Commons Attribution 3.0 License:
QElectroTech Wersja 0.3 Szybki start 8.06.2011 QElectroTech 0.3 - Szybki start 1/1414 Autor QElectroTech Team Licencja Niniejsza praca jest licencjonowana na zasadach Creative Commons Attribution 3.0 License:
Tworzenie i edycja dokumentów w aplikacji Word.
 Tworzenie i edycja dokumentów w aplikacji Word. Polskie litery, czyli ąłóęśźżń, itd. uzyskujemy naciskając prawy klawisz Alt i jednocześnie literę najbardziej zbliżoną wyglądem do szukanej. Np. ł uzyskujemy
Tworzenie i edycja dokumentów w aplikacji Word. Polskie litery, czyli ąłóęśźżń, itd. uzyskujemy naciskając prawy klawisz Alt i jednocześnie literę najbardziej zbliżoną wyglądem do szukanej. Np. ł uzyskujemy
Informatyka Arkusz kalkulacyjny Excel 2010 dla WINDOWS cz. 1
 Wyższa Szkoła Ekologii i Zarządzania Informatyka Arkusz kalkulacyjny Excel 2010 dla WINDOWS cz. 1 Slajd 1 Excel Slajd 2 Ogólne informacje Arkusz kalkulacyjny podstawowe narzędzie pracy menadżera Arkusz
Wyższa Szkoła Ekologii i Zarządzania Informatyka Arkusz kalkulacyjny Excel 2010 dla WINDOWS cz. 1 Slajd 1 Excel Slajd 2 Ogólne informacje Arkusz kalkulacyjny podstawowe narzędzie pracy menadżera Arkusz
Wstęp Arkusz kalkulacyjny Za co lubimy arkusze kalkulacyjne Excel
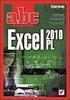 SPIS TREŚCI Wstęp... 7 1 Arkusz kalkulacyjny... 11 Za co lubimy arkusze kalkulacyjne... 14 Excel 2007... 14 2 Uruchamianie programu... 17 3 Okno programu... 21 Komórka aktywna... 25 4 Nawigacja i zaznaczanie...
SPIS TREŚCI Wstęp... 7 1 Arkusz kalkulacyjny... 11 Za co lubimy arkusze kalkulacyjne... 14 Excel 2007... 14 2 Uruchamianie programu... 17 3 Okno programu... 21 Komórka aktywna... 25 4 Nawigacja i zaznaczanie...
1. Opis okna podstawowego programu TPrezenter.
 OPIS PROGRAMU TPREZENTER. Program TPrezenter przeznaczony jest do pełnej graficznej prezentacji danych bieżących lub archiwalnych dla systemów serii AL154. Umożliwia wygodną i dokładną analizę na monitorze
OPIS PROGRAMU TPREZENTER. Program TPrezenter przeznaczony jest do pełnej graficznej prezentacji danych bieżących lub archiwalnych dla systemów serii AL154. Umożliwia wygodną i dokładną analizę na monitorze
Edytor tekstu MS Word 2010 - podstawy
 Edytor tekstu MS Word 2010 - podstawy Cz. 4. Rysunki w dokumencie Obiekt WordArt Jeżeli chcemy zamieścid w naszym dokumencie jakiś efektowny napis, na przykład hasło reklamowe, możemy wykorzystad galerię
Edytor tekstu MS Word 2010 - podstawy Cz. 4. Rysunki w dokumencie Obiekt WordArt Jeżeli chcemy zamieścid w naszym dokumencie jakiś efektowny napis, na przykład hasło reklamowe, możemy wykorzystad galerię
NARZĘDZIA DO ZAZNACZANIA
 NARZĘDZIA DO ZAZNACZANIA Narzędzia do zaznaczania Program Gimp pozwala zmieniać cały obrazek, wskazaną warstwę oraz wybrane jej fragmenty. Dzielenie obszaru warstwy na chroniony i edycyjny nazywamy zaznaczaniem.
NARZĘDZIA DO ZAZNACZANIA Narzędzia do zaznaczania Program Gimp pozwala zmieniać cały obrazek, wskazaną warstwę oraz wybrane jej fragmenty. Dzielenie obszaru warstwy na chroniony i edycyjny nazywamy zaznaczaniem.
Informatyka Arkusz kalkulacyjny Excel 2010 dla WINDOWS cz. 1
 Wyższa Szkoła Ekologii i Zarządzania Informatyka Arkusz kalkulacyjny 2010 dla WINDOWS cz. 1 Slajd 1 Slajd 2 Ogólne informacje Arkusz kalkulacyjny podstawowe narzędzie pracy menadżera Arkusz kalkulacyjny
Wyższa Szkoła Ekologii i Zarządzania Informatyka Arkusz kalkulacyjny 2010 dla WINDOWS cz. 1 Slajd 1 Slajd 2 Ogólne informacje Arkusz kalkulacyjny podstawowe narzędzie pracy menadżera Arkusz kalkulacyjny
Dodawanie grafiki i obiektów
 Dodawanie grafiki i obiektów Word nie jest edytorem obiektów graficznych, ale oferuje kilka opcji, dzięki którym można dokonywać niewielkich zmian w rysunku. W Wordzie możesz zmieniać rozmiar obiektu graficznego,
Dodawanie grafiki i obiektów Word nie jest edytorem obiektów graficznych, ale oferuje kilka opcji, dzięki którym można dokonywać niewielkich zmian w rysunku. W Wordzie możesz zmieniać rozmiar obiektu graficznego,
5.4. Tworzymy formularze
 5.4. Tworzymy formularze Zastosowanie formularzy Formularz to obiekt bazy danych, który daje możliwość tworzenia i modyfikacji danych w tabeli lub kwerendzie. Jego wielką zaletą jest umiejętność zautomatyzowania
5.4. Tworzymy formularze Zastosowanie formularzy Formularz to obiekt bazy danych, który daje możliwość tworzenia i modyfikacji danych w tabeli lub kwerendzie. Jego wielką zaletą jest umiejętność zautomatyzowania
Podstawowe czynnos ci w programie Word
 Podstawowe czynnos ci w programie Word Program Word to zaawansowana aplikacja umożliwiająca edytowanie tekstu i stosowanie różnych układów, jednak aby w pełni wykorzystać jej możliwości, należy najpierw
Podstawowe czynnos ci w programie Word Program Word to zaawansowana aplikacja umożliwiająca edytowanie tekstu i stosowanie różnych układów, jednak aby w pełni wykorzystać jej możliwości, należy najpierw
Informatyka Edytor tekstów Word 2010 dla WINDOWS cz.1
 Wyższa Szkoła Ekologii i Zarządzania Informatyka Edytor tekstów Word 2010 dla WINDOWS cz.1 Slajd 1 Uruchomienie edytora Word dla Windows otwarcie menu START wybranie grupy Programy, grupy Microsoft Office,
Wyższa Szkoła Ekologii i Zarządzania Informatyka Edytor tekstów Word 2010 dla WINDOWS cz.1 Slajd 1 Uruchomienie edytora Word dla Windows otwarcie menu START wybranie grupy Programy, grupy Microsoft Office,
Ćwiczenia nr 4. Arkusz kalkulacyjny i programy do obliczeń statystycznych
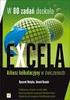 Ćwiczenia nr 4 Arkusz kalkulacyjny i programy do obliczeń statystycznych Arkusz kalkulacyjny składa się z komórek powstałych z przecięcia wierszy, oznaczających zwykle przypadki, z kolumnami, oznaczającymi
Ćwiczenia nr 4 Arkusz kalkulacyjny i programy do obliczeń statystycznych Arkusz kalkulacyjny składa się z komórek powstałych z przecięcia wierszy, oznaczających zwykle przypadki, z kolumnami, oznaczającymi
INSTRUKCJA UŻYTKOWNIKA. Spis treści. I. Wprowadzenie... 2. II. Tworzenie nowej karty pracy... 3. a. Obiekty... 4. b. Nauka pisania...
 INSTRUKCJA UŻYTKOWNIKA Spis treści I. Wprowadzenie... 2 II. Tworzenie nowej karty pracy... 3 a. Obiekty... 4 b. Nauka pisania... 5 c. Piktogramy komunikacyjne... 5 d. Warstwy... 5 e. Zapis... 6 III. Galeria...
INSTRUKCJA UŻYTKOWNIKA Spis treści I. Wprowadzenie... 2 II. Tworzenie nowej karty pracy... 3 a. Obiekty... 4 b. Nauka pisania... 5 c. Piktogramy komunikacyjne... 5 d. Warstwy... 5 e. Zapis... 6 III. Galeria...
1.3. Tworzenie obiektów 3D. Rysunek 1.2. Dostępne opcje podręcznego menu dla zaznaczonego obiektu
 1. Edytor grafiki Draw 1.1. Okno programu Draw W bezpłatnym pakiecie OpenOffice zawarty jest program graficzny Draw (rysunek 1.1), wyposażony w liczne narzędzia do obróbki obiektów. Program możesz uruchomić,
1. Edytor grafiki Draw 1.1. Okno programu Draw W bezpłatnym pakiecie OpenOffice zawarty jest program graficzny Draw (rysunek 1.1), wyposażony w liczne narzędzia do obróbki obiektów. Program możesz uruchomić,
1. Umieść kursor w miejscu, w którym ma być wprowadzony ozdobny napis. 2. Na karcie Wstawianie w grupie Tekst kliknij przycisk WordArt.
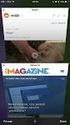 Grafika w dokumencie Wprowadzanie ozdobnych napisów WordArt Do tworzenia efektownych, ozdobnych napisów służy obiekt WordArt. Aby wstawić do dokumentu obiekt WordArt: 1. Umieść kursor w miejscu, w którym
Grafika w dokumencie Wprowadzanie ozdobnych napisów WordArt Do tworzenia efektownych, ozdobnych napisów służy obiekt WordArt. Aby wstawić do dokumentu obiekt WordArt: 1. Umieść kursor w miejscu, w którym
Aplikacja projektu Program wycinki drzew i krzewów dla RZGW we Wrocławiu
 Aplikacja projektu Program wycinki drzew i krzewów dla RZGW we Wrocławiu Instrukcja obsługi Aplikacja wizualizuje obszar projektu tj. Dorzecze Środkowej Odry będące w administracji Regionalnego Zarządu
Aplikacja projektu Program wycinki drzew i krzewów dla RZGW we Wrocławiu Instrukcja obsługi Aplikacja wizualizuje obszar projektu tj. Dorzecze Środkowej Odry będące w administracji Regionalnego Zarządu
Tworzenie i modyfikowanie wykresów
 Tworzenie i modyfikowanie wykresów Aby utworzyć wykres: Zaznacz dane, które mają być zilustrowane na wykresie: I sposób szybkie tworzenie wykresu Naciśnij na klawiaturze klawisz funkcyjny F11 (na osobnym
Tworzenie i modyfikowanie wykresów Aby utworzyć wykres: Zaznacz dane, które mają być zilustrowane na wykresie: I sposób szybkie tworzenie wykresu Naciśnij na klawiaturze klawisz funkcyjny F11 (na osobnym
Maskowanie i selekcja
 Maskowanie i selekcja Maska prostokątna Grafika bitmapowa - Corel PHOTO-PAINT Pozwala definiować prostokątne obszary edytowalne. Kiedy chcemy wykonać operacje nie na całym obrazku, lecz na jego części,
Maskowanie i selekcja Maska prostokątna Grafika bitmapowa - Corel PHOTO-PAINT Pozwala definiować prostokątne obszary edytowalne. Kiedy chcemy wykonać operacje nie na całym obrazku, lecz na jego części,
Ćwiczenie 4: Edycja obiektów
 Ćwiczenie 4: Edycja obiektów Aplikacja ArcMap nadaje się do edycji danych równie dobrze jak do opracowywania map. W tym ćwiczeniu rozbudujesz drogę prowadzacą do lotniska łącząc jej przedłużenie z istniejącymi
Ćwiczenie 4: Edycja obiektów Aplikacja ArcMap nadaje się do edycji danych równie dobrze jak do opracowywania map. W tym ćwiczeniu rozbudujesz drogę prowadzacą do lotniska łącząc jej przedłużenie z istniejącymi
OPERACJE NA PLIKACH I FOLDERACH
 OPERACJE NA PLIKACH I FOLDERACH Czym są pliki i foldery? krótkie przypomnienie Wszelkie operacje można przedstawić w postaci cyfrowej. Do tego celu wykorzystywane są bity - ciągi zer i jedynek. Zapisany
OPERACJE NA PLIKACH I FOLDERACH Czym są pliki i foldery? krótkie przypomnienie Wszelkie operacje można przedstawić w postaci cyfrowej. Do tego celu wykorzystywane są bity - ciągi zer i jedynek. Zapisany
Opis ikon OPIS IKON. Ikony w pionowym pasku narzędzi: Ikony te używane są przy edycji mapy. ta ikona otwiera szereg kolejnych ikon, które pozwalają na
 OPIS IKON Poniższa instrukcja opisuje ikony w programie Agrinavia Map. Funkcje związane z poszczególnymi ikonami, można również uruchomić korzystając z paska narzędzi. Ikony w pionowym pasku narzędzi:
OPIS IKON Poniższa instrukcja opisuje ikony w programie Agrinavia Map. Funkcje związane z poszczególnymi ikonami, można również uruchomić korzystając z paska narzędzi. Ikony w pionowym pasku narzędzi:
Szkolenie dla nauczycieli SP10 w DG Operacje na plikach i folderach, obsługa edytora tekstu ABC. komputera dla nauczyciela. Materiały pomocnicze
 ABC komputera dla nauczyciela Materiały pomocnicze 1. Czego się nauczysz? Uruchamianie i zamykanie systemu: jak zalogować się do systemu po uruchomieniu komputera, jak tymczasowo zablokować komputer w
ABC komputera dla nauczyciela Materiały pomocnicze 1. Czego się nauczysz? Uruchamianie i zamykanie systemu: jak zalogować się do systemu po uruchomieniu komputera, jak tymczasowo zablokować komputer w
Edytor tekstu MS Word 2010 PL: grafika. Edytor tekstu MS Word umożliwia wstawianie do dokumentów grafiki.
 Edytor tekstu MS Word 2010 PL: grafika. Edytor tekstu MS Word umożliwia wstawianie do dokumentów grafiki. Edytor tekstu MS Word 2010 PL: kształty. Do każdego dokumentu można wstawić tzw. kształty. Aby
Edytor tekstu MS Word 2010 PL: grafika. Edytor tekstu MS Word umożliwia wstawianie do dokumentów grafiki. Edytor tekstu MS Word 2010 PL: kształty. Do każdego dokumentu można wstawić tzw. kształty. Aby
Ćwiczenie 1 Automatyczna animacja ruchu
 Automatyczna animacja ruchu Celem ćwiczenia jest poznanie procesu tworzenia automatycznej animacji ruchu, która jest podstawą większości projektów we Flashu. Ze względu na swoją wszechstronność omawiana
Automatyczna animacja ruchu Celem ćwiczenia jest poznanie procesu tworzenia automatycznej animacji ruchu, która jest podstawą większości projektów we Flashu. Ze względu na swoją wszechstronność omawiana
Zadanie 3. Praca z tabelami
 Zadanie 3. Praca z tabelami Niektóre informacje wygodnie jest przedstawiać w tabeli. Pokażemy, w jaki sposób można w dokumentach tworzyć i formatować tabele. Wszystkie funkcje związane z tabelami dostępne
Zadanie 3. Praca z tabelami Niektóre informacje wygodnie jest przedstawiać w tabeli. Pokażemy, w jaki sposób można w dokumentach tworzyć i formatować tabele. Wszystkie funkcje związane z tabelami dostępne
6.4. Efekty specjalne
 6.4. Efekty specjalne Rozdział ten będzie poświęcony efektom specjalnym, które również znalazły swoje zastosowanie w programie MS PowerPoint 2007. Pierwszym typem efektów jaki zostanie poddany naszej analizie
6.4. Efekty specjalne Rozdział ten będzie poświęcony efektom specjalnym, które również znalazły swoje zastosowanie w programie MS PowerPoint 2007. Pierwszym typem efektów jaki zostanie poddany naszej analizie
Europejski Certyfikat Umiejętności Komputerowych. Moduł 3 Przetwarzanie tekstów
 Europejski Certyfikat Umiejętności Komputerowych. Moduł 3 Przetwarzanie tekstów 1. Uruchamianie edytora tekstu MS Word 2007 Edytor tekstu uruchamiamy jak każdy program w systemie Windows. Można to zrobić
Europejski Certyfikat Umiejętności Komputerowych. Moduł 3 Przetwarzanie tekstów 1. Uruchamianie edytora tekstu MS Word 2007 Edytor tekstu uruchamiamy jak każdy program w systemie Windows. Można to zrobić
DZIAŁANIE APLIKACJI. Zbliż do obszaru dzielnicy umożliwia ustawienie widoku mapy do wybranej dzielnicy
 Pasek narzędzi: DZIAŁANIE APLIKACJI W środkowej części górnego paska aplikacji umieszczono pasek grupujący ikony dostępnych narzędzi. Uruchomienie poszczególnych narzędzi następuje po kliknięciu odpowiadającej
Pasek narzędzi: DZIAŁANIE APLIKACJI W środkowej części górnego paska aplikacji umieszczono pasek grupujący ikony dostępnych narzędzi. Uruchomienie poszczególnych narzędzi następuje po kliknięciu odpowiadającej
Ćwiczenie 3: Rysowanie obiektów w programie AutoCAD 2010
 Ćwiczenie 3: Rysowanie obiektów w programie AutoCAD 2010 1 Przeznaczone dla: nowych użytkowników programu AutoCAD Wymagania wstępne: brak Czas wymagany do wykonania: 15 minut W tym ćwiczeniu Lekcje zawarte
Ćwiczenie 3: Rysowanie obiektów w programie AutoCAD 2010 1 Przeznaczone dla: nowych użytkowników programu AutoCAD Wymagania wstępne: brak Czas wymagany do wykonania: 15 minut W tym ćwiczeniu Lekcje zawarte
Jak przygotować pokaz album w Logomocji
 Logomocja zawiera szereg ułatwień pozwalających na dość proste przygotowanie albumu multimedialnego. Najpierw należy zgromadzić potrzebne materiały, najlepiej w jednym folderze. Ustalamy wygląd strony
Logomocja zawiera szereg ułatwień pozwalających na dość proste przygotowanie albumu multimedialnego. Najpierw należy zgromadzić potrzebne materiały, najlepiej w jednym folderze. Ustalamy wygląd strony
Papyrus. Papyrus. Katedra Cybernetyki i Robotyki Politechnika Wrocławska
 Katedra Cybernetyki i Robotyki Politechnika Wrocławska Kurs: Zaawansowane metody programowania Copyright c 2014 Bogdan Kreczmer Niniejszy dokument zawiera materiały do wykładu dotyczącego programowania
Katedra Cybernetyki i Robotyki Politechnika Wrocławska Kurs: Zaawansowane metody programowania Copyright c 2014 Bogdan Kreczmer Niniejszy dokument zawiera materiały do wykładu dotyczącego programowania
TWORZENIE SCHEMATÓW BLOKOWYCH I ELEKTRYCZNYCH
 Wydział Elektryczny Katedra Elektrotechniki Teoretycznej i Metrologii Instrukcja do pracowni z przedmiotu Podstawy Informatyki Kod przedmiotu: TS1C 100 003 Ćwiczenie pt. TWORZENIE SCHEMATÓW BLOKOWYCH I
Wydział Elektryczny Katedra Elektrotechniki Teoretycznej i Metrologii Instrukcja do pracowni z przedmiotu Podstawy Informatyki Kod przedmiotu: TS1C 100 003 Ćwiczenie pt. TWORZENIE SCHEMATÓW BLOKOWYCH I
W tym ćwiczeniu zostanie wykonany prosty profil cienkościenny, jak na powyŝszym rysunku.
 ĆWICZENIE 1 - Podstawy modelowania 3D Rozdział zawiera podstawowe informacje i przykłady dotyczące tworzenia trójwymiarowych modeli w programie SolidWorks. Ćwiczenia zawarte w tym rozdziale są podstawą
ĆWICZENIE 1 - Podstawy modelowania 3D Rozdział zawiera podstawowe informacje i przykłady dotyczące tworzenia trójwymiarowych modeli w programie SolidWorks. Ćwiczenia zawarte w tym rozdziale są podstawą
Praca w edytorze WORD
 1 Praca w edytorze WORD Interfejs Cały interfejs tworzy pojedynczy mechanizm. Głównym jego elementem jest wstęga. Wstęga jest podzielona na karty. Zawierają one wszystkie opcje formatowania dokumentu.
1 Praca w edytorze WORD Interfejs Cały interfejs tworzy pojedynczy mechanizm. Głównym jego elementem jest wstęga. Wstęga jest podzielona na karty. Zawierają one wszystkie opcje formatowania dokumentu.
Oficyna Wydawnicza UNIMEX ebook z zabezpieczeniami DRM
 Oficyna Wydawnicza UNIMEX ebook z zabezpieczeniami DRM Opis użytkowy aplikacji ebookreader Przegląd interfejsu użytkownika a. Okno książki. Wyświetla treść książki podzieloną na strony. Po prawej stronie
Oficyna Wydawnicza UNIMEX ebook z zabezpieczeniami DRM Opis użytkowy aplikacji ebookreader Przegląd interfejsu użytkownika a. Okno książki. Wyświetla treść książki podzieloną na strony. Po prawej stronie
Podstawowe czynnos ci w programie PowerPoint
 Podstawowe czynnos ci w programie PowerPoint Program PowerPoint to zaawansowana aplikacja do obsługi prezentacji, jednak aby w pełni wykorzystać jej możliwości, należy najpierw poznać jej podstawowe funkcje.
Podstawowe czynnos ci w programie PowerPoint Program PowerPoint to zaawansowana aplikacja do obsługi prezentacji, jednak aby w pełni wykorzystać jej możliwości, należy najpierw poznać jej podstawowe funkcje.
MySource Matrix CMS. Prosty Interfejs Użytkownika INSTRUKCJA wersja 1.3 POLAND AUSTRALIA UNITED KINGDOM NEW ZEALAND UNITED STATES
 MySource Matrix CMS Prosty Interfejs Użytkownika INSTRUKCJA wersja 1.3 POLAND AUSTRALIA UNITED KINGDOM NEW ZEALAND UNITED STATES Spis Treści Informacje Ogólne 3 Środowisko pracy 3 Logowanie do Prostego
MySource Matrix CMS Prosty Interfejs Użytkownika INSTRUKCJA wersja 1.3 POLAND AUSTRALIA UNITED KINGDOM NEW ZEALAND UNITED STATES Spis Treści Informacje Ogólne 3 Środowisko pracy 3 Logowanie do Prostego
GEO-SYSTEM Sp. z o.o. ul. Kubickiego 9 lok. 5, 02-954 Warszawa, tel./fax 847-35-80, 843-41-68 www.geo-system.com.pl geo-system@geo-system.com.
 GEO-SYSTEM Sp. z o.o. ul. Kubickiego 9 lok. 5, 02-954 Warszawa, tel./fax 847-35-80, 843-41-68 www.geo-system.com.pl geo-system@geo-system.com.pl e-mapa Podręcznik użytkownika Warszawa 2012 e-mapa podręcznik
GEO-SYSTEM Sp. z o.o. ul. Kubickiego 9 lok. 5, 02-954 Warszawa, tel./fax 847-35-80, 843-41-68 www.geo-system.com.pl geo-system@geo-system.com.pl e-mapa Podręcznik użytkownika Warszawa 2012 e-mapa podręcznik
Edytor tekstu OpenOffice Writer Podstawy
 Edytor tekstu OpenOffice Writer Podstawy OpenOffice to darmowy zaawansowany pakiet biurowy, w skład którego wchodzą następujące programy: edytor tekstu Writer, arkusz kalkulacyjny Calc, program do tworzenia
Edytor tekstu OpenOffice Writer Podstawy OpenOffice to darmowy zaawansowany pakiet biurowy, w skład którego wchodzą następujące programy: edytor tekstu Writer, arkusz kalkulacyjny Calc, program do tworzenia
Ćwiczenia nr 2. Edycja tekstu (Microsoft Word)
 Dostosowywanie paska zadań Ćwiczenia nr 2 Edycja tekstu (Microsoft Word) Domyślnie program Word proponuje paski narzędzi Standardowy oraz Formatowanie z zestawem opcji widocznym poniżej: Można jednak zmodyfikować
Dostosowywanie paska zadań Ćwiczenia nr 2 Edycja tekstu (Microsoft Word) Domyślnie program Word proponuje paski narzędzi Standardowy oraz Formatowanie z zestawem opcji widocznym poniżej: Można jednak zmodyfikować
1. Przypisy, indeks i spisy.
 1. Przypisy, indeks i spisy. (Wstaw Odwołanie Przypis dolny - ) (Wstaw Odwołanie Indeks i spisy - ) Przypisy dolne i końcowe w drukowanych dokumentach umożliwiają umieszczanie w dokumencie objaśnień, komentarzy
1. Przypisy, indeks i spisy. (Wstaw Odwołanie Przypis dolny - ) (Wstaw Odwołanie Indeks i spisy - ) Przypisy dolne i końcowe w drukowanych dokumentach umożliwiają umieszczanie w dokumencie objaśnień, komentarzy
Podstawy tworzenia prezentacji w programie Microsoft PowerPoint 2007
 Podstawy tworzenia prezentacji w programie Microsoft PowerPoint 2007 opracowanie: mgr Monika Pskit 1. Rozpoczęcie pracy z programem Microsoft PowerPoint 2007. 2. Umieszczanie tekstów i obrazów na slajdach.
Podstawy tworzenia prezentacji w programie Microsoft PowerPoint 2007 opracowanie: mgr Monika Pskit 1. Rozpoczęcie pracy z programem Microsoft PowerPoint 2007. 2. Umieszczanie tekstów i obrazów na slajdach.
1. Wprowadzenie. 1.1 Uruchamianie AutoCAD-a 14. 1.2 Ustawienia wprowadzające. Auto CAD 14 1-1. Aby uruchomić AutoCada 14 kliknij ikonę
 Auto CAD 14 1-1 1. Wprowadzenie. 1.1 Uruchamianie AutoCAD-a 14 Aby uruchomić AutoCada 14 kliknij ikonę AutoCAD-a 14 można uruchomić również z menu Start Start Programy Autodesk Mechanical 3 AutoCAD R14
Auto CAD 14 1-1 1. Wprowadzenie. 1.1 Uruchamianie AutoCAD-a 14 Aby uruchomić AutoCada 14 kliknij ikonę AutoCAD-a 14 można uruchomić również z menu Start Start Programy Autodesk Mechanical 3 AutoCAD R14
Informatyka Edytor tekstów Word 2010 dla WINDOWS cz.3
 Wyższa Szkoła Ekologii i Zarządzania Informatyka Edytor tekstów Word 2010 dla WINDOWS cz.3 Slajd 1 Slajd 2 Numerowanie i punktowanie Automatyczne ponumerowanie lub wypunktowanie zaznaczonych akapitów w
Wyższa Szkoła Ekologii i Zarządzania Informatyka Edytor tekstów Word 2010 dla WINDOWS cz.3 Slajd 1 Slajd 2 Numerowanie i punktowanie Automatyczne ponumerowanie lub wypunktowanie zaznaczonych akapitów w
Kod składa się z kodu głównego oraz z odpowiednich kodów dodatkowych (akcesoriów). Do kodu można przyłączyć maksymalnie 9 kodów dodatkowych.
 Kody katalogowe Informacje ogólne Kod katalogowy jest to numer indentyfikacyjny producenta. Kod składa się z kodu głównego oraz z odpowiednich kodów dodatkowych (akcesoriów). Do kodu można przyłączyć maksymalnie
Kody katalogowe Informacje ogólne Kod katalogowy jest to numer indentyfikacyjny producenta. Kod składa się z kodu głównego oraz z odpowiednich kodów dodatkowych (akcesoriów). Do kodu można przyłączyć maksymalnie
Prezentacja MS PowerPoint 2010 PL.
 Prezentacja MS PowerPoint 2010 PL. Microsoft PowerPoint to program do tworzenia prezentacji multimedialnych wchodzący w skład pakietu biurowego Microsoft Office. Prezentacje multimedialne to rodzaje prezentacji
Prezentacja MS PowerPoint 2010 PL. Microsoft PowerPoint to program do tworzenia prezentacji multimedialnych wchodzący w skład pakietu biurowego Microsoft Office. Prezentacje multimedialne to rodzaje prezentacji
Edytor tekstu Word 2007
 Edytor tekstu Word 2007 1 C Z. 6 G R A F I K A W E D Y T O R Z E T E K S T U Grafika w edytorze tekstu Edytor tekstu Word 2007 daje ogromne możliwości jeżeli chodzi o wstawianie obiektów graficznych i
Edytor tekstu Word 2007 1 C Z. 6 G R A F I K A W E D Y T O R Z E T E K S T U Grafika w edytorze tekstu Edytor tekstu Word 2007 daje ogromne możliwości jeżeli chodzi o wstawianie obiektów graficznych i
Obsługa programu Paint. mgr Katarzyna Paliwoda
 Obsługa programu Paint. mgr Katarzyna Paliwoda Podstawowo program mieści się w Systemie a dojście do niego odbywa się przez polecenia: Start- Wszystkie programy - Akcesoria - Paint. Program otwiera się
Obsługa programu Paint. mgr Katarzyna Paliwoda Podstawowo program mieści się w Systemie a dojście do niego odbywa się przez polecenia: Start- Wszystkie programy - Akcesoria - Paint. Program otwiera się
PODSTAWY PROJEKTOWANIA INSTALACJI ELEKTRYCZNYCH CZĘŚĆ 1 XL PRO 2
 PODSTAWY PROJEKTOWANIA INSTALACJI ELEKTRYCZNYCH CZĘŚĆ 1 XL PRO 2 Trochę o programie XL PRO 2 jest aplikacją stworzoną przez firmę LEGRAND. Oprogramowanie pomaga w sporządzeniu dokumentacji projektowej
PODSTAWY PROJEKTOWANIA INSTALACJI ELEKTRYCZNYCH CZĘŚĆ 1 XL PRO 2 Trochę o programie XL PRO 2 jest aplikacją stworzoną przez firmę LEGRAND. Oprogramowanie pomaga w sporządzeniu dokumentacji projektowej
4.6 OpenOffice Draw tworzenie ilustracji
 4-82 4.6 OpenOffice Draw tworzenie ilustracji 4.6.1 Podstawowe informacje o grafice komputerowej Istnieją dwa rodzaje grafiki komputerowej: mapy bitowe (grafika rastrowa), grafiki wektorowe. Mapy bitowe
4-82 4.6 OpenOffice Draw tworzenie ilustracji 4.6.1 Podstawowe informacje o grafice komputerowej Istnieją dwa rodzaje grafiki komputerowej: mapy bitowe (grafika rastrowa), grafiki wektorowe. Mapy bitowe
Informatyka Edytor tekstów Word 2010 dla WINDOWS cz.1
 Wyższa Szkoła Ekologii i Zarządzania Informatyka Edytor tekstów Word 2010 dla WINDOWS cz.1 Uruchomienie edytora Word dla Windows otwarcie menu START wybranie grupy Programy, grupy Microsoft Office, a następnie
Wyższa Szkoła Ekologii i Zarządzania Informatyka Edytor tekstów Word 2010 dla WINDOWS cz.1 Uruchomienie edytora Word dla Windows otwarcie menu START wybranie grupy Programy, grupy Microsoft Office, a następnie
Inkscape. Menu. 1 SVG (ang. Scalable Vector Graphics) uniwersalny format dwuwymiarowej, statycznej i
 Inkscape Inkscape jest opesourceowym programem do tworzenia grafiki wektorowej. Autorzy Inkscape a twierdzą, że jego możliwości porównywalne są z możliwościami oferowanymi przez programy takie, jak Illustrator,
Inkscape Inkscape jest opesourceowym programem do tworzenia grafiki wektorowej. Autorzy Inkscape a twierdzą, że jego możliwości porównywalne są z możliwościami oferowanymi przez programy takie, jak Illustrator,
Kurs Adobe Photoshop Elements 11
 Kurs Adobe Photoshop Elements 11 Gladiatorx1 Gradient 2014-12- 27 Spis treści Gradient... 2 Opcje narzędzia... 2 Edytor gradientów... 8 Wypełnianie dokumentów i zaznaczeń gradientem... 12 Wykonał gladiatorx1
Kurs Adobe Photoshop Elements 11 Gladiatorx1 Gradient 2014-12- 27 Spis treści Gradient... 2 Opcje narzędzia... 2 Edytor gradientów... 8 Wypełnianie dokumentów i zaznaczeń gradientem... 12 Wykonał gladiatorx1
Zadanie 9. Projektowanie stron dokumentu
 Zadanie 9. Projektowanie stron dokumentu Przygotowany dokument można: wydrukować i oprawić, zapisać jako strona sieci Web i opublikować w Internecie przekonwertować na format PDF i udostępnić w postaci
Zadanie 9. Projektowanie stron dokumentu Przygotowany dokument można: wydrukować i oprawić, zapisać jako strona sieci Web i opublikować w Internecie przekonwertować na format PDF i udostępnić w postaci
I Tworzenie prezentacji za pomocą szablonu w programie Power-Point. 1. Wybieramy z górnego menu polecenie Nowy a następnie Utwórz z szablonu
 I Tworzenie prezentacji za pomocą szablonu w programie Power-Point 1. Wybieramy z górnego menu polecenie Nowy a następnie Utwórz z szablonu 2. Po wybraniu szablonu ukaŝe się nam ekran jak poniŝej 3. Następnie
I Tworzenie prezentacji za pomocą szablonu w programie Power-Point 1. Wybieramy z górnego menu polecenie Nowy a następnie Utwórz z szablonu 2. Po wybraniu szablonu ukaŝe się nam ekran jak poniŝej 3. Następnie
Ćwiczenie 3. I. Wymiarowanie
 Ćwiczenie 3 I. Wymiarowanie AutoCAD oferuje duże możliwości wymiarowania rysunków, poniżej zostaną przedstawione podstawowe sposoby wymiarowania rysunku za pomocą różnych narzędzi. 1. WYMIAROWANIE LINIOWE
Ćwiczenie 3 I. Wymiarowanie AutoCAD oferuje duże możliwości wymiarowania rysunków, poniżej zostaną przedstawione podstawowe sposoby wymiarowania rysunku za pomocą różnych narzędzi. 1. WYMIAROWANIE LINIOWE
Informatyka Edytor tekstów Word 2010 dla WINDOWS cz.3
 Wyższa Szkoła Ekologii i Zarządzania Informatyka Edytor tekstów Word 2010 dla WINDOWS cz.3 Slajd 1 Slajd 2 Numerowanie i punktowanie Automatyczne ponumerowanie lub wypunktowanie zaznaczonych akapitów w
Wyższa Szkoła Ekologii i Zarządzania Informatyka Edytor tekstów Word 2010 dla WINDOWS cz.3 Slajd 1 Slajd 2 Numerowanie i punktowanie Automatyczne ponumerowanie lub wypunktowanie zaznaczonych akapitów w
5.2. Pierwsze kroki z bazami danych
 5.2. Pierwsze kroki z bazami danych Uruchamianie programu Podobnie jak inne programy, OO Base uruchamiamy z Menu Start, poprzez zakładkę Wszystkie programy, gdzie znajduje się folder OpenOffice.org 2.2,
5.2. Pierwsze kroki z bazami danych Uruchamianie programu Podobnie jak inne programy, OO Base uruchamiamy z Menu Start, poprzez zakładkę Wszystkie programy, gdzie znajduje się folder OpenOffice.org 2.2,
Obszar pierwszy to pasek narzędzi (rys. 1) zawierający skróty do najczęściej uŝywanych funkcji. Rys. 1 Pasek Narzędzi
 Do najwaŝniejszych zmian w CERTO v4.0 naleŝy: MoŜliwość wczytywania do programu plików graficznych zawierających rzuty lub przekroje budynku i zaznaczania na nich elementów wprowadzanych do programu CERTO.
Do najwaŝniejszych zmian w CERTO v4.0 naleŝy: MoŜliwość wczytywania do programu plików graficznych zawierających rzuty lub przekroje budynku i zaznaczania na nich elementów wprowadzanych do programu CERTO.
Laboratorium z Grafiki InŜynierskiej CAD. Rozpoczęcie pracy z AutoCAD-em. Uruchomienie programu
 Laboratorium z Grafiki InŜynierskiej CAD W przygotowaniu ćwiczeń wykorzystano m.in. następujące materiały: 1. Program AutoCAD 2010. 2. Graf J.: AutoCAD 14PL Ćwiczenia. Mikom 1998. 3. Kłosowski P., Grabowska
Laboratorium z Grafiki InŜynierskiej CAD W przygotowaniu ćwiczeń wykorzystano m.in. następujące materiały: 1. Program AutoCAD 2010. 2. Graf J.: AutoCAD 14PL Ćwiczenia. Mikom 1998. 3. Kłosowski P., Grabowska
Zarządzanie automatyczne oznaczeniami (symbole, numery połączeń, kable, zaciski...)
 Typy rysunków Informacje ogólne Program SEE pozwala na: Zarządzanie projektami Zarządzanie środowiskiem (symbole, arkusze formatowe...) Zarządzanie schematami projektu (tworzenie, modyfikacja...) Zarządzanie
Typy rysunków Informacje ogólne Program SEE pozwala na: Zarządzanie projektami Zarządzanie środowiskiem (symbole, arkusze formatowe...) Zarządzanie schematami projektu (tworzenie, modyfikacja...) Zarządzanie
IRONCAD. Przykład I IRONCAD Konstrukcja obudowy z blachy
 IRONCAD IRONCAD 2016 Przykład I o Konstrukcja obudowy z blachy Spis treści 1. Modelowanie konstrukcji blaszanej krok po kroku... 2 Strona 1 1. Modelowanie konstrukcji blaszanej krok po kroku 1. Korzystając
IRONCAD IRONCAD 2016 Przykład I o Konstrukcja obudowy z blachy Spis treści 1. Modelowanie konstrukcji blaszanej krok po kroku... 2 Strona 1 1. Modelowanie konstrukcji blaszanej krok po kroku 1. Korzystając
Rys.1. Technika zestawiania części za pomocą polecenia WSTAWIAJĄCE (insert)
 Procesy i techniki produkcyjne Wydział Mechaniczny Ćwiczenie 3 (2) CAD/CAM Zasady budowy bibliotek parametrycznych Cel ćwiczenia: Celem tego zestawu ćwiczeń 3.1, 3.2 jest opanowanie techniki budowy i wykorzystania
Procesy i techniki produkcyjne Wydział Mechaniczny Ćwiczenie 3 (2) CAD/CAM Zasady budowy bibliotek parametrycznych Cel ćwiczenia: Celem tego zestawu ćwiczeń 3.1, 3.2 jest opanowanie techniki budowy i wykorzystania
OBIEKTY TECHNICZNE OBIEKTY TECHNICZNE
 OBIEKTY TECHNICZNE Klawisze skrótów: F7 wywołanie zapytania (% - zastępuje wiele znaków _ - zastępuje jeden znak F8 wyszukanie według podanych kryteriów (system rozróżnia małe i wielkie litery) F9 wywołanie
OBIEKTY TECHNICZNE Klawisze skrótów: F7 wywołanie zapytania (% - zastępuje wiele znaków _ - zastępuje jeden znak F8 wyszukanie według podanych kryteriów (system rozróżnia małe i wielkie litery) F9 wywołanie
