Zajęcia e-kompetencje
|
|
|
- Aleksandra Szewczyk
- 8 lat temu
- Przeglądów:
Transkrypt
1 Zajęcia e-kompetencje Podstawy obsługi pakietu biurowego. Word i Writer cz.2 Projekt pt:. E-dzi@dek, e-b@bcia i nauczyciel wnuczek 1
2 Plan dzisiejszych zajęć: 1. Podstawy obsługi pakietu biurowego. Word i Writer cz.2: o o o o lista wypunktowana, numerowana, wielopoziomowa złe nawyki przy edycji dokumentów tabela: wstawienie, dodawanie, usuwanie kolumn, wierszy i komórek scalanie i dzielenie komórek formatowanie tabeli obramowanie tabeli ustawienia strony i jej drukowanie: numerowanie stron nagłówek i stopka marginesy rozmiar orientacja Drukowanie 2
3 Lista wypunktowana, numerowana, wielopoziomowa W edytorze tekstowym można utworzyć listę wypunktowaną lub automatycznie numerowaną. Oczywiście istnieje możliwość definiowania wyglądu takiej listy, w tym znaków wypunktowania oraz sposobu numerowania (czy mają być użyte liczby czy litery, od jakiej liczby lub litery zacząć itp.). Listy wypunktowane (listy punktów) składają się z pewnej liczby akapitów, które poprzedzone są symbolem wypunktowania, czyli punktorem. 3
4 Lista wypunktowana, numerowana, wielopoziomowa Każdy punkt na liście jest osobnym akapitem. Listę wypunktowaną można tworzyć na bieżąco, w trakcie pisania tekstu. Przed rozpoczęciem wpisywania pierwszego punktu można włączyć wypunktowanie, klikając w wybrany przycisk punktora znajdujący się na liście w grupie przycisków Akapit na karcie Narzędzia główne. Po kliknięciu w wybrany punktor, w bieżącym akapicie (lub w zaznaczonych akapitach), pojawi się znak wypunktowania, tekst będzie odsunięty od lewego marginesu. Przy włączonym wypunktowaniu wciśnięcie klawisza Enter (a więc wstawienie nowego akapitu) powoduje dodanie nowego punktu na liście. 4
5 Lista wypunktowana, numerowana, wielopoziomowa Listy numerowane tworzy się podobnie jak listy wypunktowane, są jednak pewne istotne różnice. Pierwsza różnica jest oczywista na listach numerowanych zamiast punktorów są liczby określające numer kolejny punktu. Ponadto, jeśli kursor jest umieszczony w jednym z wielu numerowanych punktów, to wybranie nowego formatu numeracji powoduje automatyczną zamianę we wszystkich numerowanych punktach, bez potrzeby ich zaznaczenia. Po kliknięciu strzałki na przycisku Numerowanie można wybrać Definiuj nowy format numeracji oraz Ustaw wartość numerowania. Standardowo dostępne są formaty numeracji prezentowane na rysunku poniżej: 5
6 Lista wypunktowana, numerowana, wielopoziomowa Listę wypunktowaną wielopoziomową można utworzyć na kilka sposobów. Jeden z nich to przygotowanie akapitów, utworzenie z nich jednopoziomowej listy wypunktowanej (z wykorzystaniem przycisku Punktory), kliknięcie w wybrany akapit drugiego poziomu (lub zaznaczenie kilku akapitów) i kliknięcie w przycisk Zwiększ wcięcie. Podobnie, klikając dwa lub więcej razy w przycisk Zwiększ wcięcie, można uzyskać punkty drugiego i wyższych poziomów. Poziom punktu można też zmniejszać, klikając w przycisk Zmniejsz wcięcie. 6
7 Lista wypunktowana, numerowana, wielopoziomowa Innym sposobem utworzenia wielopoziomowej listy wypunktowanej jest skorzystanie z przycisku Lista wielopoziomowa. Umożliwia on wybranie formatu listy z biblioteki formatów, umożliwia też zdefiniowanie własnej listy wielopoziomowej. Poniższy rysunek przedstawia okno, w którym można zdefiniować własną listę. Wyrównanie dotyczy położenia punktora, natomiast wcięcie tekstu dotyczy drugiej i kolejnych linii tekstu. 7
8 Złe nawyki przy edycji dokumentów Poniżej zestawiono przykłady złych nawyków przy edycji dokumentów oraz wskazówki, co robić, aby dokument był poprawnie sformatowany. Do złych nawyków należy: Wciskanie klawisza Enter na końcu linii aby przejść do nowej linii (w sytuacji, kiedy NIE ma być utworzony nowy akapit). Właściwa praktyka: wciskanie klawisza Enter tylko na końcu akapitu. Przejście do nowej linii w jednym akapicie jest wykonywane automatycznie. Robienie wcięć pierwszej linii akapitu przy pomocy kilku spacji. Tego typu postępowanie powoduje spore trudności w przypadku konieczności przeformatowania dokumentu. Właściwa praktyka: ustawienie własności akapitu, m.in. wcięcia pierwszej linii. Akceptowalne jest wykorzystanie tabulatora, chociaż lepiej użyć wcięcia. Wyśrodkowanie napisu, np. Dyrektor Szkoły przy pomocy odstępów wprowadzonych z lewej strony. Właściwa praktyka: wyśrodkowanie akapitu. Umieszczanie nazwy miejscowości i daty z prawej strony, np. Kraków, przez wprowadzanie wielu odstępów. W ten sposób trudno jest wyrównać napis dokładnie do marginesu. Właściwa praktyka: należy zastosować wyrównanie akapitu do prawej krawędzi lub zastosować tabelę z niewidocznymi krawędziami. Wpisywanie numerowanej listy punktów przez "ręczne" wpisywanie numerów. Taki sposób postępowania powoduje, że wprowadzenie zmian kolejności punktów lub dopisanie nowego punktu jest bardzo czasochłonne, wymaga ręcznego przenumerowania. Ustawianie (wyrównywanie) tekstu w kolumnach przy pomocy spacji. Właściwa praktyka: stosowanie tabulatorów. 8
9 Tabela: wstawienie, dodawanie, usuwanie kolumn, wierszy i komórek Tabelę można szybko wstawić do dokumentu, korzystając z przycisku Tabela w zakładce Wstawianie na wstążce. Komputer umożliwia zakreślenie myszką, ile wierszy i kolumn ma mieć tabela. Poniższa prezentacja przedstawia wstawienie tabeli o trzech kolumnach i sześciu wierszach. Można też skorzystać z przycisku Tabela >> Wstaw tabelę w zakładce Wstawianie. Pojawi się wówczas okno dialogowe, w którym można określić liczbę kolumn i wierszy oraz określić szerokości kolumn. Po wstawieniu tabeli (i zawsze wtedy, gdy w tabeli jest kursor) pojawia się na wstążce nowa grupa zakładek o nazwie Narzędzia tabel. Grupa ta zawiera dwie zakładki: Projektowanie i Układ. Zakładki te zawierają przyciski specyficznych poleceń związanych z edycją i formatowaniem tabel. 9
10 Tabela: wstawienie, dodawanie, usuwanie kolumn, wierszy i komórek Wstawianie wierszy Często zachodzi potrzeba wstawienia nowego wiersza w tabeli. Można to zrobić, klikając prawym przyciskiem myszki w istniejący wiersz i wybierając z menu podręcznego pozycję Wstaw, a następnie Wstaw wiersze powyżej lub Wstaw wiersze poniżej. Można też skorzystać z grupy przycisków Wiersze i kolumny na karcie Układ. 10
11 Tabela: wstawienie, dodawanie, usuwanie kolumn, wierszy i komórek Usuwanie wierszy Aby usunąć wiersz, należy zaznaczyć go myszką (np. klikając na lewo od wiersza), a następnie kliknąć prawym przyciskiem myszy i z menu podręcznego wybrać Usuń wiersz. Jeśli zaznaczona jest większa liczba wierszy, usunięte zostaną wszystkie zaznaczone. Można też usunąć wiersz bez zaznaczania. Wystarczy, jeśli myszka jest w pewnej komórce tego wiersza. Po kliknięciu prawym przyciskiem myszki należy wybrać Usuń komórki. Wyświetli się okno dialogowe, w którym można wybrać operację usunięcia wiersza. Jeszcze inną metodą usuwania wierszy jest skorzystanie z odpowiedniego przycisku Usuń na karcie Układ. Wstawianie i usuwanie kolumn Operacje wstawiania i usuwania kolumn są analogiczne do wstawiania i usuwania wierszy. 11
12 Tabela: wstawienie, dodawanie, usuwanie kolumn, wierszy i komórek Wstawianie i usuwanie komórek Można wstawić do tabeli pojedyncze komórki lub ich większą liczbę (wtedy należy zaznaczyć tyle samo komórek istniejących), klikając w menu podręcznym Wstaw >> Wstaw Komórki. Pojawi się wówczas okno dialogowe, umożliwiające podjęcie decyzji, co zrobić z komórkami już istniejącymi. Analogicznie można usunąć pojedyncze komórki z tabeli. 12
13 Tabela: scalanie i dzielenie komórek Komórki tabeli można łączyć (scalać) w jedną, można też wykonać operację odwrotną, tj. jedną komórkę podzielić na kilka. Poniższy rysunek prezentuje przykładową tabelę z połączonymi i podzielonymi komórkami. 1 2 Scalenie kilku komórek w jedną wymaga wcześniejszego ich zaznaczenia. Do scalenia służy odpowiedni przycisk Scal na zakładce Układ w grupie przycisków Scalanie1. Można również skorzystać z menu podręcznego 2 po zaznaczeniu komórek i kliknięciu w zaznaczony obszar prawym przyciskiem myszy. Analogicznie można wykonać operację podzielenia komórki na kilka. W odróżnieniu od scalania nie wymaga to jednak zaznaczania całej komórki, wystarczy jeśli jest w niej kursor. 13
14 Tabela: formatowanie tabeli Tabelę można sformatować według własnego pomysłu i potrzeby. Każda komórka, wiersz czy kolumna mogą być sformatowane inaczej. Ręczne formatowanie komórek, części lub całej tabeli można wykonać, korzystając z menu podręcznego dostępnego po kliknięciu prawym przyciskiem myszki, można też wykorzystać kartę Układ na wstążce. 14
15 Tabela: formatowanie tabeli W celu sformatowania pewnych komórek należy je zaznaczyć myszką, następnie można kliknąć w zaznaczenie prawym przyciskiem. Pojawi się menu podręczne jak na poniższym rysunku. 15
16 Tabela: formatowanie tabeli W celu sformatowania pewnych komórek należy je zaznaczyć myszką, następnie można kliknąć w zaznaczenie prawym przyciskiem. Pojawi się menu podręczne jak na poniższym rysunku. Na ekranie pojawia się mały podręczny pasek narzędzi, zwany minipaskiem, pojawia się też menu podręczne. Minipasek jest pomocny w wykonywaniu czynności dotyczących czcionek, ich stylów i rozmiarów, wyrównania, koloru tekstu, poziomów wcięcia czy punktorów. 16
17 Tabela: formatowanie tabeli Poprzez menu podręczne można ustalać kierunek tekstu, 17
18 Tabela: formatowanie tabeli Z menu podręcznego można również wybrać polecenie Właściwości tabeli, spowoduje to otwarcie okna dialogowego z zakładkami: Tabela, Wiersz, Kolumna, Komórka. Zakładka Tabela umożliwia precyzyjne określenie rozmiarów tabeli, a także jej położenia względem tekstu. 18
19 Tabela: formatowanie tabeli Poprzez przycisk Opcje w zakładce Tabela można ustawić marginesy dla zaznaczonych komórek. Z kolei po wybraniu Zawijanie tekstu wokoło aktywny staje się przycisk Pozycjonowanie, który otwiera okno dialogowe, umożliwiające określenie położenia tabeli względem opływającego ją tekstu. 19
20 Tabela: formatowanie tabeli W zakładce Wiersz można zdefiniować wysokość wierszy. Można tu również zezwolić na podział wiersza między strony. 20
21 Tabela: formatowanie tabeli W zakładce Kolumna można definiować szerokość kolumn. 21
22 Tabela: formatowanie tabeli W zakładce Komórka można określić preferowaną szerokość komórki i sposób umieszczenia tekstu w komórce (wyrównanie). Poprzez przycisk Opcje można zdefiniować marginesy oraz zawijanie tekstu. Pole wyboru Dopasuj tekst umożliwia automatyczną zmianę rozmiaru czcionki tak, by tekst wypełniał komórkę (np. przy tekście nie mieszczącym się w granicach komórki czcionka zostanie zmniejszona tak, by tekst się mieścił; działa to w pewnych granicach). 22
23 Tabela: obramowanie tabeli Pewne elementy formatowania tabel i komórek takie jak: obramowanie i cieniowanie, kolor i grubość obramowania) są dostępne na karcie Projektowanie, poznanym wcześniej minipasku, 23
24 oraz w menu podręcznym: Tabela: obramowanie tabeli 24
25 Tabela: obramowanie tabeli Czasami w dokumencie tworzone są tabele, których krawędzie nie są widoczne. Tabele takie służą do odpowiedniego rozmieszczenia pewnych partii tekstu na stronie. Tabele bez krawędzi ułatwiają układanie tekstu w kolumnach (chociaż jeśli większe partie tekstu mają być umieszczone w kolumnach, to NIE robi się tego w tabelach). Jednym ze standardowych zastosowań tabel bez krawędzi jest umieszczenie dwóch napisów na jednym poziomie, przy czym jeden z nich jest wyrównany do lewego marginesu, drugi do prawego. Ilustruje to poniższy rysunek. Na powyższym rysunku tabela posiada krawędzie, jednak można je usunąć. W komórce z lewej strony tekst jest wyrównany do lewej krawędzi, podczas gdy w komórce z prawej strony do prawej krawędzi. W ten sposób w jednej linii można uzyskać różne rodzaje wyrównania. Kolejnym krokiem po utworzeniu tabeli i wpisaniu tekstu powinno być wyłączenie krawędzi w tabeli, krawędź stanie się niewidoczna. 25
26 Tabela: obramowanie tabeli W tym celu należy wyświetlić okno dialogowe Obramowanie i cieniowanie (np. z menu podręcznego dostępnego po kliknięciu w dowolną komórkę tabeli prawym przyciskiem myszki) i kliknąć w przycisk Brak. 26
27 Tabela: obramowanie tabeli Efekt końcowy jest pokazany na poniższym rysunku. 27
28 Ustawienia strony i jej drukowanie: numerowanie stron Microsoft Office Word 2010 umożliwia w prosty sposób automatyczne numerowanie stron. Standardowo numer może być umieszczony na marginesie górnym lub dolnym (w nagłówku lub stopce) albo na marginesie bocznym (lewym lub prawym). Numery stron na marginesie górnym lub dolnym (w nagłówku lub stopce): W celu wstawienia numerów stron należy wybrać przycisk Numer strony w grupie przycisków Nagłówek i stopka na zakładce Wstawianie i wybrać miejsce oraz format numeracji. 28
29 Ustawienia strony i jej drukowanie: numerowanie stron Po wybraniu stylu numeracji włączony zostaje tryb edycji nagłówka lub stopki, w zależności od wyboru miejsca, w którym mają być umieszczone numery. W tym trybie ta część ekranu (strony ekranowej), w której normalnie wpisana jest treść dokumentu, jest wyświetlana na szaro i nie jest dostępna do edycji, natomiast nagłówek/stopkę można edytować, wprowadzając teksty i/lub inne obiekty, takie jak obrazy czy pola tekstowe. UWAGA! Jeśli w dokumencie jest już zdefiniowany nagłówek/stopka, to wstawienie numeru strony przez przycisk Numer strony (tak jak opisano to powyżej) spowoduje usunięcie już zdefiniowanego nagłówka/stopki i zastąpienie go nowym! Żeby nie tracić zdefiniowanego nagłówka/stopki, należy wprowadzić pole z numerem strony, edytując istniejący nagłówek/stopkę. 29
30 Ustawienia strony i jej drukowanie: numerowanie stron Pole po wyróżnieniu (zaznaczeniu) myszką jest wyświetlane na nieco ciemniejszym tle niż reszta zaznaczonego tekstu. Poniższy rysunek pokazuje zaznaczony tekst w nagłówku, zawierający dwa pola pierwsze wyświetla zawsze prawidłowy numer bieżącej strony, drugi wyświetla liczbę stron. Powyższe dwa pola są zawsze automatycznie aktualizowane przy zmianie liczby stron w dokumencie. Jednak nie wszystkie pola są automatycznie aktualizowane. 30
31 Ustawienia strony i jej drukowanie: numerowanie stron W celu uzyskania innego efektu niż dostępne na liście rozwijalnej, można wykorzystać przycisk Formatuj numery stron (Wstawianie >> Numer strony >> Formatuj numery stron), który otwiera okno dialogowe Format numeru strony. Jeśli dokument jest podzielony na tzw. sekcje, to numerowanie każdej sekcji można rozpocząć od konkretnego numeru (np. 1) lub można kontynuować numerowanie z sekcji poprzedniej (jeśli taka jest). 31
32 Ustawienia strony i jej drukowanie: nagłówek i stopka Nagłówki i stopki są obszarami odpowiednio na górnych i dolnych marginesach każdej strony, które mogą zawierać tekst i grafikę. W poprzednim rozdziale omówiono, jak wprowadzić do dokumentu nagłówki/stopki zawierające numerację stron. Często jednak nagłówek/stopka jest bardziej złożony. Najprostszym sposobem wstawienia takiego nagłówka/stopki jest skorzystanie z gotowych stylów nagłówków. Microsoft Word 2007 posiada całą listę takich stylów, są one dostępne po kliknięciu przycisku Nagłówek w zakładce Wstawianie.(jeśli taka jest). 32
33 Ustawienia strony i jej drukowanie: nagłówek i stopka Efekt może być np. taki (styl "trzy kolumny"): W powyższym nagłówku zaznaczone są trzy standardowe miejsca, w które można wpisać tekst. Z kolei w poniższym nagłówku można wybrać z listy rozwijalnej pewną datę. 33
34 Ustawienia strony i jej drukowanie: nagłówek i stopka Nagłówki i stopki mogą być konstruowane i formatowane ręcznie, beż użycia stylów. Również po wybraniu stylu mogą być ręcznie zmieniane. Nagłówek/stopkę można edytować po wybraniu w zakładce Wstawianie Nagłówek >> Edytuj nagłówek (analogicznie dla stopki). Po przejściu do trybu edycji nagłówka/stopki można w wyznaczonym polu wpisywać i formatować teksty oraz wprowadzać inne obiekty, jak obrazy, kształty, cliparty, grafiki SmartArt. Poniżej przedstawiono przykład nagłówka z wpisanym tekstem (Klasówka z języka polskiego), polem daty oraz kształtem (linią poziomą). 34
35 Ustawienia strony i jej drukowanie: Różne ustawienia dotyczące całej strony można ustawiać i zmieniać w zakładce Układ strony na wstążce. Grupy przycisków na tej zakładce przedstawione są na poniższych rysunkach. W prosty sposób można tu ustawić: rozmiary marginesów, rozmiar strony (np. A4, A5, amerykański standard o nazwie Letter i inne), orientacje kartki (pozioma lub pionowa), kolor tła. 35
36 Ustawienia strony i jej drukowanie: marginesy 36
37 Ustawienia strony i jej drukowanie: rozmiar strony 37
38 Ustawienia strony i jej drukowanie: orientacja strony 38
39 Ustawienia strony i jej drukowanie: kolor strony 39
40 Ustawienia strony i jej drukowanie: drukowanie Aktywny dokument (otwarty w edytorze Microsoft Word 2007) może być wydrukowany na domyślną drukarkę z użyciem domyślnych ustawień drukowania. W tym celu należy kliknąć w przycisk Microsoft Office i wybrać Drukuj >> Szybkie drukowanie. 40
41 Ustawienia strony i jej drukowanie: drukowanie Polecenie Drukuj otwiera okno dialogowe, w którym można m.in. zmienić drukarkę, zmienić jej ustawienia i wybrać zakres stron do wydrukowania. Poniższy rysunek przedstawia okno dialogowe, które umożliwia wybór drukarki. Ustawiono drukowanie stron z zakresu od strony drugiej do piątej (2-5). 41
42 Ustawienia strony i jej drukowanie: drukowanie Szczegółowe ustawienia drukarki są różne w zależności od drukarki (drukarek), które są dostępne w systemie. Wiąże się to z różnymi możliwościami różnych drukarek oraz z różnymi możliwościami programów sterujących. Takie programy, tzw. sterowniki drukarek, są instalowane w trakcie instalacji drukarki. 42
43 Zajęcia e-kompetencje Do zobaczenia na następnych zajęciach i Dziękuję za uwagę 43
Po wstawieniu tabeli (i zawsze wtedy, gdy w tabeli jest kursor) pojawia się na wstążce nowa grupa zakładek o nazwie Narzędzia tabel.
 Tabelę można szybko wstawić do dokumentu, korzystając z przycisku Tabela w zakładce Wstawianie na wstążce. Komputer umożliwia zakreślenie myszką, ile wierszy i kolumn ma mieć tabela. Można też skorzystać
Tabelę można szybko wstawić do dokumentu, korzystając z przycisku Tabela w zakładce Wstawianie na wstążce. Komputer umożliwia zakreślenie myszką, ile wierszy i kolumn ma mieć tabela. Można też skorzystać
Informatyka Edytor tekstów Word 2010 dla WINDOWS cz.3
 Wyższa Szkoła Ekologii i Zarządzania Informatyka Edytor tekstów Word 2010 dla WINDOWS cz.3 Slajd 1 Slajd 2 Numerowanie i punktowanie Automatyczne ponumerowanie lub wypunktowanie zaznaczonych akapitów w
Wyższa Szkoła Ekologii i Zarządzania Informatyka Edytor tekstów Word 2010 dla WINDOWS cz.3 Slajd 1 Slajd 2 Numerowanie i punktowanie Automatyczne ponumerowanie lub wypunktowanie zaznaczonych akapitów w
Informatyka Edytor tekstów Word 2010 dla WINDOWS cz.3
 Wyższa Szkoła Ekologii i Zarządzania Informatyka Edytor tekstów Word 2010 dla WINDOWS cz.3 Slajd 1 Slajd 2 Numerowanie i punktowanie Automatyczne ponumerowanie lub wypunktowanie zaznaczonych akapitów w
Wyższa Szkoła Ekologii i Zarządzania Informatyka Edytor tekstów Word 2010 dla WINDOWS cz.3 Slajd 1 Slajd 2 Numerowanie i punktowanie Automatyczne ponumerowanie lub wypunktowanie zaznaczonych akapitów w
1. Umieść kursor w miejscu, w którym ma być wprowadzony ozdobny napis. 2. Na karcie Wstawianie w grupie Tekst kliknij przycisk WordArt.
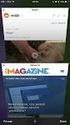 Grafika w dokumencie Wprowadzanie ozdobnych napisów WordArt Do tworzenia efektownych, ozdobnych napisów służy obiekt WordArt. Aby wstawić do dokumentu obiekt WordArt: 1. Umieść kursor w miejscu, w którym
Grafika w dokumencie Wprowadzanie ozdobnych napisów WordArt Do tworzenia efektownych, ozdobnych napisów służy obiekt WordArt. Aby wstawić do dokumentu obiekt WordArt: 1. Umieść kursor w miejscu, w którym
Wstawianie nowej strony
 Wstawianie nowej strony W obszernych dokumentach będziemy spotykali się z potrzebą dzielenia dokumentu na części. Czynność tę wykorzystujemy np.. do rozpoczęcia pisania nowego rozdziału na kolejnej stronie.
Wstawianie nowej strony W obszernych dokumentach będziemy spotykali się z potrzebą dzielenia dokumentu na części. Czynność tę wykorzystujemy np.. do rozpoczęcia pisania nowego rozdziału na kolejnej stronie.
Zadanie 3. Praca z tabelami
 Zadanie 3. Praca z tabelami Niektóre informacje wygodnie jest przedstawiać w tabeli. Pokażemy, w jaki sposób można w dokumentach tworzyć i formatować tabele. Wszystkie funkcje związane z tabelami dostępne
Zadanie 3. Praca z tabelami Niektóre informacje wygodnie jest przedstawiać w tabeli. Pokażemy, w jaki sposób można w dokumentach tworzyć i formatować tabele. Wszystkie funkcje związane z tabelami dostępne
Jeżeli pole Krawędź będzie zaznaczone uzyskamy obramowanie w całej wstawianej tabeli
 Tabela Aby wstawić tabelę do dokumentu należy wybrać z górnego menu Tabela-->Wstaw-->Tabela W kategorii Rozmiar określamy z ilu kolumn i ilu wierszy ma się składać nasza tabela. Do dokumentu tabelę możemy
Tabela Aby wstawić tabelę do dokumentu należy wybrać z górnego menu Tabela-->Wstaw-->Tabela W kategorii Rozmiar określamy z ilu kolumn i ilu wierszy ma się składać nasza tabela. Do dokumentu tabelę możemy
Zadanie 1. Stosowanie stylów
 Zadanie 1. Stosowanie stylów Styl to zestaw elementów formatowania określających wygląd: tekstu atrybuty czcionki (tzw. styl znaku), akapitów np. wyrównanie tekstu, odstępy między wierszami, wcięcia, a
Zadanie 1. Stosowanie stylów Styl to zestaw elementów formatowania określających wygląd: tekstu atrybuty czcionki (tzw. styl znaku), akapitów np. wyrównanie tekstu, odstępy między wierszami, wcięcia, a
Podstawy informatyki
 Podstawy informatyki semestr I, studia stacjonarne I stopnia Elektronika rok akademicki 2012/2013 Pracownia nr 5 Edytor tekstu Microsoft Word 2007 mgr inż. Adam Idźkowski Pracownia nr 5 2 Edytor tekstu
Podstawy informatyki semestr I, studia stacjonarne I stopnia Elektronika rok akademicki 2012/2013 Pracownia nr 5 Edytor tekstu Microsoft Word 2007 mgr inż. Adam Idźkowski Pracownia nr 5 2 Edytor tekstu
MS Word 2010. Długi dokument. Praca z długim dokumentem. Kinga Sorkowska 2011-12-30
 MS Word 2010 Długi dokument Praca z długim dokumentem Kinga Sorkowska 2011-12-30 Dodawanie strony tytułowej 1 W programie Microsoft Word udostępniono wygodną galerię wstępnie zdefiniowanych stron tytułowych.
MS Word 2010 Długi dokument Praca z długim dokumentem Kinga Sorkowska 2011-12-30 Dodawanie strony tytułowej 1 W programie Microsoft Word udostępniono wygodną galerię wstępnie zdefiniowanych stron tytułowych.
Techniki wstawiania tabel
 Tabele w Wordzie Tabela w Wordzie to uporządkowany układ komórek w postaci wierszy i kolumn, w które może być wpisywany tekst lub grafika. Każda komórka może być formatowana oddzielnie. Możemy wyrównywać
Tabele w Wordzie Tabela w Wordzie to uporządkowany układ komórek w postaci wierszy i kolumn, w które może być wpisywany tekst lub grafika. Każda komórka może być formatowana oddzielnie. Możemy wyrównywać
Edytor tekstu Word MK(c)
 Edytor tekstu Word 2007 1 C Z. 3 W S T A W I A N I E E L E M E N T Ó W Wstawianie symboli 2 Aby wstawić symbol należy przejść na zakładkę Wstawianie i wybrać Symbol Następnie wybrać z okienka dialogowego
Edytor tekstu Word 2007 1 C Z. 3 W S T A W I A N I E E L E M E N T Ó W Wstawianie symboli 2 Aby wstawić symbol należy przejść na zakładkę Wstawianie i wybrać Symbol Następnie wybrać z okienka dialogowego
Przygotuj za pomocą tabulatorów element formularza. Utwórz pole tekstowe i sformatuj tak, aby dół napisu w polu był dokładnie nad kropkami.
 FORMULARZE POLA TEKSTOWE Pole tekstowe Pole tekstowe kilka wierszy Karta Developer Formanty Formant i pole tekstowe Ćwiczenia Jak wypełnić danymi utworzony w edytorze tekstów formularz? Jak wpisać informacje
FORMULARZE POLA TEKSTOWE Pole tekstowe Pole tekstowe kilka wierszy Karta Developer Formanty Formant i pole tekstowe Ćwiczenia Jak wypełnić danymi utworzony w edytorze tekstów formularz? Jak wpisać informacje
Podział na strony, sekcje i kolumny
 Formatowanie stron i sekcji Formatowanie stron odnosi się do całego dokumentu lub jego wybranych sekcji. Dla całych stron ustalamy na przykład marginesy, które określają odległość tekstu od krawędzi papieru.
Formatowanie stron i sekcji Formatowanie stron odnosi się do całego dokumentu lub jego wybranych sekcji. Dla całych stron ustalamy na przykład marginesy, które określają odległość tekstu od krawędzi papieru.
Lp. Nazwisko Wpłata (Euro)
 Tabele_Writer Wstawianie tabeli Na początku dokumentu wpisz tekst Rzym-Lista Wpłat i wciśnij Enter. Następnie naciśnij symbol strzałki przypisanej do ikony Tabela znajdujący się na pasku narzędzi Pracę
Tabele_Writer Wstawianie tabeli Na początku dokumentu wpisz tekst Rzym-Lista Wpłat i wciśnij Enter. Następnie naciśnij symbol strzałki przypisanej do ikony Tabela znajdujący się na pasku narzędzi Pracę
Zadanie 9. Projektowanie stron dokumentu
 Zadanie 9. Projektowanie stron dokumentu Przygotowany dokument można: wydrukować i oprawić, zapisać jako strona sieci Web i opublikować w Internecie przekonwertować na format PDF i udostępnić w postaci
Zadanie 9. Projektowanie stron dokumentu Przygotowany dokument można: wydrukować i oprawić, zapisać jako strona sieci Web i opublikować w Internecie przekonwertować na format PDF i udostępnić w postaci
Edytor tekstowy WORD poziom średniozaawansowany materiały szkoleniowe
 Edytor tekstowy WORD poziom średniozaawansowany materiały szkoleniowe Nota Materiał powstał w ramach realizacji projektu e-kompetencje bez barier dofinansowanego z Programu Operacyjnego Polska Cyfrowa
Edytor tekstowy WORD poziom średniozaawansowany materiały szkoleniowe Nota Materiał powstał w ramach realizacji projektu e-kompetencje bez barier dofinansowanego z Programu Operacyjnego Polska Cyfrowa
1. Przypisy, indeks i spisy.
 1. Przypisy, indeks i spisy. (Wstaw Odwołanie Przypis dolny - ) (Wstaw Odwołanie Indeks i spisy - ) Przypisy dolne i końcowe w drukowanych dokumentach umożliwiają umieszczanie w dokumencie objaśnień, komentarzy
1. Przypisy, indeks i spisy. (Wstaw Odwołanie Przypis dolny - ) (Wstaw Odwołanie Indeks i spisy - ) Przypisy dolne i końcowe w drukowanych dokumentach umożliwiają umieszczanie w dokumencie objaśnień, komentarzy
Nawigacja po długim dokumencie może być męcząca, dlatego warto poznać następujące skróty klawiszowe
 Zestawienie wydatków rok 2015 1 Wstaw numerację stron. Aby to zrobić przejdź na zakładkę Wstawianie i w grupie Nagłówek i stopka wybierz Numer strony. Następnie określ pozycję numeru na stronie (na przykład
Zestawienie wydatków rok 2015 1 Wstaw numerację stron. Aby to zrobić przejdź na zakładkę Wstawianie i w grupie Nagłówek i stopka wybierz Numer strony. Następnie określ pozycję numeru na stronie (na przykład
Fragment tekstu zakończony twardym enterem, traktowany przez edytor tekstu jako jedna nierozerwalna całość.
 Formatowanie akapitu Fragment tekstu zakończony twardym enterem, traktowany przez edytor tekstu jako jedna nierozerwalna całość. Przy formatowaniu znaków obowiązywała zasada, że zawsze przez rozpoczęciem
Formatowanie akapitu Fragment tekstu zakończony twardym enterem, traktowany przez edytor tekstu jako jedna nierozerwalna całość. Przy formatowaniu znaków obowiązywała zasada, że zawsze przez rozpoczęciem
Prezentacja multimedialna MS PowerPoint 2010 (podstawy)
 Prezentacja multimedialna MS PowerPoint 2010 (podstawy) Cz. 1. Tworzenie slajdów MS PowerPoint 2010 to najnowsza wersja popularnego programu do tworzenia prezentacji multimedialnych. Wygląd programu w
Prezentacja multimedialna MS PowerPoint 2010 (podstawy) Cz. 1. Tworzenie slajdów MS PowerPoint 2010 to najnowsza wersja popularnego programu do tworzenia prezentacji multimedialnych. Wygląd programu w
Europejski Certyfikat Umiejętności Komputerowych. Moduł 3 Przetwarzanie tekstów
 Europejski Certyfikat Umiejętności Komputerowych. Moduł 3 Przetwarzanie tekstów 1. Uruchamianie edytora tekstu MS Word 2007 Edytor tekstu uruchamiamy jak każdy program w systemie Windows. Można to zrobić
Europejski Certyfikat Umiejętności Komputerowych. Moduł 3 Przetwarzanie tekstów 1. Uruchamianie edytora tekstu MS Word 2007 Edytor tekstu uruchamiamy jak każdy program w systemie Windows. Można to zrobić
Samouczek edycji dokumentów tekstowych
 1. Różne sposoby zaznaczania tekstu. Najprostszą czynnością, którą możemy wykonać na zaznaczonym tekście, jest jego usunięcie. Wystarczy nacisnąć klawisz Delete lub Backspace. Aby przekonać się, jak to
1. Różne sposoby zaznaczania tekstu. Najprostszą czynnością, którą możemy wykonać na zaznaczonym tekście, jest jego usunięcie. Wystarczy nacisnąć klawisz Delete lub Backspace. Aby przekonać się, jak to
Zadaniem tego laboratorium będzie zaznajomienie się z podstawowymi możliwościami kompozycji strony i grafiki
 Zadaniem tego laboratorium będzie zaznajomienie się z podstawowymi możliwościami kompozycji strony i grafiki Edytory tekstu oferują wiele możliwości dostosowania układu (kompozycji) strony w celu uwypuklenia
Zadaniem tego laboratorium będzie zaznajomienie się z podstawowymi możliwościami kompozycji strony i grafiki Edytory tekstu oferują wiele możliwości dostosowania układu (kompozycji) strony w celu uwypuklenia
Technologia Informacyjna. semestr I, studia niestacjonarne I stopnia Elektrotechnika rok akademicki 2012/2013 Pracownia nr 2 mgr inż.
 Technologia Informacyjna semestr I, studia niestacjonarne I stopnia Elektrotechnika rok akademicki 2012/2013 Pracownia nr 2 mgr inż. Adam Idźkowski Technologia informacyjna Pracownia nr 2 2 Edytor tekstu
Technologia Informacyjna semestr I, studia niestacjonarne I stopnia Elektrotechnika rok akademicki 2012/2013 Pracownia nr 2 mgr inż. Adam Idźkowski Technologia informacyjna Pracownia nr 2 2 Edytor tekstu
TABULATORY - DOKUMENTY BIUROWE
 TABULATORY - DOKUMENTY BIUROWE Autoformatowanie Znaczniki tabulacji Ćwiczenie 1 Ćwiczenie 2 Wcięcia i tabulatory Objaśnienia i podpisy Wcięcia w akapitach Ćwiczenia Tabulatory są umownymi znacznikami powodującymi
TABULATORY - DOKUMENTY BIUROWE Autoformatowanie Znaczniki tabulacji Ćwiczenie 1 Ćwiczenie 2 Wcięcia i tabulatory Objaśnienia i podpisy Wcięcia w akapitach Ćwiczenia Tabulatory są umownymi znacznikami powodującymi
Rozwiązanie ćwiczenia 8a
 Rozwiązanie ćwiczenia 8a Aby utworzyć spis ilustracji: 1. Ustaw kursor za tekstem na ostatniej stronie dokumentu Polska_broszura.doc i kliknij przycisk Podział strony na karcie Wstawianie w grupie Strony
Rozwiązanie ćwiczenia 8a Aby utworzyć spis ilustracji: 1. Ustaw kursor za tekstem na ostatniej stronie dokumentu Polska_broszura.doc i kliknij przycisk Podział strony na karcie Wstawianie w grupie Strony
Edytor tekstu OpenOffice Writer Podstawy
 Edytor tekstu OpenOffice Writer Podstawy Cz. 3. Rysunki w dokumencie Obiekt Fontwork Jeżeli chcemy zamieścić w naszym dokumencie jakiś efektowny napis, na przykład tytuł czy hasło promocyjne, możemy w
Edytor tekstu OpenOffice Writer Podstawy Cz. 3. Rysunki w dokumencie Obiekt Fontwork Jeżeli chcemy zamieścić w naszym dokumencie jakiś efektowny napis, na przykład tytuł czy hasło promocyjne, możemy w
Formatowanie tekstu za pomocą zdefiniowanych stylów. Włączanie okna stylów. 1. zaznaczyć tekst, który chcemy formatować
 Style Bardzo często w edytorze podczas pisania tekstu zachodzi potrzeba wielokrotnego powtórzenia czynności związanych z formatowaniem. Aby zapobiec stałemu otwieraniu okien dialogowych i wybierania stale
Style Bardzo często w edytorze podczas pisania tekstu zachodzi potrzeba wielokrotnego powtórzenia czynności związanych z formatowaniem. Aby zapobiec stałemu otwieraniu okien dialogowych i wybierania stale
Technologie informacyjne. semestr I, studia niestacjonarne I stopnia Elektrotechnika rok akademicki 2013/2014 Pracownia nr 2 dr inż.
 Technologie informacyjne semestr I, studia niestacjonarne I stopnia Elektrotechnika rok akademicki 2013/2014 Pracownia nr 2 dr inż. Adam Idźkowski Podstawy Informatyki Pracownia nr 3 2 MS WORD 2007 Podstawy
Technologie informacyjne semestr I, studia niestacjonarne I stopnia Elektrotechnika rok akademicki 2013/2014 Pracownia nr 2 dr inż. Adam Idźkowski Podstawy Informatyki Pracownia nr 3 2 MS WORD 2007 Podstawy
Edytor tekstu MS Word 2003 - podstawy
 Edytor tekstu MS Word 2003 - podstawy Cz. 4. Rysunki i tabele w dokumencie Obiekt WordArt Jeżeli chcemy zamieścić w naszym dokumencie jakiś efektowny napis, na przykład hasło reklamowe, możemy wykorzystać
Edytor tekstu MS Word 2003 - podstawy Cz. 4. Rysunki i tabele w dokumencie Obiekt WordArt Jeżeli chcemy zamieścić w naszym dokumencie jakiś efektowny napis, na przykład hasło reklamowe, możemy wykorzystać
Sylabus Moduł 2: Przetwarzanie tekstów
 Sylabus Moduł 2: Przetwarzanie tekstów Niniejsze opracowanie przeznaczone jest dla osób zamierzających zdać egzamin ECDL (European Computer Driving Licence) na poziomie podstawowym. Publikacja zawiera
Sylabus Moduł 2: Przetwarzanie tekstów Niniejsze opracowanie przeznaczone jest dla osób zamierzających zdać egzamin ECDL (European Computer Driving Licence) na poziomie podstawowym. Publikacja zawiera
Formatowanie dokumentu
 Formatowanie dokumentu 1. Formatowanie strony Edytor tekstu Word umożliwia nadanie poszczególnym stronom dokumentu jednolitej formy przez określenie układu strony. Domyślnie są w nim ustawione marginesy
Formatowanie dokumentu 1. Formatowanie strony Edytor tekstu Word umożliwia nadanie poszczególnym stronom dokumentu jednolitej formy przez określenie układu strony. Domyślnie są w nim ustawione marginesy
Edytor tekstu MS Word 2010 PL. Edytor tekstu MS Word 2010 PL umożliwia wstawianie i formatowanie tabel.
 Edytor tekstu MS Word 2010 PL. Edytor tekstu MS Word 2010 PL umożliwia wstawianie i formatowanie tabel. Edytor teksu MS Word 2010 PL: wstawianie tabel. Wstawianie tabeli. Aby wstawić do dokumentu tabelę
Edytor tekstu MS Word 2010 PL. Edytor tekstu MS Word 2010 PL umożliwia wstawianie i formatowanie tabel. Edytor teksu MS Word 2010 PL: wstawianie tabel. Wstawianie tabeli. Aby wstawić do dokumentu tabelę
Ćwiczenia nr 2. Edycja tekstu (Microsoft Word)
 Dostosowywanie paska zadań Ćwiczenia nr 2 Edycja tekstu (Microsoft Word) Domyślnie program Word proponuje paski narzędzi Standardowy oraz Formatowanie z zestawem opcji widocznym poniżej: Można jednak zmodyfikować
Dostosowywanie paska zadań Ćwiczenia nr 2 Edycja tekstu (Microsoft Word) Domyślnie program Word proponuje paski narzędzi Standardowy oraz Formatowanie z zestawem opcji widocznym poniżej: Można jednak zmodyfikować
Mateusz Bednarczyk, Dawid Chałaj. Microsoft Word Kolumny, tabulatory, tabele i sortowanie
 Mateusz Bednarczyk, Dawid Chałaj Microsoft Word Kolumny, tabulatory, tabele i sortowanie 1. Kolumny Office Word umożliwia nam dzielenie tekstu na kolumny. Zaznaczony tekst dzieli się na wskazaną liczbę
Mateusz Bednarczyk, Dawid Chałaj Microsoft Word Kolumny, tabulatory, tabele i sortowanie 1. Kolumny Office Word umożliwia nam dzielenie tekstu na kolumny. Zaznaczony tekst dzieli się na wskazaną liczbę
Zadanie 11. Przygotowanie publikacji do wydrukowania
 Zadanie 11. Przygotowanie publikacji do wydrukowania Edytor Word może służyć również do składania do druku nawet obszernych publikacji. Skorzystamy z tych możliwości i opracowany dokument przygotujemy
Zadanie 11. Przygotowanie publikacji do wydrukowania Edytor Word może służyć również do składania do druku nawet obszernych publikacji. Skorzystamy z tych możliwości i opracowany dokument przygotujemy
Zadanie 10. Stosowanie dokumentu głównego do organizowania dużych projektów
 Zadanie 10. Stosowanie dokumentu głównego do organizowania dużych projektów Za pomocą edytora Word można pracować zespołowo nad jednym dużym projektem (dokumentem). Tworzy się wówczas dokument główny,
Zadanie 10. Stosowanie dokumentu głównego do organizowania dużych projektów Za pomocą edytora Word można pracować zespołowo nad jednym dużym projektem (dokumentem). Tworzy się wówczas dokument główny,
Formularze w programie Word
 Formularze w programie Word Formularz to dokument o określonej strukturze, zawierający puste pola do wypełnienia, czyli pola formularza, w których wprowadza się informacje. Uzyskane informacje można następnie
Formularze w programie Word Formularz to dokument o określonej strukturze, zawierający puste pola do wypełnienia, czyli pola formularza, w których wprowadza się informacje. Uzyskane informacje można następnie
Edytor tekstu OpenOffice Writer Podstawy
 Edytor tekstu OpenOffice Writer Podstawy OpenOffice to darmowy zaawansowany pakiet biurowy, w skład którego wchodzą następujące programy: edytor tekstu Writer, arkusz kalkulacyjny Calc, program do tworzenia
Edytor tekstu OpenOffice Writer Podstawy OpenOffice to darmowy zaawansowany pakiet biurowy, w skład którego wchodzą następujące programy: edytor tekstu Writer, arkusz kalkulacyjny Calc, program do tworzenia
Edytor tekstu MS Word 2010 PL. Edytor tekstu to program komputerowy umożliwiający wprowadzenie lub edycję tekstu.
 Edytor tekstu MS Word 2010 PL. Edytor tekstu to program komputerowy umożliwiający wprowadzenie lub edycję tekstu. SP 8 Lubin Zdjęcie: www.softonet.pl Otwieranie programu MS Word. Program MS Word można
Edytor tekstu MS Word 2010 PL. Edytor tekstu to program komputerowy umożliwiający wprowadzenie lub edycję tekstu. SP 8 Lubin Zdjęcie: www.softonet.pl Otwieranie programu MS Word. Program MS Word można
KATEGORIA OBSZAR WIEDZY
 Moduł 3 - Przetwarzanie tekstów - od kandydata wymaga się zaprezentowania umiejętności wykorzystywania programu do edycji tekstu. Kandydat powinien wykonać zadania o charakterze podstawowym związane z
Moduł 3 - Przetwarzanie tekstów - od kandydata wymaga się zaprezentowania umiejętności wykorzystywania programu do edycji tekstu. Kandydat powinien wykonać zadania o charakterze podstawowym związane z
Ustawianie wcięcia za pomocą klawisza TAB
 Ustawianie wcięcia za pomocą klawisza TAB Przycisk Plik => opcje => sprawdzanie => opcje autokorekty => autoformatowanie podczas pisania => ustaw wcięcie z lewej i pierwsze wcięcie klawiszami Tab i Backspace
Ustawianie wcięcia za pomocą klawisza TAB Przycisk Plik => opcje => sprawdzanie => opcje autokorekty => autoformatowanie podczas pisania => ustaw wcięcie z lewej i pierwsze wcięcie klawiszami Tab i Backspace
NAGŁÓWKI, STOPKI, PODZIAŁY WIERSZA I STRONY, WCIĘCIA
 NAGŁÓWKI, STOPKI, PODZIAŁY WIERSZA I STRONY, WCIĘCIA Ćwiczenie 1: Ściągnij plik z tekstem ze strony www. Zaznacz tekst i ustaw go w stylu Bez odstępów. Sformatuj tekst: wyjustowany czcionka Times New Roman
NAGŁÓWKI, STOPKI, PODZIAŁY WIERSZA I STRONY, WCIĘCIA Ćwiczenie 1: Ściągnij plik z tekstem ze strony www. Zaznacz tekst i ustaw go w stylu Bez odstępów. Sformatuj tekst: wyjustowany czcionka Times New Roman
FORMATOWANIE DOKUMENTU
 FORMATOWANIE DOKUMENTU Poznamy narzędzia umieszczone na wstążce karty Narzędzia główne w grupie Czcionka i Akapit ZMIANA WIELKOŚCI I KROJU CZCIONKI Aby zmienić wielkość i krój czcionki, zaznaczamy część
FORMATOWANIE DOKUMENTU Poznamy narzędzia umieszczone na wstążce karty Narzędzia główne w grupie Czcionka i Akapit ZMIANA WIELKOŚCI I KROJU CZCIONKI Aby zmienić wielkość i krój czcionki, zaznaczamy część
Elementy formatowania, jakie można ustawiać dla sekcji
 Sekcje Za pomocą sekcji można różnicować układ dokumentu pomiędzy stronami lub w obrębie jednej strony. Jest to fragment dokumentu, w którym użytkownik ustawia pewne opcje formatowania strony takie jak
Sekcje Za pomocą sekcji można różnicować układ dokumentu pomiędzy stronami lub w obrębie jednej strony. Jest to fragment dokumentu, w którym użytkownik ustawia pewne opcje formatowania strony takie jak
Zaznaczanie komórek. Zaznaczenie pojedynczej komórki polega na kliknięciu na niej LPM
 Zaznaczanie komórek Zaznaczenie pojedynczej komórki polega na kliknięciu na niej LPM Aby zaznaczyć blok komórek które leżą obok siebie należy trzymając wciśnięty LPM przesunąć kursor rozpoczynając od komórki
Zaznaczanie komórek Zaznaczenie pojedynczej komórki polega na kliknięciu na niej LPM Aby zaznaczyć blok komórek które leżą obok siebie należy trzymając wciśnięty LPM przesunąć kursor rozpoczynając od komórki
Kurs ECDL Moduł 3. Nagłówek i stopka Microsoft Office Word 2003. Autor: Piotr Dębowski. piotr.debowski@konto.pl
 Kurs ECDL Moduł 3 Nagłówek i stopka Microsoft Office Word 2003 Autor: Piotr Dębowski piotr.debowski@konto.pl Wolno: Creative Commons License Deed Uznanie autorstwa - Użycie niekomercyjne - Na tych samych
Kurs ECDL Moduł 3 Nagłówek i stopka Microsoft Office Word 2003 Autor: Piotr Dębowski piotr.debowski@konto.pl Wolno: Creative Commons License Deed Uznanie autorstwa - Użycie niekomercyjne - Na tych samych
Arkusz kalkulacyjny MS Excel 2010 PL.
 Arkusz kalkulacyjny MS Excel 2010 PL. Microsoft Excel to aplikacja, która jest powszechnie używana w firmach i instytucjach, a także przez użytkowników domowych. Jej główne zastosowanie to dokonywanie
Arkusz kalkulacyjny MS Excel 2010 PL. Microsoft Excel to aplikacja, która jest powszechnie używana w firmach i instytucjach, a także przez użytkowników domowych. Jej główne zastosowanie to dokonywanie
Andrzej Frydrych SWSPiZ 1/8
 Kilka zasad: Czerwoną strzałką na zrzutach pokazuje w co warto kliknąć lub co zmieniłem oznacza kolejny wybierany element podczas poruszania się po menu Ustawienia strony: Menu PLIK (Rozwinąć żeby było
Kilka zasad: Czerwoną strzałką na zrzutach pokazuje w co warto kliknąć lub co zmieniłem oznacza kolejny wybierany element podczas poruszania się po menu Ustawienia strony: Menu PLIK (Rozwinąć żeby było
Praca z tekstem: WORD Listy numerowane, wstawianie grafiki do pliku
 Praca z tekstem: WORD Listy numerowane, wstawianie grafiki do pliku W swoim folderze utwórz folder o nazwie 29_10_2009, wszystkie dzisiejsze zadania wykonuj w tym folderze. Na dzisiejszych zajęciach nauczymy
Praca z tekstem: WORD Listy numerowane, wstawianie grafiki do pliku W swoim folderze utwórz folder o nazwie 29_10_2009, wszystkie dzisiejsze zadania wykonuj w tym folderze. Na dzisiejszych zajęciach nauczymy
OKNO NA ŚWIAT - PRZECIWDZIAŁANIE WYKLUCZENIU CYFROWEMU W MIEŚCIE BRZEZINY
 Projekt OKNO NA ŚWIAT - PRZECIWDZIAŁANIE WYKLUCZENIU CYFROWEMU W MIEŚCIE BRZEZINY współfinansowany przez Unię Europejską ze środków Europejskiego Funduszu Rozwoju Regionalnego w ramach Programu Operacyjnego
Projekt OKNO NA ŚWIAT - PRZECIWDZIAŁANIE WYKLUCZENIU CYFROWEMU W MIEŚCIE BRZEZINY współfinansowany przez Unię Europejską ze środków Europejskiego Funduszu Rozwoju Regionalnego w ramach Programu Operacyjnego
Dostosowanie szerokości kolumn
 Dostosowanie szerokości kolumn Po wpisaniu tekstu do komórki może zdarzyć się, że nie mieści się on w szerokości komórki. Aby dostosować szerokość kolumny do tekstu należy najechać kursorem na linię oddzielającą
Dostosowanie szerokości kolumn Po wpisaniu tekstu do komórki może zdarzyć się, że nie mieści się on w szerokości komórki. Aby dostosować szerokość kolumny do tekstu należy najechać kursorem na linię oddzielającą
Rozwiązanie ćwiczenia 6a
 Rozwiązanie ćwiczenia 6a Aby ponumerować strony: 1. Ustaw kursor tekstowy na pierwszej stronie dokumentu Polska_broszura.doc i kliknij przycisk Numer strony na karcie Wstawianie w grupie Nagłówek i stopka.
Rozwiązanie ćwiczenia 6a Aby ponumerować strony: 1. Ustaw kursor tekstowy na pierwszej stronie dokumentu Polska_broszura.doc i kliknij przycisk Numer strony na karcie Wstawianie w grupie Nagłówek i stopka.
MATERIAŁY SZKOLENIOWE WORD PODSTAWOWY
 MATERIAŁY SZKOLENIOWE WORD PODSTAWOWY 2013 Klawiatura narzędzie do wpisywania tekstu. 1. Wielkie litery piszemy z wciśniętym klawiszem SHIFT albo z włączonym klawiszem CAPSLOCK. 2. Litery typowe dla języka
MATERIAŁY SZKOLENIOWE WORD PODSTAWOWY 2013 Klawiatura narzędzie do wpisywania tekstu. 1. Wielkie litery piszemy z wciśniętym klawiszem SHIFT albo z włączonym klawiszem CAPSLOCK. 2. Litery typowe dla języka
Arkusz strona zawierająca informacje. Dokumenty Excela są jakby skoroszytami podzielonymi na pojedyncze arkusze.
 ARKUSZ KALKULACYJNY Arkusz strona zawierająca informacje Dokumenty Excela są jakby skoroszytami podzielonymi na pojedyncze arkusze. Obszar roboczy fragment ekranu, na którym dokonywane są obliczenia Wiersze
ARKUSZ KALKULACYJNY Arkusz strona zawierająca informacje Dokumenty Excela są jakby skoroszytami podzielonymi na pojedyncze arkusze. Obszar roboczy fragment ekranu, na którym dokonywane są obliczenia Wiersze
ECDL/ICDL Przetwarzanie tekstów Moduł B3 Sylabus - wersja 5.0
 ECDL/ICDL Przetwarzanie tekstów Moduł B3 Sylabus - wersja 5.0 Przeznaczenie sylabusa Dokument ten zawiera szczegółowy sylabus dla modułu ECDL/ICDL Przetwarzanie tekstów. Sylabus opisuje zakres wiedzy i
ECDL/ICDL Przetwarzanie tekstów Moduł B3 Sylabus - wersja 5.0 Przeznaczenie sylabusa Dokument ten zawiera szczegółowy sylabus dla modułu ECDL/ICDL Przetwarzanie tekstów. Sylabus opisuje zakres wiedzy i
1.Formatowanie tekstu z użyciem stylów
 1.Formatowanie tekstu z użyciem stylów Co to jest styl? Styl jest ciągiem znaków formatujących, które mogą być stosowane do tekstu w dokumencie w celu szybkiej zmiany jego wyglądu. Stosując styl, stosuje
1.Formatowanie tekstu z użyciem stylów Co to jest styl? Styl jest ciągiem znaków formatujących, które mogą być stosowane do tekstu w dokumencie w celu szybkiej zmiany jego wyglądu. Stosując styl, stosuje
Przygotuj za pomocą tabulatorów element formularza. Utwórz pole tekstowe i sformatuj tak, aby dół napisu w polu był dokładnie nad kropkami.
 FORMULARZE POLA TEKSTOWE Pole tekstowe Pole tekstowe kilka wierszy Karta Developer Formanty Formant i pole tekstowe Ćwiczenia Jak wypełnić danymi utworzony w edytorze tekstów formularz? Jak wpisać informacje
FORMULARZE POLA TEKSTOWE Pole tekstowe Pole tekstowe kilka wierszy Karta Developer Formanty Formant i pole tekstowe Ćwiczenia Jak wypełnić danymi utworzony w edytorze tekstów formularz? Jak wpisać informacje
1.5. Formatowanie dokumentu
 Komputerowa edycja tekstu 29 1.5. Formatowanie dokumentu Pisanie, kopiowanie czy przenoszenie tekstu to jedynie część naszej pracy z dokumentem. O tym, jak będzie się on prezentował, decydujemy, wykonując
Komputerowa edycja tekstu 29 1.5. Formatowanie dokumentu Pisanie, kopiowanie czy przenoszenie tekstu to jedynie część naszej pracy z dokumentem. O tym, jak będzie się on prezentował, decydujemy, wykonując
Tworzenie i edycja dokumentów w aplikacji Word.
 Tworzenie i edycja dokumentów w aplikacji Word. Polskie litery, czyli ąłóęśźżń, itd. uzyskujemy naciskając prawy klawisz Alt i jednocześnie literę najbardziej zbliżoną wyglądem do szukanej. Np. ł uzyskujemy
Tworzenie i edycja dokumentów w aplikacji Word. Polskie litery, czyli ąłóęśźżń, itd. uzyskujemy naciskając prawy klawisz Alt i jednocześnie literę najbardziej zbliżoną wyglądem do szukanej. Np. ł uzyskujemy
Rozdział VI. Tabele i ich możliwości
 Rozdział VI Tabele i ich możliwości 3.6. Tabele i ich możliwości W wielu dokumentach zachodzi konieczność przedstawienia danych w formie tabelarycznej. Dlatego też program OO Writer jest wyposażony w
Rozdział VI Tabele i ich możliwości 3.6. Tabele i ich możliwości W wielu dokumentach zachodzi konieczność przedstawienia danych w formie tabelarycznej. Dlatego też program OO Writer jest wyposażony w
Formatowanie komórek
 Formatowanie komórek Korzystając z włączonego paska narzędziowego Formatowanie możemy, bez szukania dodatkowych opcji sformatować wartości i tekst wpisany do komórek Zmiana stylu czcionki (pogrubienie,
Formatowanie komórek Korzystając z włączonego paska narzędziowego Formatowanie możemy, bez szukania dodatkowych opcji sformatować wartości i tekst wpisany do komórek Zmiana stylu czcionki (pogrubienie,
Edytor tekstu OpenOffice Writer Podstawy
 Edytor tekstu OpenOffice Writer Podstawy Cz. 5. Tabulatory i inne funkcje edytora OpenOffice Writer Tabulatory umożliwiają wyrównanie tekstu do lewej, do prawej, do środka, do znaku dziesiętnego lub do
Edytor tekstu OpenOffice Writer Podstawy Cz. 5. Tabulatory i inne funkcje edytora OpenOffice Writer Tabulatory umożliwiają wyrównanie tekstu do lewej, do prawej, do środka, do znaku dziesiętnego lub do
NAGŁÓWKI, STOPKI, PODZIAŁY WIERSZA I STRONY, WCIĘCIA
 NAGŁÓWKI, STOPKI, PODZIAŁY WIERSZA I STRONY, WCIĘCIA Ćwiczenie 1: Ściągnij plik z tekstem ze strony www. Zaznacz tekst i ustaw go w stylu Bez odstępów. Sformatuj tekst: wyjustowany czcionka Times New Roman
NAGŁÓWKI, STOPKI, PODZIAŁY WIERSZA I STRONY, WCIĘCIA Ćwiczenie 1: Ściągnij plik z tekstem ze strony www. Zaznacz tekst i ustaw go w stylu Bez odstępów. Sformatuj tekst: wyjustowany czcionka Times New Roman
Praca w edytorze WORD
 1 Praca w edytorze WORD Interfejs Cały interfejs tworzy pojedynczy mechanizm. Głównym jego elementem jest wstęga. Wstęga jest podzielona na karty. Zawierają one wszystkie opcje formatowania dokumentu.
1 Praca w edytorze WORD Interfejs Cały interfejs tworzy pojedynczy mechanizm. Głównym jego elementem jest wstęga. Wstęga jest podzielona na karty. Zawierają one wszystkie opcje formatowania dokumentu.
Ms WORD Poziom podstawowy Materiały szkoleniowe
 Ms WORD Poziom podstawowy Materiały szkoleniowe Nota Materiał powstał w ramach realizacji projektu e-kompetencje bez barier dofinansowanego z Programu Operacyjnego Polska Cyfrowa działanie 3.1 Działania
Ms WORD Poziom podstawowy Materiały szkoleniowe Nota Materiał powstał w ramach realizacji projektu e-kompetencje bez barier dofinansowanego z Programu Operacyjnego Polska Cyfrowa działanie 3.1 Działania
Europejski Certyfikat Umiejętności Komputerowych. Moduł 3 Przetwarzanie tekstów
 Europejski Certyfikat Umiejętności Komputerowych. Moduł 3 Przetwarzanie tekstów 1. Uruchamianie edytora tekstu MS Word 2003 Edytor tekstu uruchamiamy jak każdy program w systemie Windows. Można to zrobić
Europejski Certyfikat Umiejętności Komputerowych. Moduł 3 Przetwarzanie tekstów 1. Uruchamianie edytora tekstu MS Word 2003 Edytor tekstu uruchamiamy jak każdy program w systemie Windows. Można to zrobić
1. Wstawianie macierzy
 1. Wstawianie macierzy Aby otworzyć edytor równań: Wstaw Obiekt Formuła Aby utworzyć macierz najpierw wybieramy Nawiasy i kilkamy w potrzebny nawias (zmieniający rozmiar). Następnie w oknie formuły zamiast
1. Wstawianie macierzy Aby otworzyć edytor równań: Wstaw Obiekt Formuła Aby utworzyć macierz najpierw wybieramy Nawiasy i kilkamy w potrzebny nawias (zmieniający rozmiar). Następnie w oknie formuły zamiast
Ćwiczenie 4 Konspekt numerowany
 Ćwiczenie 4 Konspekt numerowany Celem ćwiczenia jest zastosowane automatycznej, wielopoziomowej numeracji nagłówków w wielostronicowym dokumencie. Warunkiem poprawnego wykonania tego ćwiczenia jest właściwe
Ćwiczenie 4 Konspekt numerowany Celem ćwiczenia jest zastosowane automatycznej, wielopoziomowej numeracji nagłówków w wielostronicowym dokumencie. Warunkiem poprawnego wykonania tego ćwiczenia jest właściwe
Praktyczne wykorzystanie arkusza kalkulacyjnego w pracy nauczyciela część 1
 Praktyczne wykorzystanie arkusza kalkulacyjnego w pracy nauczyciela część 1 Katarzyna Nawrot Spis treści: 1. Podstawowe pojęcia a. Arkusz kalkulacyjny b. Komórka c. Zakres komórek d. Formuła e. Pasek formuły
Praktyczne wykorzystanie arkusza kalkulacyjnego w pracy nauczyciela część 1 Katarzyna Nawrot Spis treści: 1. Podstawowe pojęcia a. Arkusz kalkulacyjny b. Komórka c. Zakres komórek d. Formuła e. Pasek formuły
Dokument zawiera podstawowe informacje o użytkowaniu komputera oraz korzystaniu z Internetu.
 Klub Seniora - Podstawy obsługi komputera oraz korzystania z Internetu Str. 1 Dokument zawiera podstawowe informacje o użytkowaniu komputera oraz korzystaniu z Internetu. Część 3 Opis programu MS Office
Klub Seniora - Podstawy obsługi komputera oraz korzystania z Internetu Str. 1 Dokument zawiera podstawowe informacje o użytkowaniu komputera oraz korzystaniu z Internetu. Część 3 Opis programu MS Office
Temat 10 : Poznajemy zasady pracy w edytorze tekstu Word.
 Temat 10 : Poznajemy zasady pracy w edytorze tekstu Word. 1. Edytor tekstu WORD to program (edytor) do tworzenia dokumentów tekstowych (rozszerzenia:.doc (97-2003),.docx nowszy). 2. Budowa okna edytora
Temat 10 : Poznajemy zasady pracy w edytorze tekstu Word. 1. Edytor tekstu WORD to program (edytor) do tworzenia dokumentów tekstowych (rozszerzenia:.doc (97-2003),.docx nowszy). 2. Budowa okna edytora
WORD praca z dużym tekstem
 WORD praca z dużym tekstem PRZYGOTOWANIE DOKUMENTU GŁÓWNEGO (TWORZENIE ROZDZIAŁÓW I PODROZDZIAŁÓW) Otwórz dokument o nazwie Duży tekst.docx znajdujący się na stronie prowadzącego zajęcia. Tekst sformatuj
WORD praca z dużym tekstem PRZYGOTOWANIE DOKUMENTU GŁÓWNEGO (TWORZENIE ROZDZIAŁÓW I PODROZDZIAŁÓW) Otwórz dokument o nazwie Duży tekst.docx znajdujący się na stronie prowadzącego zajęcia. Tekst sformatuj
Oprogramowanie Użytkowe ćwiczenia Semestr I mgr inż. Daniel Riabcew SWSPiZ
 Sekcje W czasie formatowania dokumentu może zaistnieć potrzeba podziału dokumentu na sekcje, czyli mniejsze części, z których każda może być inaczej sformatowana. Jest to konieczne w przypadku, gdy w jakiejś
Sekcje W czasie formatowania dokumentu może zaistnieć potrzeba podziału dokumentu na sekcje, czyli mniejsze części, z których każda może być inaczej sformatowana. Jest to konieczne w przypadku, gdy w jakiejś
System Informatyczny CELAB. Terminy, alarmy
 Instrukcja obsługi programu 2.18. Terminy, alarmy Architektura inter/intranetowa Aktualizowano w dniu: 2007-09-25 System Informatyczny CELAB Terminy, alarmy Spis treści 1. Terminy, alarmy...2 1.1. Termin
Instrukcja obsługi programu 2.18. Terminy, alarmy Architektura inter/intranetowa Aktualizowano w dniu: 2007-09-25 System Informatyczny CELAB Terminy, alarmy Spis treści 1. Terminy, alarmy...2 1.1. Termin
Tworzenie szablonów użytkownika
 Poradnik Inżyniera Nr 40 Aktualizacja: 12/2018 Tworzenie szablonów użytkownika Program: Plik powiązany: Stratygrafia 3D - karty otworów Demo_manual_40.gsg Głównym celem niniejszego Przewodnika Inżyniera
Poradnik Inżyniera Nr 40 Aktualizacja: 12/2018 Tworzenie szablonów użytkownika Program: Plik powiązany: Stratygrafia 3D - karty otworów Demo_manual_40.gsg Głównym celem niniejszego Przewodnika Inżyniera
Krój czcionki można wybrać na wstążce w zakładce Narzędzia główne w grupie przycisków Cz cionka.
 Podstawowe sposoby formatowania Procesory tekstu umożliwiają nie tylko wpisywanie i wykonywanie modyfikacji (edycję tekstu), ale również formatowanie, czyli określenie wyglądu tekstu Podstawowe możliwości
Podstawowe sposoby formatowania Procesory tekstu umożliwiają nie tylko wpisywanie i wykonywanie modyfikacji (edycję tekstu), ale również formatowanie, czyli określenie wyglądu tekstu Podstawowe możliwości
Czcionki bezszeryfowe
 Czcionki szeryfowe Czcionki szeryfowe wyposażone są w dodatkowe elementy ułatwiające czytanie. Elementy te, umieszczone w dolnej i górnej części liter tworzą poziome, optyczne linie ułatwiające prowadzenie
Czcionki szeryfowe Czcionki szeryfowe wyposażone są w dodatkowe elementy ułatwiające czytanie. Elementy te, umieszczone w dolnej i górnej części liter tworzą poziome, optyczne linie ułatwiające prowadzenie
W oknie tym wybieramy pożądany podział sekcji, strony, kolumny. Naciśnięcie powoduje pojawienie się następującego okna:
 - 1 - WSTAW Aby uruchomić menu programu należy Wskazać myszką podmenu Wstaw a następnie nacisnąć lewy przycisk myszki lub Wcisnąć klawisz (wejście do menu), następnie klawiszami kursorowymi (w prawo
- 1 - WSTAW Aby uruchomić menu programu należy Wskazać myszką podmenu Wstaw a następnie nacisnąć lewy przycisk myszki lub Wcisnąć klawisz (wejście do menu), następnie klawiszami kursorowymi (w prawo
Przypisy i przypisy końcowe
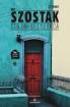 - 1 - Przypisy i przypisy końcowe Przypisami nazywamy pewne teksty służące do podawania wyjaśnień, komentarzy, odsyłaczy do tekstu, do bibliografii itp. Edytor WORD rozróżnia dwa rodzaje przypisów: przypisy
- 1 - Przypisy i przypisy końcowe Przypisami nazywamy pewne teksty służące do podawania wyjaśnień, komentarzy, odsyłaczy do tekstu, do bibliografii itp. Edytor WORD rozróżnia dwa rodzaje przypisów: przypisy
Podstawowe czynnos ci w programie Word
 Podstawowe czynnos ci w programie Word Program Word to zaawansowana aplikacja umożliwiająca edytowanie tekstu i stosowanie różnych układów, jednak aby w pełni wykorzystać jej możliwości, należy najpierw
Podstawowe czynnos ci w programie Word Program Word to zaawansowana aplikacja umożliwiająca edytowanie tekstu i stosowanie różnych układów, jednak aby w pełni wykorzystać jej możliwości, należy najpierw
Edytor tekstu Microsoft Office 2007 przewodnik dla gimnazjalisty Autor: Dariusz Kwieciński nauczyciel ZPO w Sieciechowie
 1. Podstawowe pojęcia związane z edytorem tekstu Word 2007 a) Edytor tekstu program komputerowy przeznaczony do tworzenia (pisania) i redagowania tekstów za pomocą komputera. b) Redagowanie dokonywanie
1. Podstawowe pojęcia związane z edytorem tekstu Word 2007 a) Edytor tekstu program komputerowy przeznaczony do tworzenia (pisania) i redagowania tekstów za pomocą komputera. b) Redagowanie dokonywanie
Zagadnienia: 1. Tworzenie, formatowanie i korekta dokumentów tekstowych
 Rozdział 4: Zagadnienia: Obsługa edytora tekstu 1. Tworzenie, formatowanie i korekta dokumentów tekstowych 2. Tworzenie tabel, wstawianie elementów graficznych 3. Podstawowe opcje Microsoft Office Word
Rozdział 4: Zagadnienia: Obsługa edytora tekstu 1. Tworzenie, formatowanie i korekta dokumentów tekstowych 2. Tworzenie tabel, wstawianie elementów graficznych 3. Podstawowe opcje Microsoft Office Word
Tematy lekcji informatyki klasa 4a luty/marzec 2013
 Tematy lekcji informatyki klasa 4a luty/marzec 2013 temat 11. z podręcznika (str. 116-120) Jak uruchomić edytor tekstu MS Word 2007? ćwiczenia 2-5 (str. 117-120); Co to jest przycisk Office? W jaki sposób
Tematy lekcji informatyki klasa 4a luty/marzec 2013 temat 11. z podręcznika (str. 116-120) Jak uruchomić edytor tekstu MS Word 2007? ćwiczenia 2-5 (str. 117-120); Co to jest przycisk Office? W jaki sposób
LEGISLATOR. Data dokumentu:17 września 2012 Wersja: 1.3 Autor: Paweł Jankowski
 LEGISLATOR Dokument zawiera opis sposobu tworzenia tabel w załącznikach do aktów prawnych Data dokumentu:17 września 2012 Wersja: 1.3 Autor: Paweł Jankowski Zawartość Wprowadzenie... 3 Strukturalizowanie
LEGISLATOR Dokument zawiera opis sposobu tworzenia tabel w załącznikach do aktów prawnych Data dokumentu:17 września 2012 Wersja: 1.3 Autor: Paweł Jankowski Zawartość Wprowadzenie... 3 Strukturalizowanie
Klawisze funkcyjne w OpenOffice.org Writer
 Klawisze funkcyjne w OpenOffice.org Writer F2 Ctrl + F2 F3 Ctrl + F3 F4 Shift + F4 F5 Ctrl + Shift + F5 F7 Ctrl + F7 F8 Ctrl + F8 Shift + F8 Ctrl+Shift+F8 F9 Ctrl + F9 Shift + F9 Ctrl + Shift + F9 Ctrl
Klawisze funkcyjne w OpenOffice.org Writer F2 Ctrl + F2 F3 Ctrl + F3 F4 Shift + F4 F5 Ctrl + Shift + F5 F7 Ctrl + F7 F8 Ctrl + F8 Shift + F8 Ctrl+Shift+F8 F9 Ctrl + F9 Shift + F9 Ctrl + Shift + F9 Ctrl
Zadanie Wstaw wykres i dokonaj jego edycji dla poniższych danych. 8a 3,54 8b 5,25 8c 4,21 8d 4,85
 Zadanie Wstaw wykres i dokonaj jego edycji dla poniższych danych Klasa Średnia 8a 3,54 8b 5,25 8c 4,21 8d 4,85 Do wstawienia wykresu w edytorze tekstu nie potrzebujemy mieć wykonanej tabeli jest ona tylko
Zadanie Wstaw wykres i dokonaj jego edycji dla poniższych danych Klasa Średnia 8a 3,54 8b 5,25 8c 4,21 8d 4,85 Do wstawienia wykresu w edytorze tekstu nie potrzebujemy mieć wykonanej tabeli jest ona tylko
ECDL. Moduł nr 3. Przetwarzanie tekstów
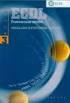 ECDL Moduł nr 3 Przetwarzanie tekstów autor: Tomasz Idzikowski Spis treści 1 Praca z aplikacją... 5 1.1 Praca z dokumentami... 5 1.1.1 Uruchomienie edytora tekstu, zakończenie pracy z nim. Otwieranie,
ECDL Moduł nr 3 Przetwarzanie tekstów autor: Tomasz Idzikowski Spis treści 1 Praca z aplikacją... 5 1.1 Praca z dokumentami... 5 1.1.1 Uruchomienie edytora tekstu, zakończenie pracy z nim. Otwieranie,
WordPad Materiały szkoleniowe
 WordPad Materiały szkoleniowe Nota Materiał powstał w ramach realizacji projektu e-kompetencje bez barier dofinansowanego z Programu Operacyjnego Polska Cyfrowa działanie. Działania szkoleniowe na rzecz
WordPad Materiały szkoleniowe Nota Materiał powstał w ramach realizacji projektu e-kompetencje bez barier dofinansowanego z Programu Operacyjnego Polska Cyfrowa działanie. Działania szkoleniowe na rzecz
Edytor tekstu jest to program przeznaczony do pisania modyfikowania i drukowania tekstów.
 Temat: Poznajemy edytor tekstu Word Edytor tekstu jest to program przeznaczony do pisania modyfikowania i drukowania tekstów. Redagowanie dokumentu są to wszystkie czynności związane z opracowaniem treści
Temat: Poznajemy edytor tekstu Word Edytor tekstu jest to program przeznaczony do pisania modyfikowania i drukowania tekstów. Redagowanie dokumentu są to wszystkie czynności związane z opracowaniem treści
2 Arkusz kalkulacyjny
 2 Arkusz kalkulacyjny Excel 2007 2.1. Tworzenie skoroszytów Tworzenie, budowa oraz zapisywanie skoroszytów w programie Excel 2007 nie uległy zasadniczym różnicom w stosunku do programu Excel 2003, dlatego
2 Arkusz kalkulacyjny Excel 2007 2.1. Tworzenie skoroszytów Tworzenie, budowa oraz zapisywanie skoroszytów w programie Excel 2007 nie uległy zasadniczym różnicom w stosunku do programu Excel 2003, dlatego
KARTA INFORMACYJNA Z INFORMATYKI DO KLASY 6. Imię i nazwisko ucznia:
 Bezwzrokowe pisanie na klawiaturze Mistrz klawiatury II 1. znam prawidłowe ułożenie rąk na klawiaturze 2. znam nazwy poszczególnych palców u rąk 3. 4. 5. w piątej klasie znaki (czyli: a, d, e, f, g, h,
Bezwzrokowe pisanie na klawiaturze Mistrz klawiatury II 1. znam prawidłowe ułożenie rąk na klawiaturze 2. znam nazwy poszczególnych palców u rąk 3. 4. 5. w piątej klasie znaki (czyli: a, d, e, f, g, h,
ECDL/ICDL Przetwarzanie tekstów Moduł B3 Sylabus - wersja 6.0
 ECDL/ICDL Przetwarzanie tekstów Moduł B3 Sylabus - wersja 6.0 Przeznaczenie sylabusa Dokument ten zawiera szczegółowy sylabus dla modułu ECDL/ICDL Przetwarzanie tekstów. Sylabus opisuje zakres wiedzy i
ECDL/ICDL Przetwarzanie tekstów Moduł B3 Sylabus - wersja 6.0 Przeznaczenie sylabusa Dokument ten zawiera szczegółowy sylabus dla modułu ECDL/ICDL Przetwarzanie tekstów. Sylabus opisuje zakres wiedzy i
Kadry Optivum, Płace Optivum
 Kadry Optivum, Płace Optivum Jak seryjnie przygotować wykazy absencji pracowników? W celu przygotowania pism zawierających wykazy nieobecności pracowników skorzystamy z mechanizmu Nowe wydruki seryjne.
Kadry Optivum, Płace Optivum Jak seryjnie przygotować wykazy absencji pracowników? W celu przygotowania pism zawierających wykazy nieobecności pracowników skorzystamy z mechanizmu Nowe wydruki seryjne.
TWORZENIE FORMULARZY WORD 2007
 TWORZENIE FORMULARZY WORD 2007 Witam serdecznie. Poniżej przedstawię w jaki sposób tworzyć formularze w programie WORD 2007. Poprzednie wersje programu WORD 2007 również udostępniały opcję tworzenia formularzy,
TWORZENIE FORMULARZY WORD 2007 Witam serdecznie. Poniżej przedstawię w jaki sposób tworzyć formularze w programie WORD 2007. Poprzednie wersje programu WORD 2007 również udostępniały opcję tworzenia formularzy,
EDYCJA TEKSTU MS WORDPAD
 EDYCJA TEKSTU MS WORDPAD EDYCJA TEKSTU - MS WORDPAD WordPad (ryc. 1 ang. miejsce na słowa) to bardzo przydatny program do edycji i pisania tekstów, który dodatkowo dostępny jest w każdym systemie z rodziny
EDYCJA TEKSTU MS WORDPAD EDYCJA TEKSTU - MS WORDPAD WordPad (ryc. 1 ang. miejsce na słowa) to bardzo przydatny program do edycji i pisania tekstów, który dodatkowo dostępny jest w każdym systemie z rodziny
Dodawanie grafiki i obiektów
 Dodawanie grafiki i obiektów Word nie jest edytorem obiektów graficznych, ale oferuje kilka opcji, dzięki którym można dokonywać niewielkich zmian w rysunku. W Wordzie możesz zmieniać rozmiar obiektu graficznego,
Dodawanie grafiki i obiektów Word nie jest edytorem obiektów graficznych, ale oferuje kilka opcji, dzięki którym można dokonywać niewielkich zmian w rysunku. W Wordzie możesz zmieniać rozmiar obiektu graficznego,
Stosowanie, tworzenie i modyfikowanie stylów.
 Stosowanie, tworzenie i modyfikowanie stylów. We wstążce Narzędzia główne umieszczone są style, dzięki którym w prosty sposób możemy zmieniać tekst i hurtowo modyfikować. Klikając kwadrat ze strzałką w
Stosowanie, tworzenie i modyfikowanie stylów. We wstążce Narzędzia główne umieszczone są style, dzięki którym w prosty sposób możemy zmieniać tekst i hurtowo modyfikować. Klikając kwadrat ze strzałką w
Arkusz kalkulacyjny EXCEL
 ARKUSZ KALKULACYJNY EXCEL 1 Arkusz kalkulacyjny EXCEL Aby obrysować tabelę krawędziami należy: 1. Zaznaczyć komórki, które chcemy obrysować. 2. Kursor myszy ustawić na menu FORMAT i raz kliknąć lewym klawiszem
ARKUSZ KALKULACYJNY EXCEL 1 Arkusz kalkulacyjny EXCEL Aby obrysować tabelę krawędziami należy: 1. Zaznaczyć komórki, które chcemy obrysować. 2. Kursor myszy ustawić na menu FORMAT i raz kliknąć lewym klawiszem
