Spis treści Szybki start... 4 Podstawowe informacje opis okien... 6 Tworzenie, zapisywanie oraz otwieranie pliku... 23
|
|
|
- Wanda Zakrzewska
- 6 lat temu
- Przeglądów:
Transkrypt
1
2 Spis treści Szybki start... 4 Podstawowe informacje opis okien... 6 Plik... 7 Okna... 8 Aktywny scenariusz... 9 Oblicz scenariusz Lista zmiennych Wartości zmiennych Lista scenariuszy/lista wykresów Informacje Przewidywane zmienne Zmiana wyglądu okien Tworzenie, zapisywanie oraz otwieranie pliku Tworzenie nowego pliku Zapisywanie pliku Otwieranie pliku Tworzenie prognozy pierwsze kroki Zbiór informacyjny Przewidywane zmienne Obliczanie scenariusza Zmiana wartości zmiennych... 38
3 Dane Historyczne Eksportowanie danych do MS Excel Eksport do zeszytu z arkuszami Eksport do jednego arkusza Otwieranie jako zeszyt z arkuszami Otwieranie jako jeden arkusz Wiele scenariuszy Nowy scenariusz Opis scenariusza Tworzenie wykresów... 56
4 Szybki start 1. Pierwszym krokiem w konstruowaniu prognozy jest wybór zmiennych informacyjnych (możesz wybrać wyłącznie zmienne pisane podkreśloną czcionką). Wybierasz je z okna Lista zmiennych przeciągając do okna Informacje. 2. Następnie wybierasz zmienne prognozowane. Znajdujesz interesującą Cię zmienną na Liście zmiennych a następnie przeciągasz ją do okna Przewidywane zmienne. 3. Po wybraniu zmiennych zbioru informacyjnego oraz zmiennych przewidywanych pozostaje wygenerowanie prognozy. Prognozę tworzymy za pomocą funkcji Oblicz scenariusz. 4. W oknie Wartości zmiennych otrzymasz prognozowane wartości. Szczegółowe informacje w Tworzenie prognozy pierwsze kroki.
5 Rysunek 1 - Szybki start
6 Podstawowe informacje opis okien W tym rozdziale poznasz podstawowe funkcje programu, dowiesz się, do czego służą poszczególne okna i karty oraz jak poruszać się pomiędzy nimi
7 Plik Wybierając kartę Plik możesz stworzyć nowy, otworzyć bądź zapisać plik. W pliku znajdują się wyniki Twojej pracy z programem. Listy wybranych zmiennych informacyjnych i przewidywanych oraz wartości ostatniej wygenerowanej prognozy. Możesz w nim również zapisać wiele scenariuszy. Więcej informacji w rozdziale Tworzenie, zapisywanie oraz otwieranie nowego pliku. Rysunek 2 - Plik
8 Okna Karta Okna ułatwia poruszanie się pomiędzy poszczególnymi oknami programu, takimi jak: Lista zmiennych, Informacje, Przewidywania, Wartości zmiennych, Lista danych, Lista wykresów, Lista scenariuszy. Rysunek 3 - Okna
9 Aktywny scenariusz Funkcja Aktywny scenariusz wyświetla nazwę scenariusza, na podstawie którego aktualnie pracujesz (szczególnie przydatne przy pracy na kilku scenariuszach w jednym pliku więcej informacji w rozdziale Wiele scenariuszy) Rysunek 4 - Aktywny scenariusz
10 Oblicz scenariusz Funkcja Oblicz scenariusz służy do wygenerowania prognozy (najpierw należy wybrać zmienne informacyjne oraz przewidywane zmienne) Rysunek 5 - Oblicz scenariusz
11 Lista zmiennych W oknie lista zmiennych umieszczone są wszystkie zmienne, które możesz wykorzystać do stworzenia prognozy (zarówno zmienne informacyjne jak i przewidywane). U góry okna umieszczona jest wyszukiwarka ułatwiająca znalezienie pożądanej zmiennej. Więcej informacji w Tworzenie prognozy pierwsze kroki. Rysunek 6 - Lista zmiennych
12 Wartości zmiennych Okno wartości zmiennych służy do wyświetlania wartości poszczególnych wybranych do prognozy zmiennych w poszczególnych latach. Zmienne informacyjne i zmienne przewidywane podkreślają tytuł tabeli w odmiennych kolorach. Zmienne informacyjne na niebiesko Rysunek 7 - Wartości zmiennych informacyjnych
13 natomiast zmienne przewidywane na zielono. Rysunek 8 - Wartości zmiennych przewidywanych
14 Dokładność wyświetlanych danych (ilość miejsc po przecinku) można zmieniać wpisując w Maska żądaną wartość. Możesz również wyczyścić Maskę wtedy program wyświetli dokładną wpisaną wartość Rysunek 9 - Wartości zmiennych Maska
15 Obok funkcji Maska znajduje się karta Wartość. Możesz z niej wybrać wartości, jakie mają być wyświetlane w tabeli. Rysunek 10 - Wartości zmiennych Wartość
16 Np. zamiast wartości absolutnych tabela może zawierać odchylenia standardowe zmiennych w tabeli. Rysunek 11 - Wartości zmiennych Wartość 2
17 Lista scenariuszy/lista wykresów Okno z prawej strony służy wymiennie, jako Lista scenariuszy bądź Lista wykresów. Pomiędzy oknami poruszasz się dzięki ikonom umieszczonym na dole okna. Rysunek 12 - Lista scenariuszy/lista wykresów
18 Lista scenariuszy służy do szybkiego poruszania się pomiędzy scenariuszami zapisanymi w jednym pliku. Więcej informacji w Wiele scenariuszy. Rysunek 13 - Lista scenariuszy
19 Podobną funkcję spełnia Lista wykresów. Ułatwia ona zarządzanie i poruszanie się pomiędzy wygenerowanymi wykresami. Więcej informacji w Tworzenie wykresów. Rysunek 14 - Lista wykresów
20 Informacje Okno Informacje zawiera zmienne, które uwzględniłeś, jako zmienne informacyjne w modelu, wraz z przypisanymi do nich szokami. Więcej informacji w Tworzenie prognozy pierwsze kroki. Rysunek 15 - Informacje
21 Przewidywane zmienne Okno Przewidywane zmienne zawiera zmienne, które uwzględniłeś, jako zmienne prognozowane w modelu. Możesz również porównać je z danymi historycznymi. Więcej informacji w Tworzenie prognozy pierwsze kroki oraz w Dane historyczne. Rysunek 16 - Przewidywane zmienne
22 Zmiana wyglądu okien Możesz zmienić ułożenie okien, trzymając tytuł okna lewym przyciskiem myszy i przesuwając w żądane miejsce. Wybierając ikonę u dołu ekranu możesz powrócić do początkowego ustawienia okien. Rysunek 17 Powrót do początkowego ustawienia okien
23 Tworzenie, zapisywanie oraz otwieranie pliku Tworzenie nowego pliku Chcąc rozpocząć nową sesję z programem Model Małopolska należy utworzyć nowy plik. W celu utworzenia nowego pliku kliknij kartę Plik a następnie polecenie Nowy. Rysunek 18 - Nowy plik
24 Zapisywanie pliku Jeśli chcesz, zachować wyniki pracy lub powrócić do nich w przyszłości należy zapisać plik. 1. W celu zapisania pliku kliknij kartę Plik a następnie polecenie Zapisz. Rysunek 19 - Zapisz plik
25 2. Jeśli zapisujesz plik po raz pierwszy należy podać jego nazwę w polu nazwa pliku, np. plik1 Rysunek 20 - Zapisz plik 2
26 Otwieranie pliku 1 1. W celu otworzenia istniejącego pliku kliknij kartę Plik a następnie Otwórz Rysunek 21 - Otwórz plik
27 2. Wybierz plik, który chcesz otworzyć klikając dwukrotnie myszką bądź zaznaczając plik oraz klikając Otwórz. Rysunek 22 - Otwórz plik 2
28 Tworzenie prognozy pierwsze kroki Aby stworzyć prognozę należy najpierw określić zmienne, na których dany model ma się opierać (zbiór informacyjny) oraz zmienne, które model ma prognozować (przewidywane zmienne) Zbiór informacyjny Pierwszym krokiem w konstruowaniu prognozy jest wybór zmiennych, na podstawie, których otrzymasz prognozowane wartości. Zmienne te to zbiór informacyjny. Wybierasz je z okna Lista zmiennych (możesz wybrać wyłącznie zmienne pisane podkreśloną czcionką) przeciągając do okna Informacje. Możesz opierać prognozy na jednej zmiennej (przykład 1.) jak również na grupie zmiennych - wybierając po kolei poszczególne zmienne (przykład 2.) bądź całe foldery (przykład 3.)
29 Przykład 1. Chcę zbadać jak transfery europejskie dotyczące aktywnej polityki rynku pracy wpłyną na stopę bezrobocia 1. Szukam w oknie lista zmiennych transferów europejskich dotyczących aktywnej polityki rynku pracy. Mogę tego dokonać na dwa sposoby: i) Rozwijam listę zmiennych i znajduję zmienną Transfery europejskie Aktywne polityki rynku pracy Rysunek 23 Zbiór informacyjny Przykład 1
30 ii) Bądź szybciej, wyszukuję zmienną w polu wyszukiwarki wpisując Transfery europejskie Aktywne polityki rynku pracy Rysunek 24 - Zbiór informacyjny - Przykład 1
31 2. Wybieram daną zmienną zaznaczając ją lewym przyciskiem myszy oraz przeciągam kursorem do okna Informacje Rysunek 25 - Zbiór Informacyjny - Przykład 1
32 Przykład 2. Chcę zbadać jak transfery europejskie dotyczące aktywnej polityki rynku pracy oraz transfery dotyczące kapitału ludzkiego wpłyną na stopę bezrobocia (ogółem) 1. Wybieram zmienną Transfery europejskie Aktywna polityka rynku pracy i przeciągam ją do okna Informacje 2. Następnie wybieram zmienną Transfery europejskie Kapitał ludzki i również przeciągam ją do okna Informacje Rysunek 26 - Zbiór informacyjny - Przykład 2
33 Przykład 3. Chcę zbadać jak transfery europejskie wpłyną na stopę bezrobocia. a) Wybieram folder Wielkość środków europejskich a następnie przeciągam do okna Informacje Rysunek 27 - Zbiór informacyjny - Przykład 3
34 Przewidywane zmienne Zmienne prognozowane wybierasz analogicznie jak zmienne informacyjne. Znajdujesz interesującą Cię zmienną na Liście zmiennych a następnie przeciągasz ją do okna Przewidywane zmienne
35 Przykład 1 ciąg dalszy Przypominam, że chcę zbadać jak transfery europejskie dotyczące aktywnej polityki rynku pracy wpłyną na stopę bezrobocia. Wyszukuję zmienną określającą stopę bezrobocia (wskaźnik bezrobocia) i przeciągam ją do okna Przewidywane zmienne Rysunek 28 Przewidywane zmienne - Przykład 1 Analogicznie postępujesz w przypadku wielu zmiennych bądź folderów zmiennych.
36 Obliczanie scenariusza Po wybraniu zmiennych zbioru informacyjnego oraz zmiennych przewidywanych pozostaje wygenerowanie prognozy. Prognozę tworzymy za pomocą funkcji Oblicz scenariusz Rysunek 29 - Oblicz scenariusz
37 W oknie Wartości zmiennych otrzymasz prognozowane wartości. Rysunek 30 - Wartości zmiennych
38 Zmiana wartości zmiennych Jeśli chcesz zmienić wartości zmiennych informacyjnych w danym roku wpisujesz nową wartość w polu Wartości zmiennych
39 Przykład 4. Chcę sprawdzić jak wzrost transferów europejskich na aktywną politykę rynku pracy o 10 mln PLN w latach wpłynie na prognozowaną stopę bezrobocia W oknie wartości zmiennych informacyjnych wpisuję nowe wartości, czyli odpowiednio 308,84 w 2012 r, oraz 284,69 w 2013 r. Rysunek 31 - Zmiana wartości zmiennych Następnie obliczam scenariusz dla nowych wartości zmiennych (Oblicz scenariusz)
40 Dane Historyczne Jeśli chcesz porównać otrzymaną prognozę z danymi z lat poprzednich kliknij Pokaż dane historyczne w oknie Przewidywane zmienne Rysunek 32 - Dane historyczne
41 W oknie Wartości zmiennych pojawią się dodatkowe kolumny z danymi z lat poprzednich Rysunek 33 - Dane historyczne 2
42 Eksportowanie danych do MS Excel Program Model Małopolska umożliwia wyeksportowanie uzyskanych danych do Excela. Możliwy jest eksport poszczególnych folderów danych do poszczególnych arkuszy w pliku bądź eksport poszczególnych folderów do jednego arkusza w zeszycie.
43 Eksport do zeszytu z arkuszami Jeśli chcesz zapisać dane jako plik xls, w którym poszczególne foldery będą odpowiadały kolejnym arkuszom, kliknij prawym przyciskiem myszy na wybrane foldery a następnie wybierz Eksportuj do zeszytu z arkuszami. Rysunek 34 - Eksport do zeszytu z arkuszami
44 Eksport do jednego arkusza Jeśli chcesz zapisać dane jako plik xls, w którym wybrane foldery z danymi znajdą się w jednym arkuszu, kliknij na nie prawym przyciskiem myszy a następnie wybierz Eksportuj do jednego arkusza. Rysunek 35 - Eksport do jednego arkusza
45 Otwieranie jako zeszyt z arkuszami Jeśli chcesz otworzyć dane w zeszycie Excel, w którym poszczególne foldery będą odpowiadały kolejnym arkuszom, kliknij prawym przyciskiem myszy na wybrane foldery a następnie wybierz Otwórz jako zeszyt z arkuszami. Rysunek 36 - Otwieranie jako zeszyt z arkuszami 1
46 Otrzymasz dane w pliku z wieloma arkuszami Rysunek 37 - Otwieranie jako zeszyt z arkuszami 2
47 gdzie poszczególne nazwy folderów będą odpowiadały nazwom arkuszy. Rysunek 38 - Otwieranie jako zeszyt z arkuszami 3
48 Otwieranie jako jeden arkusz Jeśli chcesz otworzyć dane w zeszycie Excel, w którym wybrane foldery z danymi znajdą się w jednym arkuszu, kliknij na nie prawym przyciskiem myszy a następnie wybierz Otwórz jako jeden arkusz. Rysunek 39 - Otwieranie jako jeden arkusz 1 Otrzymasz dane w pliku z jednym arkuszem, w którym poszczególne foldery umieszczone są w jednej kolumnie.
49 Rysunek 40 - Otwieranie jako jeden arkusz 2
50 Wiele scenariuszy Nowy scenariusz Dla łatwiejszego porównywania scenariuszy wygodniej jest, gdy są one w jednym pliku. Do tego celu służy lista scenariuszy. Możesz dzięki niej zarządzać stworzonymi scenariuszami, tworząc nowe, zmieniając ich nazwy, kopiując bądź usuwając je.
51 Przykład 5. Chcę stworzyć nowy scenariusz. Klikam Nowy w oknie Lista scenariuszy. Rysunek 41 Nowy scenariusz
52 Otrzymuję nowy scenariusz. Między scenariuszami poruszam się klikając na wybrany z nich prawym przyciskiem myszy oraz wybierając Wybierz scenariusz Rysunek 42 - Wybierz scenariusz
53 Opis scenariusza Otrzymany scenariusz możesz dowolnie opisać, np. żeby łatwiej znajdować interesujący Cię przypadek. Opis scenariusza znajduje się obok jego nazwy w polu Lista scenariuszy. Opis scenariusza tworzysz klikając prawym przyciskiem myszy w jego nazwę, następnie wybierając Modyfikuj opis scenariusza. Rysunek 43 - Opis scenariusza 1
54 Otrzymasz okno w którym wpisujesz treść opisu. Potwierdzasz go klikając OK. Rysunek 44 - Opis scenariusza 2
55 Wpisany przez Ciebie opis pojawi się w oknie Opis obok nazwy scenariusza. Rysunek 45 - Opis scenariusza 3
56 Tworzenie wykresów Model Małopolska umożliwia tworzenie wykresów w oparciu o uzyskane dane dotyczące zarówno zmiennych informacyjnych jak również zmiennych prognozowanych. W celu narysowania wykresu danej zmiennej kliknij na nią prawym przyciskiem myszy w oknie Wartości zmiennych. Następnie wybierz Rysuj. Rysunek 46 - Rysuj wykres
57 W osobnym oknie otrzymasz wykres. Rysunek 47 - Wykres 1
58 Na otrzymanym wykresie możesz wykonać szereg działań: a) Zapisać wykres (jeśli np. chcesz go wykorzystać w innym programie) Rysunek 48 - Wykres 2
59 b) Włączyć/wyłączyć uwzględnianie odchyleń standardowych Rysunek 49 - Wykres 3
60 c) Włączyć/wyłączyć pokazywanie wartości Rysunek 50 - Wykres 4
61 d) Włączyć/wyłączyć odniesienie do wartości 0 Rysunek 51 - Wykres 5
62 e) Włączyć wyłączyć linie siatki Rysunek 52 - Wykres 6
63 Do zarządzania wygenerowanymi wykresami służy okno Lista wykresów. Rysunek 53 - Lista wykresów
Arkusz kalkulacyjny MS Excel 2010 PL.
 Arkusz kalkulacyjny MS Excel 2010 PL. Microsoft Excel to aplikacja, która jest powszechnie używana w firmach i instytucjach, a także przez użytkowników domowych. Jej główne zastosowanie to dokonywanie
Arkusz kalkulacyjny MS Excel 2010 PL. Microsoft Excel to aplikacja, która jest powszechnie używana w firmach i instytucjach, a także przez użytkowników domowych. Jej główne zastosowanie to dokonywanie
I. Program II. Opis głównych funkcji programu... 19
 07-12-18 Spis treści I. Program... 1 1 Panel główny... 1 2 Edycja szablonu filtrów... 3 A) Zakładka Ogólne... 4 B) Zakładka Grupy filtrów... 5 C) Zakładka Kolumny... 17 D) Zakładka Sortowanie... 18 II.
07-12-18 Spis treści I. Program... 1 1 Panel główny... 1 2 Edycja szablonu filtrów... 3 A) Zakładka Ogólne... 4 B) Zakładka Grupy filtrów... 5 C) Zakładka Kolumny... 17 D) Zakładka Sortowanie... 18 II.
Instrukcja korzystania z portalu Diagnoza Nowej Ery
 Instrukcja korzystania z portalu Diagnoza Nowej Ery 1. Przypisanie szkoły do nauczyciela Po zalogowaniu się lub rejestracji nowego konta należy wybrać zakładkę Szkoły u góry ekranu. Przejdziesz do okna
Instrukcja korzystania z portalu Diagnoza Nowej Ery 1. Przypisanie szkoły do nauczyciela Po zalogowaniu się lub rejestracji nowego konta należy wybrać zakładkę Szkoły u góry ekranu. Przejdziesz do okna
Podręcznik użytkownika. Instrukcje
 Podręcznik użytkownika W podręczniku użytkownika opisane są najważniejsze, podstawowe zasady pracy w programie. W celu zapoznania się z bardziej szczegółowym opisem, należy zapoznać się z dalszymi instrukcjami.
Podręcznik użytkownika W podręczniku użytkownika opisane są najważniejsze, podstawowe zasady pracy w programie. W celu zapoznania się z bardziej szczegółowym opisem, należy zapoznać się z dalszymi instrukcjami.
INSTRUKCJA OTWIERANIA PLIKU DPT (data point table)
 INSTRUKCJA OTWIERANIA PLIKU DPT (data point table) Plik DPT jest tekstowym zapisem widma. Otwarty w notatniku wygląda następująco: Aby móc stworzyć wykres, należy tak zaimportować plik do arkusza kalkulacyjnego,
INSTRUKCJA OTWIERANIA PLIKU DPT (data point table) Plik DPT jest tekstowym zapisem widma. Otwarty w notatniku wygląda następująco: Aby móc stworzyć wykres, należy tak zaimportować plik do arkusza kalkulacyjnego,
Arkusz kalkulacyjny EXCEL
 ARKUSZ KALKULACYJNY EXCEL 1 Arkusz kalkulacyjny EXCEL Aby obrysować tabelę krawędziami należy: 1. Zaznaczyć komórki, które chcemy obrysować. 2. Kursor myszy ustawić na menu FORMAT i raz kliknąć lewym klawiszem
ARKUSZ KALKULACYJNY EXCEL 1 Arkusz kalkulacyjny EXCEL Aby obrysować tabelę krawędziami należy: 1. Zaznaczyć komórki, które chcemy obrysować. 2. Kursor myszy ustawić na menu FORMAT i raz kliknąć lewym klawiszem
Lekcja 1: Origin GUI GUI to Graficzny interfejs użytkownika (ang. GraphicalUserInterface) często nazywany też środowiskiem graficznym
 Lekcja 1: Origin GUI GUI to Graficzny interfejs użytkownika (ang. GraphicalUserInterface) często nazywany też środowiskiem graficznym jest to ogólne określenie sposobu prezentacji informacji przez komputer
Lekcja 1: Origin GUI GUI to Graficzny interfejs użytkownika (ang. GraphicalUserInterface) często nazywany też środowiskiem graficznym jest to ogólne określenie sposobu prezentacji informacji przez komputer
Instrukcja obsługi programu PERST
 Instrukcja obsługi programu PERST Wersja: 1.2.46 1 Spis treści 1. 2. 3. 4. Informacje ogólne...str. 3 Wymagania...str. 3 Instalacja...str. 3 Ustawienia...str. 5 4.1 Aktywacja...str. 5 4.2 Dodawanie wag...str.
Instrukcja obsługi programu PERST Wersja: 1.2.46 1 Spis treści 1. 2. 3. 4. Informacje ogólne...str. 3 Wymagania...str. 3 Instalacja...str. 3 Ustawienia...str. 5 4.1 Aktywacja...str. 5 4.2 Dodawanie wag...str.
Po naciśnięciu przycisku Dalej pojawi się okienko jak poniżej,
 Tworzenie wykresu do danych z tabeli zawierającej analizę rozwoju wyników sportowych w pływaniu stylem dowolnym na dystansie 100 m, zarejestrowanych podczas Igrzysk Olimpijskich na przestrzeni lat 1896-2012.
Tworzenie wykresu do danych z tabeli zawierającej analizę rozwoju wyników sportowych w pływaniu stylem dowolnym na dystansie 100 m, zarejestrowanych podczas Igrzysk Olimpijskich na przestrzeni lat 1896-2012.
Jak przygotować pokaz album w Logomocji
 Logomocja zawiera szereg ułatwień pozwalających na dość proste przygotowanie albumu multimedialnego. Najpierw należy zgromadzić potrzebne materiały, najlepiej w jednym folderze. Ustalamy wygląd strony
Logomocja zawiera szereg ułatwień pozwalających na dość proste przygotowanie albumu multimedialnego. Najpierw należy zgromadzić potrzebne materiały, najlepiej w jednym folderze. Ustalamy wygląd strony
Zadanie 10. Stosowanie dokumentu głównego do organizowania dużych projektów
 Zadanie 10. Stosowanie dokumentu głównego do organizowania dużych projektów Za pomocą edytora Word można pracować zespołowo nad jednym dużym projektem (dokumentem). Tworzy się wówczas dokument główny,
Zadanie 10. Stosowanie dokumentu głównego do organizowania dużych projektów Za pomocą edytora Word można pracować zespołowo nad jednym dużym projektem (dokumentem). Tworzy się wówczas dokument główny,
etrader Pekao Podręcznik użytkownika Strumieniowanie Excel
 etrader Pekao Podręcznik użytkownika Strumieniowanie Excel Spis treści 1. Opis okna... 3 2. Otwieranie okna... 3 3. Zawartość okna... 4 3.1. Definiowanie listy instrumentów... 4 3.2. Modyfikacja lub usunięcie
etrader Pekao Podręcznik użytkownika Strumieniowanie Excel Spis treści 1. Opis okna... 3 2. Otwieranie okna... 3 3. Zawartość okna... 4 3.1. Definiowanie listy instrumentów... 4 3.2. Modyfikacja lub usunięcie
5.2. Pierwsze kroki z bazami danych
 5.2. Pierwsze kroki z bazami danych Uruchamianie programu Podobnie jak inne programy, OO Base uruchamiamy z Menu Start, poprzez zakładkę Wszystkie programy, gdzie znajduje się folder OpenOffice.org 2.2,
5.2. Pierwsze kroki z bazami danych Uruchamianie programu Podobnie jak inne programy, OO Base uruchamiamy z Menu Start, poprzez zakładkę Wszystkie programy, gdzie znajduje się folder OpenOffice.org 2.2,
Usługi Informatyczne "SZANSA" - Gabriela Ciszyńska-Matuszek ul. Świerkowa 25, Bielsko-Biała
 Usługi Informatyczne "SZANSA" - Gabriela Ciszyńska-Matuszek ul. Świerkowa 25, 43-305 Bielsko-Biała NIP 937-22-97-52 tel. +48 33 488 89 39 zwcad@zwcad.pl www.zwcad.pl Aplikacja do rysowania wykresów i oznaczania
Usługi Informatyczne "SZANSA" - Gabriela Ciszyńska-Matuszek ul. Świerkowa 25, 43-305 Bielsko-Biała NIP 937-22-97-52 tel. +48 33 488 89 39 zwcad@zwcad.pl www.zwcad.pl Aplikacja do rysowania wykresów i oznaczania
Stosowanie, tworzenie i modyfikowanie stylów.
 Stosowanie, tworzenie i modyfikowanie stylów. We wstążce Narzędzia główne umieszczone są style, dzięki którym w prosty sposób możemy zmieniać tekst i hurtowo modyfikować. Klikając kwadrat ze strzałką w
Stosowanie, tworzenie i modyfikowanie stylów. We wstążce Narzędzia główne umieszczone są style, dzięki którym w prosty sposób możemy zmieniać tekst i hurtowo modyfikować. Klikając kwadrat ze strzałką w
Instalacja i obsługa aplikacji MAC Diagnoza EP w celu wykonania Diagnozy rozszerzonej
 Instalacja i obsługa aplikacji MAC Diagnoza EP w celu wykonania Diagnozy rozszerzonej Uruchom plik setup.exe Pojawi się okno instalacji programu MAC Diagnoza EP. Wybierz przycisk AKCEPTUJĘ. Następnie zainstaluj
Instalacja i obsługa aplikacji MAC Diagnoza EP w celu wykonania Diagnozy rozszerzonej Uruchom plik setup.exe Pojawi się okno instalacji programu MAC Diagnoza EP. Wybierz przycisk AKCEPTUJĘ. Następnie zainstaluj
I Tworzenie prezentacji za pomocą szablonu w programie Power-Point. 1. Wybieramy z górnego menu polecenie Nowy a następnie Utwórz z szablonu
 I Tworzenie prezentacji za pomocą szablonu w programie Power-Point 1. Wybieramy z górnego menu polecenie Nowy a następnie Utwórz z szablonu 2. Po wybraniu szablonu ukaŝe się nam ekran jak poniŝej 3. Następnie
I Tworzenie prezentacji za pomocą szablonu w programie Power-Point 1. Wybieramy z górnego menu polecenie Nowy a następnie Utwórz z szablonu 2. Po wybraniu szablonu ukaŝe się nam ekran jak poniŝej 3. Następnie
Wspólne Zaawansowana tabela
 Wspólne Zaawansowana tabela Wersja 3.59.305 4.04.2013 r. W systemie Streamsoft Prestiż umożliwiono tworzenie zaawansowanych analiz w każdym oknie z tabelą. Analizy takie umożliwiają wielopoziomowe grupowanie
Wspólne Zaawansowana tabela Wersja 3.59.305 4.04.2013 r. W systemie Streamsoft Prestiż umożliwiono tworzenie zaawansowanych analiz w każdym oknie z tabelą. Analizy takie umożliwiają wielopoziomowe grupowanie
Jedną z ciekawych funkcjonalności NOLa jest możliwość dokonywania analizy technicznej na wykresach, które mogą być otwierane z poziomu okna notowań:
 Wykresy w NOLu Jedną z ciekawych funkcjonalności NOLa jest możliwość dokonywania analizy technicznej na wykresach, które mogą być otwierane z poziomu okna notowań: Po naciśnięciu F2 otwiera się nowe okno,
Wykresy w NOLu Jedną z ciekawych funkcjonalności NOLa jest możliwość dokonywania analizy technicznej na wykresach, które mogą być otwierane z poziomu okna notowań: Po naciśnięciu F2 otwiera się nowe okno,
Ćwiczenia nr 4. Arkusz kalkulacyjny i programy do obliczeń statystycznych
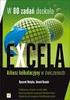 Ćwiczenia nr 4 Arkusz kalkulacyjny i programy do obliczeń statystycznych Arkusz kalkulacyjny składa się z komórek powstałych z przecięcia wierszy, oznaczających zwykle przypadki, z kolumnami, oznaczającymi
Ćwiczenia nr 4 Arkusz kalkulacyjny i programy do obliczeń statystycznych Arkusz kalkulacyjny składa się z komórek powstałych z przecięcia wierszy, oznaczających zwykle przypadki, z kolumnami, oznaczającymi
Instrukcja obsługi notowań koszykowych w M@klerPlus
 Instrukcja obsługi notowań koszykowych w M@klerPlus 1 Spis treści: 1. Wymagania systemowe.. 3 2. Tworzenie koszyka notowań.. 10 3. Modyfikowanie koszyka notowań. 11 4. Uruchamianie tabeli notowań.. 12
Instrukcja obsługi notowań koszykowych w M@klerPlus 1 Spis treści: 1. Wymagania systemowe.. 3 2. Tworzenie koszyka notowań.. 10 3. Modyfikowanie koszyka notowań. 11 4. Uruchamianie tabeli notowań.. 12
Praca z wynikami w ALOORA
 AGROLAB GROUP 02-2018 1 / 15 Spis treści Rozdział 1: praca z dwoma widokami wyników... 3 Wyniki według zlecenia... 3 Wyniki według próbki... 3 Modyfikowanie widoków... 3 Wybieranie określonych zleceń lub
AGROLAB GROUP 02-2018 1 / 15 Spis treści Rozdział 1: praca z dwoma widokami wyników... 3 Wyniki według zlecenia... 3 Wyniki według próbki... 3 Modyfikowanie widoków... 3 Wybieranie określonych zleceń lub
Zadanie 1. Stosowanie stylów
 Zadanie 1. Stosowanie stylów Styl to zestaw elementów formatowania określających wygląd: tekstu atrybuty czcionki (tzw. styl znaku), akapitów np. wyrównanie tekstu, odstępy między wierszami, wcięcia, a
Zadanie 1. Stosowanie stylów Styl to zestaw elementów formatowania określających wygląd: tekstu atrybuty czcionki (tzw. styl znaku), akapitów np. wyrównanie tekstu, odstępy między wierszami, wcięcia, a
Jak utworzyć plik SIO dla aktualnego spisu?
 System Informacji Oświatowej Jak utworzyć plik SIO dla aktualnego spisu? Programy Arkusz Optivum, Kadry Optivum, Płace Optivum, Sekretariat Optivum oraz Księgowość Optivum dostarczają znaczną część danych
System Informacji Oświatowej Jak utworzyć plik SIO dla aktualnego spisu? Programy Arkusz Optivum, Kadry Optivum, Płace Optivum, Sekretariat Optivum oraz Księgowość Optivum dostarczają znaczną część danych
Kolory elementów. Kolory elementów
 Wszystkie elementy na schematach i planach szaf są wyświetlane w kolorach. Kolory te są zawarte w samych elementach, ale w razie potrzeby można je zmienić za pomocą opcji opisanych poniżej, przy czym dotyczy
Wszystkie elementy na schematach i planach szaf są wyświetlane w kolorach. Kolory te są zawarte w samych elementach, ale w razie potrzeby można je zmienić za pomocą opcji opisanych poniżej, przy czym dotyczy
Instalacja i obsługa aplikacji MAC Diagnoza EW
 Instalacja i obsługa aplikacji MAC Diagnoza EW Uruchom plik setup.exe Pojawi się okno instalacji programu MAC Diagnoza EW. Wybierz przycisk AKCEPTUJĘ. Następnie zainstaluj program, wybierając przycisk
Instalacja i obsługa aplikacji MAC Diagnoza EW Uruchom plik setup.exe Pojawi się okno instalacji programu MAC Diagnoza EW. Wybierz przycisk AKCEPTUJĘ. Następnie zainstaluj program, wybierając przycisk
Tworzenie i modyfikowanie wykresów
 Tworzenie i modyfikowanie wykresów Aby utworzyć wykres: Zaznacz dane, które mają być zilustrowane na wykresie: I sposób szybkie tworzenie wykresu Naciśnij na klawiaturze klawisz funkcyjny F11 (na osobnym
Tworzenie i modyfikowanie wykresów Aby utworzyć wykres: Zaznacz dane, które mają być zilustrowane na wykresie: I sposób szybkie tworzenie wykresu Naciśnij na klawiaturze klawisz funkcyjny F11 (na osobnym
Spis treści Panel kontrolny - parametry Wybór jednostek Kontrolka czasu Kontrolka wyboru zestawienia danych...
 Kontrolki danych Spis treści Spis treści... 1 Panel kontrolny - parametry... 2 Wybór jednostek... 2 Kontrolka czasu... 3 Kontrolka wyboru zestawienia danych... 4 Filtr wartości... 4 Kontrolka wyboru układu
Kontrolki danych Spis treści Spis treści... 1 Panel kontrolny - parametry... 2 Wybór jednostek... 2 Kontrolka czasu... 3 Kontrolka wyboru zestawienia danych... 4 Filtr wartości... 4 Kontrolka wyboru układu
RF-graph 1.2 POMOC PROGRAMU
 RF-graph 1.2 POMOC PROGRAMU Spis treśći 1. Komunikacja...3 1.1. Połączenie...3 1.2. Rozłączenie...3 1.3. Problemy z połączeniem...3 1.4. Ustawienia transmisji...4 2. Wykresy...4 2.1. Rysowanie siatek...4
RF-graph 1.2 POMOC PROGRAMU Spis treśći 1. Komunikacja...3 1.1. Połączenie...3 1.2. Rozłączenie...3 1.3. Problemy z połączeniem...3 1.4. Ustawienia transmisji...4 2. Wykresy...4 2.1. Rysowanie siatek...4
Praktyczne wykorzystanie arkusza kalkulacyjnego w pracy nauczyciela część 1
 Praktyczne wykorzystanie arkusza kalkulacyjnego w pracy nauczyciela część 1 Katarzyna Nawrot Spis treści: 1. Podstawowe pojęcia a. Arkusz kalkulacyjny b. Komórka c. Zakres komórek d. Formuła e. Pasek formuły
Praktyczne wykorzystanie arkusza kalkulacyjnego w pracy nauczyciela część 1 Katarzyna Nawrot Spis treści: 1. Podstawowe pojęcia a. Arkusz kalkulacyjny b. Komórka c. Zakres komórek d. Formuła e. Pasek formuły
Prezentacja systemu do obsługi klienta (platforma B2B) Adres sklepu:
 Prezentacja systemu do obsługi klienta (platforma B2B) Adres sklepu: www.sklep.biuroklub.pl Strona główna 1. Logowanie: klikamy w Zaloguj się i wpisujemy login i hasło 1b. Logowanie : resetowanie hasła
Prezentacja systemu do obsługi klienta (platforma B2B) Adres sklepu: www.sklep.biuroklub.pl Strona główna 1. Logowanie: klikamy w Zaloguj się i wpisujemy login i hasło 1b. Logowanie : resetowanie hasła
Instrukcja do bazy demonstracyjnej
 Poznań, Czerwiec 2013 Spis treści 1. LOGOWANIE DO PROGRAMU... 3 2. PRZYKŁADOWE CZYNNOŚCI MOŻLIWE DO WYKONANIA W OPROGRAMOWANIU PRZEZ UŻYTKOWNIKA MANAGER... 4 2.1. OPIS METODYKI... 4 2.2. DODAWANIE NOWEJ
Poznań, Czerwiec 2013 Spis treści 1. LOGOWANIE DO PROGRAMU... 3 2. PRZYKŁADOWE CZYNNOŚCI MOŻLIWE DO WYKONANIA W OPROGRAMOWANIU PRZEZ UŻYTKOWNIKA MANAGER... 4 2.1. OPIS METODYKI... 4 2.2. DODAWANIE NOWEJ
NAGŁÓWKI, STOPKI, PODZIAŁY WIERSZA I STRONY, WCIĘCIA
 NAGŁÓWKI, STOPKI, PODZIAŁY WIERSZA I STRONY, WCIĘCIA Ćwiczenie 1: Ściągnij plik z tekstem ze strony www. Zaznacz tekst i ustaw go w stylu Bez odstępów. Sformatuj tekst: wyjustowany czcionka Times New Roman
NAGŁÓWKI, STOPKI, PODZIAŁY WIERSZA I STRONY, WCIĘCIA Ćwiczenie 1: Ściągnij plik z tekstem ze strony www. Zaznacz tekst i ustaw go w stylu Bez odstępów. Sformatuj tekst: wyjustowany czcionka Times New Roman
Operacje na Wielu Arkuszach
 Operacje na Wielu Arkuszach 1. Operacje na wielu arkuszach na raz. 2. Przenoszenie i kopiowanie arkuszy pomiędzy plikami. 3. Ukrywanie arkuszy. Przykład 1. Operacje na wielu arkuszach na raz. Często pracując
Operacje na Wielu Arkuszach 1. Operacje na wielu arkuszach na raz. 2. Przenoszenie i kopiowanie arkuszy pomiędzy plikami. 3. Ukrywanie arkuszy. Przykład 1. Operacje na wielu arkuszach na raz. Często pracując
JLR EPC. Szybki start. Spis treści. Polish Version 2.0. Przewodnik krok po kroku Przewodnik po ekranach
 JLR EPC Szybki start Spis treści Przewodnik krok po kroku...2-7 Przewodnik po ekranach....8-11 Polish Version 2.0 Szybki start aplikacji JLR EPC 1. Uruchamianie aplikacji Otwórz przeglądarkę internetową
JLR EPC Szybki start Spis treści Przewodnik krok po kroku...2-7 Przewodnik po ekranach....8-11 Polish Version 2.0 Szybki start aplikacji JLR EPC 1. Uruchamianie aplikacji Otwórz przeglądarkę internetową
BPR Benchmark. Case Study
 BPR Benchmark BPR Benchmark to baza wiedzy, która dostarcza ilościowych i jakościowych informacji dotyczących spółek i sektorów, gromadząca informacje o ponad 45 000 spółkach w Polsce. BPR Benchmark umożliwia:
BPR Benchmark BPR Benchmark to baza wiedzy, która dostarcza ilościowych i jakościowych informacji dotyczących spółek i sektorów, gromadząca informacje o ponad 45 000 spółkach w Polsce. BPR Benchmark umożliwia:
Rys.1. Technika zestawiania części za pomocą polecenia WSTAWIAJĄCE (insert)
 Procesy i techniki produkcyjne Wydział Mechaniczny Ćwiczenie 3 (2) CAD/CAM Zasady budowy bibliotek parametrycznych Cel ćwiczenia: Celem tego zestawu ćwiczeń 3.1, 3.2 jest opanowanie techniki budowy i wykorzystania
Procesy i techniki produkcyjne Wydział Mechaniczny Ćwiczenie 3 (2) CAD/CAM Zasady budowy bibliotek parametrycznych Cel ćwiczenia: Celem tego zestawu ćwiczeń 3.1, 3.2 jest opanowanie techniki budowy i wykorzystania
Oficyna Wydawnicza UNIMEX ebook z zabezpieczeniami DRM
 Oficyna Wydawnicza UNIMEX ebook z zabezpieczeniami DRM Opis użytkowy aplikacji ebookreader Przegląd interfejsu użytkownika a. Okno książki. Wyświetla treść książki podzieloną na strony. Po prawej stronie
Oficyna Wydawnicza UNIMEX ebook z zabezpieczeniami DRM Opis użytkowy aplikacji ebookreader Przegląd interfejsu użytkownika a. Okno książki. Wyświetla treść książki podzieloną na strony. Po prawej stronie
Instalacja i obsługa aplikacji MAC Diagnoza EP w celu wykonania Arkusza obserwacji
 Instalacja i obsługa aplikacji MAC Diagnoza EP w celu wykonania Arkusza obserwacji Uruchom plik setup.exe Pojawi się okno instalacji programu MAC Diagnoza EP. Wybierz przycisk AKCEPTUJĘ. Następnie zainstaluj
Instalacja i obsługa aplikacji MAC Diagnoza EP w celu wykonania Arkusza obserwacji Uruchom plik setup.exe Pojawi się okno instalacji programu MAC Diagnoza EP. Wybierz przycisk AKCEPTUJĘ. Następnie zainstaluj
Pasek menu. Kategoria zakładki umożliwia dodawanie zakładek notowań i edytowanie sposobu ich wyświetlania.
 Pierwsze kroki Główne okno Notowań Online składa się z: paska menu, obszaru daty i godziny wraz ze statusem połączenia aplikacji z siecią, paska narzędzi, okna notowań wraz z zakładkami do aktualnej grupy
Pierwsze kroki Główne okno Notowań Online składa się z: paska menu, obszaru daty i godziny wraz ze statusem połączenia aplikacji z siecią, paska narzędzi, okna notowań wraz z zakładkami do aktualnej grupy
INSTRUKCJA DO PROGRAMU EPANET 2.0 PL
 Wprowadzenie danych INSTRUKCJA DO PROGRAMU EPANET 2.0 PL 1. Klikamy prawy przyciskiem myszy na mapie. Następnie Opcje/Oznaczenia i zaznaczamy Wyświetl identyfikatory węzłów, Wyświetl identyfikatory rur.
Wprowadzenie danych INSTRUKCJA DO PROGRAMU EPANET 2.0 PL 1. Klikamy prawy przyciskiem myszy na mapie. Następnie Opcje/Oznaczenia i zaznaczamy Wyświetl identyfikatory węzłów, Wyświetl identyfikatory rur.
Tworzenie menu i authoring w programie DVDStyler
 Tworzenie menu i authoring w programie DVDStyler DVDStyler jest to wieloplatformowy program do authoringu płyt DVD (tworzenia płyt DVD z indywidualnym menu, grafiką i materiałem filmowym). Dzięki niemu
Tworzenie menu i authoring w programie DVDStyler DVDStyler jest to wieloplatformowy program do authoringu płyt DVD (tworzenia płyt DVD z indywidualnym menu, grafiką i materiałem filmowym). Dzięki niemu
Formatowanie c.d. Wyświetlanie formatowania
 Formatowanie c.d. Wyświetlanie formatowania Dzięki tej funkcji można łatwo sprawdzić, w jaki sposób został sformatowany dowolny fragment tekstu. Aby jej użyć, wybierz polecenie naciśnij Shift+F1. Na prawo
Formatowanie c.d. Wyświetlanie formatowania Dzięki tej funkcji można łatwo sprawdzić, w jaki sposób został sformatowany dowolny fragment tekstu. Aby jej użyć, wybierz polecenie naciśnij Shift+F1. Na prawo
1. Wprowadzenie do oprogramowania gretl. Wprowadzanie danych.
 Laboratorium z ekonometrii (GRETL) 1. Wprowadzenie do oprogramowania gretl. Wprowadzanie danych. Okno startowe: Póki nie wczytamy jakiejś bazy danych (lub nie stworzymy własnej), mamy dostęp tylko do dwóch
Laboratorium z ekonometrii (GRETL) 1. Wprowadzenie do oprogramowania gretl. Wprowadzanie danych. Okno startowe: Póki nie wczytamy jakiejś bazy danych (lub nie stworzymy własnej), mamy dostęp tylko do dwóch
Opis obsługi programu KALKULACJA
 Opis obsługi programu KALKULACJA Program KALKULACJA służy do obliczania opłat za przejazd pociągów po liniach kolejowych zarządzanych przez PKP Polskie Linie Kolejowe S.A. Pozwala on na dokonanie szacunkowej
Opis obsługi programu KALKULACJA Program KALKULACJA służy do obliczania opłat za przejazd pociągów po liniach kolejowych zarządzanych przez PKP Polskie Linie Kolejowe S.A. Pozwala on na dokonanie szacunkowej
Edytor tekstu OpenOffice Writer Podstawy
 Edytor tekstu OpenOffice Writer Podstawy OpenOffice to darmowy zaawansowany pakiet biurowy, w skład którego wchodzą następujące programy: edytor tekstu Writer, arkusz kalkulacyjny Calc, program do tworzenia
Edytor tekstu OpenOffice Writer Podstawy OpenOffice to darmowy zaawansowany pakiet biurowy, w skład którego wchodzą następujące programy: edytor tekstu Writer, arkusz kalkulacyjny Calc, program do tworzenia
Arkusz kalkulacyjny MS EXCEL ĆWICZENIA 4
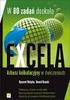 Arkusz kalkulacyjny MS EXCEL ĆWICZENIA 4 Uwaga! Każde ćwiczenie rozpoczynamy od stworzenia w katalogu Moje dokumenty swojego własnego katalogu roboczego, w którym będziecie Państwo zapisywać swoje pliki.
Arkusz kalkulacyjny MS EXCEL ĆWICZENIA 4 Uwaga! Każde ćwiczenie rozpoczynamy od stworzenia w katalogu Moje dokumenty swojego własnego katalogu roboczego, w którym będziecie Państwo zapisywać swoje pliki.
Technologia Informacyjna. semestr I, studia niestacjonarne I stopnia Elektrotechnika rok akademicki 2012/2013 Pracownia nr 3 mgr inż.
 Technologia Informacyjna semestr I, studia niestacjonarne I stopnia Elektrotechnika rok akademicki 2012/2013 Pracownia nr 3 mgr inż. Adam Idźkowski Technologia informacyjna Pracownia nr 3 2 I. Style w
Technologia Informacyjna semestr I, studia niestacjonarne I stopnia Elektrotechnika rok akademicki 2012/2013 Pracownia nr 3 mgr inż. Adam Idźkowski Technologia informacyjna Pracownia nr 3 2 I. Style w
RYSUNEK TECHNICZNY I GEOMETRIA WYKREŚLNA INSTRUKCJA DOM Z DRABINĄ I KOMINEM W 2D
 Politechnika Białostocka Wydział Budownictwa i Inżynierii Środowiska Zakład Informacji Przestrzennej Inżynieria Środowiska INSTRUKCJA KOMPUTEROWA z Rysunku technicznego i geometrii wykreślnej RYSUNEK TECHNICZNY
Politechnika Białostocka Wydział Budownictwa i Inżynierii Środowiska Zakład Informacji Przestrzennej Inżynieria Środowiska INSTRUKCJA KOMPUTEROWA z Rysunku technicznego i geometrii wykreślnej RYSUNEK TECHNICZNY
Ms WORD Poziom podstawowy Materiały szkoleniowe
 Ms WORD Poziom podstawowy Materiały szkoleniowe Nota Materiał powstał w ramach realizacji projektu e-kompetencje bez barier dofinansowanego z Programu Operacyjnego Polska Cyfrowa działanie 3.1 Działania
Ms WORD Poziom podstawowy Materiały szkoleniowe Nota Materiał powstał w ramach realizacji projektu e-kompetencje bez barier dofinansowanego z Programu Operacyjnego Polska Cyfrowa działanie 3.1 Działania
3.7. Wykresy czyli popatrzmy na statystyki
 3.7. Wykresy czyli popatrzmy na statystyki Współczesne edytory tekstu umożliwiają umieszczanie w dokumentach prostych wykresów, służących do graficznej reprezentacji jakiś danych. Najprostszym sposobem
3.7. Wykresy czyli popatrzmy na statystyki Współczesne edytory tekstu umożliwiają umieszczanie w dokumentach prostych wykresów, służących do graficznej reprezentacji jakiś danych. Najprostszym sposobem
wersja 1.0 ośrodek komputerowy uj cm ul. mikołaja kopernika 7e, Kraków tel
 S Y S T E M B A D A Ń A N K I E T O W Y C H wersja 1.0 uj cm, 31-034 Kraków tel. 12 422 99 63 Opis konfiguracji Tworzenie ankiety rozpoczynamy ikoną znajdującą się w prawym górnym rogu ekranu. Ilustracja
S Y S T E M B A D A Ń A N K I E T O W Y C H wersja 1.0 uj cm, 31-034 Kraków tel. 12 422 99 63 Opis konfiguracji Tworzenie ankiety rozpoczynamy ikoną znajdującą się w prawym górnym rogu ekranu. Ilustracja
MJUP_Instrukcja obsługi aplikacji. wspomagającej
 Instrukcja obsługi aplikacji wspomagającej w ramach projektu Beneficjent: Urząd Miasta Krakowa Wersja: 1.00 Data wersji: 2015-02-24 Autor (rzy): Nazwa pliku: Zespół Pentacomp MJUP_Instrukcja obsługi aplikacji
Instrukcja obsługi aplikacji wspomagającej w ramach projektu Beneficjent: Urząd Miasta Krakowa Wersja: 1.00 Data wersji: 2015-02-24 Autor (rzy): Nazwa pliku: Zespół Pentacomp MJUP_Instrukcja obsługi aplikacji
Rozdział 9. Własny warsztat pracy
 Rozdział 9 Własny warsztat pracy Poważną niedogodnością Excela 2007 była niemożność przygotowania własnego paska narzędziowego, czyli według nowej wstążkowej nomenklatury własnego panelu Wstążki. Każdy
Rozdział 9 Własny warsztat pracy Poważną niedogodnością Excela 2007 była niemożność przygotowania własnego paska narzędziowego, czyli według nowej wstążkowej nomenklatury własnego panelu Wstążki. Każdy
Dopasowywanie czasu dla poszczególnych zasobów
 Dopasowywanie czasu dla poszczególnych zasobów Narzędzia Zmień czas pracy W polu dla kalendarza wybieramy zasób dla którego chcemy zmienić czas pracy, np. wpisać urlop albo zmienić godziny pracy itp. Dalej
Dopasowywanie czasu dla poszczególnych zasobów Narzędzia Zmień czas pracy W polu dla kalendarza wybieramy zasób dla którego chcemy zmienić czas pracy, np. wpisać urlop albo zmienić godziny pracy itp. Dalej
UONET+ - moduł Sekretariat. Jak wykorzystać wydruki list w formacie XLS do analizy danych uczniów?
 UONET+ - moduł Sekretariat Jak wykorzystać wydruki list w formacie XLS do analizy danych uczniów? W module Sekretariat wydruki dostępne w widoku Wydruki/ Wydruki list można przygotować w formacie PDF oraz
UONET+ - moduł Sekretariat Jak wykorzystać wydruki list w formacie XLS do analizy danych uczniów? W module Sekretariat wydruki dostępne w widoku Wydruki/ Wydruki list można przygotować w formacie PDF oraz
1. Umieść kursor w miejscu, w którym ma być wprowadzony ozdobny napis. 2. Na karcie Wstawianie w grupie Tekst kliknij przycisk WordArt.
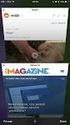 Grafika w dokumencie Wprowadzanie ozdobnych napisów WordArt Do tworzenia efektownych, ozdobnych napisów służy obiekt WordArt. Aby wstawić do dokumentu obiekt WordArt: 1. Umieść kursor w miejscu, w którym
Grafika w dokumencie Wprowadzanie ozdobnych napisów WordArt Do tworzenia efektownych, ozdobnych napisów służy obiekt WordArt. Aby wstawić do dokumentu obiekt WordArt: 1. Umieść kursor w miejscu, w którym
OPERACJE NA PLIKACH I FOLDERACH
 OPERACJE NA PLIKACH I FOLDERACH Czym są pliki i foldery? krótkie przypomnienie Wszelkie operacje można przedstawić w postaci cyfrowej. Do tego celu wykorzystywane są bity - ciągi zer i jedynek. Zapisany
OPERACJE NA PLIKACH I FOLDERACH Czym są pliki i foldery? krótkie przypomnienie Wszelkie operacje można przedstawić w postaci cyfrowej. Do tego celu wykorzystywane są bity - ciągi zer i jedynek. Zapisany
7.9. Ochrona danych Ochrona i zabezpieczenie arkusza. Pole wyboru
 Pole wyboru Pole wyboru może zostać wykorzystane wtedy, gdy istnieją dwie alternatywne opcje. Umożliwia wybranie jednej z wzajemnie wykluczających się opcji przez zaznaczenie lub usunięcie zaznaczenia
Pole wyboru Pole wyboru może zostać wykorzystane wtedy, gdy istnieją dwie alternatywne opcje. Umożliwia wybranie jednej z wzajemnie wykluczających się opcji przez zaznaczenie lub usunięcie zaznaczenia
Tworzenie szablonów użytkownika
 Poradnik Inżyniera Nr 40 Aktualizacja: 12/2018 Tworzenie szablonów użytkownika Program: Plik powiązany: Stratygrafia 3D - karty otworów Demo_manual_40.gsg Głównym celem niniejszego Przewodnika Inżyniera
Poradnik Inżyniera Nr 40 Aktualizacja: 12/2018 Tworzenie szablonów użytkownika Program: Plik powiązany: Stratygrafia 3D - karty otworów Demo_manual_40.gsg Głównym celem niniejszego Przewodnika Inżyniera
Podstawy tworzenia prezentacji w programie Microsoft PowerPoint 2007
 Podstawy tworzenia prezentacji w programie Microsoft PowerPoint 2007 opracowanie: mgr Monika Pskit 1. Rozpoczęcie pracy z programem Microsoft PowerPoint 2007. 2. Umieszczanie tekstów i obrazów na slajdach.
Podstawy tworzenia prezentacji w programie Microsoft PowerPoint 2007 opracowanie: mgr Monika Pskit 1. Rozpoczęcie pracy z programem Microsoft PowerPoint 2007. 2. Umieszczanie tekstów i obrazów na slajdach.
menu kontekstowe menu dostępne pod prawym klawiszem myszy, twarda spacja spacja nierozdzielająca (Ctrl + Shift + spacja).
 Ćwiczenie: CV Podstawowe pojęcia: menu kontekstowe menu dostępne pod prawym klawiszem myszy, twarda spacja spacja nierozdzielająca (Ctrl + Shift + spacja). 1. Okno Style Włącz okno Style klikając na ikonę
Ćwiczenie: CV Podstawowe pojęcia: menu kontekstowe menu dostępne pod prawym klawiszem myszy, twarda spacja spacja nierozdzielająca (Ctrl + Shift + spacja). 1. Okno Style Włącz okno Style klikając na ikonę
Maple i wykresy. 1.1 Najpierw należy się zalogować. Jak to zrobić zostało opisane w moim poprzednim tutorialu.
 Maple i wykresy 1 Program Maple 1.1 Najpierw należy się zalogować. Jak to zrobić zostało opisane w moim poprzednim tutorialu. 1.2 Uruchomienie programu Maple Uruchamiamy go, wpisując w konsoli maple, potwierdzając
Maple i wykresy 1 Program Maple 1.1 Najpierw należy się zalogować. Jak to zrobić zostało opisane w moim poprzednim tutorialu. 1.2 Uruchomienie programu Maple Uruchamiamy go, wpisując w konsoli maple, potwierdzając
KASK by CTI. Instrukcja
 KASK by CTI Instrukcja Spis treści 1. Opis programu... 3 2. Pierwsze uruchomienie... 4 3. Okno główne programu... 5 4. Konfiguracja atrybutów... 6 5. Nadawanie wartości atrybutom... 7 6. Wybór firmy z
KASK by CTI Instrukcja Spis treści 1. Opis programu... 3 2. Pierwsze uruchomienie... 4 3. Okno główne programu... 5 4. Konfiguracja atrybutów... 6 5. Nadawanie wartości atrybutom... 7 6. Wybór firmy z
DODAWANIE ARTYKUŁÓW DO STRONY INTERNETOWEJ
 DODAWANIE ARTYKUŁÓW DO STRONY INTERNETOWEJ Aby dodać artykuł musimy się zalogować. W tym celu wchodzimy na stronę http://sp1.brzesckujawski.pl/3/administrator/, wprowadzamy swoje dane: Nazwę użytkownika,
DODAWANIE ARTYKUŁÓW DO STRONY INTERNETOWEJ Aby dodać artykuł musimy się zalogować. W tym celu wchodzimy na stronę http://sp1.brzesckujawski.pl/3/administrator/, wprowadzamy swoje dane: Nazwę użytkownika,
Praktyczna obsługa programu MS Power Point 2003
 Praktyczna obsługa programu MS Power Point 2003 Monika Jaskuła m.jaskula@zsp9.pl SPIS TREŚCI SPIS TREŚCI... 2 I. WSTEP... 3 II. Okno programu Power Point...3 III. Otwieranie, zapisywanie prezentacji...4
Praktyczna obsługa programu MS Power Point 2003 Monika Jaskuła m.jaskula@zsp9.pl SPIS TREŚCI SPIS TREŚCI... 2 I. WSTEP... 3 II. Okno programu Power Point...3 III. Otwieranie, zapisywanie prezentacji...4
Moduł Handlowo-Magazynowy Zaawansowane analizy sprzedaży i zakupu
 Moduł Handlowo-Magazynowy Zaawansowane analizy sprzedaży i zakupu Wersja 3.59.305 4.04.2013 r. W systemie Streamsoft Prestiż użytkownik ma możliwość samodzielnego tworzenia rozszerzonych analiz w zakresie
Moduł Handlowo-Magazynowy Zaawansowane analizy sprzedaży i zakupu Wersja 3.59.305 4.04.2013 r. W systemie Streamsoft Prestiż użytkownik ma możliwość samodzielnego tworzenia rozszerzonych analiz w zakresie
edycja szablonu za pomocą serwisu allegro.pl
 edycja szablonu za pomocą serwisu allegro.pl 2 Do obsługi Twojego szablonu nie jest wymagane żadne dodatkowe oprogramowanie - jedyne czego potrzebujesz to aktywne konto w serwisie allegro.pl. Dokładne
edycja szablonu za pomocą serwisu allegro.pl 2 Do obsługi Twojego szablonu nie jest wymagane żadne dodatkowe oprogramowanie - jedyne czego potrzebujesz to aktywne konto w serwisie allegro.pl. Dokładne
Synchronizator plików (SSC) - dokumentacja
 SZARP http://www.szarp.org Synchronizator plików (SSC) - dokumentacja Wersja pliku: $Id: ssc.sgml 4420 2007-09-18 11:19:02Z schylek$ > 1. Witamy w programie SSC Synchronizator plików (SZARP Sync Client,
SZARP http://www.szarp.org Synchronizator plików (SSC) - dokumentacja Wersja pliku: $Id: ssc.sgml 4420 2007-09-18 11:19:02Z schylek$ > 1. Witamy w programie SSC Synchronizator plików (SZARP Sync Client,
Szybki start SAMOOCENA W NOR-STA
 Szybki start SAMOOCENA W NOR-STA W kwadrans nauczysz się jak: oceniać zgodność ze standardem w NOR-STA przeglądać i prezentować wyniki ocen oraz generować raporty z dowolnymi wykresami i zestawieniami
Szybki start SAMOOCENA W NOR-STA W kwadrans nauczysz się jak: oceniać zgodność ze standardem w NOR-STA przeglądać i prezentować wyniki ocen oraz generować raporty z dowolnymi wykresami i zestawieniami
Przewodnik Szybki start
 Przewodnik Szybki start Program Microsoft Excel 2013 wygląda inaczej niż wcześniejsze wersje, dlatego przygotowaliśmy ten przewodnik, aby skrócić czas nauki jego obsługi. Dodawanie poleceń do paska narzędzi
Przewodnik Szybki start Program Microsoft Excel 2013 wygląda inaczej niż wcześniejsze wersje, dlatego przygotowaliśmy ten przewodnik, aby skrócić czas nauki jego obsługi. Dodawanie poleceń do paska narzędzi
Ćwiczenie 1: Pierwsze kroki
 Ćwiczenie 1: Pierwsze kroki z programem AutoCAD 2010 1 Przeznaczone dla: nowych użytkowników programu AutoCAD Wymagania wstępne: brak Czas wymagany do wykonania: 15 minut W tym ćwiczeniu Lekcje zawarte
Ćwiczenie 1: Pierwsze kroki z programem AutoCAD 2010 1 Przeznaczone dla: nowych użytkowników programu AutoCAD Wymagania wstępne: brak Czas wymagany do wykonania: 15 minut W tym ćwiczeniu Lekcje zawarte
Uruchom polecenie z menu Wstaw Wykres lub ikonę Kreator wykresów na Standardowym pasku narzędzi.
 Tworzenie wykresów w Excelu. Część pierwsza. Kreator wykresów Wpisz do arkusza poniższą tabelę. Podczas tworzenia wykresów nie ma znaczenia czy tabela posiada obramowanie lub inne elementy formatowania
Tworzenie wykresów w Excelu. Część pierwsza. Kreator wykresów Wpisz do arkusza poniższą tabelę. Podczas tworzenia wykresów nie ma znaczenia czy tabela posiada obramowanie lub inne elementy formatowania
DOKUMENTY I GRAFIKI. Zarządzanie zawartością Tworzenie folderu Dodawanie dokumentu / grafiki Wersje plików... 7
 DOKUMENTY I GRAFIKI SPIS TREŚCI Zarządzanie zawartością... 2 Tworzenie folderu... 3 Dodawanie dokumentu / grafiki... 4 Wersje plików... 7 Zmiana uprawnień w plikach... 9 Link do dokumentów i dodawanie
DOKUMENTY I GRAFIKI SPIS TREŚCI Zarządzanie zawartością... 2 Tworzenie folderu... 3 Dodawanie dokumentu / grafiki... 4 Wersje plików... 7 Zmiana uprawnień w plikach... 9 Link do dokumentów i dodawanie
Najpierw należy sprawdzić parametry rozliczenia urlopu - zakładka -Firma
 Urlop wypoczynkowy Najpierw należy sprawdzić parametry rozliczenia urlopu - zakładka -Firma Rozliczenie urlopu wg okresu- kadrowym Obliczanie podstawy do urlopu- podstawa wyliczana do każdego urlopu Czy
Urlop wypoczynkowy Najpierw należy sprawdzić parametry rozliczenia urlopu - zakładka -Firma Rozliczenie urlopu wg okresu- kadrowym Obliczanie podstawy do urlopu- podstawa wyliczana do każdego urlopu Czy
1. Jak utworzyć mapę z punktami korzystając z przeglądarki?
 Instrukcja tworzenia mapy z rozmieszczeniem stanowisk ślimaka winniczka (Helix pomatia L.) Aby utworzyd mapę z rozmieszczeniem punktów trzeba posiadad konto e-mail w serwisie Google albo zainstalowad na
Instrukcja tworzenia mapy z rozmieszczeniem stanowisk ślimaka winniczka (Helix pomatia L.) Aby utworzyd mapę z rozmieszczeniem punktów trzeba posiadad konto e-mail w serwisie Google albo zainstalowad na
w kalendarzu pracownika po wybraniu z menu podręcznego polecenia Dziennik zdarzeń pracownika
 Dziennik zdarzeń W programie SYMFONIA KADRY I PŁACE Premium edycja zdarzeń możliwa jest w dwóch miejscach: w kalendarzu pracownika po wybraniu z menu podręcznego polecenia Dziennik zdarzeń pracownika oraz
Dziennik zdarzeń W programie SYMFONIA KADRY I PŁACE Premium edycja zdarzeń możliwa jest w dwóch miejscach: w kalendarzu pracownika po wybraniu z menu podręcznego polecenia Dziennik zdarzeń pracownika oraz
Prezentacja multimedialna MS PowerPoint 2010 (podstawy)
 Prezentacja multimedialna MS PowerPoint 2010 (podstawy) Cz. 1. Tworzenie slajdów MS PowerPoint 2010 to najnowsza wersja popularnego programu do tworzenia prezentacji multimedialnych. Wygląd programu w
Prezentacja multimedialna MS PowerPoint 2010 (podstawy) Cz. 1. Tworzenie slajdów MS PowerPoint 2010 to najnowsza wersja popularnego programu do tworzenia prezentacji multimedialnych. Wygląd programu w
PORTAL MAPOWY. 1 z , 07:41. DokuWiki. Elementy menu podstawowego. Warstwy mapy
 1 z 5 2018-10-03, 07:41 DokuWiki PORTAL MAPOWY Portal Mapowy jest jednym z modułów aplikacji WebEWID. Aplikacja internetowa pozwala na przeglądanie danych przestrzennych. Przeglądarka map umożliwia użytkownikom
1 z 5 2018-10-03, 07:41 DokuWiki PORTAL MAPOWY Portal Mapowy jest jednym z modułów aplikacji WebEWID. Aplikacja internetowa pozwala na przeglądanie danych przestrzennych. Przeglądarka map umożliwia użytkownikom
Szybki start SAMOOCENA W NOR-STA
 Szybki start SAMOOCENA W NOR-STA W kwadrans nauczysz się jak: oceniać zgodność ze standardem w NOR-STA przeglądać i prezentować wyniki ocen oraz generować raporty z dowolnymi wykresami i zestawieniami
Szybki start SAMOOCENA W NOR-STA W kwadrans nauczysz się jak: oceniać zgodność ze standardem w NOR-STA przeglądać i prezentować wyniki ocen oraz generować raporty z dowolnymi wykresami i zestawieniami
Modelowanie obiektowe - Ćw. 1.
 1 Modelowanie obiektowe - Ćw. 1. Treść zajęć: Zapoznanie z podstawowymi funkcjami programu Enterprise Architect (tworzenie nowego projektu, korzystanie z podstawowych narzędzi programu itp.). Enterprise
1 Modelowanie obiektowe - Ćw. 1. Treść zajęć: Zapoznanie z podstawowymi funkcjami programu Enterprise Architect (tworzenie nowego projektu, korzystanie z podstawowych narzędzi programu itp.). Enterprise
Podręcznik użytkownika. Moduł Analizy i Raporty. Dotyczy wersji:
 Podręcznik użytkownika Moduł Analizy i Raporty Dotyczy wersji: Spis treści 1. Moduł Analizy... i Raporty 3 1.1. 1.2. 1.3. 1.4. 1.5. Okno główne modułu... Analizy i raporty 4 Tworzenie nowego... raportu
Podręcznik użytkownika Moduł Analizy i Raporty Dotyczy wersji: Spis treści 1. Moduł Analizy... i Raporty 3 1.1. 1.2. 1.3. 1.4. 1.5. Okno główne modułu... Analizy i raporty 4 Tworzenie nowego... raportu
1. Skopiować naswój komputer: (tymczasowy adres)
 Instrukcja instalacji Programu Ewangelie i pracy z nim 1. Skopiować naswój komputer: http://grant.rudolf.waw.pl/ (tymczasowy adres) a/ katalog ze skanami przekładu Nowego Testamentu b/pliki z edycjami
Instrukcja instalacji Programu Ewangelie i pracy z nim 1. Skopiować naswój komputer: http://grant.rudolf.waw.pl/ (tymczasowy adres) a/ katalog ze skanami przekładu Nowego Testamentu b/pliki z edycjami
Jak posługiwać się edytorem treści
 Jak posługiwać się edytorem treści Edytor CKE jest bardzo prostym narzędziem pomagającym osobom niezaznajomionym z językiem HTML w tworzeniu interaktywnych treści stron internetowych. Razem z praktyka
Jak posługiwać się edytorem treści Edytor CKE jest bardzo prostym narzędziem pomagającym osobom niezaznajomionym z językiem HTML w tworzeniu interaktywnych treści stron internetowych. Razem z praktyka
Przewodnik Szybki start
 Przewodnik Szybki start Program Microsoft Access 2013 wygląda inaczej niż wcześniejsze wersje, dlatego przygotowaliśmy ten przewodnik, aby skrócić czas nauki jego obsługi. Zmienianie rozmiaru ekranu lub
Przewodnik Szybki start Program Microsoft Access 2013 wygląda inaczej niż wcześniejsze wersje, dlatego przygotowaliśmy ten przewodnik, aby skrócić czas nauki jego obsługi. Zmienianie rozmiaru ekranu lub
Operacje na gotowych projektach.
 1 Operacje na gotowych projektach. I. Informacje wstępne. -Wiele firm udostępnia swoje produkty w postaci katalogów wykonanych w środowisku projektowania AutoCad. Podstawowym rozszerzeniem projektów stworzonych
1 Operacje na gotowych projektach. I. Informacje wstępne. -Wiele firm udostępnia swoje produkty w postaci katalogów wykonanych w środowisku projektowania AutoCad. Podstawowym rozszerzeniem projektów stworzonych
Laboratorium - Monitorowanie i zarządzanie zasobami systemu Windows 7
 5.0 5.3.3.5 Laboratorium - Monitorowanie i zarządzanie zasobami systemu Windows 7 Wprowadzenie Wydrukuj i uzupełnij to laboratorium. W tym laboratorium, będziesz korzystać z narzędzi administracyjnych
5.0 5.3.3.5 Laboratorium - Monitorowanie i zarządzanie zasobami systemu Windows 7 Wprowadzenie Wydrukuj i uzupełnij to laboratorium. W tym laboratorium, będziesz korzystać z narzędzi administracyjnych
Prezentacja systemu do obsługi klienta (platforma B2B) Adres sklepu:
 Prezentacja systemu do obsługi klienta (platforma B2B) Adres sklepu: www.sklep.biuroklub.pl 1. Logowanie : wpisujemy login i hasło 1b. Logowanie : resetowanie hasła do konta poprzez wpisanie loginu do
Prezentacja systemu do obsługi klienta (platforma B2B) Adres sklepu: www.sklep.biuroklub.pl 1. Logowanie : wpisujemy login i hasło 1b. Logowanie : resetowanie hasła do konta poprzez wpisanie loginu do
Nagrywanie Makr. Na karcie Dostosowywanie Wstążki zaznaczamy kartę Deweloper.
 Nagrywanie Makr Wiele rozwiązań z wykorzystaniem makr można używać nawet bez znajomości poleceń i struktury języka programowania Visual Basic for Applications. Pozwala na to opcja nagrywania makr, którą
Nagrywanie Makr Wiele rozwiązań z wykorzystaniem makr można używać nawet bez znajomości poleceń i struktury języka programowania Visual Basic for Applications. Pozwala na to opcja nagrywania makr, którą
Włączanie/wyłączanie paska menu
 Włączanie/wyłączanie paska menu Po zainstalowaniu przeglądarki Internet Eksplorer oraz Firefox domyślnie górny pasek menu jest wyłączony. Czasem warto go włączyć aby mieć szybszy dostęp do narzędzi. Po
Włączanie/wyłączanie paska menu Po zainstalowaniu przeglądarki Internet Eksplorer oraz Firefox domyślnie górny pasek menu jest wyłączony. Czasem warto go włączyć aby mieć szybszy dostęp do narzędzi. Po
Diagnoza Szkolna Pearsona. Instrukcja obsługi
 Diagnoza Szkolna Pearsona Instrukcja obsługi 1. Logowanie Aby skorzystać z systemu Diagnoza Szkolna Pearsona należy najpierw wejść na stronę diagnoza.pearson.pl i wybrać przycisk Logowanie. Następnie należy
Diagnoza Szkolna Pearsona Instrukcja obsługi 1. Logowanie Aby skorzystać z systemu Diagnoza Szkolna Pearsona należy najpierw wejść na stronę diagnoza.pearson.pl i wybrać przycisk Logowanie. Następnie należy
Opis obsługi programu KALKULACJA
 Opis obsługi programu KALKULACJA Program KALKULACJA służy do obliczania opłat za przejazd pociągów po liniach kolejowych zarządzanych przez PKP Polskie Linie Kolejowe S.A. Pozwala on na dokonanie szacunkowej
Opis obsługi programu KALKULACJA Program KALKULACJA służy do obliczania opłat za przejazd pociągów po liniach kolejowych zarządzanych przez PKP Polskie Linie Kolejowe S.A. Pozwala on na dokonanie szacunkowej
NAGŁÓWKI, STOPKI, PODZIAŁY WIERSZA I STRONY, WCIĘCIA
 NAGŁÓWKI, STOPKI, PODZIAŁY WIERSZA I STRONY, WCIĘCIA Ćwiczenie 1: Ściągnij plik z tekstem ze strony www. Zaznacz tekst i ustaw go w stylu Bez odstępów. Sformatuj tekst: wyjustowany czcionka Times New Roman
NAGŁÓWKI, STOPKI, PODZIAŁY WIERSZA I STRONY, WCIĘCIA Ćwiczenie 1: Ściągnij plik z tekstem ze strony www. Zaznacz tekst i ustaw go w stylu Bez odstępów. Sformatuj tekst: wyjustowany czcionka Times New Roman
Podręcznik użytkownika programu. Ceremonia 3.1
 Podręcznik użytkownika programu Ceremonia 3.1 1 Spis treści O programie...3 Główne okno programu...4 Edytor pieśni...7 Okno ustawień programu...8 Edycja kategorii pieśni...9 Edytor schematów slajdów...10
Podręcznik użytkownika programu Ceremonia 3.1 1 Spis treści O programie...3 Główne okno programu...4 Edytor pieśni...7 Okno ustawień programu...8 Edycja kategorii pieśni...9 Edytor schematów slajdów...10
Trik 1 Autorejestrowanie zmian dokonanych w obliczeniach
 :: Trik 1. Autorejestrowanie zmian dokonanych w obliczeniach :: Trik 2. Czytelne formatowanie walutowe :: Trik 3. Optymalny układ wykresu punktowego :: Trik 4. Szybkie oznaczenie wszystkich komórek z formułami
:: Trik 1. Autorejestrowanie zmian dokonanych w obliczeniach :: Trik 2. Czytelne formatowanie walutowe :: Trik 3. Optymalny układ wykresu punktowego :: Trik 4. Szybkie oznaczenie wszystkich komórek z formułami
Edytor Edit+ - dodawanie zdjęć i. załączników. Instrukcja użytkownika
 Edytor Edit+ - dodawanie zdjęć i załączników Instrukcja użytkownika Maj 2015 SPIS TREŚCI SPIS TREŚCI... 2 Tworzenie zdjęć... 3 Tworzenie załączników... 6 Strona 2 z 10 Tworzenie zdjęć Aby dodać do strony
Edytor Edit+ - dodawanie zdjęć i załączników Instrukcja użytkownika Maj 2015 SPIS TREŚCI SPIS TREŚCI... 2 Tworzenie zdjęć... 3 Tworzenie załączników... 6 Strona 2 z 10 Tworzenie zdjęć Aby dodać do strony
Edytor materiału nauczania
 Edytor materiału nauczania I. Uruchomienie modułu zarządzania rozkładami planów nauczania... 2 II. Opuszczanie elektronicznej biblioteki rozkładów... 5 III. Wyszukiwanie rozkładu materiałów... 6 IV. Modyfikowanie
Edytor materiału nauczania I. Uruchomienie modułu zarządzania rozkładami planów nauczania... 2 II. Opuszczanie elektronicznej biblioteki rozkładów... 5 III. Wyszukiwanie rozkładu materiałów... 6 IV. Modyfikowanie
Praca z tekstem: WORD Listy numerowane, wstawianie grafiki do pliku
 Praca z tekstem: WORD Listy numerowane, wstawianie grafiki do pliku W swoim folderze utwórz folder o nazwie 29_10_2009, wszystkie dzisiejsze zadania wykonuj w tym folderze. Na dzisiejszych zajęciach nauczymy
Praca z tekstem: WORD Listy numerowane, wstawianie grafiki do pliku W swoim folderze utwórz folder o nazwie 29_10_2009, wszystkie dzisiejsze zadania wykonuj w tym folderze. Na dzisiejszych zajęciach nauczymy
