Instrukcja uruchomienia usługi i7-guard w urządzeniach Internec serii i7
|
|
|
- Michał Stefan Sokołowski
- 6 lat temu
- Przeglądów:
Transkrypt
1 Instrukcja uruchomienia usługi i7-guard w urządzeniach Internec serii i7 str.1
2 Spis treści 1. Informacje ogólne Konieczne kroki Konfiguracja urządzenia INTERNEC do pracy w trybie Guardingvision Przy pomocy menu ekranowego rejestratora Konfiguracja portów Przy pomocy przeglądarki internetowej Konfiguracja portów Przy pomocy programu i7-vmsv Konfiguracja portów Przekierowanie portów na routerze lokalnym Uruchomienie dostępu do platformy za pomocą aplikacji mobilnej za pomocą programu i7-vmsv Za pomocą przeglądarki internetowej Konfiguracja domeny urządzenia Obsługa urządzenia w trybie DDNS poprzez aplikację mobilną za pomocą programu i7-vmsv za pomocą przeglądarki internetowej str.2
3 1.Informacje ogólne Platforma i7-guard na serwerze Guardingvision.com stanowi rozszerzenie dotychczas dostępnej platformy P2P na serwerze HiCloudcam. Nowa platforma uzupełnia funkcjonalność połączeń P2P o usługę dynamicznego DNS. Konta użytkowników utworzone na serwerze hicloudcam.com są równolegle dostępne na serwerze guardingvision.com. To samo dotyczy zarejestrowanych urządzeń, tzn. urządzenia zarejestrowane dla usługi P2P na HiCloudcam, są dostępne po zalogowaniu się do konta na Guardingvision i można od razu łączyć się z nimi w trybie P2P. Aby skorzystać z nowej funkcji DDNS należy dokonać konfiguracji opisanej w niniejszej instrukcji. UWAGA! - w przypadku usługi DDNS wymagany jest publiczny adres IP. Usługa testowana była na ISP lokalnych oraz wiodących operatorów mobilnych (Orange, Play, Plus, T-mobile). Warunkiem prawidłowego działania usługi jest stabilne połączenie internetowe. Przy korzystaniu z usługi za pomocą programu i7-vmsv2 lub i7-guard prosimy zainstalować najnowszą wersję ze strony lub ze sklepu Play na Androidzie lub Appstore!!!!!!!!!!!!!!!!!!!!!!!!!!!!!!!!!!!!!!!!!!!!!!!!!!!!!!!!!!!!!!!!!!!!!!!!!!!!!!!!!!!!!!!!!!!!!!!!!!!!!!!!!!!!!!!!!!! Właściciel marki INTERNEC nie bierze odpowiedzialności za ewentualne przerwy!!!! w działaniu serwera Guardingvision oraz za jakiekolwiek inne niedogodności!!!! wynikłe z jego użytkowania.!!!!!!!!!!!!!!!!!!!!!!!!!!!!!!!!!!!!!!!!!!!!!!!!!!!!!!!!!!!!!!!!!!!!!!!!!!!!!!!!!!!!!!!!!!!!!!!!!!!!!!!!!!!!!!!!!!! 2.Konieczne kroki Aby prawidłowo korzystać z serwera Guardingvision konieczne jest postępowanie według określonej kolejności działań. Niektóre działania konieczne są jedynie gdy urządzenie ma pracować w trybie DDNS sekcje instrukcji opisujące działania konieczne tylko dla tego trybu oznaczone zostały gwiazdkami (*). Gdy urządzenie ma pracować w trybie P2P należy pominąć sekcje oznaczone znakiem (*) Konfiguracja urządzenia INTERNEC do pracy w trybie Guardingvision Konfiguracja portów urządzenia tylko dla trybu DDNS Przekierowanie portów na routerze lokalnym tylko dla trybu DDNS Rejestracja użytkownika w serwisie Guardingvision Dodanie urządzenia INTERNEC do serwera Guardingvision. Nadanie nazwy domenowej tylko dla trybu DDNS Dodanie urządzenia DDNS do klienta tylko dla trybu DDNS str.3
4 3.Konfiguracja urządzenia INTERNEC do pracy w trybie Guardingvision Konfiguracji dokonuje się poprzez sieć lokalną za pomocą przeglądarki internetowej lub programu i7-vmsv2. Urządzenie musi być aktywowane oraz mieć nadany prawidłowy adres IP w sieci lokalnej. 3.1 Przy pomocy menu ekranowego rejestratora W menu głównym należy wybrać opcję Ustawienia. Następnie, w podmenu Sieć i w zakładce Ogólne ustawić następujące właściwości: brama domyślna adres IP routera posiadającego dostęp do internetu Preferowany DNS adres serwera DNS przyznany przez operatora lub inny ogólnodostępny np.: Alternatywny DNS dodatkowy adres serwera DNS używany w przypadku gdy serwer preferowany jest niedostępny. str.4
5 Po wprowadzeniu wszystkich danych należy nacisnąć przycisk Zastosuj i przełączyć się na zakładkę Dostęp do platformy. Jeżeli pole Włącz jest zaznaczone można ręcznie edytować kod weryfikacyjny. W przeciwnym wypadku należy zaznaczyć pole Włącz. Pojawi się okno w którym konieczne jest stworzenie własnego kodu weryfikacyjnego. W tym oknie widoczny jest również kod QR który można wykorzystać w p. 5.1 (na rysunku powyżej zaznaczony kolorem żółtym). str.5
6 W polu Verification code należy wpisać własny kod weryfikacyjny. Wymagana długość ciągu znaków to od 6 do 12, rozróżniane są wielkie i małe litery, zalecane jest użycie kombinacji liter, cyfr oraz znaków specjalnych. Należy również zaznaczyć opcję o zapoznaniu się z warunkami oraz polityką prywatności serwera i7-guard. Dostępne one będą po zeskanowaniu kodu QR znajdującego się poniżej. Po kliknięciu przycisku OK okno zostanie zamknięte a połączenie powinno zmienić status na Połączony. Należy zwrócić uwagę czy Typ dostępu to i7 Guard i czy adres serwera to dev.guardingvision.com. Jeśli jest inaczej to należy zaznaczyć pole Użytkownika i ręcznie wpisać prawidłowy adres. UWAGA! - połączenie rejestratora z serwerem wymaga kilkudziesięciu sekund dlatego należy odczekać ten czas i odświeżyć widok strony. Jeśli status wyświetla się jako Połączony należy przejść do p dla trybu DDNS lub do punktu 5 dla trybu P2P. str.6
7 3.1.1 Konfiguracja portów *********************** TYLKO DLA TRYBU DDNS ************************ Każde urządzenie pracujące w trybie DDNS musi mieć ustawione unikalne numery odpowiednich portów: port HTTP konieczny w przypadku logowania zdalnego za pomocą strony internetowej. Domyślnie ustawiony jest port 80 jednak zalecana jest jego zmiana na wyższy np. 8080, port VMS (nr portu urządzenia) konieczny w przypadku logowania zdalnego przy pomocy dedykowanego oprogramowania i7-vms lub aplikacji mobilnej i7-mvs. Domyślnie ustawiony jest port 8000, nie jest konieczna jego zmiana. port RTSP port transmisji obrazu wspólny dla obu powyższych. Domyślnie ustawiony jest port 554 jednak zalecana jest jego zmiana na wyższy np Konieczność zmiany domyślnych numerów portów wynika z ich zajętości lub blokowania przez providerów. W przypadku gdy w systemie istnieje więcej niż jedno urządzenie korzystające z serwera HiDDNS, konieczne jest przypisanie innych portów do każdego z tych urządzeń np.: Port HTTP Port VMS Port RTSP Rejestrator Rejestrator Kamera Kamera Przed ustawieniem portów należy upewnić się czy nie są one już wykorzystane dla innego urządzenia bądź poprosić administratora sieci o przyznanie wolnych portów. Aby ustawić porty w rejestratorze należy wejść w menu Ustawienia Sieć Więcej ustawień i przypisać numery portów wg schematu opisanego powyżej. Po prawidłowej konfiguracji portów należy przejść do p. 4 *************************************************************************** str.7
8 3.2 Przy pomocy przeglądarki internetowej Aby zalogować się do urządzenia za pomocą przeglądarki internetowej należy w jej pasku adresu wpisać adres urządzenia oraz port HTTP wg wzoru: adres_wewnętrzny:port. Jeśli port HTTP nie był wcześniej zmieniany i jest ustawiony na 80 to wystarczy wpisać sam adres IP. Dla urządzenia o wewnętrznym adresie IP i porcie HTTP ustawionym na 8181 wpis ten wyglądałby następująco: :8181. W przypadku gdy port HTTP urządzenia jest ustawiony na 80 (ustawienie domyślne) w pasku przeglądarki należałoby wpisać sam adres IP w sieci wewnętrznej czyli UWAGA! - w przypadku pierwszego logowania konieczna będzie konfiguracja przeglądarki (instrukcja) oraz instalacja wtyczki (należy postępować zgodnie z wytycznymi instalatora). Po wpisaniu adresu IP urządzenia w pasku adresu przeglądarki internetowej należy nacisnąć klawisz Enter. Zostanie wyświetlona strona logowania gdzie wymagane jest podanie loginu i hasła administratora (login: admin, hasło zostało utworzone w procesie aktywacji). Po zalogowaniu należy kliknąć kartę Konfiguracja a następnie wybrać menu Sieć Ustawienia podstawowe i ustawić takie parametry jak: brama domyślna adres IP routera posiadającego dostęp do internetu Preferowany DNS adres serwera DNS przyznany przez operatora lub inny ogólnodostępny np.: Alternatywny DNS dodatkowy adres serwera DNS używany w przypadku gdy serwer preferowany jest niedostępny. str.8
9 Po zapisaniu ustawień należy przełączyć się na Sieć Ustawienia zaawansowane, wybrać zakładkę Dostęp do platformy i zaznaczyć pole Włącz. UWAGA! - rejestratory w wersjach firmware poniżej , posiadają zakładkę 'Dostęp do platformy', lecz ta zakładka nie posiada pola kod weryfikacyjny, należy konfigurować przy pomocy menu ekranowego według p.3.1. UWAGA! - dla kamer od wersji firmware wzwyż i dla rejestratorów od wersji firmware wzwyż pole Kod weryfikacyjny nie jest wypełnione. W takim przypadku, po zaznaczeniu opcji Włącz otworzy się okienko w którym należy nadać własnoręcznie stworzony kod weryfikacyjny oraz powtórzyć go w polu poniżej. Wymagana długość ciągu znaków to od 6 do 12, rozróżniane są wielkie i małe litery, zalecane jest użycie kombinacji liter, cyfr oraz znaków specjalnych. str.9
10 Po utworzeniu kodu weryfikacyjnego należy go zapamiętać i nacisnąć przycisk OK. Okienko zostanie zamknięte i widok powróci do ustawień dostępu do platformy gdzie pole status rejestracji powinno pokazywać Online. Jeśli status rejestracji pozostaje w trybie Niepołączony to możliwe są następujące przyczyny: 1. Przeglądarka nie odświeżyła strony. Należy przełączyć się na dowolną zakładkę z lewego menu a następnie powrócić do Sieć Ustawienia zaawansowane Nieprawidłowo skonfigurowano parametry sieci odpowiedzialne za dostęp do internetu czyli bramę i adresy DNS. 2. Jeżeli status rejestracji wyświetlany jest jako Online można przejść do rejestracji użytkownika w serwisie Guardingvision (pkt 5) jeżeli urządzenie ma pracować w trybie P2P lub do konfiguracji portów (p ) jeżeli urządzenie ma pracować w trybie DDNS Konfiguracja portów *********************** TYLKO DLA TRYBU DDNS ************************ Każde urządzenie pracujące w trybie DDNS musi mieć ustawione unikalne numery odpowiednich portów: port HTTP konieczny w przypadku logowania zdalnego za pomocą strony internetowej. Domyślnie ustawiony jest port 80 jednak zalecana jest jego zmiana na wyższy np. 8080, port VMS (nr portu urządzenia) konieczny w przypadku logowania zdalnego przy pomocy dedykowanego oprogramowania i7-vms lub aplikacji mobilnej i7-mvs. Domyślnie ustawiony jest port 8000, nie jest konieczna jego zmiana. port RTSP port transmisji obrazu wspólny dla obu powyższych. Domyślnie ustawiony jest port 554 jednak zalecana jest jego zmiana na wyższy np Konieczność zmiany domyślnych numerów portów wynika z ich zajętości lub blokowania przez providerów. W przypadku gdy w systemie istnieje więcej niż jedno urządzenie korzystające z serwera HiDDNS, konieczne jest przypisanie innych portów do każdego z tych urządzeń np.: Port HTTP Port VMS Port RTSP Rejestrator Rejestrator Kamera Kamera Przed ustawieniem portów należy upewnić się czy nie są one już wykorzystane dla innego str.10
11 urządzenia bądź poprosić administratora sieci o przyznanie wolnych portów. Aby ustawić porty w urządzeniu należy wejść w menu Konfiguracja Sieć Ustawienia podstawowe Porty i wpisać odpowiednie numery według klucza podanego powyżej. Po prawidłowej konfiguracji portów należy przejść do p. 4 *************************************************************************** 3.3 Przy pomocy programu i7-vmsv2 Jeżeli urządzenie nie jest jeszcze dodane do programu i7-vms należy to uczynić. Jeżeli urządzenie jest już dodane do programu i7-vms należy pominąć ten krok i przejść do następnego. Aby dodać urządzenie, w panelu głównym należy wybrać opcję Zarządzanie urządzeniami. W otwartej karcie, w dolnym oknie należy zlokalizować i zaznaczyć pojedynczym kliknięciem wybrane urządzenie a następnie nacisnąć przycisk Dodaj wybrane. str.11
12 W wyświetlonym okienku należy nadać mu swoją nazwę oraz wpisać login oraz hasło urządzenia i nacisnąć przycisk Dodaj wybrane. Jeżeli proces dodawania zakończył się pomyślnie, w górnym oknie powinno pokazać się urządzenie z nazwą nadaną w kroku poprzednim i z przypisanym numerem seryjnym. Jeżeli tak się stało można przejść do konfigurowania urządzenia. Na górnej liście należy odnaleźć przedmiotowe urządzenie i zaznaczyć je za pomocą pojedynczego kliknięcia lewym klawiszem myszy a następnie nacisnąć przycisk Ustaw. zdalne. str.12
13 W nowo otwartym oknie należy rozwinąć menu Sieć, wybrać podmenu Ogólne i w oknie po prawej stronie wpisać następujące wartości: brama domyślna adres routera zapewniającego dostęp do internetu numery portów wg schematu zamieszczonego w p tylko dla trybu DDNS Po naciśnięciu przycisku Zastosuj należy przełączyć się do podmenu Ustawienia zaawansowane i ustawić następujące parametry: Adres serwera DNS 1 (preferowany adres serwera DNS) - adres serwera DNS przyznany przez operatora lub inny ogólnodostępny np.: Adres serwera DNS 2 (alternatywny adres serwera DNS) - dodatkowy adres serwera DNS używany w przypadku gdy serwer preferowany jest niedostępny. str.13
14 Po kliknięciu przycisku Zastosuj można już przełączyć się do podmenu i7 GUARD i zaznaczyć opcję Włącz usługę i7 Guard. str.14
15 UWAGA! - dla kamer od wersji firmware wzwyż i dla rejestratorów od wersji firmware wzwyż pole Kod weryfikacyjny nie jest wypełnione. W takim przypadku, po zaznaczeniu opcji Włącz otworzy się okienko w którym należy nadać własnoręcznie stworzony kod weryfikacyjny oraz powtórzyć go w polu poniżej. Wymagana długość ciągu to od 6 do 12 znaków, rozróżniane są wielkie i małe litery, zalecane jest użycie kombinacji liter, cyfr oraz znaków specjalnych. Po utworzeniu kodu weryfikacyjnego należy go zapamiętać i nacisnąć przycisk OK. Okienko zostanie zamknięte i widok powróci do ustawień dostępu do platformy gdzie należy nacisnąć przycisk Zapamiętaj a pole status rejestracji powinno pokazywać Online. UWAGA! - Pole Status rejestracji nie jest odświeżane automatycznie, dlatego po zmianie ustawień sieciowych należy odczekać ok 1-2min, zamknąć okno ustawień zdalnych i otworzyć je ponownie za pomocą przycisku Ustaw. zdalnie. Jeżeli urządzenie ma pracować w trybie DDNS należy przejść do p , jeżeli urządzenie ma pracować w trybie P2P należy przejść do p Konfiguracja portów *********************** TYLKO DLA TRYBU DDNS ************************ str.15
16 Każde urządzenie pracujące w trybie DDNS musi mieć ustawione unikalne numery odpowiednich portów: port HTTP konieczny w przypadku logowania zdalnego za pomocą strony internetowej. Domyślnie ustawiony jest port 80 jednak zalecana jest jego zmiana na wyższy np. 8080, port VMS (port zarządzania) konieczny w przypadku logowania zdalnego przy pomocy dedykowanego oprogramowania i7-vms lub aplikacji mobilnej i7-mvs. Domyślnie ustawiony jest port 8000, nie jest konieczna jego zmiana. port RTSP port transmisji obrazu wspólny dla obu powyższych. Domyślnie ustawiony jest port 554 jednak zalecana jest jego zmiana na wyższy np Konieczność zmiany domyślnych numerów portów wynika z ich zajętości lub blokowania przez providerów. W przypadku gdy w systemie istnieje więcej niż jedno urządzenie korzystające z serwera HiDDNS, konieczne jest przypisanie innych portów do każdego z tych urządzeń np.: Port HTTP Port VMS Port RTSP Rejestrator Rejestrator Kamera Kamera Przed ustawieniem portów należy upewnić się czy nie są one już wykorzystane dla innego urządzenia bądź poprosić administratora sieci o przyznanie wolnych portów. Po prawidłowej konfiguracji portów należy przejść do p. 4 *************************************************************************** 4.Przekierowanie portów na routerze lokalnym *********************** TYLKO DLA TRYBU DDNS ************************ Na routerze należy przekierować ustawione wcześniej porty, przy czym ilość tych portów zależy od tego w jaki sposób następować będzie połączenie zdalne z urządzeniem INTERNEC. W przypadku gdy połączenie następować będzie za pomocą programu i7-vms lub aplikacji mobilnej konieczne jest przekierowanie portów RTSP oraz portu VMS/urządzenia/serwera. W przypadku gdy połączenie zdalne następować będzie za pomocą przeglądarki internetowej należy przekierować porty RTSP oraz HTTP. W przypadku gdy zachodzi konieczność zdalnego połączenia za pomocą obu sposobów konieczne jest przekierowanie wszystkich trzech portów: RTSP, HTTP, VMS/urządzenia/serwera. Każdy router ma trochę inaczej rozwiązany interfejs przekierowania portów niemniej jednak sam mechanizm pozostaje taki sam. W przypadku problemów należy skorzystać z instrukcji routera bądź skontaktować się z jego producentem / dystrybutorem. str.16
17 UWAGA! - większość routerów ma domyślnie włączoną funkcję UPnP, która automatycznie przypisuje porty do podłączonych urządzeń. W takim wypadku może nastąpić problem ze zdalnym połączeniem, dlatego zalecane jest wyłączenie tej funkcji. Poniższy opis został przygotowany na przykładzie routera D-Link DIR-600. UWAGA! - jeżeli router nie udostępnia możliwości przekierowania portów lub po ich przekierowaniu nie są one widoczne w sieci globalnej należy skontaktować się z lokalnym dostawcą internetu. Należy odnaleźć zakładkę Port forwarding / przekierowanie portów. Zwykle znajduje się ona w ustawieniach zaawansowanych (advanced). Do przekierowania portów należy użyć poniższego schematu: Name własna nazwa portu, niepowtarzalna na liście, str.17
18 Public port port publiczny numer portu zewnętrznego używanego do łączenia zdalnego - najlepiej gdy jest to numer odpowiedniego portu rejestratora. Istnieje możliwość użycia innego portu zewnętrznego i wewnętrznego dla portów HTTP i VMS, natomiast konieczne jest użycie takiego samego portu wewnętrznego i zewnętrznego dla portu RTSP. Traffic type typ transmisji jeśli router udostępnia taką możliwość należy wybrać wszystkie/all, IP Address adres IP urządzenia w sieci wewnętrznej, Private port port prywatny port ustawiony w urządzeniu INTERNEC, Schedule harmonogram określa kiedy przekierowanie portów ma być aktywne. Najlepiej wybrać Zawsze/always Poniżej prawidłowo przekierowane porty rejestratora o następujących parametrach: adres IP: port HTTP: 8181 port RTSP: 8554 port VMS: 8188 Warto zwrócić uwagę, że niektóre routery umożliwiają przekierowanie zakresu portów. Gdy porty są ustawione w kolejności np.: port HTTP: 8381 port RTSP: 8382 port VMS: 8383 konfiguracja routera wyglądałaby następująco: str.18
19 Należy przy tym pamiętać, że w przypadku portów takich jak w poprzednim przykładzie port HTTP: 8181 port RTSP: 8554 port VMS: 8188 przekierowanie zakresu od 8181 do 8554 działałoby prawidłowo lecz obniżyłoby bezpieczeństwo sieci, gdyż otwarte pozostawałyby również niepotrzebne porty. *************************************************************************** 5.Uruchomienie dostępu do platformy Uruchomienie dostępu do platformy może odbyć się za pomocą aplikacji mobilnej i7-guard, programu i7-vmsv2 lub przeglądarki internetowej. We wszystkich przypadkach konieczna jest rejestracja użytkownika, chyba, że do istniejącego konta chcemy dodać kolejne urządzenia. Platforma i7-guard na serwerze Guardingvision.com stanowi rozszerzenie dotychczas dostępnej platformy P2P na serwerze HiCloudcam. Konta użytkowników utworzone na serwerze hicloudcam.com są równolegle dostępne na serwerze guardingvision.com. To samo dotyczy dotychczas zarejestrowanych urządzeń, tzn. urządzenia zarejestrowane dla usługi P2P na HiCloudcam, są dostępne po zalogowaniu się do konta na Guardingvision i można od razu łączyć się z nimi w trybie P2P. Aby skorzystać z nowej funkcji DDNS należy dokonać konfiguracji opisanej w niniejszej instrukcji. UWAGA! - dostęp do urządzenia uzyskuje się podając dane logowania do konta utworzonego w procesie rejestracji dlatego zaleca się, aby urządzenia w niepowiązanych ze sobą lokalizacjach posiadały osobne konta. 5.1 za pomocą aplikacji mobilnej. Po uruchomieniu aplikacji i7-guard należy nacisnąć ikonę i7-mvs Guard znajdującą się w dolnej części okna. str.19
20 Otworzy się okno w którym należy nacisnąć przycisk Zarejestruj konto. W kolejnym kroku należy wybrać tryb rejestracji. W niniejszej instrukcji opisano tryb rejestracji przy użyciu adresu . str.20
21 Następnie należy wybrać kraj. UWAGA! - po wybraniu kraju nie będzie go można później zmienić. W następnym oknie należy wprowadzić adres do którego zostanie przypisane konto. UWAGA! - do jednego adresu można przypisać tylko jedno konto. Po naciśnięciu przycisku Dalej, na podany wcześniej adres zostanie wysłana wiadomość zawierająca załącznik w formacie txt z którego odczytać należy kod weryfikacyjny. UWAGA! - należy sprawdzić wszystkie foldery poczty gdyż wiadomość może zostać zaklasyfikowana jako spam lub oferta. str.21
22 UWAGA! - kod ten ważny jest tylko przez 30 minut i w tym czasie należy go wprowadzić w kolejnym oknie aplikacji. Jeżeli nie odebrano wiadomości lub ważność kodu wygasła należy powrócić do poprzedniego okna i uzyskać go ponownie. Po naciśnięciu przycisku Dalej należy nadać nick oraz hasło do konta. Jeżeli wpisany nick nie jest zajęty a podane hasło ma odpowiednią złożoność to założenie konta zostanie potwierdzone wyświetleniem ekranu na którym można już dodawać urządzenia do konta. str.22
23 W tym celu należy nacisnąć znak + znajdujący się w prawym górnym rogu ekranu. Otworzy się okno dodawania urządzenia za pomocą kodu QR. Kod QR znajduje się na etykiecie urządzenia lub w menu ekranowym rejestratora opisanym w p Aby z niego skorzystać należy umieścić kod QR w polu widzenia kamery telefonu. Można również przejść do trybu dodawania ręcznego naciskając ikonę ołówka znajdującą się w prawym, górnym rogu ekranu. W trybie ręcznym należy przepisać 9-cyfrowy numer seryjny i nacisnąć ikonę lupy. 9-cyfrowy numer seryjny znajduje się na etykiecie urządzenia. Natomiast z pełnego nr seryjnego, który można podejrzeć w konfiguracji urządzenia, do wpisania należy wybrać 9 cyfr jak w przykładzie. str.23
24 Jeżeli wszystkie parametry urządzenia opisane w p.3 zostały ustawione prawidłowo powinno pokazać się okienko z symbolem oraz numerem seryjnym urządzenia. str.24
25 Po naciśnięciu przycisku Dodaj system poprosi o potwierdzenie kodu weryfikacyjnego znajdującego się na etykiecie urządzenia lub utworzonego w p. 3. Po poprawnym wpisaniu kodu weryfikacyjnego wyświetli się informacja o pomyślnym dodaniu urządzenia do konta. UWAGA! - dane urządzenie może być przypisane tylko do jednego konta. W tym kroku można dodać kolejne urządzenie lub przejść do listy urządzeń za pomocą przycisku znajdującego się w prawym, górnym rogu ekranu. str.25
26 Aby uzyskać dostęp do podglądu na żywo, odtwarzania oraz innych funkcji należy kliknąć w obraz z danego urządzenia. UWAGA! - Urządzenie zostało dodane do serwera w trybie P2P. Jeżeli urządzenie ma pracować w trybie DDNS należy przejść do p. 6 str.26
27 5.2 za pomocą programu i7-vmsv2 Należy uruchomić program i w Panelu sterowania wybrać zakładkę Zarządzanie urządzeniami. Opisane funkcje dotyczą programu w wersji W nowo otwartej zakładce należy kliknąć menu i7 Guard Urządz a następnie przycisk Rejestruj. W otwartym okienku należy wypełnić następujące dane: Konto i7 Guard wymyślony identyfikator (nick) Hasło własne hasło dostępu do platformy Guardingvision (min. 6 znaków) Powtórz hasło adres powiązany z kontem. UWAGA! - do jednego adresu można przypisać tylko jedno konto. Kod weryfikacyjny przepisany z okienka obok str.27
28 Po naciśnięciu przycisku Uzyskaj kod weryfikacyjny na podany wcześniej adres zostanie wysłana wiadomość zawierająca załącznik w formacie txt z którego odczytać należy kod weryfikacyjny. UWAGA! - należy sprawdzić wszystkie foldery poczty gdyż wiadomość może zostać zaklasyfikowana jako spam lub oferta. UWAGA! - kod ten ważny jest tylko przez 30 minut i w tym czasie należy go wprowadzić w oknie Kod weryfikacyjny otrzymany pocztą elektroniczną. Jeżeli nie odebrano wiadomości lub ważność kodu wygasła należy nacisnąć przycisk Uzyskaj kod weryfikacyjny ponownie. Po naciśnięciu przycisku Rejestruj otworzy się okno logowania w którym należy wpisać podany wcześniej identyfikator lub adres oraz stworzone w poprzednim kroku hasło do konta. Po prawidłowym zalogowaniu można przystąpić do dodawania urządzeń za pomocą str.28
29 przycisku Dodanie urządzenia. W nowo otwartym okienku należy wpisać 9-cyfrowy numer seryjny oraz kod weryfikacyjny. 9-cyfrowy numer seryjny znajduje się na etykiecie urządzenia. Natomiast z pełnego nr seryjnego, który można podejrzeć w konfiguracji urządzenia, do wpisania należy wybrać 9 cyfr jak w przykładzie. Kod weryfikacyjny znajduje się na etykiecie urządzenia lub został utworzony według opisu w p. 3. Urządzenie zostanie dodane do listy urządzeń przypisanych do danego konta. UWAGA! jedno urządzenie może być przypisane tylko do jednego konta. Teraz można już przystąpić do podglądu na żywo lub odtwarzania za pomocą odpowiednich narzędzi programu i7-vmsv2. UWAGA! - Urządzenie zostało dodane do serwera w trybie P2P. Jeżeli urządzenie ma pracować w trybie DDNS należy przejść do p. 6 str.29
30 5.3 Za pomocą przeglądarki internetowej. UWAGA! - dostęp do urządzenia uzyskuje się podając dane logowania do konta utworzonego w procesie rejestracji dlatego zaleca się, aby urządzenia w niepowiązanych ze sobą lokalizacjach posiadały osobne konta. Aby utworzyć konto użytkownika należy wpisać adres w pasku adresów dowolnej przeglądarki internetowej. Po otworzeniu strony startowej należy nacisnąć przycisk Register. UWAGA! - w chwili tworzenia instrukcji preferowaną przeglądarką był Internet Explorer w wersji 8.0 lub wyższej. Otworzy się okno rejestracji nowego użytkownika, w którym należy wypełnić formularz poprzez wypełnienie odpowiednich pól. Pola oznaczone gwiazdką (*) są obowiązkowe. Poniżej znajduje się opis poszczególnych pól. 1. Nazwa użytkownika niepowtarzalna nazwa użytkownika w systemie, używana do procesu logowania. W przypadku gdy użytkownik o takiej nazwie już istnieje należy wybrać inną nazwę. Dozwolone tylko znaki klawiatury angielskiej i chińskiej, numeryczne, podkreślenia oraz znaki nie zawierające białych spacji. Długość: od 6 do 64 znaków. 2. Hasło indywidualne hasło użytkownika powiązane z kontem, używane do procesu logowania. Hasło musi zawierać minimum dwa z dostępnych zestawów znaków: wielkie litery, małe litery, znaki specjalne lub cyfry. Długość: od 6 do 32 znaków. Przykłady prawidłowego hasła to: ABCdef, AbCd12, Abcd12, abc123, abc_de itd. 3. Potwierdź hasło należy przepisać hasło z pola powyżej. 4. Kraj z listy rozwijalnej należy wybrać Poland. Tego pola nie można zmienić w trybie późniejszej edycji użytkownika dlatego należy wybrać je bardzo starannie. str.30
31 5. Adres adres z którym zostanie powiązane konto Guardingvision. UWAGA! - do jednego adresu można przypisać tylko jedno konto. 6. Kod pocztowy pole nieobowiązkowe 7. Nr telefonu komórkowego pole nieobowiązkowe 8. Verification Code / Kod należy przepisać kod wyświetlony w okienku po prawej stronie. Gdy nie jest czytelny należy nacisnąć przycisk Odśwież. UWAGA! - jeden adres może zostać przypisany tylko do jednego konta. W przypadku zakładania kolejnego konta w serwisie Guardingvision należy podać inny adres . Po prawidłowym wypełnieniu formularza i naciśnięciu przycisku Następny krok na podany powyżej adres zostanie wysłana wiadomość zawierająca załącznik w formacie txt z którego odczytać należy kod weryfikacyjny. UWAGA! - należy sprawdzić wszystkie foldery poczty gdyż wiadomość może zostać zaklasyfikowana jako spam lub oferta. str.31
32 UWAGA! - kod ten ważny jest tylko przez 30 minut i w tym czasie należy go wprowadzić w nowo otwartym oknie. Jeżeli nie odebrano wiadomości lub ważność kodu wygasła należy zamknąć okienko i nacisnąć link Powróć i pobierz kod weryfikacyjny ponownie Po wpisaniu kodu aktywacyjnego użytkownik zostanie automatycznie zalogowany do serwera Guardingvision. Aby dodać urządzenie do serwera należy kliknąć ikonę Zarządzanie urządzeniem a następnie przycisk Dodaj. str.32
33 W nowo otwartym okienku należy wpisać 9 cyfrowy numer seryjny urządzenia, które ma zostać dodane. 9-cyfrowy numer seryjny znajduje się na etykiecie urządzenia. Natomiast z pełnego nr seryjnego, który można podejrzeć w konfiguracji urządzenia, do wpisania należy wybrać 9 cyfr jak w przykładzie. oraz nacisnąć przycisk poszukiwanie. Jeżeli wybrane urządzenie zostanie znalezione to należy nacisnąć znak +. str.33
34 Dodanie urządzenia należy potwierdzić wpisując kod weryfikacyjny, który znajduje się na etykiecie urządzenia lub został utworzony według opisu w p. 3. Po naciśnięciu przycisku Dodaj urządzenie zostanie dodane do serwera a jego status zostanie wyświetlony jako Online. UWAGA! - Urządzenie zostało dodane do serwera w trybie P2P. Jeżeli urządzenie ma pracować w trybie DDNS należy przejść do p Konfiguracja domeny urządzenia. *********************** TYLKO DLA TRYBU DDNS ************************ UWAGA! - przed przystąpieniem do dodawania urządzenia w trybie DDNS należy wykonać kroki z punktów 3, 4 i 5. Po prawidłowej konfiguracji urządzenia, przekierowaniu portów na routerze, rejestracji oraz dodaniu urządzenia do serwera w trybie P2P należy zalogować się do serwera za pomocą przeglądarki internetowej używając konta utworzonego w trybie rejestracji. Po zalogowaniu powinna pojawić się lista dodanych urządzeń, należy odszukać urządzenie które ma pracować w trybie DDNS i kliknąć ikonę ołówka znajdującą się po jego lewej stronie. str.34
35 W nowo otwartym oknie należy: wpisać nazwę domeny lub pozostawić domyślnie przypisany numer seryjny ustawić przełącznik trybu UPnP w pozycji Manual w polu Numer portu serwera wpisać numer portu VMS ustawiony w p. 3 w polu Numer portu HTTP wpisać numer portu HTTP ustawiony w p. 3 Po naciśnięciu przycisku OK system powróci do listy urządzeń. Po skonfigurowaniu domeny należy przejść do p Obsługa urządzenia w trybie DDNS Po skonfigurowaniu domeny urządzenia można przystąpić do jego obsługi za pomocą jednej z trzech możliwości: poprzez aplikację mobilną, poprzez program i7-vmsv2 lub poprzez przeglądarkę internetową. 7.1 poprzez aplikację mobilną Należy zalogować się do aplikacji używając konta i hasła utworzonego w p. 4. str.35
36 Po zalogowaniu wyświetlona zostanie lista wszystkich urządzeń dodanych do tego konta. W dolnej części okna należy nacisnąć ikonę Urządzenie. str.36
37 Będąc w zakładce Urządzenie należy nacisnąć znak + umieszczony w prawym, górnym rogu oraz wybrać opcję Ręczne dodawanie. Po kliknięciu w polu Nazwa domeny urządzenia wyświetlona zostanie lista urządzeń dodanych do konta. Nazwa domeny (w tym przypadku guardtest) została ustawiona w p. 6. Po wybraniu odpowiedniego urządzenia ekran powróci do poprzedniego widoku gdzie należy uzupełnić login i hasło urządzenia oraz nacisnąć ikonę dyskietki znajdującą się w prawej, górnej części okna. str.37
38 Po stuknięciu w klawisz Rozpocznij podgląd na żywo rozpocznie się podgląd z wybranego urządzenia. Aby przełączyć się w tryb odtwarzania należy nacisnąć przycisk Galeria. str.38
39 7.2 za pomocą programu i7-vmsv2 Opisane funkcje dotyczą programu w wersji Z panelu sterowania należy wybrać zakładkę Zarządzanie urządzeniami, w jej lewej części wybrać Urządzenia Internec a następnie nacisnąć przycisk Dodaj. W nowo otwartym okienku jako tryb dodawania należy zaznaczyć opcję Domena i7 Guard a następnie wpisać login i hasło do konta utworzonego w p. 4. i nacisnąć przycisk Pobierz listę urządzeń. Wyświetlona zostanie lista urządzeń skojarzonych z kontem. Należy zaznaczyć wybrane urządzenia, wpisać ich login i hasło oraz nacisnąć przycisk Dodaj. str.39
40 Wybrane urządzenie pojawi się na liście zarządzanych urządzeń. Od tej chwili można już korzystać ze standardowych funkcji programu i7-vmsv2 łącznie ze zdalną konfiguracją. str.40
41 7.3 za pomocą przeglądarki internetowej. W pasku adresu przeglądarki internetowej należy wpisać domenowy adres urządzenia w postaci: W przypadku gdy nie edytowano domeny zgodnie z p. 6 należy wpisać 9-cyfrowy numer seryjny urządzenia. Dla przykładu z p.6 adres do wpisania w przeglądarkę wyglądałby następująco: Po naciśnięciu klawisz Enter zostaniemy przekierowani do strony logowania do urządzenia. UWAGA! - konieczna może być instalacja wtyczki (należy postępować zgodnie z wytycznymi instalatora). W przypadku gdy po jej zainstalowaniu system prosi o ponowną instalację należy skorzystać z instrukcji konfiguracji popularnych przeglądarek internetowych (tutaj). *************************************************************************** str.41
Instrukcja uruchomienia usługi i7-guard w urządzeniach Internec serii i7
 Instrukcja uruchomienia usługi i7-guard w urządzeniach Internec serii i7 V3.0 03/2019 str.1 Spis treści 1.Informacje ogólne...3 2.Konieczne kroki...3 3.Konfiguracja urządzenia INTERNEC dla usługi i7-guard...3
Instrukcja uruchomienia usługi i7-guard w urządzeniach Internec serii i7 V3.0 03/2019 str.1 Spis treści 1.Informacje ogólne...3 2.Konieczne kroki...3 3.Konfiguracja urządzenia INTERNEC dla usługi i7-guard...3
Instrukcja uruchomienia usługi P2P w rejestratorach Internec serii i7
 w rejestratorach Internec serii i7 Dotyczy urządzeń: Rejestratory IP: i7-n26xxxvh od wersji FW 3.4.1 i7-n27xxvh od wersji FW 3.4.1 i7-n36xxuhv od wersji FW 3.4.1 i7-n37xxxuhv od wersji FW 3.4.2 i7-n39xxxuhv
w rejestratorach Internec serii i7 Dotyczy urządzeń: Rejestratory IP: i7-n26xxxvh od wersji FW 3.4.1 i7-n27xxvh od wersji FW 3.4.1 i7-n36xxuhv od wersji FW 3.4.1 i7-n37xxxuhv od wersji FW 3.4.2 i7-n39xxxuhv
Instrukcja konfiguracji HiDDNS w urządzeniach Internec serii i7-c, i7-p, i7-n, i7-h oraz i7-t
 Instrukcja konfiguracji HiDDNS w urządzeniach Internec serii i7-c, i7-p, i7-n, i7-h oraz i7-t Uwaga: od stycznie 2017 nastąpiły zmiany w pracy serwera. HiDDNS zostanie zastąpiony nową usługą. Wkrótce informacje
Instrukcja konfiguracji HiDDNS w urządzeniach Internec serii i7-c, i7-p, i7-n, i7-h oraz i7-t Uwaga: od stycznie 2017 nastąpiły zmiany w pracy serwera. HiDDNS zostanie zastąpiony nową usługą. Wkrótce informacje
Instrukcja uruchomienia usługi P2P w wybranych rejestratorach HQvision
 Instrukcja uruchomienia usługi P2P w wybranych rejestratorach HQvision - 1 - Instrukcja zawiera opis konfiguracji usługi P2P Hicloudcam z rejestratorami lub kamerami firmy HQvision. Przedstawione opisy
Instrukcja uruchomienia usługi P2P w wybranych rejestratorach HQvision - 1 - Instrukcja zawiera opis konfiguracji usługi P2P Hicloudcam z rejestratorami lub kamerami firmy HQvision. Przedstawione opisy
Rejestratory i kamery HQ. Instrukcja konfiguracji dostępu zdalnego przez chmurę w aplikacji HQ-Connect
 Rejestratory i kamery HQ Instrukcja konfiguracji dostępu zdalnego przez chmurę w aplikacji HQ-Connect Aplikacja HQ-Connect Pobieramy najnowszą wersję aplikacji HQ-Connect ze Sklepu Play (Android) lub AppStore
Rejestratory i kamery HQ Instrukcja konfiguracji dostępu zdalnego przez chmurę w aplikacji HQ-Connect Aplikacja HQ-Connect Pobieramy najnowszą wersję aplikacji HQ-Connect ze Sklepu Play (Android) lub AppStore
Instrukcja konfiguracji usługi DDNS na dedykowanym serwerze dla urządzeń Internec serii i7
 Instrukcja konfiguracji usługi DDNS na dedykowanym serwerze dla urządzeń Internec serii i7 Dotyczy urządzeń: Rejestratory: i7-x76xx i7-n95xx i7-n06xx i7-x07xx i7-x08xx i7-x09xx i7-d72xx i7-d72fxx Kamery:
Instrukcja konfiguracji usługi DDNS na dedykowanym serwerze dla urządzeń Internec serii i7 Dotyczy urządzeń: Rejestratory: i7-x76xx i7-n95xx i7-n06xx i7-x07xx i7-x08xx i7-x09xx i7-d72xx i7-d72fxx Kamery:
Rejestratory AVILINK. ze starszym firmware v3
 Rejestratory AVILINK Konfiguracja połączenia przez Chmurę P2P Rejestratory AVILINK ze starszym firmware v3 Konfiguracja połączenia przez Chmurę P2P Str. 1 Spis treści: 1. Wstęp...3 2. Konfiguracja rejestratora...4
Rejestratory AVILINK Konfiguracja połączenia przez Chmurę P2P Rejestratory AVILINK ze starszym firmware v3 Konfiguracja połączenia przez Chmurę P2P Str. 1 Spis treści: 1. Wstęp...3 2. Konfiguracja rejestratora...4
Instrukcja korzystania z systemu IPbaza. oraz konfiguracji urządzeń
 Instrukcja korzystania z systemu IPbaza oraz konfiguracji urządzeń -1- Spis treści 1 Wstęp...3 2 Aktywacja usługi udostępniania portów u dostawcy...3 3 Rejestracja nowego konta i logowanie...4 4 Dodawanie
Instrukcja korzystania z systemu IPbaza oraz konfiguracji urządzeń -1- Spis treści 1 Wstęp...3 2 Aktywacja usługi udostępniania portów u dostawcy...3 3 Rejestracja nowego konta i logowanie...4 4 Dodawanie
Instrukcja konfiguracji usługi DDNS na dedykowanym serwerze dla urządzeń Internec serii i7
 konfiguracji usługi DDNS na dedykowanym serwerze dla urządzeń Internec serii i7 Dotyczy urządzeń: Rejestratory: i7-x76xx i7-n95xx i7-n07xx i7-x08xx i7-x09xx i7-d72xx Kamery: i7-cx3xx (firmware v4, PL)
konfiguracji usługi DDNS na dedykowanym serwerze dla urządzeń Internec serii i7 Dotyczy urządzeń: Rejestratory: i7-x76xx i7-n95xx i7-n07xx i7-x08xx i7-x09xx i7-d72xx Kamery: i7-cx3xx (firmware v4, PL)
Skrócona instrukcja obsługi rejestratorów marki IPOX
 Skrócona instrukcja obsługi rejestratorów marki IPOX v 1.1, 07-09-2015 1 Spis treści 1. Pierwsze uruchomienie...3 2. Logowanie i przegląd menu rejestratora...4 3. Ustawienia nagrywania...6 4. Odtwarzanie
Skrócona instrukcja obsługi rejestratorów marki IPOX v 1.1, 07-09-2015 1 Spis treści 1. Pierwsze uruchomienie...3 2. Logowanie i przegląd menu rejestratora...4 3. Ustawienia nagrywania...6 4. Odtwarzanie
Rejestratory i kamery HQ. Instrukcja konfiguracji dostępu zdalnego przez chmurę w programie HQ-VMS
 Rejestratory i kamery HQ Instrukcja konfiguracji dostępu zdalnego przez chmurę w programie HQ-VMS Konfiguracja rejestratora Otwieramy Menu główne -> Ustawienia -> Sieć i zaznaczamy opcję DHCP. Następnie
Rejestratory i kamery HQ Instrukcja konfiguracji dostępu zdalnego przez chmurę w programie HQ-VMS Konfiguracja rejestratora Otwieramy Menu główne -> Ustawienia -> Sieć i zaznaczamy opcję DHCP. Następnie
Podsumowanie. Uwaga. Przygotowanie
 Product: Cameras, NVRs, DVRs Page: 1 of 17 Podsumowanie Hik-Connect to nowa usługa wprowadzona przez Hikvision, która łączy DDNS. i usługę powiadomień Push. Zapewnia również łatwy dostęp do urządzenia
Product: Cameras, NVRs, DVRs Page: 1 of 17 Podsumowanie Hik-Connect to nowa usługa wprowadzona przez Hikvision, która łączy DDNS. i usługę powiadomień Push. Zapewnia również łatwy dostęp do urządzenia
Instrukcja przywrócenia hasła w urządzeniach:
 Instrukcja przywrócenia hasła w urządzeniach: INTERNEC IP i7-n w wersji firmware od v3.3.4 INTERNEC IP i7-c w wersji firmware od v5.3.0 INTERNEC IP i7-p w wersji firmware od v5.3.0 INTERNEC HD-TVI i7-t
Instrukcja przywrócenia hasła w urządzeniach: INTERNEC IP i7-n w wersji firmware od v3.3.4 INTERNEC IP i7-c w wersji firmware od v5.3.0 INTERNEC IP i7-p w wersji firmware od v5.3.0 INTERNEC HD-TVI i7-t
Rejestratory AVILINK Konfiguracja połączenia przez Chmurę P2P Rejestratory AVILINK Konfiguracja połączenia przez Chmurę P2P
 Rejestratory AVILINK Konfiguracja połączenia przez Chmurę P2P Rejestratory AVILINK Konfiguracja połączenia przez Chmurę P2P Str. 1 1. Wstęp Chmura P2P pozwala na zdalny dostęp do rejestratora podłączonego
Rejestratory AVILINK Konfiguracja połączenia przez Chmurę P2P Rejestratory AVILINK Konfiguracja połączenia przez Chmurę P2P Str. 1 1. Wstęp Chmura P2P pozwala na zdalny dostęp do rejestratora podłączonego
Rejestratory AVILINK. z nowszym firmware v4
 Rejestratory AVILINK Konfiguracja połączenia przez Chmurę P2P Rejestratory AVILINK z nowszym firmware v4 Konfiguracja połączenia przez Chmurę P2P Str. 1 Spis treści: 1. Wstęp...3 2. Konfiguracja rejestratora...4
Rejestratory AVILINK Konfiguracja połączenia przez Chmurę P2P Rejestratory AVILINK z nowszym firmware v4 Konfiguracja połączenia przez Chmurę P2P Str. 1 Spis treści: 1. Wstęp...3 2. Konfiguracja rejestratora...4
Skrócona instrukcja obsługi rejestratorów marki
 Skrócona instrukcja obsługi rejestratorów marki v 1.0, 22-05-2014 1 Spis treści 1. Wprowadzenie do technologii HD-CVI...3 2. Pierwsze uruchomienie...3 3. Logowanie i przegląd menu rejestratora...4 4. Ustawienia
Skrócona instrukcja obsługi rejestratorów marki v 1.0, 22-05-2014 1 Spis treści 1. Wprowadzenie do technologii HD-CVI...3 2. Pierwsze uruchomienie...3 3. Logowanie i przegląd menu rejestratora...4 4. Ustawienia
1. Montaż i podłączenie do sieci Konfiguracja przez stronę 8
 Wersja: 1.1 PL 2016 1. Montaż i podłączenie do sieci... 3 1.1 Instrukcja montażu... 3 1.1.1 Biurko... 3 1.1.2 Montaż naścienny... 4 1.2 Klawiatura telefonu... 7 1.3 Sprawdzenie adresu IP... 7 1.4 Dostęp
Wersja: 1.1 PL 2016 1. Montaż i podłączenie do sieci... 3 1.1 Instrukcja montażu... 3 1.1.1 Biurko... 3 1.1.2 Montaż naścienny... 4 1.2 Klawiatura telefonu... 7 1.3 Sprawdzenie adresu IP... 7 1.4 Dostęp
Minimalna wspierana wersja systemu Android to 2.3.3 zalecana 4.0. Ta dokumentacja została wykonana na telefonie HUAWEI ASCEND P7 z Android 4.
 Dokumentacja dla Scandroid. Minimalna wspierana wersja systemu Android to 2.3.3 zalecana 4.0. Ta dokumentacja została wykonana na telefonie HUAWEI ASCEND P7 z Android 4. Scandroid to aplikacja przeznaczona
Dokumentacja dla Scandroid. Minimalna wspierana wersja systemu Android to 2.3.3 zalecana 4.0. Ta dokumentacja została wykonana na telefonie HUAWEI ASCEND P7 z Android 4. Scandroid to aplikacja przeznaczona
INSTRUKCJA OBSŁUGI USTAWIEŃ DYNAMICZNIE PRZEDZIELANYCH ADRESÓW IP W URZĄDZENIACH SYSTEMU IP-PRO ORAZ REJESTRATORACH MY-DVR
 INSTRUKCJA OBSŁUGI USTAWIEŃ DYNAMICZNIE PRZEDZIELANYCH ADRESÓW IP W URZĄDZENIACH SYSTEMU IP-PRO ORAZ REJESTRATORACH MY-DVR UWAGA Aby zapewnić niezawodną pracę urządzenia, przed przystąpieniem do jego obsługi
INSTRUKCJA OBSŁUGI USTAWIEŃ DYNAMICZNIE PRZEDZIELANYCH ADRESÓW IP W URZĄDZENIACH SYSTEMU IP-PRO ORAZ REJESTRATORACH MY-DVR UWAGA Aby zapewnić niezawodną pracę urządzenia, przed przystąpieniem do jego obsługi
ROZDZIAŁ 1: Instrukcja obsługi oprogramowania VMS
 ROZDZIAŁ 1: Instrukcja obsługi oprogramowania VMS 1. Instalacja oprogramowania: Oprogramowanie VMS składa się z dwóch częśći - VMS serwer oraz VMS klient.. Przy instalacji mozna wybrać, którą funkcję chcesz
ROZDZIAŁ 1: Instrukcja obsługi oprogramowania VMS 1. Instalacja oprogramowania: Oprogramowanie VMS składa się z dwóch częśći - VMS serwer oraz VMS klient.. Przy instalacji mozna wybrać, którą funkcję chcesz
Instrukcja zresetowania hasła w urządzeniach:
 Instrukcja zresetowania hasła w urządzeniach: INTERNEC IP serii i7-n INTERNEC IP serii i7-c INTERNEC IP serii i7-p INTERNEC HD-TVI serii i7-t INTERNEC HD-TVI serii i7-h str. 1 Spis treści 1. Informacje
Instrukcja zresetowania hasła w urządzeniach: INTERNEC IP serii i7-n INTERNEC IP serii i7-c INTERNEC IP serii i7-p INTERNEC HD-TVI serii i7-t INTERNEC HD-TVI serii i7-h str. 1 Spis treści 1. Informacje
wpisujemy prawidłowe ustawienia dla naszej sieci lokalnej ustawienia
 Procedura uruchomienia współpracy pomiędzy systemem monitoringu Aparo opartym na rejestratorach serii AR a systemem automatyki budynkowej Fibaro dla centrali HC2 1. Podłączyć żądaną ilość kamer do rejestratora
Procedura uruchomienia współpracy pomiędzy systemem monitoringu Aparo opartym na rejestratorach serii AR a systemem automatyki budynkowej Fibaro dla centrali HC2 1. Podłączyć żądaną ilość kamer do rejestratora
4. Podstawowa konfiguracja
 4. Podstawowa konfiguracja Po pierwszym zalogowaniu się do urządzenia należy zweryfikować poprawność licencji. Można to zrobić na jednym z widżetów panelu kontrolnego. Wstępną konfigurację można podzielić
4. Podstawowa konfiguracja Po pierwszym zalogowaniu się do urządzenia należy zweryfikować poprawność licencji. Można to zrobić na jednym z widżetów panelu kontrolnego. Wstępną konfigurację można podzielić
Instrukcja pozyskania identyfikatora - UID
 Instrukcja pozyskania identyfikatora - UID UWAGA Instrukcja jest przeznaczona dla użytkowników, którzy posiadali aktywne konta w Krajowym Rejestrze Uprawnień, a następnie ich dane zostały zmigrowane do
Instrukcja pozyskania identyfikatora - UID UWAGA Instrukcja jest przeznaczona dla użytkowników, którzy posiadali aktywne konta w Krajowym Rejestrze Uprawnień, a następnie ich dane zostały zmigrowane do
Przekierowanie portów w routerze TP-LINK na przykładzie kamery Kenik. Po co wykonujemy przekierowanie portów? Spójrzmy na rysunek
 Przekierowanie portów w routerze TP-LINK na przykładzie kamery Kenik Po co wykonujemy przekierowanie portów? Spójrzmy na rysunek Router jest podłączony do sieci Internet, natomiast od dostawcy zostaje
Przekierowanie portów w routerze TP-LINK na przykładzie kamery Kenik Po co wykonujemy przekierowanie portów? Spójrzmy na rysunek Router jest podłączony do sieci Internet, natomiast od dostawcy zostaje
Przekierowanie portów w routerze TP-LINK na przykładzie kamery Kenik. Po co wykonujemy przekierowanie portów? Spójrzmy na rysunek poniżej:
 Przekierowanie portów w routerze TP-LINK na przykładzie kamery Kenik Po co wykonujemy przekierowanie portów? Spójrzmy na rysunek poniżej: Router jest podłączony do sieci Internet, natomiast od dostawcy
Przekierowanie portów w routerze TP-LINK na przykładzie kamery Kenik Po co wykonujemy przekierowanie portów? Spójrzmy na rysunek poniżej: Router jest podłączony do sieci Internet, natomiast od dostawcy
1.1 Podłączenie... 3 1.2 Montaż... 4 1.2.1 Biurko... 4 1.2.2 Montaż naścienny... 4
 Szybki start telefonu AT810 Wersja: 1.1 PL 2014 1. Podłączenie i instalacja AT810... 3 1.1 Podłączenie... 3 1.2 Montaż... 4 1.2.1 Biurko... 4 1.2.2 Montaż naścienny... 4 2. Konfiguracja przez stronę www...
Szybki start telefonu AT810 Wersja: 1.1 PL 2014 1. Podłączenie i instalacja AT810... 3 1.1 Podłączenie... 3 1.2 Montaż... 4 1.2.1 Biurko... 4 1.2.2 Montaż naścienny... 4 2. Konfiguracja przez stronę www...
Instrukcja logowania do systemu Rejestru Unii dla nowych użytkowników
 Instrukcja logowania do systemu Rejestru Unii dla nowych użytkowników Przed pierwszym logowaniem do Rejestru Unii należy dokonać obowiązkowej rejestracji w Systemie Uwierzytelniania Komisji Europejskiej
Instrukcja logowania do systemu Rejestru Unii dla nowych użytkowników Przed pierwszym logowaniem do Rejestru Unii należy dokonać obowiązkowej rejestracji w Systemie Uwierzytelniania Komisji Europejskiej
WWW.ICOMFORT.PL e-mail: biuro@icomfort.pl tel.061 622 75 50 fax. 061 622 76 50
 I. WIADOMOŚCI WSTĘPNE... 2 1. Podłączenie czytnika ekey module FS IN... 2 2. Podłączenie czytników i elektrozamka... 2 3. Jak poprawnie korzystać z czytnika... 3 4. Jak nie korzystać z czytnika... 3 II.
I. WIADOMOŚCI WSTĘPNE... 2 1. Podłączenie czytnika ekey module FS IN... 2 2. Podłączenie czytników i elektrozamka... 2 3. Jak poprawnie korzystać z czytnika... 3 4. Jak nie korzystać z czytnika... 3 II.
Instrukcja obsługi programu i7-mvs Guard
 Instrukcja obsługi programu i7-mvs Guard v.3.6.0 Spis treści 1. Informacje ogólne...2 2. Rejestracja konta i7-guard przez aplikację mobilną...2 3. Dodawanie urządzeń...6 3.1 Dodawanie urządzenia poprzez
Instrukcja obsługi programu i7-mvs Guard v.3.6.0 Spis treści 1. Informacje ogólne...2 2. Rejestracja konta i7-guard przez aplikację mobilną...2 3. Dodawanie urządzeń...6 3.1 Dodawanie urządzenia poprzez
Skrócona instrukcja konfiguracji skanowania iwysyłania wiadomości e-mail
 Xerox WorkCentre M118i Skrócona instrukcja konfiguracji skanowania iwysyłania wiadomości e-mail 701P42708 Ta instrukcja zawiera instrukcje niezbędne do konfiguracji funkcji skanowania i wysyłania wiadomości
Xerox WorkCentre M118i Skrócona instrukcja konfiguracji skanowania iwysyłania wiadomości e-mail 701P42708 Ta instrukcja zawiera instrukcje niezbędne do konfiguracji funkcji skanowania i wysyłania wiadomości
INSTRUKCJA PODŁĄCZENIA KAMERY IP SERII LV VSS
 INSTRUKCJA PODŁĄCZENIA KAMERY IP SERII LV VSS I. Podłączyć kablem internetowym UTP kamerę do sieci (przez router lub switch) aby ustawić parametry sieci lokalnej. Standardowy kabel internetowym UTP podłączyć
INSTRUKCJA PODŁĄCZENIA KAMERY IP SERII LV VSS I. Podłączyć kablem internetowym UTP kamerę do sieci (przez router lub switch) aby ustawić parametry sieci lokalnej. Standardowy kabel internetowym UTP podłączyć
1. Montaż i podłączenie do sieci Konfiguracja przez stronę 8
 Wersja: 1.1 PL 2016 1. Montaż i podłączenie do sieci... 3 1.1 Instrukcja montażu... 3 1.1.1 Biurko... 3 1.1.2 Montaż naścienny... 4 1.2 Klawiatura telefonu... 7 1.3 Sprawdzenie adresu IP... 7 1.4 Dostęp
Wersja: 1.1 PL 2016 1. Montaż i podłączenie do sieci... 3 1.1 Instrukcja montażu... 3 1.1.1 Biurko... 3 1.1.2 Montaż naścienny... 4 1.2 Klawiatura telefonu... 7 1.3 Sprawdzenie adresu IP... 7 1.4 Dostęp
Spis treści REJESTRACJA NOWEGO KONTA UŻYTKOWNIKA PANEL ZMIANY HASŁA PANEL EDYCJI DANYCH UŻYTKOWNIKA EXTRANET.NET...
 Spis treści... 1 1. REJESTRACJA NOWEGO KONTA UŻYTKOWNIKA... 3 2. PANEL ZMIANY HASŁA... 5 3. PANEL EDYCJI DANYCH UŻYTKOWNIKA... 6 4. EXTRANET.NET... 8 a. ZMIANA HASŁA EXTRANET.NET... 10 5. PZPN24... 12
Spis treści... 1 1. REJESTRACJA NOWEGO KONTA UŻYTKOWNIKA... 3 2. PANEL ZMIANY HASŁA... 5 3. PANEL EDYCJI DANYCH UŻYTKOWNIKA... 6 4. EXTRANET.NET... 8 a. ZMIANA HASŁA EXTRANET.NET... 10 5. PZPN24... 12
Przewodnik Google Cloud Print
 Przewodnik Google Cloud Print Wersja 0 POL Definicje oznaczeń W niniejszym podręczniku użytkownika zastosowano następującą konwencję oznaczeń: Informacje mówią o tym, jak należy reagować w danej sytuacji,
Przewodnik Google Cloud Print Wersja 0 POL Definicje oznaczeń W niniejszym podręczniku użytkownika zastosowano następującą konwencję oznaczeń: Informacje mówią o tym, jak należy reagować w danej sytuacji,
Instrukcja obsługi rejestratorów XVR. Zapoznaj się przed użyciem
 Instrukcja obsługi rejestratorów XVR Zapoznaj się przed użyciem Schemat podłączenia kamery Symbol V-IN / CH1, CH2... A-OUT HD OUT VGA USB / NET / RS485 DC12V Specyfikacja BNC - wejścia wideo, podłączanie
Instrukcja obsługi rejestratorów XVR Zapoznaj się przed użyciem Schemat podłączenia kamery Symbol V-IN / CH1, CH2... A-OUT HD OUT VGA USB / NET / RS485 DC12V Specyfikacja BNC - wejścia wideo, podłączanie
Instrukcja logowania do systemu Rejestru Unii dla nowych użytkowników
 Instrukcja logowania do systemu Rejestru Unii dla nowych użytkowników Przed pierwszym logowaniem do Rejestru Unii należy dokonać obowiązkowej rejestracji w Systemie Uwierzytelniania Komisji Europejskiej
Instrukcja logowania do systemu Rejestru Unii dla nowych użytkowników Przed pierwszym logowaniem do Rejestru Unii należy dokonać obowiązkowej rejestracji w Systemie Uwierzytelniania Komisji Europejskiej
Instrukcja. Rejestracji i aktywacji konta w systemie so-open.pl DOTACJE NA INNOWACJE; SOFTWARE OPERATIONS SP. Z O. O.
 Instrukcja Rejestracji i aktywacji konta w systemie so-open.pl 1Strona 1 z 12 Spis treści Wstęp... 3 Rejestracja... 3 Aktywacja konta... 5 Rozpoczęcie pracy z systemem... 7 Pierwsze logowanie do systemu...
Instrukcja Rejestracji i aktywacji konta w systemie so-open.pl 1Strona 1 z 12 Spis treści Wstęp... 3 Rejestracja... 3 Aktywacja konta... 5 Rozpoczęcie pracy z systemem... 7 Pierwsze logowanie do systemu...
Instrukcja dostępu do usługi Google Scholar
 Instrukcja dostępu do usługi Google Scholar UWAGA dostęp do Google Scholar wymaga posiadania konta Google. Utworzenie jednego konta Google pozwala na dostęp do wszystkich usług Google. Oznacza to, że jeśli
Instrukcja dostępu do usługi Google Scholar UWAGA dostęp do Google Scholar wymaga posiadania konta Google. Utworzenie jednego konta Google pozwala na dostęp do wszystkich usług Google. Oznacza to, że jeśli
Konfiguracja połączenia VPN do sieci Akademii Morskiej
 AKADEMIA MORSKA W SZCZECINIE u l. W a ł y Chro b r e g o 1-2 70-5 0 0 S z c z e c i n t e l e f o n ( + 4 8 9 1 ) 4 8 0 9 3 3 1 f a x ( + 4 8 9 1 ) 4 8 0 9 5 7 5 ww w. a m. s z c z e c in. p l e - m a
AKADEMIA MORSKA W SZCZECINIE u l. W a ł y Chro b r e g o 1-2 70-5 0 0 S z c z e c i n t e l e f o n ( + 4 8 9 1 ) 4 8 0 9 3 3 1 f a x ( + 4 8 9 1 ) 4 8 0 9 5 7 5 ww w. a m. s z c z e c in. p l e - m a
Instrukcja podstawowych ustawień poczty w Chmurze SGH
 Instrukcja podstawowych ustawień poczty w Chmurze SGH Instrukcja dotyczy korzystania z poczty SGH za pomocą przeglądarki (online) oraz konfiguracji poczty na urządzeniach mobilnych. Jeśli do odczytu poczty
Instrukcja podstawowych ustawień poczty w Chmurze SGH Instrukcja dotyczy korzystania z poczty SGH za pomocą przeglądarki (online) oraz konfiguracji poczty na urządzeniach mobilnych. Jeśli do odczytu poczty
Internetowy System Składania Wniosków PISF wersja 2.2. Instrukcja dla Wnioskodawców
 Internetowy System Składania Wniosków PISF wersja 2.2 Instrukcja dla Wnioskodawców Poznań 2011 1 Spis treści 1.Dostęp do ISSW... str.3 1.1.Zakładanie konta ISSW 1.2.Logowanie do systemu ISSW 1.3. Logowanie
Internetowy System Składania Wniosków PISF wersja 2.2 Instrukcja dla Wnioskodawców Poznań 2011 1 Spis treści 1.Dostęp do ISSW... str.3 1.1.Zakładanie konta ISSW 1.2.Logowanie do systemu ISSW 1.3. Logowanie
Aktywacja urządzeń i reguły haseł
 Aktywacja urządzeń i reguły haseł Instrukcja opisuje sposób aktywacji urządzeń Internec nadając im hasło o odpowiednim poziomie bezpieczeństwa. Urządzenie w ustawieniach fabrycznych jest nieaktywne, tzn.
Aktywacja urządzeń i reguły haseł Instrukcja opisuje sposób aktywacji urządzeń Internec nadając im hasło o odpowiednim poziomie bezpieczeństwa. Urządzenie w ustawieniach fabrycznych jest nieaktywne, tzn.
Instrukcja konfiguracji funkcji skanowania
 Instrukcja konfiguracji funkcji skanowania WorkCentre M123/M128 WorkCentre Pro 123/128 701P42171_PL 2004. Wszystkie prawa zastrzeżone. Rozpowszechnianie bez zezwolenia przedstawionych materiałów i informacji
Instrukcja konfiguracji funkcji skanowania WorkCentre M123/M128 WorkCentre Pro 123/128 701P42171_PL 2004. Wszystkie prawa zastrzeżone. Rozpowszechnianie bez zezwolenia przedstawionych materiałów i informacji
Pakiet informacyjny dla nowych użytkowników usługi Multimedia Internet świadczonej przez Multimedia Polska S.A. z siedzibą w Gdyni
 Pakiet informacyjny dla nowych użytkowników usługi Multimedia Internet świadczonej przez Multimedia Polska S.A. z siedzibą w Gdyni Rozdział I Konfiguracja komputera do pracy w sieci Multimedia w systemie
Pakiet informacyjny dla nowych użytkowników usługi Multimedia Internet świadczonej przez Multimedia Polska S.A. z siedzibą w Gdyni Rozdział I Konfiguracja komputera do pracy w sieci Multimedia w systemie
Telefon AT 530 szybki start.
 Telefon AT 530 szybki start. Instalacja i dostęp:... 2 Konfiguracja IP 530 do nawiązywania połączeń VoIP.....4 Konfiguracja WAN... 4 Konfiguracja serwera SIP... 5 Konfiguracja IAX... 6 1/6 Instalacja i
Telefon AT 530 szybki start. Instalacja i dostęp:... 2 Konfiguracja IP 530 do nawiązywania połączeń VoIP.....4 Konfiguracja WAN... 4 Konfiguracja serwera SIP... 5 Konfiguracja IAX... 6 1/6 Instalacja i
Instrukcja obsługi rejestratorów XVR. wersja
 Instrukcja obsługi rejestratorów XVR wersja 10.2018 Schemat podłączenia kamery Symbol V-IN / CH1, CH2... A-OUT HD OUT VGA USB / NET / RS485 DC12V Specyfikacja BN wejścia wideo, podłączanie kamer Wyjście
Instrukcja obsługi rejestratorów XVR wersja 10.2018 Schemat podłączenia kamery Symbol V-IN / CH1, CH2... A-OUT HD OUT VGA USB / NET / RS485 DC12V Specyfikacja BN wejścia wideo, podłączanie kamer Wyjście
Nexus IP - Szybkie wprowadzenie. Do wszystkich modeli Nexus VW i FW
 Nexus IP - Szybkie wprowadzenie Do wszystkich modeli Nexus VW i FW Spis treści 1.0 Pierwsza konfiguracja... 3 1.1 FIZYCZNE PODŁĄCZENIE... 3 1.2 ODSZUKANIE KAMERY... 3 1.3 LOGOWANIE SIĘ DO KAMERY POPRZEZ
Nexus IP - Szybkie wprowadzenie Do wszystkich modeli Nexus VW i FW Spis treści 1.0 Pierwsza konfiguracja... 3 1.1 FIZYCZNE PODŁĄCZENIE... 3 1.2 ODSZUKANIE KAMERY... 3 1.3 LOGOWANIE SIĘ DO KAMERY POPRZEZ
Wersja dokumentu: 02.00 Data: 28 kwietnia 2015r.
 Instrukcja obsługi systemu ECAS Wersja dokumentu: 02.00 Data: 28 kwietnia 2015r. Wstęp ECAS to System Uwierzytelniania Komisji Europejskiej (ang. European Commission Authentication Service), który umożliwia
Instrukcja obsługi systemu ECAS Wersja dokumentu: 02.00 Data: 28 kwietnia 2015r. Wstęp ECAS to System Uwierzytelniania Komisji Europejskiej (ang. European Commission Authentication Service), który umożliwia
Laboratorium - Konfiguracja routera bezprzewodowego w Windows Vista
 5.0 6.8.3.9 Laboratorium - Konfiguracja routera bezprzewodowego w Windows Vista Wprowadzenie Wydrukuj i uzupełnij to laboratorium. W tym laboratorium, będziesz konfigurował i testował ustawienia bezprzewodowego
5.0 6.8.3.9 Laboratorium - Konfiguracja routera bezprzewodowego w Windows Vista Wprowadzenie Wydrukuj i uzupełnij to laboratorium. W tym laboratorium, będziesz konfigurował i testował ustawienia bezprzewodowego
Internetowy serwis Era mail Aplikacja sieci Web
 Internetowy serwis Era mail Aplikacja sieci Web (www.login.eramail.pl) INSTRUKCJA OBSŁUGI Spis treści Internetowy serwis Era mail dostępny przez komputer z podłączeniem do Internetu (aplikacja sieci Web)
Internetowy serwis Era mail Aplikacja sieci Web (www.login.eramail.pl) INSTRUKCJA OBSŁUGI Spis treści Internetowy serwis Era mail dostępny przez komputer z podłączeniem do Internetu (aplikacja sieci Web)
Dodawanie nowego abonenta VOIP na serwerze Platan Libra
 Dodawanie nowego abonenta VOIP na serwerze Platan Libra Wstęp: Celem ćwiczenia jest ustawienie nowego abonenta VOIP w centrali Platan Libra, oraz konfiguracja programu do połączeń VOIP na komputerze i
Dodawanie nowego abonenta VOIP na serwerze Platan Libra Wstęp: Celem ćwiczenia jest ustawienie nowego abonenta VOIP w centrali Platan Libra, oraz konfiguracja programu do połączeń VOIP na komputerze i
Przewodnik Google Cloud Print
 Przewodnik Google Cloud Print Wersja A POL Definicje oznaczeń W tym podręczniku użytkownika zastosowano następujący styl uwag: Uwagi informują o tym, jak należy reagować w danej sytuacji, lub zawierają
Przewodnik Google Cloud Print Wersja A POL Definicje oznaczeń W tym podręczniku użytkownika zastosowano następujący styl uwag: Uwagi informują o tym, jak należy reagować w danej sytuacji, lub zawierają
INSTRUKCJA OBSŁUGI APLIKACJA EWPE SMART
 INSTRUKCJA OBSŁUGI APLIKACJA EWPE SMART 1.Pobierz aplikację EWPE Smart skanując odpowiedni kod QR lub wyszukując ją w AppStore(wersja ios minimum 8.0) /Google Play Store. 2. Urządzenie(telefon/tablet),
INSTRUKCJA OBSŁUGI APLIKACJA EWPE SMART 1.Pobierz aplikację EWPE Smart skanując odpowiedni kod QR lub wyszukując ją w AppStore(wersja ios minimum 8.0) /Google Play Store. 2. Urządzenie(telefon/tablet),
Serwis jest dostępny w internecie pod adresem www.solidnyserwis.pl. Rysunek 1: Strona startowa solidnego serwisu
 Spis treści 1. Zgłoszenia serwisowe wstęp... 2 2. Obsługa konta w solidnym serwisie... 2 Rejestracja w serwisie...3 Logowanie się do serwisu...4 Zmiana danych...5 3. Zakładanie i podgląd zgłoszenia...
Spis treści 1. Zgłoszenia serwisowe wstęp... 2 2. Obsługa konta w solidnym serwisie... 2 Rejestracja w serwisie...3 Logowanie się do serwisu...4 Zmiana danych...5 3. Zakładanie i podgląd zgłoszenia...
Linksys/Cisco SPA2102, SPA3102 Instrukcja Konfiguracji
 Linksys/Cisco SPA2102, SPA3102 Instrukcja Konfiguracji 1. Logowanie się do systemu ipfon24 Aby zalogować się do systemu należy wejść na https://ipfon24.ipfon.pl i zalogować się podające login wybrany podczas
Linksys/Cisco SPA2102, SPA3102 Instrukcja Konfiguracji 1. Logowanie się do systemu ipfon24 Aby zalogować się do systemu należy wejść na https://ipfon24.ipfon.pl i zalogować się podające login wybrany podczas
INSTRUKCJA OBSŁUGI Proces rejestracji i logowania
 INSTRUKCJA OBSŁUGI Proces rejestracji i logowania 1 Spis treści Omówienie funkcjonalności w panelu Beneficjenta...3 Strona główna...4 Proces rejestracji i logowania...5 Ponowne wysłanie linku aktywacyjnego...6
INSTRUKCJA OBSŁUGI Proces rejestracji i logowania 1 Spis treści Omówienie funkcjonalności w panelu Beneficjenta...3 Strona główna...4 Proces rejestracji i logowania...5 Ponowne wysłanie linku aktywacyjnego...6
Aplikacja CMS. Podręcznik użytkownika
 Aplikacja CMS Podręcznik użytkownika Instrukcja obsługi aplikacja CMS 1. Logowanie RYS 1: OKNO LOGOWANIA Domyślne dane logowania: Użytkownik: super Hasło: Brak hasła Kliknij przycisk Zaloguj, aby przejść
Aplikacja CMS Podręcznik użytkownika Instrukcja obsługi aplikacja CMS 1. Logowanie RYS 1: OKNO LOGOWANIA Domyślne dane logowania: Użytkownik: super Hasło: Brak hasła Kliknij przycisk Zaloguj, aby przejść
Konfiguracja poczty IMO dla urządzeń mobilnych z systemem ios oraz Android.
 Konfiguracja poczty IMO dla urządzeń mobilnych z systemem ios oraz Android. Konfiguracja programu pocztowego dla urządzeń z systemem Android. W zależności od marki telefonu, użytej nakładki systemowej
Konfiguracja poczty IMO dla urządzeń mobilnych z systemem ios oraz Android. Konfiguracja programu pocztowego dla urządzeń z systemem Android. W zależności od marki telefonu, użytej nakładki systemowej
Instrukcja podłączania komputerów z systemem Microsoft Windows Vista/7 do sieci eduroam
 Instrukcja podłączania komputerów z systemem Microsoft Windows Vista/7 do sieci eduroam Przed rozpoczęciem konfiguracji sieci eduroam należy upewnić się, że bezprzewodowa karta sieciowa w komputerze jest
Instrukcja podłączania komputerów z systemem Microsoft Windows Vista/7 do sieci eduroam Przed rozpoczęciem konfiguracji sieci eduroam należy upewnić się, że bezprzewodowa karta sieciowa w komputerze jest
Instrukcja użytkownika systemu medycznego w wersji mobilnej. meopieka
 Instrukcja użytkownika systemu medycznego w wersji mobilnej meopieka 17-04-2018 INFUSIO sp. z o. o. tel. 052 50 65 730 strona 2 z 23 Spis treści: 1. Logowanie do systemu... 4 2. Ekran główny... 6 3. Pacjenci-
Instrukcja użytkownika systemu medycznego w wersji mobilnej meopieka 17-04-2018 INFUSIO sp. z o. o. tel. 052 50 65 730 strona 2 z 23 Spis treści: 1. Logowanie do systemu... 4 2. Ekran główny... 6 3. Pacjenci-
https://lsi.ncbr.gov.pl
 Instrukcja składania wniosku o dofinansowanie w systemie informatycznym IP na potrzeby konkursu nr 2/1.1.2/2015 INFORMACJE OGÓLNE 1. Wnioski o dofinansowanie projektu w ramach konkursu nr 2/1.1.2/2015
Instrukcja składania wniosku o dofinansowanie w systemie informatycznym IP na potrzeby konkursu nr 2/1.1.2/2015 INFORMACJE OGÓLNE 1. Wnioski o dofinansowanie projektu w ramach konkursu nr 2/1.1.2/2015
INSTRUKCJA OBSŁUGI. Proces rejestracji i logowania
 INSTRUKCJA OBSŁUGI Proces rejestracji i logowania Data modyfikacji : 01-11-2015 r. wersja dokumentu 1.1 Spis treści 1. Funkcjonalność w panelu Beneficjenta...3 2. Strona główna...4 3. Rejestracja...6 3.1.
INSTRUKCJA OBSŁUGI Proces rejestracji i logowania Data modyfikacji : 01-11-2015 r. wersja dokumentu 1.1 Spis treści 1. Funkcjonalność w panelu Beneficjenta...3 2. Strona główna...4 3. Rejestracja...6 3.1.
Jak złożyć wniosek o dotację Fundacji PZU? - instrukcja dla użytkownika
 Jak złożyć wniosek o dotację Fundacji PZU? - instrukcja dla użytkownika Wnioski o dotację w trybie konkursowym i pozakonkursowym składa się wyłącznie za pomocą Generatora wniosków, znajdującego się pod
Jak złożyć wniosek o dotację Fundacji PZU? - instrukcja dla użytkownika Wnioski o dotację w trybie konkursowym i pozakonkursowym składa się wyłącznie za pomocą Generatora wniosków, znajdującego się pod
Telefon IP 620 szybki start.
 Telefon IP 620 szybki start. Instalacja i dostęp:... 2 Konfiguracja IP 620 do nawiązywania połączeń VoIP.....4 Konfiguracja WAN... 4 Konfiguracja serwera SIP... 5 Konfiguracja IAX... 6 1/6 Instalacja i
Telefon IP 620 szybki start. Instalacja i dostęp:... 2 Konfiguracja IP 620 do nawiązywania połączeń VoIP.....4 Konfiguracja WAN... 4 Konfiguracja serwera SIP... 5 Konfiguracja IAX... 6 1/6 Instalacja i
INSTRUKCJA KONFIGURACJI USŁUG DOSTĘPOWYCH DO SYSTEMU FIBARO
 INSTRUKCJA KONFIGURACJI USŁUG DOSTĘPOWYCH DO SYSTEMU FIBARO I. Dla osób wykonujących pierwszą konfigurację centrali i konta ID CLOUD - NIE posiadających dostępu zdalnego ani lokalnego do centrali - zaleca
INSTRUKCJA KONFIGURACJI USŁUG DOSTĘPOWYCH DO SYSTEMU FIBARO I. Dla osób wykonujących pierwszą konfigurację centrali i konta ID CLOUD - NIE posiadających dostępu zdalnego ani lokalnego do centrali - zaleca
Instrukcja podłączania komputerów z systemem Microsoft Windows 8 do sieci eduroam
 Instrukcja podłączania komputerów z systemem Microsoft Windows 8 do sieci eduroam Przed rozpoczęciem konfiguracji sieci eduroam należy upewnić się, że bezprzewodowa karta sieciowa w komputerze jest włączona.
Instrukcja podłączania komputerów z systemem Microsoft Windows 8 do sieci eduroam Przed rozpoczęciem konfiguracji sieci eduroam należy upewnić się, że bezprzewodowa karta sieciowa w komputerze jest włączona.
Instrukcja obsługi. Zewnętrzny panel wideodomofonowy IP. Konfiguracja i obsługa aplikacji DMSS Plus. V_2.1
 Instrukcja obsługi Zewnętrzny panel wideodomofonowy IP. Konfiguracja i obsługa aplikacji DMSS Plus. V_2.1 Uwagi: Niniejsza instrukcja została sporządzona wyłącznie w celach informacyjnych. Producent zastrzega
Instrukcja obsługi Zewnętrzny panel wideodomofonowy IP. Konfiguracja i obsługa aplikacji DMSS Plus. V_2.1 Uwagi: Niniejsza instrukcja została sporządzona wyłącznie w celach informacyjnych. Producent zastrzega
Rozdział 1. Przegląd bramofonu SAFE
 Spis treści INSTRUKCJA OBSŁUGI SPIS TREŚCI ROZDZIAŁ 1. PRZEGLĄD BRAMOFONU SAFE... 2 1.1 OPIS... 2 1.2. FUNKCJE... 2 1.3. WYMAGANIA SYSTEMOWE... 2 1.4. ROZPOCZĘCIE UŻYTKOWANIA... 3 ROZDZIAŁ2. DZIAŁANIE
Spis treści INSTRUKCJA OBSŁUGI SPIS TREŚCI ROZDZIAŁ 1. PRZEGLĄD BRAMOFONU SAFE... 2 1.1 OPIS... 2 1.2. FUNKCJE... 2 1.3. WYMAGANIA SYSTEMOWE... 2 1.4. ROZPOCZĘCIE UŻYTKOWANIA... 3 ROZDZIAŁ2. DZIAŁANIE
Instrukcja obsługi Konfigurator MLAN-1000
 Instrukcja obsługi Konfigurator MLAN-1000 Strona 2 z 8 SPIS TREŚCI 1. Logowanie... 3 2. Diagnostyka... 4 3. Konfiguracja sterownika... 5 3.1 Konfiguracja sterownika aktualizacja oprogramowania... 5 4.
Instrukcja obsługi Konfigurator MLAN-1000 Strona 2 z 8 SPIS TREŚCI 1. Logowanie... 3 2. Diagnostyka... 4 3. Konfiguracja sterownika... 5 3.1 Konfiguracja sterownika aktualizacja oprogramowania... 5 4.
Konfiguracja serwerów pocztowych na platformie Tradoro.pl
 Konfiguracja serwerów pocztowych na platformie Tradoro.pl Spis treści 1.Zakładanie konta pocztowego...3 2.Przekierowywanie poczty na inne konto pocztowe...5 3.Konfigurowanie programów pocztowych...5 3.1.Outlook
Konfiguracja serwerów pocztowych na platformie Tradoro.pl Spis treści 1.Zakładanie konta pocztowego...3 2.Przekierowywanie poczty na inne konto pocztowe...5 3.Konfigurowanie programów pocztowych...5 3.1.Outlook
Instrukcja konfiguracji urządzenia Comarch TNA Gateway Plus
 Instrukcja konfiguracji urządzenia Comarch TNA Gateway Plus COMARCH TNA Szanowni Państwo, dziękujemy za wybór usługi Comarch TNA oraz urządzenia Comarch TNA Gateway Plus. Mamy nadzieję, że korzystanie
Instrukcja konfiguracji urządzenia Comarch TNA Gateway Plus COMARCH TNA Szanowni Państwo, dziękujemy za wybór usługi Comarch TNA oraz urządzenia Comarch TNA Gateway Plus. Mamy nadzieję, że korzystanie
Instrukcja składania wniosku o dofinansowanie w systemie informatycznym IP na potrzeby konkursu nr 1/1.1.1/2015
 Instrukcja składania wniosku o dofinansowanie w systemie informatycznym IP na potrzeby konkursu nr 1/1.1.1/2015 INFORMACJE OGÓLNE 1. Wnioski o dofinansowanie projektu w ramach konkursu nr 1/1.1.1/2015
Instrukcja składania wniosku o dofinansowanie w systemie informatycznym IP na potrzeby konkursu nr 1/1.1.1/2015 INFORMACJE OGÓLNE 1. Wnioski o dofinansowanie projektu w ramach konkursu nr 1/1.1.1/2015
Konfiguracja połączenia VPN do sieci Akademii Morskiej
 AKADEMIA MORSKA W SZCZECINIE u l. W a ł y Chro b r e g o 1-2 70-5 0 0 S z c z e c i n t e l e f o n ( + 4 8 9 1 ) 4 8 0 9 3 3 1 f a x ( + 4 8 9 1 ) 4 8 0 9 5 7 5 ww w. a m. s z c z e c in. p l e - m a
AKADEMIA MORSKA W SZCZECINIE u l. W a ł y Chro b r e g o 1-2 70-5 0 0 S z c z e c i n t e l e f o n ( + 4 8 9 1 ) 4 8 0 9 3 3 1 f a x ( + 4 8 9 1 ) 4 8 0 9 5 7 5 ww w. a m. s z c z e c in. p l e - m a
INSTALACJA DOSTĘPU DO INTERNETU
 INSTALACJA DOSTĘPU DO INTERNETU Za pomocą protokołu PPPoE UWAGA: Niniejsza instrukcja dotyczy tylko przypadków połączeń kablowych oraz radiowych BEZ użycia routera domowego. W przypadku posiadania routera
INSTALACJA DOSTĘPU DO INTERNETU Za pomocą protokołu PPPoE UWAGA: Niniejsza instrukcja dotyczy tylko przypadków połączeń kablowych oraz radiowych BEZ użycia routera domowego. W przypadku posiadania routera
LeftHand Sp. z o. o.
 LeftHand Sp. z o. o. Producent oprogramowania finansowo-księgowe, handlowego i magazynowego na Windows i Linux Instrukcja rejestracji wersji testowej programu LeftHand Ten dokument ma na celu przeprowadzić
LeftHand Sp. z o. o. Producent oprogramowania finansowo-księgowe, handlowego i magazynowego na Windows i Linux Instrukcja rejestracji wersji testowej programu LeftHand Ten dokument ma na celu przeprowadzić
Dodawanie kamer w rejestratorach z PoE
 Dodawanie kamer w rejestratorach z PoE Instrukcja opisuje sposoby podłączania kamer IP oraz metody dodawania kamer IP dla rejestratorów posiadających porty PoE. Uwaga: Niniejsza instrukcja nie opisuje
Dodawanie kamer w rejestratorach z PoE Instrukcja opisuje sposoby podłączania kamer IP oraz metody dodawania kamer IP dla rejestratorów posiadających porty PoE. Uwaga: Niniejsza instrukcja nie opisuje
Przewodnik instalacji i rejestracji ASN RadioOS
 Przewodnik instalacji i rejestracji ASN RadioOS Niniejszy dokument przeprowadzi krok po kroku użytkowników oprogramowania RadioOS przez proces instalacji i rejestracji systemu. Kolejne kroki do wykonania
Przewodnik instalacji i rejestracji ASN RadioOS Niniejszy dokument przeprowadzi krok po kroku użytkowników oprogramowania RadioOS przez proces instalacji i rejestracji systemu. Kolejne kroki do wykonania
Instrukcja. Skrócona instrukcja konfiguracji wideodomofonowego systemu jednorodzinnego V_1.0
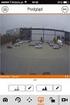 Instrukcja Skrócona instrukcja konfiguracji wideodomofonowego systemu jednorodzinnego V_1.0 Uwagi: Niniejsza instrukcja została sporządzona wyłącznie w celach informacyjnych. Pełne wersje instrukcji obsługi
Instrukcja Skrócona instrukcja konfiguracji wideodomofonowego systemu jednorodzinnego V_1.0 Uwagi: Niniejsza instrukcja została sporządzona wyłącznie w celach informacyjnych. Pełne wersje instrukcji obsługi
COMMAX CDV-70UX - USTAWIENIE PRACY URZĄDZEŃ MOBILNYCH
 2017.03.07 COMMAX CDV-70UX - USTAWIENIE PRACY URZĄDZEŃ MOBILNYCH Monitor CDV-70UX występuje w dwóch wersjach sprzętowych: Wersja 1: - numery seryjne 2015.06S1506., 2015.07S1507., - dioda informacyjna LED
2017.03.07 COMMAX CDV-70UX - USTAWIENIE PRACY URZĄDZEŃ MOBILNYCH Monitor CDV-70UX występuje w dwóch wersjach sprzętowych: Wersja 1: - numery seryjne 2015.06S1506., 2015.07S1507., - dioda informacyjna LED
Następnie kliknąć prawym klawiszem myszy na Połączenie sieci bezprzewodowej i wybrać Wyłącz.
 Przygotowanie urządzenia: Krok 1 Włączyć i zresetować wzmacniacz sygnału TL-WA850RE do ustawień fabrycznych naciskając i przytrzymując przycisk RESET, który znajduje obok portu LAN tego urządzenia przez
Przygotowanie urządzenia: Krok 1 Włączyć i zresetować wzmacniacz sygnału TL-WA850RE do ustawień fabrycznych naciskając i przytrzymując przycisk RESET, który znajduje obok portu LAN tego urządzenia przez
INSTRUKCJA OBSŁUGI SZKOLENIA
 INSTRUKCJA OBSŁUGI SZKOLENIA (DOSTĘP DO PLATFOMY E-LEARNINGOWEJ N-SERWIS.PL) Szanowni Państwo, Dziękujemy serdecznie za zainteresowanie Naszymi szkoleniami, które przeprowadzamy za pośrednictwem platformy
INSTRUKCJA OBSŁUGI SZKOLENIA (DOSTĘP DO PLATFOMY E-LEARNINGOWEJ N-SERWIS.PL) Szanowni Państwo, Dziękujemy serdecznie za zainteresowanie Naszymi szkoleniami, które przeprowadzamy za pośrednictwem platformy
Instrukcja konfiguracji rejestratorów BCS. do pracy w sieci oraz programu PSS v.4.05
 Instrukcja konfiguracji rejestratorów BCS do pracy w sieci oraz programu PSS v.4.05 1. Konfiguracja sieci W celu podglądania obrazu z kamer na komputerach zarówno w sieci lokalnej jak i przez internet
Instrukcja konfiguracji rejestratorów BCS do pracy w sieci oraz programu PSS v.4.05 1. Konfiguracja sieci W celu podglądania obrazu z kamer na komputerach zarówno w sieci lokalnej jak i przez internet
Elektroniczne Biuro Obsługi Interesanta wersja 2.2. Instrukcja dla Interesanta
 Elektroniczne Biuro Obsługi Interesanta wersja 2.2 Instrukcja dla Interesanta Poznań 2011 1 Spis treści 1.Dostęp do EBOI... str.3 1.1.Zakładanie konta EBOI 1.2.Logowanie do systemu EBOI 1.3. Logowanie
Elektroniczne Biuro Obsługi Interesanta wersja 2.2 Instrukcja dla Interesanta Poznań 2011 1 Spis treści 1.Dostęp do EBOI... str.3 1.1.Zakładanie konta EBOI 1.2.Logowanie do systemu EBOI 1.3. Logowanie
Rejestratory DVS-NVR0401-4P i DVS-NVR0801-8P. Instrukcja aktywacji rejestratora i dodawania kamer IP
 Rejestratory DVS-NVR0401-4P i DVS-NVR0801-8P Instrukcja aktywacji rejestratora i dodawania kamer IP Pierwsze uruchomienie rejestratora Przy pierwszym uruchomieniu rejestratora należy wykonać procedurę
Rejestratory DVS-NVR0401-4P i DVS-NVR0801-8P Instrukcja aktywacji rejestratora i dodawania kamer IP Pierwsze uruchomienie rejestratora Przy pierwszym uruchomieniu rejestratora należy wykonać procedurę
2. Kliknięcie Złóż wniosek otworzy Panel wnioskodawcy, o następującym wyglądzie
 Jak złożyć wniosek w Programie Równać Szanse 2018 Ogólnopolski Konkurs Grantowy instrukcja postępowania z Panelem wnioskodawcy Wnioski konkursowe w Programie Równać Szanse Ogólnopolski Konkurs Grantowy
Jak złożyć wniosek w Programie Równać Szanse 2018 Ogólnopolski Konkurs Grantowy instrukcja postępowania z Panelem wnioskodawcy Wnioski konkursowe w Programie Równać Szanse Ogólnopolski Konkurs Grantowy
INFO-NET.wsparcie. pppoe.in.net.pl. Pamiętaj aby nie podawać nikomu swojego hasła! Instrukcja połączenia PPPoE w Windows XP WAŻNA INFORMACJA
 Instrukcja połączenia PPPoE w Windows XP W celu ułatwienia konfiguracji połączenia w przyszłości, w poniższe pola można przepisać nazwę użytkownika (login) i hasło do połączenia, które otrzymali Państwo
Instrukcja połączenia PPPoE w Windows XP W celu ułatwienia konfiguracji połączenia w przyszłości, w poniższe pola można przepisać nazwę użytkownika (login) i hasło do połączenia, które otrzymali Państwo
PORTAL PACJENTA CONCIERGE
 PORTAL PACJENTA CONCIERGE Podręcznik użytkownika Streszczenie Niniejszy dokument stanowi opis funkcji i procesów przeprowadzanych przez pacjenta w ramach systemu Concierge. Spis treści 1 Słownik pojęć...
PORTAL PACJENTA CONCIERGE Podręcznik użytkownika Streszczenie Niniejszy dokument stanowi opis funkcji i procesów przeprowadzanych przez pacjenta w ramach systemu Concierge. Spis treści 1 Słownik pojęć...
Przygotowanie urządzenia:
 Przygotowanie urządzenia: Krok 1 Włączyć i zresetować wzmacniacz sygnału TL-WA730RE do ustawień fabrycznych naciskając i przytrzymując przycisk RESET, który znajduje się z tyłu tego urządzenia przez około
Przygotowanie urządzenia: Krok 1 Włączyć i zresetować wzmacniacz sygnału TL-WA730RE do ustawień fabrycznych naciskając i przytrzymując przycisk RESET, który znajduje się z tyłu tego urządzenia przez około
Instrukcja konfiguracji urządzenia TL-WA830RE v.1
 Instrukcja konfiguracji urządzenia TL-WA830RE v.1 Przygotowanie urządzenia: Krok 1 Włączyć i zresetować wzmacniacz sygnału TL-WA830RE do ustawień fabrycznych naciskając i przytrzymując przycisk RESET,
Instrukcja konfiguracji urządzenia TL-WA830RE v.1 Przygotowanie urządzenia: Krok 1 Włączyć i zresetować wzmacniacz sygnału TL-WA830RE do ustawień fabrycznych naciskając i przytrzymując przycisk RESET,
Wersja dokumentu: Data: 17 listopada 2016 r.
 Instrukcja obsługi systemu EU Login (dawniej ECAS) Wersja dokumentu: 03.00 Data: 17 listopada 2016 r. Wstęp EU Login to System Uwierzytelniania Komisji Europejskiej, który umożliwia dostęp do stron i serwisów
Instrukcja obsługi systemu EU Login (dawniej ECAS) Wersja dokumentu: 03.00 Data: 17 listopada 2016 r. Wstęp EU Login to System Uwierzytelniania Komisji Europejskiej, który umożliwia dostęp do stron i serwisów
 Instrukcja składania wniosku o dofinansowanie w systemie informatycznym IP na potrzeby konkursu nr 1/1.1.1/2017 INFORMACJE OGÓLNE 1. Wnioski o dofinansowanie projektu w ramach konkursu nr 1/1.1.1/2017
Instrukcja składania wniosku o dofinansowanie w systemie informatycznym IP na potrzeby konkursu nr 1/1.1.1/2017 INFORMACJE OGÓLNE 1. Wnioski o dofinansowanie projektu w ramach konkursu nr 1/1.1.1/2017
Skrócona instrukcja funkcji logowania
 Skrócona instrukcja funkcji logowania Logowanie 1. Wpisz swój identyfikator nie używając spacji, podkreśleń ani nawiasów. Aby przejść do pola tekstowego Hasło, wciśnij klawisz tabulatora lub kliknij wewnątrz
Skrócona instrukcja funkcji logowania Logowanie 1. Wpisz swój identyfikator nie używając spacji, podkreśleń ani nawiasów. Aby przejść do pola tekstowego Hasło, wciśnij klawisz tabulatora lub kliknij wewnątrz
Instrukcja instalacji i obsługi modemu ED77 pod systemem operacyjnym Windows 98 SE (wydanie drugie)
 Instrukcja instalacji i obsługi modemu ED77 pod systemem operacyjnym Windows 98 SE (wydanie drugie) UWAGA Podstawowym wymaganiem dla uruchomienia modemu ED77 jest komputer klasy PC z portem USB 1.1 Instalacja
Instrukcja instalacji i obsługi modemu ED77 pod systemem operacyjnym Windows 98 SE (wydanie drugie) UWAGA Podstawowym wymaganiem dla uruchomienia modemu ED77 jest komputer klasy PC z portem USB 1.1 Instalacja
INSTRUKCJA OBSŁUGI OPROGRAMOWANIA VMS. Spis treści Instalacja Instrukcje użytkowania i obsługi... 3
 Spis treści INSTRUKCJA OBSŁUGI OPROGRAMOWANIA VMS Spis treści... 1 1 Instalacja... 2 2 Instrukcje użytkowania i obsługi... 3 2.1 Instrukcja konfiguracji modułu VMS MANAGMENT... 3 2.1.1 Logowanie... 3 2.1.2
Spis treści INSTRUKCJA OBSŁUGI OPROGRAMOWANIA VMS Spis treści... 1 1 Instalacja... 2 2 Instrukcje użytkowania i obsługi... 3 2.1 Instrukcja konfiguracji modułu VMS MANAGMENT... 3 2.1.1 Logowanie... 3 2.1.2
HOTSPOT. [ konfiguracja, rejestracja, użytkowanie ]
![HOTSPOT. [ konfiguracja, rejestracja, użytkowanie ] HOTSPOT. [ konfiguracja, rejestracja, użytkowanie ]](/thumbs/29/13562167.jpg) G [ internet.partner ] HOTSPOT [ konfiguracja, rejestracja, użytkowanie ] 1.Konfiguracja połączenia bezprzewodowego W pierwszej kolejności należy upewnić się, iż komputer jest poprawnie skonfigurowany,
G [ internet.partner ] HOTSPOT [ konfiguracja, rejestracja, użytkowanie ] 1.Konfiguracja połączenia bezprzewodowego W pierwszej kolejności należy upewnić się, iż komputer jest poprawnie skonfigurowany,
Cisco SPA1xx (SPA112, SPA122)
 Cisco SPA1xx (SPA112, SPA122) Instrukcja Konfiguracji 1. Logowanie się do systemu ipfon24 Aby zalogować się do systemu należy wejść na https://ipfon24.ipfon.pl i zalogować się podające login wybrany podczas
Cisco SPA1xx (SPA112, SPA122) Instrukcja Konfiguracji 1. Logowanie się do systemu ipfon24 Aby zalogować się do systemu należy wejść na https://ipfon24.ipfon.pl i zalogować się podające login wybrany podczas
Instrukcja Instalacyjna
 Zxtech Mini NVR i IP Kamery Instrukcja Instalacyjna ver. 1 Copyrighted: MZX Global Sp. z o.o. Rozdział 1: Ważne Uwaga Przed instalowaniem kamer na ścianch podłącz je do NVRa i dokonaj podstawowych ustawień.
Zxtech Mini NVR i IP Kamery Instrukcja Instalacyjna ver. 1 Copyrighted: MZX Global Sp. z o.o. Rozdział 1: Ważne Uwaga Przed instalowaniem kamer na ścianch podłącz je do NVRa i dokonaj podstawowych ustawień.
pomocą programu WinRar.
 1. Pobieramy oprogramowanie dla kamery ze strony. Z menu produkty wybieramy swój model kamery. Następnie na podstronie produktu wybieramy zakładkę [POMOC] - klikamy symbol szarej strzałki aby rozpocząć
1. Pobieramy oprogramowanie dla kamery ze strony. Z menu produkty wybieramy swój model kamery. Następnie na podstronie produktu wybieramy zakładkę [POMOC] - klikamy symbol szarej strzałki aby rozpocząć
