PIERWSZE KROKI W PROGRAMIE A D A
|
|
|
- Magdalena Białek
- 8 lat temu
- Przeglądów:
Transkrypt
1 PIERWSZE KROKI W PROGRAMIE A D A I. INSTALACJA PROGRAMU W celu dokonania instalacji programu należy umieścić dostarczoną płytę w napędzie CD/DVD i uruchomić znajdujący się tam plik ADA.EXE. Program automatycznie zainstaluje się w katalogu C:\ADA. Po instalacji w celu ułatwienia pracy należy utworzyć skróty do programów, w tym celu należy kliknąć ikonę Mój komputer znajdującą się na pulpicie (lub w menu START), następnie otworzyć katalog C:\ADA\PROGRAMY i klikając prawym klawiszem myszy na pliku NADZORCA.EXE wybrać polecenie Wyślij do -> Pulpit (utwórz skrót). Analogicznie należy postąpić z wszystkimi programami na które została wykupiona licencja (np. CZYNSZE.EXE, FK.EXE, LICZNIKI.EXE). Po wykonaniu ww. czynności można rozpocząć pracę z programem. II. LOGOWANIE DO PROGRAMU W celu zalogowania do programu należy wpisać: - w polu Operator: ADA - w polu Hasło: ada III. MODUŁ NADZORCA 1. Wprowadzanie danych Administracji/Wspólnot 1.1. Wybieramy ikonę ADMG W oknie Przeglądanie ADMG klikamy Dopisz i uzupełniamy dane dotyczące zakładanej Administracji/Wspólnoty, w szczególności: Zakładka 1 Dane podstawowe: nazwa, ulica, nr budynku, kod, miasto, NIP, REGON, Zakładka 2 Dane dodatkowe: pieczątka (dane adresowe Administracji/Wspólnoty pojawiające się na wydrukach), Zakładka 3 Banki: konta bankowe Administracji/Wspólnoty, Po uzupełnieniu danych wybieramy Zapisz Jeżeli chcemy dopisać kolejną Administrację/Wspólnotę to postępujemy analogicznie j.w., jeżeli nie dopisujemy to zamykamy okno Przeglądanie ADMG. 2. Wprowadzanie obiektów i zasobów 2.1. Najpierw musimy wybrać Administrację/Wspólnotę dla której będziemy wpisywać obiekty/zasoby, w tym celu klikamy na pole z datą (lewy górny róg okna głównego) i w polu Administracja wybieramy (czerwona ikonka) konkretną, wpisaną wcześniej Administrację/Wspólnotę Wybieramy ikonę OBIEKTY Okno Przeglądanie obiektów i zasobów podzielone jest na dwie części: lewa zawiera listę obiektów, a prawa zasobów.
2 2.4. Wybieramy Dopisz (z lewej części) i uzupełniamy dane dotyczące obiektu (budynku) zwracając uwagę na: Zakładka 1 - Dane obiektu: kod osiedla (dla pierwszego osiedla wpisujemy 001), kod obiektu (pierwszy budynek na osiedlu wpisujemy 001, drugi 002 itd.), ulica, numer, miejscowość, kod pocztowy, Czerwona ikonka obok niektórych pól oznacza możliwość wyboru ze słownika dzięki czemu istnieje możliwość wyboru np. ulicy bez ponownego jej wpisywania, aby uzupełnić słownik należy klikając na tą właśnie ikonę wybrać Dopisz Zakładka 3 Powierzchnie: uzupełniamy wszystkie (znane nam) powierzchnie, Po uzupełnieniu danych wybieramy Zapisz Jeżeli chcemy dopisać kolejny obiekt (budynek) w danej wspólnocie to postępujemy analogicznie jw., jeżeli nie dopisujemy to przechodzimy do wpisywania zasobów (mieszkań) do zaznaczonego (w lewym oknie) obiektu, w tym celu wybieramy Dopisz (z prawej części okna) i dopisujemy kolejno wszystkie zasoby w obiekcie zwracając uwagę na: Zakładka 1 - Dane zasobu: kod (dla pierwszego wpisujemy 001, drugiego 002 itd.), ulica (tu można wykorzystać dane słownikowe), nr domu, nr lokalu, status lokalu, typ zasobu, Zakładka 2 Powierzchnie: uzupełniamy wszystkie (znane nam) powierzchnie, Po uzupełnieniu danych wybieramy Zapisz. IV. MODUŁ CZYNSZE 1. Zakładanie kart czynszowych oraz dopisywanie kontrahentów 1.1. Najpierw musimy wybrać Administrację/Wspólnotę dla której będziemy zakładać karty czynszowe, w tym celu, podobnie jak w module Nadzorca klikamy na pole z datą (lewy górny róg okna głównego) i w polu Administracja wybieramy (czerwona ikonka) konkretną, wpisaną wcześniej Administrację/Wspólnotę Wybieramy ikonę Karty W oknie Przeglądanie kart czynszowych klikamy Dopisz i zakładamy nową kartę w której to jednocześnie dopiszemy kontrahenta i przypiszemy go do zasobu (mieszkania), Zakładka 1 Karta: - wybieramy zasób poprzez kliknięcie ikony z domkiem, - wybieramy kontrahenta poprzez kliknięcie ikony z ludzikiem, a jako że nie mamy jeszcze żadnego kontrahenta to w nowo otwartym oknie Kontrahenci wybieramy Dopisz, po czym uzupełniamy dane kontrahenta, a w szczególności: skrót (nazwa po której będzie można identyfikować kontrahenta np. nazwisko lub nazwa firmy), typ kontrahenta, nazwisko i imię (nazwa kontrahenta), ulica, nr domu, nr lokalu, miejscowość, kod pocztowy. Dodatkowo można wpisać PESEL, NIP lub w zakładce Przelewy/kontakt adres do korespondencji. Po uzupełnieniu wszystkich danych klikamy
3 Zapisz i dopiero wtedy wybieramy kontrahenta który ma być przypisany do danego zasobu, - wybieramy typ karty (L. mieszkalny, L. użytkowy, Garaż lub M. postojowe), - okres zajmowania (data od), - konto opłat czynszowych (204-00), - typ dokumentów do naliczeń (NAL dla naliczeń, FV dla faktur), Zakładka 2 Stawki/dane: w tym miejscu można już odpowiedzieć na pytania związane z konkretnym zasobem tzn. wpisać liczbę mieszkających osób czy też podać normy zużycia wody. W tym celu zaznaczmy konkretną pozycję np. liczba osób i w dolnej części okna klikamy Dopisz następnie podajemy datę od kiedy wpis obowiązuje następnie podajemy wartość liczbową, w tym przypadku, równą liczbie osób i wybieramy Zapisz Po uzupełnieniu danych wybieramy Zapisz W analogiczny sposób zakładamy wszystkie karty czynszowe. 2. Wprowadzanie stawek opłat oraz ustalenie metody obliczania składników czynszowych 2.1. Wybieramy z menu Stawki/Dane -> Obiektów, nowo otwarte okno jest niejako podzielone na trzy części. Lewa zawiera listę obiektów, prawe górne listę stawek lub pytań i prawe dolne wartości dla poszczególnych stawek wybranych w oknie wyżej Dopisanie stawki polega na wybraniu konkretnego obiektu, konkretnej stawki i kliknięciu przycisku Dopisz, następnie należy podać datę od której stawka ma obowiązywać oraz jej wartość Analogicznie należy postąpić dla wszystkich kolejnych stawek. Jeżeli jakiś składnik czynszowy nie występuje na danym obiekcie to stawkę dla niego pomijamy Poniżej stawek znajdują się pytania dzięki którym program dowie się wg. jakich kryteriów obliczać niektóre składniki czynszowe (np. opłata za administrowanie może być liczona od udziałów lub od powierzchni użytkowej) Udzielenie odpowiedzi na pytanie przebiega podobnie jak przy dopisywaniu stawek z tą różnicą że należy podać cyfrę odpowiadającą konkretnej odpowiedzi i tak: - wpisanie 1 oznacza obliczanie składnika czynszowego wg. powierzchni, - wpisanie 2 oznacza obliczanie składnika czynszowego wg. udziału, - wpisanie 3 oznacza obliczanie składnika czynszowego od liczby osób, - wpisanie 4 oznacza obliczanie składnika czynszowego od lokalu. np. na pytanie Jak liczyć administrowanie?, gdy chcemy aby składnik był obliczany wg. powierzchni to w polu wartość wpisujemy Analogicznie należy udzielić odpowiedzi na wszystkie pozostałe pytania dla wszystkich obiektów. 3. Wprowadzanie indywidualnych danych związanych z zasobami Wybieramy z menu Stawki/Dane -> Zasobów, nowo otwarte okno jest, podobnie jak w poprzednim przypadku, podzielone na trzy części. Lewa zawiera listę zasobów, prawe górne
4 listę pytań lub stawek (jeżeli występują) i prawe dolne wartości dla poszczególnych stawek wybranych w oknie wyżej Odpowiedzi udziela się analogicznie jak w przypadku Obiektów jednak cyfry określające metodę obliczania są inne, i tak: dla pytań związanych z opłatami za wodę (ZW, CW, kanalizacja): - wpisanie 0 oznacza brak wody, - wpisanie 1 oznacza opłaty wg. ryczałtu, - wpisanie 2 oznacza opłaty wg. liczników, dla pytań określających czy dany składnik ma być obliczany czy też nie: - wpisanie 0 oznacza brak takiej opłaty, - wpisanie 1 oznacza iż dany składnik będzie obliczany, dla pytań o ilość bądź wielkość wartością będzie bezpośrednio liczba określająca ilość sztuk czy też metrów Analogicznie należy udzielić odpowiedzi na wszystkie pytania dla wszystkich zasobów. 4. Wprowadzanie indywidualnych danych związanych z kartami Punkt ten pomijamy jeżeli na etapie zakładania kart czynszowych podaliśmy już stawki/dane kart. Jeżeli nie lub chcemy coś poprawić to wybieramy Stawki/Dane -> Kart. Nowe okno jest, podobnie jak w poprzednich przypadkach, podzielone na trzy części. Lewa zawiera listę kart czynszowych, prawe górne listę pytań i prawe dolne wartości dla poszczególnych stawek wybranych w oknie wyżej Odpowiedzi ponownie udzielamy analogicznie jak we wcześniej opisanych przypadkach. V. MODUŁ LICZNIKI 1. Zakładanie węzłów Pierwszą czynnością jest wybór Administracji/Wspólnoty dla której będziemy zakładać węzły, w tym celu, podobnie jak w innych modułach klikamy na pole z datą (lewy górny róg okna głównego) i w polu Administracja wybieramy (czerwona ikonka) konkretną, wpisaną wcześniej Administrację/Wspólnotę Wybieramy ikonę WĘZŁY Okno Przeglądanie danych podzielone jest na trzy części. Lewa zawiera listę węzłów, prawe górne listę liczników w węźle i prawe dolne odczyty poszczególnych liczników wybranych w oknie wyżej Założenie węzła polega na kliknięciu Dopisz (w lewej części okna) i uzupełnieniu danych dla zakładanego węzła, a w szczególności: typ (ZW, CW), kod (powiązany z kodem obiektu) Dla węzła można również założyć liczniki, w tym celu wybieramy założony wcześniej węzeł (zakładka 1 dla ZW, zakładka 2 dla CW) i wybieramy Dopisz z prawej strony okna, a następnie podajemy dane zakładanego licznika zwracając uwagę na wpisanie numeru licznika, po kliknięciu OK możemy od razu podać stan początkowy. W tym celu klikamy Odczyt i podając datę odczytu wpisujemy stan licznika.
5 1.6. Analogicznie postępujemy dla pozostałych węzłów we wszystkich Administracjach/Wspólnotach Ostatnią czynnością jest przypisanie zasobów do nowo powstałych węzłów i ab tego dokonać należy z menu wybrać Przegląd -> Węzły-Zasoby. Okno Przypisywanie zasobów do węzłów podzielone jest na dwie części, lewa zawiera listę węzłów, prawa listę przypisanych zasobów. W celu przypisania zasobu należy: w lewym oknie wybrać typ węzła (Zakładka 2 ZW, Zakładka 3 - CW) i wskazać węzeł, w prawym oknie przejść na zakładkę Przypisz/Odłącz, wybrać obiekt który przypiszemy do węzła i dwukrotnie na nim kliknąć (pojawi się zielony znaczek V ), klikamy Zastosuj. 2. Zakładanie liczników indywidualnych Wybieramy ikonę INDYWIDUALNE Okno Liczniki indywidualne wyglądem jest zbliżone do poprzednich okien tego typu i podzielone jest na trzy części. Lewa zawiera listę zasobów, prawe górne listę liczników w zasobie i prawe dolne odczyty poszczególnych liczników wybranych w oknie wyżej Założenie licznika polega na wskazaniu zasobu któremu zakładamy licznik i kliknięciu Dodaj z prawej strony okna, a następnie podaniu danych zakładanego licznika: rodzaj licznika, numer licznika, datę instalacji i stan początkowy Analogicznie zakładamy liczniki dla pozostałych zasobów w węźle.
Rejestracja nowego kontrahenta. Instrukcja stanowiskowa
 Rejestracja nowego kontrahenta Instrukcja stanowiskowa Lista Czynności: 1. Uruchomienie formatki do rejestracji nowego kontrahenta. Po uruchomieniu aplikacji pojawi się okno startowe z prośbą o zalogowanie
Rejestracja nowego kontrahenta Instrukcja stanowiskowa Lista Czynności: 1. Uruchomienie formatki do rejestracji nowego kontrahenta. Po uruchomieniu aplikacji pojawi się okno startowe z prośbą o zalogowanie
Rejestracja nowego kontrahenta. Instrukcja stanowiskowa
 Rejestracja nowego kontrahenta Instrukcja stanowiskowa Lista Czynności: 1. Uruchomienie formatki do rejestracji nowego Po uruchomieniu aplikacji pojawi się okno startowe z prośbą o zalogowanie się. Wprowadzamy
Rejestracja nowego kontrahenta Instrukcja stanowiskowa Lista Czynności: 1. Uruchomienie formatki do rejestracji nowego Po uruchomieniu aplikacji pojawi się okno startowe z prośbą o zalogowanie się. Wprowadzamy
Instrukcja konfiguracji połączenia PPPoE w Windows XP
 Instrukcja konfiguracji połączenia PPPoE w Windows XP Dział techniczny Inter-Reh 1. Klikamy na przycisk Start i z rozwiniętego menu wybieramy Panel sterowania 2. Otworzy się okno Panel sterowania, w oknie
Instrukcja konfiguracji połączenia PPPoE w Windows XP Dział techniczny Inter-Reh 1. Klikamy na przycisk Start i z rozwiniętego menu wybieramy Panel sterowania 2. Otworzy się okno Panel sterowania, w oknie
Instrukcja obsługi Outlook Web App i konfiguracji Thunderbird
 i konfiguracji Thunderbird Spis treści 1 Wstęp... 3 2 Outlook Web App... 4 2.1 Logowanie do poczty poprzez przeglądarkę... 4 2.2 Korzystanie z OWA... 7 2.2.1 Tworzenie nowej wiadomości... 7 2.2.2 Dodanie
i konfiguracji Thunderbird Spis treści 1 Wstęp... 3 2 Outlook Web App... 4 2.1 Logowanie do poczty poprzez przeglądarkę... 4 2.2 Korzystanie z OWA... 7 2.2.1 Tworzenie nowej wiadomości... 7 2.2.2 Dodanie
Instrukcja konfiguracji połączenia PPPoE w Windows XP (opracowana przez: Dział Techniczny Cityconnect Sp. z o.o.)
 Cityconnect Sp z o. o. Krakowski Dostawca Internetu Instrukcja konfiguracji połączenia PPPoE w Windows XP (opracowana przez: Dział Techniczny Cityconnect Sp. z o.o.) 1. Klikamy na przycisk Start i z rozwiniętego
Cityconnect Sp z o. o. Krakowski Dostawca Internetu Instrukcja konfiguracji połączenia PPPoE w Windows XP (opracowana przez: Dział Techniczny Cityconnect Sp. z o.o.) 1. Klikamy na przycisk Start i z rozwiniętego
e-bok Internetowe Biuro Obsługi Klienta
 Zakład Wodociągów i Kanalizacji Sp. z o.o. e-bok Internetowe Biuro Obsługi Klienta Instrukcja obsługi SPIS TREŚCI 1. Jak zostać użytkownikiem systemu e-bok..... 2 2. Logowanie do systemu e-bok.. 5 3. Korzystanie
Zakład Wodociągów i Kanalizacji Sp. z o.o. e-bok Internetowe Biuro Obsługi Klienta Instrukcja obsługi SPIS TREŚCI 1. Jak zostać użytkownikiem systemu e-bok..... 2 2. Logowanie do systemu e-bok.. 5 3. Korzystanie
SPIS TREŚCI: 1. INSTALACJA SYSTEMU SIMPLE.ERP LOGOWANIE DO SYSTEMU ZMIANA HASŁA PLANOWANIE INFORMACJE DODATKOWE...
 SPIS TREŚCI: 1. INSTALACJA SYSTEMU... 3 2. LOGOWANIE DO SYSTEMU... 4 3. ZMIANA HASŁA... 5 4.... 6 5. INFORMACJE DODATKOWE... 10 1. INSTALACJA SYSTEMU 1. Należy uruchomić przeglądarkę internetową i wpisać
SPIS TREŚCI: 1. INSTALACJA SYSTEMU... 3 2. LOGOWANIE DO SYSTEMU... 4 3. ZMIANA HASŁA... 5 4.... 6 5. INFORMACJE DODATKOWE... 10 1. INSTALACJA SYSTEMU 1. Należy uruchomić przeglądarkę internetową i wpisać
Instrukcja uŝytkowania programu
 PN Instrukcja uŝytkowania programu PIXEL Zakład Informatyki Stosowanej Bydgoszcz Poznań 2 Spis treści SPIS TREŚCI...2 1. URUCHOMIENIE PROGRAMU...3 2. LOGOWANIE OPERATORA DO PROGRAMU...3 3. OKNO GŁÓWNE
PN Instrukcja uŝytkowania programu PIXEL Zakład Informatyki Stosowanej Bydgoszcz Poznań 2 Spis treści SPIS TREŚCI...2 1. URUCHOMIENIE PROGRAMU...3 2. LOGOWANIE OPERATORA DO PROGRAMU...3 3. OKNO GŁÓWNE
Jak szybko wystawić fakturę w LeftHand? Instalacja programu
 Jak szybko wystawić fakturę w LeftHand? Aby móc szybko wystawić fakturę VAT w programie LeftHand należy: - zainstalować program LeftHand - skonfigurować go za pomocą szybkiego wizzarda - dodać definicję
Jak szybko wystawić fakturę w LeftHand? Aby móc szybko wystawić fakturę VAT w programie LeftHand należy: - zainstalować program LeftHand - skonfigurować go za pomocą szybkiego wizzarda - dodać definicję
Instalacja programu:
 Instrukcja programu Konwerter Lido Aktualizacja instrukcji : 2012/03/25 INSTALACJA PROGRAMU:... 1 OKNO PROGRAMU OPIS... 3 DODANIE MODUŁÓW KONWERSJI... 3 DODANIE LICENCJI... 5 DODANIE FIRMY... 7 DODAWANIE
Instrukcja programu Konwerter Lido Aktualizacja instrukcji : 2012/03/25 INSTALACJA PROGRAMU:... 1 OKNO PROGRAMU OPIS... 3 DODANIE MODUŁÓW KONWERSJI... 3 DODANIE LICENCJI... 5 DODANIE FIRMY... 7 DODAWANIE
INSTRUKCJA UŻYTKOWANIA INTERNETOWEGO PORTALU MIESZKAŃCÓW ZAKŁADU GOSPODARKI MIESZKANIOWEJ W PIEKARACH ŚLĄSKICH
 INSTRUKCJA UŻYTKOWANIA INTERNETOWEGO PORTALU MIESZKAŃCÓW ZAKŁADU GOSPODARKI MIESZKANIOWEJ W PIEKARACH ŚLĄSKICH Internetowy Portal Mieszkańców to projekt współfinansowany przez Unię Europejską z Europejskiego
INSTRUKCJA UŻYTKOWANIA INTERNETOWEGO PORTALU MIESZKAŃCÓW ZAKŁADU GOSPODARKI MIESZKANIOWEJ W PIEKARACH ŚLĄSKICH Internetowy Portal Mieszkańców to projekt współfinansowany przez Unię Europejską z Europejskiego
Konfiguracja Połączenia
 2012.07.17Aktualizacja: 2012.10.11, 12:50 Konfiguracjaja klienta PPPoE w Windows 7 1. Klikamy na ikonę połączeń sieciowych przy zegarze i otwieramy "Centrum sieci i udostępniania". Aby wyłączyć protokół
2012.07.17Aktualizacja: 2012.10.11, 12:50 Konfiguracjaja klienta PPPoE w Windows 7 1. Klikamy na ikonę połączeń sieciowych przy zegarze i otwieramy "Centrum sieci i udostępniania". Aby wyłączyć protokół
Instrukcja obsługi platformy B2B Polcolorit S.A.
 Instrukcja obsługi platformy B2B Polcolorit S.A. www.polcolorit.com.pl Spis treści: 1. Wstęp... 2 2. Logowanie... 3 3. Układ B2B... 5 4. Składanie zamówień... 9 5. Zarządzanie użytkownikami... 13 1. Wstęp
Instrukcja obsługi platformy B2B Polcolorit S.A. www.polcolorit.com.pl Spis treści: 1. Wstęp... 2 2. Logowanie... 3 3. Układ B2B... 5 4. Składanie zamówień... 9 5. Zarządzanie użytkownikami... 13 1. Wstęp
Instrukcja ustawienia autorespondera (odpowiedzi automatycznych) dla pracowników posiadających konto pocztowe Microsoft Outlook Exchange
 Instrukcja ustawienia autorespondera (odpowiedzi automatycznych) dla pracowników posiadających konto pocztowe Microsoft Outlook Exchange UWAGA! Osoby nie posiadające konta pocztowego Microsoft Outlook
Instrukcja ustawienia autorespondera (odpowiedzi automatycznych) dla pracowników posiadających konto pocztowe Microsoft Outlook Exchange UWAGA! Osoby nie posiadające konta pocztowego Microsoft Outlook
Instalacja PPPoE w systemie Windows XP za pomocą kreatora nowego połączenia sieciowego
 Instalacja PPPoE w systemie Windows XP za pomocą kreatora nowego połączenia sieciowego System Windows XP posiada wbudowaną obsługę połączenia PPPoE, nazywa się to połączenie szerokopasmowe, wymagające
Instalacja PPPoE w systemie Windows XP za pomocą kreatora nowego połączenia sieciowego System Windows XP posiada wbudowaną obsługę połączenia PPPoE, nazywa się to połączenie szerokopasmowe, wymagające
Aplikacja do podpisu cyfrowego npodpis
 ABS Bank Spółdzielczy Aplikacja do podpisu cyfrowego npodpis (instrukcja użytkownika) Wersja 1.0 http://www.absbank.pl 1. Aplikacja do podpisu cyfrowego - npodpis Słownik pojęć: Aplikacja do podpisu cyfrowego
ABS Bank Spółdzielczy Aplikacja do podpisu cyfrowego npodpis (instrukcja użytkownika) Wersja 1.0 http://www.absbank.pl 1. Aplikacja do podpisu cyfrowego - npodpis Słownik pojęć: Aplikacja do podpisu cyfrowego
System Symfonia e-dokumenty
 System Symfonia e-dokumenty Konfiguracja Symfonia e-dokumenty Wersja 2012.1 Konfiguracja Symfonia e-dokumenty 2012.1 Instalacja Symfonia e-dokumenty 2012.1 Należy pamiętać, że na danym systemie operacyjnym
System Symfonia e-dokumenty Konfiguracja Symfonia e-dokumenty Wersja 2012.1 Konfiguracja Symfonia e-dokumenty 2012.1 Instalacja Symfonia e-dokumenty 2012.1 Należy pamiętać, że na danym systemie operacyjnym
1. Przejście przez proces rekrutacji wymaga założenia konta na stronie:
 1. Przejście przez proces rekrutacji wymaga założenia konta na stronie: https://nabordoprzedszkola.pl/ Aby założyć konto należy kliknąć ZALOGUJ w prawym, górnym rogu ekranu. Następnie klikamy UTWÓRZ NOWE
1. Przejście przez proces rekrutacji wymaga założenia konta na stronie: https://nabordoprzedszkola.pl/ Aby założyć konto należy kliknąć ZALOGUJ w prawym, górnym rogu ekranu. Następnie klikamy UTWÓRZ NOWE
 Zawartość 1. Wprowadzenie... 2 2. Logowanie... 3 3. Strona główna... 4 4. Edycja danych użytkownika... 6 5. Zmiana hasła... 7 6. Tworzenie nowego sylabusu przedmiotu... 10 6.1. Tworzenie nowego sylabusu
Zawartość 1. Wprowadzenie... 2 2. Logowanie... 3 3. Strona główna... 4 4. Edycja danych użytkownika... 6 5. Zmiana hasła... 7 6. Tworzenie nowego sylabusu przedmiotu... 10 6.1. Tworzenie nowego sylabusu
Elektroniczne Biuro Obsługi Interesanta wersja 2.2. Instrukcja dla Interesanta
 Elektroniczne Biuro Obsługi Interesanta wersja 2.2 Instrukcja dla Interesanta Poznań 2011 1 Spis treści 1.Dostęp do EBOI... str.3 1.1.Zakładanie konta EBOI 1.2.Logowanie do systemu EBOI 1.3. Logowanie
Elektroniczne Biuro Obsługi Interesanta wersja 2.2 Instrukcja dla Interesanta Poznań 2011 1 Spis treści 1.Dostęp do EBOI... str.3 1.1.Zakładanie konta EBOI 1.2.Logowanie do systemu EBOI 1.3. Logowanie
INSTRUKCJA WYPEŁNIANIA WNIOSKU O WPIS DO
 Naczelna Izba Pielęgniarek i Położnych INSTRUKCJA WYPEŁNIANIA WNIOSKU O WPIS DO REJESTRU PODMIOTÓW WYKONUJĄCYCH DZIAŁALNOŚĆ LECZNICZĄ Dla Praktyk Pielęgniarskich i Położniczych Warszawa, październik 2012
Naczelna Izba Pielęgniarek i Położnych INSTRUKCJA WYPEŁNIANIA WNIOSKU O WPIS DO REJESTRU PODMIOTÓW WYKONUJĄCYCH DZIAŁALNOŚĆ LECZNICZĄ Dla Praktyk Pielęgniarskich i Położniczych Warszawa, październik 2012
Serwis enależności SPIS TREŚCI:
 Serwis enależności SPIS TREŚCI: 1. Wstęp 1.1 Charakterystyka systemu 1.2 Założenie Profilu Zaufanego 2. Praca z serwisem enależności 2.1 Rejestracja i pierwsze logowanie 2.2 Korzystanie z serwisu 2.3 Zakończenie
Serwis enależności SPIS TREŚCI: 1. Wstęp 1.1 Charakterystyka systemu 1.2 Założenie Profilu Zaufanego 2. Praca z serwisem enależności 2.1 Rejestracja i pierwsze logowanie 2.2 Korzystanie z serwisu 2.3 Zakończenie
Najpierw należy sprawdzić parametry rozliczenia urlopu - zakładka -Firma
 Urlop wypoczynkowy Najpierw należy sprawdzić parametry rozliczenia urlopu - zakładka -Firma Rozliczenie urlopu wg okresu- kadrowym Obliczanie podstawy do urlopu- podstawa wyliczana do każdego urlopu Czy
Urlop wypoczynkowy Najpierw należy sprawdzić parametry rozliczenia urlopu - zakładka -Firma Rozliczenie urlopu wg okresu- kadrowym Obliczanie podstawy do urlopu- podstawa wyliczana do każdego urlopu Czy
Ewidencja Opłat za Korzystanie ze Środowiska
 Ewidencja Opłat za Korzystanie ze Środowiska Instrukcja obsługi 1 Spis treści 1. Logowanie do systemu 2. Ustawienia 2.1.Ustawienia firmy 2.2.Instalacje a) Zarządzanie instalacjami b) Pozwolenia c) Urządzenia/Procesy
Ewidencja Opłat za Korzystanie ze Środowiska Instrukcja obsługi 1 Spis treści 1. Logowanie do systemu 2. Ustawienia 2.1.Ustawienia firmy 2.2.Instalacje a) Zarządzanie instalacjami b) Pozwolenia c) Urządzenia/Procesy
PRODUKCJA BY CTI INSTRUKCJA INSTALACJI I KONFIGURACJI
 PRODUKCJA BY CTI INSTRUKCJA INSTALACJI I KONFIGURACJI Spis treści Ważne informacje przed instalacją... 3 1. Instalacja oprogramowania... 4 2. Konfiguracja połączenia z serwerem SQL oraz z programem OPTIMA...
PRODUKCJA BY CTI INSTRUKCJA INSTALACJI I KONFIGURACJI Spis treści Ważne informacje przed instalacją... 3 1. Instalacja oprogramowania... 4 2. Konfiguracja połączenia z serwerem SQL oraz z programem OPTIMA...
Aby uruchomić Multibooka, należy podłączyć nośnik USB do gniazda USB w komputerze, na którym program ma być używany.
 Uruchamianie Multibooka. Aby uruchomić Multibooka, należy podłączyć nośnik USB do gniazda USB w komputerze, na którym program ma być używany. 1. Uruchomienie Multibooka Po podłączeniu nośnika i wykryciu
Uruchamianie Multibooka. Aby uruchomić Multibooka, należy podłączyć nośnik USB do gniazda USB w komputerze, na którym program ma być używany. 1. Uruchomienie Multibooka Po podłączeniu nośnika i wykryciu
NIE WYŁACZANIE PROTOKOŁU TCP/IP POWODUJE ZNACZNE SPOWOLNIENIE DZIAŁANIA SIECI!!! PROSZĘ O TYM PAMIĘTAĆ!
 Konfiguracja połączenia sieciowego z siecią PRIMANET 1. Instalujemy kartę sieciową w systemie operacyjnym z dołączonej płyty CD. Następnie przechodzimy do START ustawienia połączenia sieciowe połączenia
Konfiguracja połączenia sieciowego z siecią PRIMANET 1. Instalujemy kartę sieciową w systemie operacyjnym z dołączonej płyty CD. Następnie przechodzimy do START ustawienia połączenia sieciowe połączenia
INSTRUKCJA OBSŁUGI PROGRAMU IRF DLA BIURA RACHUNKOWEGO Program Rachmistrz/Rewizor. Strona0
 INSTRUKCJA OBSŁUGI PROGRAMU IRF DLA BIURA RACHUNKOWEGO Program Rachmistrz/Rewizor Strona0 1. Zaloguj się na konto IRF, na adres: http://irf-system.pl 2. Hasło można zmienić, klikając w ustawienia. Strona1
INSTRUKCJA OBSŁUGI PROGRAMU IRF DLA BIURA RACHUNKOWEGO Program Rachmistrz/Rewizor Strona0 1. Zaloguj się na konto IRF, na adres: http://irf-system.pl 2. Hasło można zmienić, klikając w ustawienia. Strona1
Jak założyć konto w banku MAJA przez Internet
 Jak założyć konto w banku MAJA przez Internet EKSPERTKA Z AASA Posiadanie internetowego konta w banku umożliwia wygodne i bezpieczne zarządzanie swoimi finansami. Można dzięki temu w prosty i szybki sposób
Jak założyć konto w banku MAJA przez Internet EKSPERTKA Z AASA Posiadanie internetowego konta w banku umożliwia wygodne i bezpieczne zarządzanie swoimi finansami. Można dzięki temu w prosty i szybki sposób
Rejestracja faktury VAT. Instrukcja stanowiskowa
 Rejestracja faktury VAT Instrukcja stanowiskowa 1. Uruchomieni e formatki Faktury VAT. Po uruchomieniu aplikacji pojawi się okno startowe z prośbą o zalogowanie się. Wprowadzamy swoją nazwę użytkownika,
Rejestracja faktury VAT Instrukcja stanowiskowa 1. Uruchomieni e formatki Faktury VAT. Po uruchomieniu aplikacji pojawi się okno startowe z prośbą o zalogowanie się. Wprowadzamy swoją nazwę użytkownika,
1. Logowanie do systemu
 1 Spis treści 1. Logowanie do systemu 2. Ustawienia 2.1. Ustawienia firmy 2.2. Instalacje a) Zarządzanie instalacjami b) Pozwolenia c) Urządzenia/Procesy d) Odbiorniki ścieków e) Ujęcia wód f) Gminy 2.3.
1 Spis treści 1. Logowanie do systemu 2. Ustawienia 2.1. Ustawienia firmy 2.2. Instalacje a) Zarządzanie instalacjami b) Pozwolenia c) Urządzenia/Procesy d) Odbiorniki ścieków e) Ujęcia wód f) Gminy 2.3.
Instrukcja logowania i użytkowania platformy Uniwersytet Przedsiębiorczości
 Instrukcja logowania i użytkowania platformy Uniwersytet Przedsiębiorczości Platforma Uniwersytetu Przedsiębiorczości dostępna jest pod adresem http://www.upspecjal.pl w zakładce logowanie/rejestracja
Instrukcja logowania i użytkowania platformy Uniwersytet Przedsiębiorczości Platforma Uniwersytetu Przedsiębiorczości dostępna jest pod adresem http://www.upspecjal.pl w zakładce logowanie/rejestracja
1. Skopiować naswój komputer: (tymczasowy adres)
 Instrukcja instalacji Programu Ewangelie i pracy z nim 1. Skopiować naswój komputer: http://grant.rudolf.waw.pl/ (tymczasowy adres) a/ katalog ze skanami przekładu Nowego Testamentu b/pliki z edycjami
Instrukcja instalacji Programu Ewangelie i pracy z nim 1. Skopiować naswój komputer: http://grant.rudolf.waw.pl/ (tymczasowy adres) a/ katalog ze skanami przekładu Nowego Testamentu b/pliki z edycjami
Instrukcja użytkowa programu INTERNET LAB-BIT
 Instrukcja użytkowa programu INTERNET LAB-BIT 1. Co to jest program INTERNET LAB-BIT i dla kogo jest przeznaczony? Program INTERNET LAB-BIT jest to program umożliwiający zdalne przeglądanie danych z laboratoriów
Instrukcja użytkowa programu INTERNET LAB-BIT 1. Co to jest program INTERNET LAB-BIT i dla kogo jest przeznaczony? Program INTERNET LAB-BIT jest to program umożliwiający zdalne przeglądanie danych z laboratoriów
Instalacja i obsługa aplikacji MAC Diagnoza EP w celu wykonania Arkusza obserwacji
 Instalacja i obsługa aplikacji MAC Diagnoza EP w celu wykonania Arkusza obserwacji Uruchom plik setup.exe Pojawi się okno instalacji programu MAC Diagnoza EP. Wybierz przycisk AKCEPTUJĘ. Następnie zainstaluj
Instalacja i obsługa aplikacji MAC Diagnoza EP w celu wykonania Arkusza obserwacji Uruchom plik setup.exe Pojawi się okno instalacji programu MAC Diagnoza EP. Wybierz przycisk AKCEPTUJĘ. Następnie zainstaluj
Temat: Kopiowanie katalogów (folderów) i plików pomiędzy oknami
 Temat: Kopiowanie katalogów (folderów) i plików pomiędzy oknami Jeśli chcemy skopiować dany plik lub katalog należy kliknąć na ikonę Mój komputer (2 razy), a następnie zaznaczony obiekt np. z dysku C:\
Temat: Kopiowanie katalogów (folderów) i plików pomiędzy oknami Jeśli chcemy skopiować dany plik lub katalog należy kliknąć na ikonę Mój komputer (2 razy), a następnie zaznaczony obiekt np. z dysku C:\
Skrócona instrukcja korzystania z Platformy Zdalnej Edukacji w Gliwickiej Wyższej Szkole Przedsiębiorczości
 Skrócona instrukcja korzystania z Platformy Zdalnej Edukacji w Gliwickiej Wyższej Szkole Przedsiębiorczości Wstęp Platforma Zdalnej Edukacji Gliwickiej Wyższej Szkoły Przedsiębiorczości (dalej nazywana
Skrócona instrukcja korzystania z Platformy Zdalnej Edukacji w Gliwickiej Wyższej Szkole Przedsiębiorczości Wstęp Platforma Zdalnej Edukacji Gliwickiej Wyższej Szkoły Przedsiębiorczości (dalej nazywana
INSTRUKCJA OTWARCIA RACHUNKU ALIOR TRADER PRZEZ INTERNET
 INSTRUKCJA OTWARCIA RACHUNKU ALIOR TRADER PRZEZ INTERNET OTWARCIE RACHUNKU ROR PRZEZ INTERNET Aby otworzyć rachunek ROR przez Internet należy, uruchomić portal Alior Banku i przejść do sekcji Klienci Indywidualni/Konta
INSTRUKCJA OTWARCIA RACHUNKU ALIOR TRADER PRZEZ INTERNET OTWARCIE RACHUNKU ROR PRZEZ INTERNET Aby otworzyć rachunek ROR przez Internet należy, uruchomić portal Alior Banku i przejść do sekcji Klienci Indywidualni/Konta
Instrukcja użytkownika aplikacji npodpis r.
 Instrukcja użytkownika aplikacji npodpis 21.03.2017 r. Spis treści Warunki wstępne... 3 Rodzaje urządzeń... 3 Instalacja i obsługa podpisów przelewów... 3 Autoryzacja pozostałych czynności... 15 Instrukcja
Instrukcja użytkownika aplikacji npodpis 21.03.2017 r. Spis treści Warunki wstępne... 3 Rodzaje urządzeń... 3 Instalacja i obsługa podpisów przelewów... 3 Autoryzacja pozostałych czynności... 15 Instrukcja
Podstawowa instrukcja obsługi STRON stron internetowych serwisu www.smpn.pl zrealizowanych w systemie zarządzania treścią Wordpress.
 Podstawowa instrukcja obsługi STRON stron internetowych serwisu www.smpn.pl zrealizowanych w systemie zarządzania treścią Wordpress. Założenia użytkownik posiada założone konto w systemie z prawami Redaktora.
Podstawowa instrukcja obsługi STRON stron internetowych serwisu www.smpn.pl zrealizowanych w systemie zarządzania treścią Wordpress. Założenia użytkownik posiada założone konto w systemie z prawami Redaktora.
INSTRUKCJA OTWARCIA RACHUNKU ALIOR TRADER DLA KLIENTÓW ALIOR BANKU
 INSTRUKCJA OTWARCIA RACHUNKU ALIOR TRADER DLA KLIENTÓW ALIOR BANKU 1. PODPISANIE UMOWY Klienci Alior Banku mają możliwość otwarcia rachunku Alior Trader przez System Bankowości Internetowej. Aby to zrobić,
INSTRUKCJA OTWARCIA RACHUNKU ALIOR TRADER DLA KLIENTÓW ALIOR BANKU 1. PODPISANIE UMOWY Klienci Alior Banku mają możliwość otwarcia rachunku Alior Trader przez System Bankowości Internetowej. Aby to zrobić,
Instrukcja instalacji oprogramowania. CardioScan 10, 11 i 12. w wersji 54a i 76a
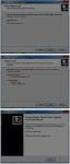 Instrukcja instalacji oprogramowania CardioScan 10, 11 i 12 w wersji 54a i 76a Sierpień 2012 Strona 2 Instrukcja Instalacji oprogramowania CardioScan 10, 11, 12 Instrukcja Instalacji oprogramowania CardioScan
Instrukcja instalacji oprogramowania CardioScan 10, 11 i 12 w wersji 54a i 76a Sierpień 2012 Strona 2 Instrukcja Instalacji oprogramowania CardioScan 10, 11, 12 Instrukcja Instalacji oprogramowania CardioScan
Rejestr uczniów Optivum dla celów naboru do szkół ponadgimnazjalnych. Materiały pomocnicze
 Rejestr uczniów Optivum dla celów naboru do szkół ponadgimnazjalnych Materiały pomocnicze Spis treści Wstęp... 3 Ćwiczenie 1 Zapoznanie się z budową podstawowego okna programu... 4 Ćwiczenie 2 Pobieranie
Rejestr uczniów Optivum dla celów naboru do szkół ponadgimnazjalnych Materiały pomocnicze Spis treści Wstęp... 3 Ćwiczenie 1 Zapoznanie się z budową podstawowego okna programu... 4 Ćwiczenie 2 Pobieranie
Instrukcja użytkownika aplikacji npodpis r.
 21.03.2017 r. Spis treści Warunki wstępne...3 Rodzaje urządzeń...3 Instalacja i obsługa podpisów przelewów...4 Autoryzacja pozostałych czynności...13 Instalacja certyfikatów w systemie...16 2 Warunki wstępne
21.03.2017 r. Spis treści Warunki wstępne...3 Rodzaje urządzeń...3 Instalacja i obsługa podpisów przelewów...4 Autoryzacja pozostałych czynności...13 Instalacja certyfikatów w systemie...16 2 Warunki wstępne
PekaoBIZNES 24 Szybki START. Przewodnik dla Użytkowników z dostępem podstawowym
 PekaoBIZNES 24 Szybki START Przewodnik dla Użytkowników z dostępem podstawowym Podręcznik przygotowany na potrzeby wdrożenia systemu w zborach i obwodach Świadków Jehowy ZAWARTOŚĆ PRZEWODNIKA Niniejszy
PekaoBIZNES 24 Szybki START Przewodnik dla Użytkowników z dostępem podstawowym Podręcznik przygotowany na potrzeby wdrożenia systemu w zborach i obwodach Świadków Jehowy ZAWARTOŚĆ PRZEWODNIKA Niniejszy
Platforma VULCAN. Jak rozpocząć pracę na Platformie VULCAN? Logowanie administratora do Platformy
 Platforma VULCAN Jak rozpocząć pracę na Platformie VULCAN? Jednostka oświatowa, w której wdrażany jest system oparty na Platformie VULCAN, otrzymuje środowisko pracy, dostępne tylko dla zalogowanych użytkowników.
Platforma VULCAN Jak rozpocząć pracę na Platformie VULCAN? Jednostka oświatowa, w której wdrażany jest system oparty na Platformie VULCAN, otrzymuje środowisko pracy, dostępne tylko dla zalogowanych użytkowników.
INSTRUKCJA REJESTROWANIA JEDNOSTKI I UŻYTKOWNIKA
 INSTRUKCJA REJESTROWANIA JEDNOSTKI I UŻYTKOWNIKA W CENTRALNEJ APLIKACJI STATYSTYCZNEJ W ramach Centralnej Aplikacji Statystycznej, udostępniony został mechanizm pozwalający na zarejestrowanie nowej jednostki
INSTRUKCJA REJESTROWANIA JEDNOSTKI I UŻYTKOWNIKA W CENTRALNEJ APLIKACJI STATYSTYCZNEJ W ramach Centralnej Aplikacji Statystycznej, udostępniony został mechanizm pozwalający na zarejestrowanie nowej jednostki
Elektroniczny system wspomagający proces rejestracji kontynuacji oraz rekrutacji do przedszkoli
 Elektroniczny system wspomagający proces rejestracji kontynuacji oraz rekrutacji do przedszkoli Szanowni Państwo, w części publicznej systemu możecie samodzielnie zarejestrować kontynuację edukacji przedszkolnej
Elektroniczny system wspomagający proces rejestracji kontynuacji oraz rekrutacji do przedszkoli Szanowni Państwo, w części publicznej systemu możecie samodzielnie zarejestrować kontynuację edukacji przedszkolnej
Państwowa Wyższa Szkoła Zawodowa w Gorzowie Wlkp. Laboratorium architektury komputerów
 Państwowa Wyższa Szkoła Zawodowa w Gorzowie Wlkp. Laboratorium architektury komputerów Nr i temat ćwiczenia Nr albumu Grupa Rok S 3. Konfiguracja systemu Data wykonania ćwiczenia N Data oddania sprawozdania
Państwowa Wyższa Szkoła Zawodowa w Gorzowie Wlkp. Laboratorium architektury komputerów Nr i temat ćwiczenia Nr albumu Grupa Rok S 3. Konfiguracja systemu Data wykonania ćwiczenia N Data oddania sprawozdania
INSTRUKCJA instalacji aplikacji elisty.pl
 INSTRUKCJA instalacji aplikacji elisty.pl Korzystanie z usługi elisty.pl jest bardzo proste musisz tylko: - zarejestrować się utwórz i aktywuj konto użytkownika w serwisie elisty.pl - pobrać i zainstalować
INSTRUKCJA instalacji aplikacji elisty.pl Korzystanie z usługi elisty.pl jest bardzo proste musisz tylko: - zarejestrować się utwórz i aktywuj konto użytkownika w serwisie elisty.pl - pobrać i zainstalować
Przewodnik dla klienta
 PAŁUCKI BANK SPÓŁDZIELCZY w WĄGROWCU Przewodnik dla klienta Aplikacja npodpis do obsługi certyfikatu (instrukcja użytkownika) Wersja 05 https://www.paluckibs.pl I. Słownik pojęć dalej zwana aplikacją;
PAŁUCKI BANK SPÓŁDZIELCZY w WĄGROWCU Przewodnik dla klienta Aplikacja npodpis do obsługi certyfikatu (instrukcja użytkownika) Wersja 05 https://www.paluckibs.pl I. Słownik pojęć dalej zwana aplikacją;
Archiwum Prac Dyplomowych
 Archiwum Prac Dyplomowych Instrukcja dla studentów Ogólna procedura przygotowania pracy do obrony w Archiwum Prac Dyplomowych 1. Student rejestruje pracę w dziekanacie tej jednostki uczelni, w której pisana
Archiwum Prac Dyplomowych Instrukcja dla studentów Ogólna procedura przygotowania pracy do obrony w Archiwum Prac Dyplomowych 1. Student rejestruje pracę w dziekanacie tej jednostki uczelni, w której pisana
Moduł erejestracja. Wersja 1.1 2014-07-03
 Wersja 1.1 2014-07-03 2 Spis treści 1. MODUŁ EREJESTRACJA... 3 2. UTWORZENIE KONTA... 3 2.1. ZWYKŁE TWORZENIE KONTA... 4 2.2. TWORZENIE KONTA PRZY POMOCY EPUAP... 6 2.3. TWORZENIE KONTA PRZY POMOCY PODPISU
Wersja 1.1 2014-07-03 2 Spis treści 1. MODUŁ EREJESTRACJA... 3 2. UTWORZENIE KONTA... 3 2.1. ZWYKŁE TWORZENIE KONTA... 4 2.2. TWORZENIE KONTA PRZY POMOCY EPUAP... 6 2.3. TWORZENIE KONTA PRZY POMOCY PODPISU
LeftHand Sp. z o. o.
 LeftHand Sp. z o. o. Producent oprogramowania finansowo-księgowe, handlowego i magazynowego na Windows i Linux Instrukcja rejestracji wersji testowej programu LeftHand Ten dokument ma na celu przeprowadzić
LeftHand Sp. z o. o. Producent oprogramowania finansowo-księgowe, handlowego i magazynowego na Windows i Linux Instrukcja rejestracji wersji testowej programu LeftHand Ten dokument ma na celu przeprowadzić
Księgowość Optivum. Jak sporządzić rachunek zysków i strat? Definiowanie grup paragrafów obejmujących konkretne rodzaje kosztów
 Księgowość Optivum Jak sporządzić rachunek zysków i strat? Utworzenie zestawienia Rachunek zysków i strat w programie Księgowość Optivum polega na wygenerowaniu zestawienia zgodnie z wprowadzoną przez
Księgowość Optivum Jak sporządzić rachunek zysków i strat? Utworzenie zestawienia Rachunek zysków i strat w programie Księgowość Optivum polega na wygenerowaniu zestawienia zgodnie z wprowadzoną przez
Instrukcja użytkownika wykonawcy SMARTPZP. Instrukcja użytkownika wykonawcy Strona 1 z 13
 Instrukcja użytkownika wykonawcy SMARTPZP Instrukcja użytkownika wykonawcy Strona 1 z 13 Spis treści 1. Cel dokumentu... 3 2. Rejestracja w systemie... 3 3. Logowanie do systemu... 6 4. Wyszukiwanie postępowań...
Instrukcja użytkownika wykonawcy SMARTPZP Instrukcja użytkownika wykonawcy Strona 1 z 13 Spis treści 1. Cel dokumentu... 3 2. Rejestracja w systemie... 3 3. Logowanie do systemu... 6 4. Wyszukiwanie postępowań...
Instalacja i obsługa aplikacji MAC Diagnoza EP w celu wykonania Diagnozy rozszerzonej
 Instalacja i obsługa aplikacji MAC Diagnoza EP w celu wykonania Diagnozy rozszerzonej Uruchom plik setup.exe Pojawi się okno instalacji programu MAC Diagnoza EP. Wybierz przycisk AKCEPTUJĘ. Następnie zainstaluj
Instalacja i obsługa aplikacji MAC Diagnoza EP w celu wykonania Diagnozy rozszerzonej Uruchom plik setup.exe Pojawi się okno instalacji programu MAC Diagnoza EP. Wybierz przycisk AKCEPTUJĘ. Następnie zainstaluj
Estomed2. 1. Wstęp. 2. Instalacja Systemu Estomed2. 2.1. Jak zainstalować Estomed2. Hakon Software sp. z o. o. Podręcznik instalacji
 Hakon Software sp. z o. o. Estomed2 Podręcznik instalacji 1. Wstęp Na wstępie dziękujemy za zakup systemu Estomed. Chcielibyśmy, żeby wiązał się on z uczestnictwem w tworzeniu i rozwoju naszego oprogramowania.
Hakon Software sp. z o. o. Estomed2 Podręcznik instalacji 1. Wstęp Na wstępie dziękujemy za zakup systemu Estomed. Chcielibyśmy, żeby wiązał się on z uczestnictwem w tworzeniu i rozwoju naszego oprogramowania.
Rejestracja w serwisie martwekontabankowe.pl...2 Proces zamawiania usługi w serwisie martwekontabankowe.pl...4
 Spis treści Rejestracja w serwisie martwekontabankowe.pl...2 Proces zamawiania usługi w serwisie martwekontabankowe.pl...4 Odnowienie hasła...4 Rejestracja spadkodawcy...4 Płatności...5 Płatność przelewem...5
Spis treści Rejestracja w serwisie martwekontabankowe.pl...2 Proces zamawiania usługi w serwisie martwekontabankowe.pl...4 Odnowienie hasła...4 Rejestracja spadkodawcy...4 Płatności...5 Płatność przelewem...5
Obsługa poczty internetowej przez stronę internetową (www)
 Obsługa poczty internetowej przez stronę internetową (www) Konta poczty elektronicznej w ramach domeny introl.pl mogą być obsługiwane poprzez stronę www pod adresem internetowym http://www.introl.pl/wwwmail
Obsługa poczty internetowej przez stronę internetową (www) Konta poczty elektronicznej w ramach domeny introl.pl mogą być obsługiwane poprzez stronę www pod adresem internetowym http://www.introl.pl/wwwmail
5.6.2 Laboratorium: Punkty przywracania
 5.6.2 Laboratorium: Punkty przywracania Wprowadzenie Wydrukuj i uzupełnij to laboratorium. W tym ćwiczeniu stworzysz punkt przywracania i przywrócisz swój komputer do tego punktu. Zalecany sprzęt Do tego
5.6.2 Laboratorium: Punkty przywracania Wprowadzenie Wydrukuj i uzupełnij to laboratorium. W tym ćwiczeniu stworzysz punkt przywracania i przywrócisz swój komputer do tego punktu. Zalecany sprzęt Do tego
VENUS-BEAUTY.pl. Instrukcja obsługi procesu zamówienia
 VENUS-BEAUTY.pl Instrukcja obsługi procesu zamówienia 1 Wymagania techniczne Komputer podłączony do sieci internetowej (ze stałym łączem internetowym) System Windows z zainstalowanym oprogramowaniem antywirusowym
VENUS-BEAUTY.pl Instrukcja obsługi procesu zamówienia 1 Wymagania techniczne Komputer podłączony do sieci internetowej (ze stałym łączem internetowym) System Windows z zainstalowanym oprogramowaniem antywirusowym
DODAWANIE ARTYKUŁÓW DO STRONY INTERNETOWEJ
 DODAWANIE ARTYKUŁÓW DO STRONY INTERNETOWEJ Aby dodać artykuł musimy się zalogować. W tym celu wchodzimy na stronę http://sp1.brzesckujawski.pl/3/administrator/, wprowadzamy swoje dane: Nazwę użytkownika,
DODAWANIE ARTYKUŁÓW DO STRONY INTERNETOWEJ Aby dodać artykuł musimy się zalogować. W tym celu wchodzimy na stronę http://sp1.brzesckujawski.pl/3/administrator/, wprowadzamy swoje dane: Nazwę użytkownika,
Instrukcja korzystania z platformy B2B Black Point S.A.
 Instrukcja korzystania z platformy B2B Black Point S.A. 1. Rejestracja Po wejściu na stronę partner.blackpoint.pl należy nacisnąć przycisk Zarejestruj się Pojawi się okno do wypełnienia danych: Po wprowadzeniu
Instrukcja korzystania z platformy B2B Black Point S.A. 1. Rejestracja Po wejściu na stronę partner.blackpoint.pl należy nacisnąć przycisk Zarejestruj się Pojawi się okno do wypełnienia danych: Po wprowadzeniu
SymSync integracja danych WooCommerce/Prestashop Symfonia Handel Instrukcja obsługi
 SymSync 3.0 12/2017 SymSync integracja danych WooCommerce/Prestashop Symfonia Handel Instrukcja obsługi Spis treści Instalacja programu...3 Instalacja brokera...5 PrestaShop...5 WooCommerce...10 Instalacja
SymSync 3.0 12/2017 SymSync integracja danych WooCommerce/Prestashop Symfonia Handel Instrukcja obsługi Spis treści Instalacja programu...3 Instalacja brokera...5 PrestaShop...5 WooCommerce...10 Instalacja
1. Instalacja Programu
 Instrukcja obsługi dla programu Raporcik 2005 1. Instalacja Programu Program dostarczony jest na płycie cd, którą otrzymali Państwo od naszej firmy. Aby zainstalować program Raporcik 2005 należy : Włożyć
Instrukcja obsługi dla programu Raporcik 2005 1. Instalacja Programu Program dostarczony jest na płycie cd, którą otrzymali Państwo od naszej firmy. Aby zainstalować program Raporcik 2005 należy : Włożyć
Platforma szkoleniowa krok po kroku. Poradnik Kursanta
 - 1 - Platforma szkoleniowa krok po kroku Poradnik Kursanta PORA - 2 - Jeśli masz problemy z uruchomieniem Platformy szkoleniowej warto sprawdzić poprawność poniższych konfiguracji: - 3 - SPRZĘT Procesor
- 1 - Platforma szkoleniowa krok po kroku Poradnik Kursanta PORA - 2 - Jeśli masz problemy z uruchomieniem Platformy szkoleniowej warto sprawdzić poprawność poniższych konfiguracji: - 3 - SPRZĘT Procesor
Instrukcja korzystania z serwisu internetowego Spółdzielni Mieszkaniowej Ustronie w Radomiu
 Spółdzielni Mieszkaniowej Ustronie w Radomiu Serwis internetowy EuslugiUstronie.Radom.pl jest odpowiednikiem dotychczasowego serwisu WebLokator.ustronie.radom.pl co do funkcjonalności. Zadaniem serwisu
Spółdzielni Mieszkaniowej Ustronie w Radomiu Serwis internetowy EuslugiUstronie.Radom.pl jest odpowiednikiem dotychczasowego serwisu WebLokator.ustronie.radom.pl co do funkcjonalności. Zadaniem serwisu
Instrukcja obsługi platformy B2B ARA Pneumatik
 Instrukcja obsługi platformy B2B ARA Pneumatik Spis treści 1. DOSTĘP DO SERWISU... 2 1.1 REJESTRACJA... 2 1.2 LOGOWANIE... 4 1.3 RESETOWANIE HASŁA... 4 2. SKŁADANIE ZAMÓWIENIA... 5 2.1 WYBÓR GRUPY PRODUKTÓW...
Instrukcja obsługi platformy B2B ARA Pneumatik Spis treści 1. DOSTĘP DO SERWISU... 2 1.1 REJESTRACJA... 2 1.2 LOGOWANIE... 4 1.3 RESETOWANIE HASŁA... 4 2. SKŁADANIE ZAMÓWIENIA... 5 2.1 WYBÓR GRUPY PRODUKTÓW...
Skrócona instrukcja funkcji logowania
 Skrócona instrukcja funkcji logowania Logowanie 1. Wpisz swój identyfikator nie używając spacji, podkreśleń ani nawiasów. Aby przejść do pola tekstowego Hasło, wciśnij klawisz tabulatora lub kliknij wewnątrz
Skrócona instrukcja funkcji logowania Logowanie 1. Wpisz swój identyfikator nie używając spacji, podkreśleń ani nawiasów. Aby przejść do pola tekstowego Hasło, wciśnij klawisz tabulatora lub kliknij wewnątrz
Instrukcja obsługi dla rachunków elektronicznych generowanych z programu RUMsoft
 Instrukcja obsługi dla rachunków elektronicznych generowanych z programu RUMsoft W programie RUMsoft dodano możliwość generowania rachunków elektronicznych oraz ich wydruków wraz z fakturami. Poniżej znajduje
Instrukcja obsługi dla rachunków elektronicznych generowanych z programu RUMsoft W programie RUMsoft dodano możliwość generowania rachunków elektronicznych oraz ich wydruków wraz z fakturami. Poniżej znajduje
Wstęp. Skąd pobrać program do obsługi FTP? Logowanie
 Wstęp FTP - (ang. File Transfer Protocol - protokół transmisji danych) jest to protokół typu klient-serwer, który umożliwia przesyłanie plików na serwer, oraz z serwera poprzez program klienta FTP. Dzięki
Wstęp FTP - (ang. File Transfer Protocol - protokół transmisji danych) jest to protokół typu klient-serwer, który umożliwia przesyłanie plików na serwer, oraz z serwera poprzez program klienta FTP. Dzięki
Konfiguracja połączenia szerokopasmowego na Windows98/98SE Instalacja PPPoE w systemie Windows 98 i 98SE
 Konfiguracja połączenia szerokopasmowego na Windows98/98SE Instalacja PPPoE w systemie Windows 98 i 98SE Aby zainstalować protokół PPPoE, należy wcześniej przygotować system. Przygotowanie polega na aktualizacji
Konfiguracja połączenia szerokopasmowego na Windows98/98SE Instalacja PPPoE w systemie Windows 98 i 98SE Aby zainstalować protokół PPPoE, należy wcześniej przygotować system. Przygotowanie polega na aktualizacji
Aplikacja npodpis do obsługi certyfikatu
 BANK SPÓŁDZIELCZY w Piotrkowie Kujawskim Aplikacja npodpis do obsługi certyfikatu (instrukcja użytkownika) Wersja 05 https://www.bspk.pl I. Słownik pojęć dalej zwana aplikacją; Internet Banking dla Firm
BANK SPÓŁDZIELCZY w Piotrkowie Kujawskim Aplikacja npodpis do obsługi certyfikatu (instrukcja użytkownika) Wersja 05 https://www.bspk.pl I. Słownik pojęć dalej zwana aplikacją; Internet Banking dla Firm
1. Rejestracja konta. Krok 1: Wnioskodawca przechodzi na ekran rejestracji klikając w przycisk "Zarejestruj się". Krok 2:
 Instrukcja obsługi Samorządowego Programu Pożyczkowego Europejskiego Funduszu Rozwoju Wsi Polskiej proces rejestracji konta oraz złożenia wniosku przez wnioskodawcę 1. Rejestracja konta Przed przystąpieniem
Instrukcja obsługi Samorządowego Programu Pożyczkowego Europejskiego Funduszu Rozwoju Wsi Polskiej proces rejestracji konta oraz złożenia wniosku przez wnioskodawcę 1. Rejestracja konta Przed przystąpieniem
Platforma VULCAN. Jak rozpocząć pracę na Platformie VULCAN? Logowanie administratora do Platformy
 Platforma VULCAN Jak rozpocząć pracę na Platformie VULCAN? Jednostka oświatowa, w której wdrażany jest system oparty na Platformie VULCAN, otrzymuje środowisko pracy, dostępne tylko dla zalogowanych użytkowników.
Platforma VULCAN Jak rozpocząć pracę na Platformie VULCAN? Jednostka oświatowa, w której wdrażany jest system oparty na Platformie VULCAN, otrzymuje środowisko pracy, dostępne tylko dla zalogowanych użytkowników.
Widok programatora PonyProgUSB wersja 1.0 oraz jego elementy przedstawiono na poniższym rysunku.
 Telwis PonyProg USB INSTRUKCJA OBSŁUGI Widok programatora PonyProgUSB wersja 1.0 oraz jego elementy przedstawiono na poniższym rysunku. Program PonyProgUSB nie jest wersją instalacyjną. Uruchamiamy go
Telwis PonyProg USB INSTRUKCJA OBSŁUGI Widok programatora PonyProgUSB wersja 1.0 oraz jego elementy przedstawiono na poniższym rysunku. Program PonyProgUSB nie jest wersją instalacyjną. Uruchamiamy go
Moduł dzienniki... 1. ustalić listę uczniów oddziału, wprowadzić listę przedmiotów i nauczycieli, określić przynależność uczniów do grup zajęciowych.
 1 Moduł dzienniki Spis treści Moduł dzienniki... 1 Zakładanie dziennika... 2 Ustalenie listy uczniów oddziału... 6 Tworzenie listy przedmiotów i nauczycieli... 12 Określenie przynależności uczniów do grup
1 Moduł dzienniki Spis treści Moduł dzienniki... 1 Zakładanie dziennika... 2 Ustalenie listy uczniów oddziału... 6 Tworzenie listy przedmiotów i nauczycieli... 12 Określenie przynależności uczniów do grup
INSTRUKCJA OBSŁUGI KREATORA SKŁADANIA WNIOSKÓW
 INSTRUKCJA OBSŁUGI KREATORA SKŁADANIA WNIOSKÓW Spis treści 1. Tworzenie oferty... 3 1.1. Składanie oferty pojedynczego oferenta... 3 1.2. Składanie oferty wspólnej... 6 2. Wypełnianie formularza oferty...
INSTRUKCJA OBSŁUGI KREATORA SKŁADANIA WNIOSKÓW Spis treści 1. Tworzenie oferty... 3 1.1. Składanie oferty pojedynczego oferenta... 3 1.2. Składanie oferty wspólnej... 6 2. Wypełnianie formularza oferty...
Jak korzystać z zasobu książek elektronicznych Małopolskie Biblioteki Publiczne platformy IBUK Libra
 Jak korzystać z zasobu książek elektronicznych Małopolskie Biblioteki Publiczne platformy IBUK Libra I. Korzystanie z IBUKa Aby móc w pełni korzystać z IBUKa, należy używać następujących przeglądarek internetowych:
Jak korzystać z zasobu książek elektronicznych Małopolskie Biblioteki Publiczne platformy IBUK Libra I. Korzystanie z IBUKa Aby móc w pełni korzystać z IBUKa, należy używać następujących przeglądarek internetowych:
Instrukcja obsługi Platformy nszkoła. Panel Ucznia
 Instrukcja obsługi Platformy nszkoła Panel Ucznia Spis Treści I. Rozpoczęcie pracy... 3 Pulpit... 3 Menu Start... 4 Tablica... 4 II. Mój profil... 5 Dane personalne... 5 Adres do korespondencji... 6 Dodatkowe
Instrukcja obsługi Platformy nszkoła Panel Ucznia Spis Treści I. Rozpoczęcie pracy... 3 Pulpit... 3 Menu Start... 4 Tablica... 4 II. Mój profil... 5 Dane personalne... 5 Adres do korespondencji... 6 Dodatkowe
Krok 1: Wzorzec księgowania faktury sprzedaży
 Krok 1: Wzorzec księgowania faktury sprzedaży Krok 1: Wzorzec księgowania faktury sprzedaży Krok 2: Rozksięgowanie faktury sprzedaży W tym kroku: Omówimy tworzenie przykładowego wzorca księgowań dla faktury
Krok 1: Wzorzec księgowania faktury sprzedaży Krok 1: Wzorzec księgowania faktury sprzedaży Krok 2: Rozksięgowanie faktury sprzedaży W tym kroku: Omówimy tworzenie przykładowego wzorca księgowań dla faktury
Instrukcja rejestrowania na portalu eraport Podmiot Ekonomii Społecznej
 Instrukcja rejestrowania na portalu eraport Podmiot Ekonomii Społecznej Na portalu erpes.pl http://erpes.pl znajduje się formularz, umożliwiający rejestrację nowych użytkowników będących przedstawicielami
Instrukcja rejestrowania na portalu eraport Podmiot Ekonomii Społecznej Na portalu erpes.pl http://erpes.pl znajduje się formularz, umożliwiający rejestrację nowych użytkowników będących przedstawicielami
Portal obsługi interesanta powiatu włodawskiego
 Portal obsługi interesanta powiatu włodawskiego 1. Informacje ogólne. Portal obsługi interesanta powiatu włodawskiego umożliwia mieszkańcom: zapoznanie się z aktualnymi informacjami dotyczącymi powiatu,
Portal obsługi interesanta powiatu włodawskiego 1. Informacje ogólne. Portal obsługi interesanta powiatu włodawskiego umożliwia mieszkańcom: zapoznanie się z aktualnymi informacjami dotyczącymi powiatu,
Instrukcja zgłaszania błędu
 Instrukcja zgłaszania błędu 1 Kanały zgłaszania Do dyspozycji są trzy kanały zgłoszeń: A. AnswerTrack 2 aby skorzystać z tego kanału należy posiadać założone konto użytkowania AT2 (pkt.3), wypełnić formularz
Instrukcja zgłaszania błędu 1 Kanały zgłaszania Do dyspozycji są trzy kanały zgłoszeń: A. AnswerTrack 2 aby skorzystać z tego kanału należy posiadać założone konto użytkowania AT2 (pkt.3), wypełnić formularz
Aplikacja npodpis do obsługi certyfikatu (instrukcja użytkownika)
 Pałucki Bank Spółdzielczy w Wągrowcu Spółdzielcza Grupa Bankowa Aplikacja npodpis do obsługi certyfikatu (instrukcja użytkownika) Wągrowiec, maj 2019 r. Spis treści I. Aplikacja npodpis do obsługi certyfikatu...
Pałucki Bank Spółdzielczy w Wągrowcu Spółdzielcza Grupa Bankowa Aplikacja npodpis do obsługi certyfikatu (instrukcja użytkownika) Wągrowiec, maj 2019 r. Spis treści I. Aplikacja npodpis do obsługi certyfikatu...
Instrukcja instalacji programu SPSS Statistics 21
 Instrukcja instalacji programu SPSS Statistics 21 UWAGA: DO POPRAWNEGO, PEŁNEGO ZAINSTALOWANIA (AKTYWACJI) PROGRAMU SPSS Statistics 21 NIEZBĘDNE JEST AKTYWNE POŁĄCZENIE Z INTERNETEM PODCZAS INSTALACJI
Instrukcja instalacji programu SPSS Statistics 21 UWAGA: DO POPRAWNEGO, PEŁNEGO ZAINSTALOWANIA (AKTYWACJI) PROGRAMU SPSS Statistics 21 NIEZBĘDNE JEST AKTYWNE POŁĄCZENIE Z INTERNETEM PODCZAS INSTALACJI
Instalacja protokołu PPPoE
 Instalacja protokołu PPPoE Uruchomienie PPPoE w systemie Windows XP za pomocą wbudowanego kreatora Uruchomienie PPPoE w systemach z rodziny Windows 98 Instrukcja oparta na powszechnie dostępnych w Internecie
Instalacja protokołu PPPoE Uruchomienie PPPoE w systemie Windows XP za pomocą wbudowanego kreatora Uruchomienie PPPoE w systemach z rodziny Windows 98 Instrukcja oparta na powszechnie dostępnych w Internecie
Kleos Mobile Android
 Kleos Mobile Android Spis treści 1. Wersja mobilna... 3 2. Instalacja... 4 3. Logowanie... 5 4. Pulpit... 6 4.1 Ostatnie sprawy... 7 4.1.1 Informacje o sprawie... 10 4.1.2 Strony w sprawie i pracownicy...
Kleos Mobile Android Spis treści 1. Wersja mobilna... 3 2. Instalacja... 4 3. Logowanie... 5 4. Pulpit... 6 4.1 Ostatnie sprawy... 7 4.1.1 Informacje o sprawie... 10 4.1.2 Strony w sprawie i pracownicy...
Instrukcja obsługi Platformy nszkoła. Panel Opiekuna
 Instrukcja obsługi Platformy nszkoła Panel Opiekuna Spis Treści I. Rozpoczęcie pracy... 3 Pulpit... 3 Menu Start... 4 II. Dzienniczek Ucznia... 4 Historia ucznia... 6 III. Przedmioty... 7 Plan lekcji...
Instrukcja obsługi Platformy nszkoła Panel Opiekuna Spis Treści I. Rozpoczęcie pracy... 3 Pulpit... 3 Menu Start... 4 II. Dzienniczek Ucznia... 4 Historia ucznia... 6 III. Przedmioty... 7 Plan lekcji...
DCM. PIXEL Zakład Informatyki Stosowanej Bydgoszcz Poznań
 DCM INSTRUKCJA UśYTKOWANIA PROGRAMU PIXEL Zakład Informatyki Stosowanej Bydgoszcz Poznań 2 Spis treści SPIS TREŚCI...2 1. INFORMACJE OGÓLNE...3 2. STRUKTURA PROGRAMU...4 3. PRACA Z PROGRAMEM...4 3.1 KONTRAHENCI...4
DCM INSTRUKCJA UśYTKOWANIA PROGRAMU PIXEL Zakład Informatyki Stosowanej Bydgoszcz Poznań 2 Spis treści SPIS TREŚCI...2 1. INFORMACJE OGÓLNE...3 2. STRUKTURA PROGRAMU...4 3. PRACA Z PROGRAMEM...4 3.1 KONTRAHENCI...4
