Instrukcja. Zarządu Cmentarzy Komunalnych w Warszawie
|
|
|
- Jerzy Pietrzak
- 8 lat temu
- Przeglądów:
Transkrypt
1 Instrukcja Korzystania z systemu rezerwacji kremacji i pogrzebów Zarządu Cmentarzy Komunalnych w Warszawie Wersja 1.1
2 Zawartość Zakładanie konta użytkownika...3 Logowanie się do serwisu...5 Ekran główny aplikacji...6 Rejestracja Kremacji...7 Rejestracja Pogrzebu Przeglądanie listy pogrzebów Przeglądanie listy kremacji S y s t e m r e z e r w a c j i u s ł u g Z a r z ą d u C m e n t a r z y K o m u n a l n y c h w W a r s z a w i e Strona 2
3 Zakładanie konta użytkownika Aby zarejestrować się w serwisie, należy skorzystać z linku zarejestruj się na głównej stronie serwisu, znajdującej się pod adresem Po kliknięciu tego linku, pokazuje się formularz rejestracji nowego użytkownika:
4 Pola oznaczone gwiazdką są wymagane do poprawnego przetworzenia formularza, zaznaczenie kwadratu zgoda na postanowienia regulaminu jest niezbędna do użytkowania serwisu. W przypadku nie zamieszczenia informacji w jakimkolwiek wymaganym polu, system zgłosi błąd, opisując które pole zostało pominięte. Wymagania dotyczące pól: Pole nazwa podmiotu to przyjazna nazwa, po której pracownicy ZCK rozpoznawać będą zakład zgłaszający wniosek. Pole wymagane jest do korespondencji. Na Państwa adres przychodzić będą informacje o akceptacji lub zwróceniu wniosku do poprawy. Zawartość pola NIP należy wpisać bez kresek Pole hasło oraz powtórz hasło muszą być takie same. Po zakończeniu wpisywania danych, należy kliknąć na klawisz zarejestruj użytkownika. W przypadku powodzenia, pojawi się ekran z informacjami dotyczącymi logowania: Po kliknięciu w przejdź do ekranu logowania pojawi się ekran na którym można wpisać dane logowania użytkownika
5 Logowanie się do serwisu Po wejściu na stronę pojawia się ekran logowania. Jeśli nie posiadają Państwo konta w serwisie, należy skorzystać z procedury opisanej w rozdziale Zakładanie konta użytkownika W pole Użytkownik wpisujemy wartość wpisaną podczas rejestracji w polu nazwa użytkownika W pole hasło wpisujemy zarejestrowane hasło. W przypadku powodzenia logowania, ukazuje się ekran potwierdzenia danych użytkownika:
6 W tym momencie można wylogować się z serwisu, zmienić swoje dane analogicznie do tworzenia nowego użytkownika lub wejść do systemu, korzystając z jednego z trzech zielonych przycisków na dole strony. Ekran główny aplikacji Aby zarejestrować wniosek, należy użyć przycisków kremacja lub Pogrzeb. Aby obejrzeć listę zgłoszonych wniosków, ich statusy i ewentualnie dodać do nich dokumenty lub komentarz, należy użyć klawiszy lista kremacji oraz lista pogrzebów
7 Rejestracja Kremacji Aby dokonać rejestracji kremacji, należy w pierwszej kolejności z listy rozwijalnej wybrać spopielarnię, a następnie wagę zmarłego. Po dokonaniu tych wyborów, z kalendarza należy wybrać pożądaną datę kremacji. Jeśli dla danej konfiguracji spopielarni, wagi oraz daty są dostępne godziny, pojawią się one poniżej. Po zaznaczeniu kółkiem z lewej strony wybranej godziny kremacji, należy kliknąć przycisk zatwierdź.
8 Po zatwierdzeniu godziny kremacji, pojawia się formularz wprowadzania danych zmarłego. Pola oznaczone gwiazdką są obowiązkowe do wypełnienia. Od tego momentu dokonana jest rezerwacja konkretnej godziny kremcji. W przypadku nie wypełniania któregokolwiek z pól oznaczonych jako obowiązkowe, system poinformuje użytkownika, które pola zostały nie zostały wypełnione, lub zostały wypełnione nieprawidłowo.
9 Po uzupełnieniu koniecznych danych, pojawia się formularz sprawdzania wprowadzonych danych zmarłego. Jeśli dane są poprawne, należy użyć klawisza zatwierdź. W tym momencie istnieje możliwość dołączenia skanów niezbędnych dokumentów do wniosku. Po kliknięciu przycisku przeglądaj (jego nazwa może się różnić w zależności od używanej przez Państwa przeglądarki) należy wskazać plik do wysłania. W polu opis pliku należy wpisać jego opis, który jednoznacznie określi, co zawiera skan (np. skan aktu zgonu ).
10 Dodane pliki pojawią się w formie linków pod oknem dodawania. Po dodaniu wszystkich plików należy kliknąć na wyróżnione słowo tutaj. Po kliknięciu następuje podsumowanie danych wniosku. Jeśli dane są poprawne, należy użyć klawisza zatwierdź. Wniosek zostanie przesłany do pracownika Zarządu Cmentarzy Komunalnych w Warszawie celem analizy dokumentów. Jeśli wniosek nie może być jeszcze wysłany, należy użyć klawisza powróć. Wniosek pozostanie w statusie w edycji. Jego późniejsza akceptacja możliwa będzie z poziomu przeglądania listy wniosków.
11 Rejestracja Pogrzebu Aby dokonać rejestracji pogrzebu, należy w pierwszej kolejności z listy rozwijalnej wybrać cmentarz, a następnie typ ceremonii. Po dokonaniu tych wyborów, z kalendarza należy wybrać pożądaną datę pogrzebu. Jeśli dla danej konfiguracji cmentarza, ceremonii oraz daty są dostępne godziny, pojawią się one w polu poniżej.
12 Po zaznaczeniu kółkiem z lewej strony wybranej godziny uroczystości, należy kliknąć przycisk zatwierdź. Po zatwierdzeniu godziny pogrzebu, pojawia się formularz wprowadzania danych zmarłego. Pola oznaczone gwiazdką są obowiązkowe do wypełnienia.
13 W przypadku nie wypełniania któregokolwiek z pól oznaczonych jako obowiązkowe, system poinformuje użytkownika, które pola zostały nie zostały wypełnione, lub zostały wypełnione nieprawidłowo.
14 Po uzupełnieniu koniecznych danych, pojawia się formularz sprawdzania wprowadzonych danych zmarłego. Jeśli dane są poprawne, należy użyć klawisza zatwierdź.
15 W tym momencie istnieje możliwość dołączenia skanów niezbędnych dokumentów do wniosku. Po kliknięciu przycisku przeglądaj (jego nazwa może się różnić w zależności od używanej przez Państwa przeglądarki) należy wskazać plik do wysłania. W polu opis pliku należy wpisać jego opis, który jednoznacznie określi, co zawiera skan (np. skan aktu zgonu ).
16 Dodane pliki pojawią się w formie linków pod oknem dodawania. Po dodaniu wszystkich plików należy kliknąć na wyróżnione słowo tutaj. Po kliknięciu następuje podsumowanie danych wniosku. Jeśli dane są poprawne, należy użyć klawisza zatwierdź i prześlij do ZCK. Wniosek zostanie przesłany do pracownika Zarządu Cmentarzy Komunalnych w Warszawie celem analizy dokumentów. Jeśli wniosek nie może być jeszcze wysłany, należy użyć klawisza powróć do listy zgłoszeń. Wniosek pozostanie w statusie w edycji. Jego późniejsza akceptacja możliwa będzie z poziomu przeglądania listy wniosków.
17 Przeglądanie listy pogrzebów Po wybraniu z menu głównego przycisku lista pogrzebów, na ekranie pojawia się wykaz wniosków które znajdują się w statusach w edycji, zaakceptowany, zapraszamy z dokumentami oraz zwrócony do organizatora. Status zwrócony do organizatora dodatkowo oznaczony jest kolorem czerwonym pola z nazwą statusu. Z poziomu tego ekranu możliwe jest: edytowanie wniosku (poprawienie danych w sposób analogiczny do wprowadzania nowych danych), zatwierdzenie wniosku (przesłanie go do ZCK), podejrzenie zlecenia (podgląd zlecenia wraz ze skanami dokumentów oraz ewentualną korespondencją z pracownikiem ZCK, dodanie skanów dokumentów, anulowanie zlecenia dodanie komentarza do zlecenia (korespondencji kierowanej do pracownika ZCK obsługującego wniosek np. wyjaśnienia do uwag pracownika) Używając przycisku Pokaż dane zleceń zamkniętych i anulowanych pojawia się lista zleceń, których statusy to: rezygnacja przez użytkownika, Zamknięte, wprowadzone do systemu cmentarza.
18 Przeglądanie listy kremacji Po wybraniu z menu głównego przycisku lista kremacji, na ekranie pojawia się wykaz wniosków które znajdują się w statusach w edycji, zaakceptowany, zapraszamy z dokumentami oraz zwrócony do organizatora. Status zwrócony do organizatora dodatkowo oznaczony jest kolorem czerwonym pola z nazwą statusu. Z poziomu tego ekranu możliwe jest: poprawienie wniosku (edytowanie danych w sposób analogiczny do wprowadzania nowych danych), zatwierdzenie wniosku (przesłanie go do ZCK), podejrzenie zlecenia (podgląd zlecenia wraz ze skanami dokumentów oraz ewentualną korespondencją z pracownikiem ZCK, dodanie skanów dokumentów, anulowanie zlecenia dodanie komentarza do zlecenia (korespondencji kierowanej do pracownika ZCK obsługującego wniosek np. wyjaśnienia do uwag pracownika) Używając przycisku Pokaż dane zleceń zamkniętych i anulowanych pojawia się lista zleceń, których statusy to: rezygnacja przez użytkownika, Zamknięte, wprowadzone do systemu cmentarza.
Serwis jest dostępny w internecie pod adresem www.solidnyserwis.pl. Rysunek 1: Strona startowa solidnego serwisu
 Spis treści 1. Zgłoszenia serwisowe wstęp... 2 2. Obsługa konta w solidnym serwisie... 2 Rejestracja w serwisie...3 Logowanie się do serwisu...4 Zmiana danych...5 3. Zakładanie i podgląd zgłoszenia...
Spis treści 1. Zgłoszenia serwisowe wstęp... 2 2. Obsługa konta w solidnym serwisie... 2 Rejestracja w serwisie...3 Logowanie się do serwisu...4 Zmiana danych...5 3. Zakładanie i podgląd zgłoszenia...
INSTRUKCJA UŻYTKOWNIKA SYSTEMU E-ZGŁOSZENIA
 INSTRUKCJA UŻYTKOWNIKA SYSTEMU E-ZGŁOSZENIA Wersja: 13.04.2015r. Opracował: Mariusz Tomza Józef Jaśkowiec Spis treści Rejestracja nowego użytkownika... 3 Logowanie do systemu... 5 Menu użytkownika... 6
INSTRUKCJA UŻYTKOWNIKA SYSTEMU E-ZGŁOSZENIA Wersja: 13.04.2015r. Opracował: Mariusz Tomza Józef Jaśkowiec Spis treści Rejestracja nowego użytkownika... 3 Logowanie do systemu... 5 Menu użytkownika... 6
Autorejestracja Wykonawców
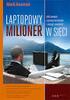 Autorejestracja Wykonawców 1) W celu zarejestrowania się na platformie zakupowej PWSTE należy wybrać odnośnik "Zaloguj" (znajdujący się w prawym, górnym rogu ekranu), następnie w oknie logowania należy
Autorejestracja Wykonawców 1) W celu zarejestrowania się na platformie zakupowej PWSTE należy wybrać odnośnik "Zaloguj" (znajdujący się w prawym, górnym rogu ekranu), następnie w oknie logowania należy
INSTRUKCJA UŻYTKOWNIKA GENERATORA WNIOSKÓW O DOFINANSOWANIE DLA WNIOSKODAWCÓW
 INSTRUKCJA UŻYTKOWNIKA GENERATORA WNIOSKÓW O DOFINANSOWANIE DLA WNIOSKODAWCÓW Historia zmian dokumentu Nr wersji Data wersji Komentarz/Uwagi/Zakres zmian 1.0 2015-11-19 Utworzenie dokumentu 1 Spis treści
INSTRUKCJA UŻYTKOWNIKA GENERATORA WNIOSKÓW O DOFINANSOWANIE DLA WNIOSKODAWCÓW Historia zmian dokumentu Nr wersji Data wersji Komentarz/Uwagi/Zakres zmian 1.0 2015-11-19 Utworzenie dokumentu 1 Spis treści
1. Składanie wniosku rejestracyjnego - rejestracja konta użytkownika/firmy
 1. Składanie wniosku rejestracyjnego - rejestracja konta użytkownika/firmy Po wejściu na stronę Serwisu KLIPER https://kliper.tvp.pl w celu rejestracji należy wybrać polecenie zaloguj się a po przejściu
1. Składanie wniosku rejestracyjnego - rejestracja konta użytkownika/firmy Po wejściu na stronę Serwisu KLIPER https://kliper.tvp.pl w celu rejestracji należy wybrać polecenie zaloguj się a po przejściu
1. Rejestracja 2. Logowanie 3. Zgłaszanie nowego wniosku projektowego
 1. Rejestracja Dostęp do wniosku projektowego możliwy jest jedynie dla zarejestrowanych użytkowników. Aby zostać zarejestrowanym należy wypełnić formularz dostępny na stronie www.polskapomoc.gov.pl, a
1. Rejestracja Dostęp do wniosku projektowego możliwy jest jedynie dla zarejestrowanych użytkowników. Aby zostać zarejestrowanym należy wypełnić formularz dostępny na stronie www.polskapomoc.gov.pl, a
Instrukcja obsługi Systemu Statystyki w Ochronie Zdrowia (SSOZ) Użytkownik z jednostki sprawozdawczej
 Instrukcja obsługi Systemu Statystyki w Ochronie Zdrowia (SSOZ) Użytkownik z jednostki sprawozdawczej Centrum Systemów Informacyjnych Ochrony Zdrowia 2019 1 Spis treści Wstęp... 3 1. Dostęp do Systemu....
Instrukcja obsługi Systemu Statystyki w Ochronie Zdrowia (SSOZ) Użytkownik z jednostki sprawozdawczej Centrum Systemów Informacyjnych Ochrony Zdrowia 2019 1 Spis treści Wstęp... 3 1. Dostęp do Systemu....
Instrukcja zarządzania kontem przedsiębiorstwa w serwisie internetowym www.esiop.legionowo.pl
 Instrukcja zarządzania kontem przedsiębiorstwa w serwisie internetowym www.esiop.legionowo.pl Rejestracja w serwisie: Aby utworzyć konto w serwisie, należy otworzyć w przeglądarce internetowej stronę www.esiop.legionowo.pl,
Instrukcja zarządzania kontem przedsiębiorstwa w serwisie internetowym www.esiop.legionowo.pl Rejestracja w serwisie: Aby utworzyć konto w serwisie, należy otworzyć w przeglądarce internetowej stronę www.esiop.legionowo.pl,
INSTRUKCJA UśYTKOWNIKA SYSTEMU E-ZGŁOSZENIA
 INSTRUKCJA UśYTKOWNIKA SYSTEMU E-ZGŁOSZENIA Wersja: 30.03.2011r. Opracował: Mariusz Tomza Spis treści Rejestracja nowego użytkownika... 3 Zmiana hasła użytkownika... 5 Wprowadzanie nowych zgłoszeń do systemu...
INSTRUKCJA UśYTKOWNIKA SYSTEMU E-ZGŁOSZENIA Wersja: 30.03.2011r. Opracował: Mariusz Tomza Spis treści Rejestracja nowego użytkownika... 3 Zmiana hasła użytkownika... 5 Wprowadzanie nowych zgłoszeń do systemu...
Moduł Notatki Systemu Obsługi Zamówień Publicznych UTP-Bydgoszcz Instrukcja postępowania do 1000 Euro
 Moduł Notatki Systemu Obsługi Zamówień Publicznych UTP-Bydgoszcz Instrukcja postępowania do 1000 Euro Spis treści 1. Logowanie się do systemu...2 2. Wybranie z menu Nowe zamówienie...2 3. Wypełnienie formularza...2
Moduł Notatki Systemu Obsługi Zamówień Publicznych UTP-Bydgoszcz Instrukcja postępowania do 1000 Euro Spis treści 1. Logowanie się do systemu...2 2. Wybranie z menu Nowe zamówienie...2 3. Wypełnienie formularza...2
Jak zarejestrować placówkę?
 Jak zarejestrować placówkę? Krok 1. Wejdź na stronę oczamimlodych.pl i kliknij w przycisk ZAREJESTRUJ SIĘ. 2 Wyświetli się formularz rejestracyjny. Przed wypełnieniem przeczytaj uważnie regulamin konkursu.
Jak zarejestrować placówkę? Krok 1. Wejdź na stronę oczamimlodych.pl i kliknij w przycisk ZAREJESTRUJ SIĘ. 2 Wyświetli się formularz rejestracyjny. Przed wypełnieniem przeczytaj uważnie regulamin konkursu.
INSTRUKCJA TWORZENIA I PRZESYŁANIA RAPORTU UWAGA! RAPORTY MOGĄ TWORZYĆ TYLKO UCZNIOWIE
 INSTRUKCJA TWORZENIA I PRZESYŁANIA RAPORTU UWAGA! RAPORTY MOGĄ TWORZYĆ TYLKO UCZNIOWIE Krok 1. Wejdź na stronę www.czasnazdrowie.fundacjabos.pl i zaloguj się (musisz podać login i hasło wybrane podczas
INSTRUKCJA TWORZENIA I PRZESYŁANIA RAPORTU UWAGA! RAPORTY MOGĄ TWORZYĆ TYLKO UCZNIOWIE Krok 1. Wejdź na stronę www.czasnazdrowie.fundacjabos.pl i zaloguj się (musisz podać login i hasło wybrane podczas
INSTRUKCJA UŻYTKOWNIKA
 INSTRUKCJA UŻYTKOWNIKA DLA FIRM SZKOLENIOWYCH JAK KORZYSTAĆ Z MODUŁU FIRMY SZKOLENIOWEJ narzędzia informatycznego opracowanego w ramach projektu Czas zawodowców wielkopolskie kształcenie zawodowe Wielkopolski
INSTRUKCJA UŻYTKOWNIKA DLA FIRM SZKOLENIOWYCH JAK KORZYSTAĆ Z MODUŁU FIRMY SZKOLENIOWEJ narzędzia informatycznego opracowanego w ramach projektu Czas zawodowców wielkopolskie kształcenie zawodowe Wielkopolski
Instrukcja zarządzania kontem jednostki samorządu terytorialnego w serwisie internetowym
 Instrukcja zarządzania kontem jednostki samorządu terytorialnego w serwisie internetowym www.esiop.legionowo.pl Rejestracja w serwisie: Aby utworzyć konto w serwisie, należy otworzyć w przeglądarce internetowej
Instrukcja zarządzania kontem jednostki samorządu terytorialnego w serwisie internetowym www.esiop.legionowo.pl Rejestracja w serwisie: Aby utworzyć konto w serwisie, należy otworzyć w przeglądarce internetowej
INSTRUKCJA Panel administracyjny
 INSTRUKCJA Panel administracyjny Konto nauczyciela Spis treści Instrukcje...2 Rejestracja w systemie:...2 Logowanie do systemu:...2 Przypomnienie hasła:...2 Przypomnienie hasła:...2 Przesłanie zgłoszenia
INSTRUKCJA Panel administracyjny Konto nauczyciela Spis treści Instrukcje...2 Rejestracja w systemie:...2 Logowanie do systemu:...2 Przypomnienie hasła:...2 Przypomnienie hasła:...2 Przesłanie zgłoszenia
INSTRUKCJA zakładania konta w Społecznoś ci CEO
 INSTRUKCJA zakładania konta w Społecznoś ci CEO KROK 1 W celu uzupełnienia formularza rejestracyjnego należy zarejestrować/zalogować się w Społeczności CEO https://spolecznosc.ceo.org.pl. Społeczność CEO
INSTRUKCJA zakładania konta w Społecznoś ci CEO KROK 1 W celu uzupełnienia formularza rejestracyjnego należy zarejestrować/zalogować się w Społeczności CEO https://spolecznosc.ceo.org.pl. Społeczność CEO
Jak złożyć wniosek o dotację Fundacji PZU? - instrukcja dla użytkownika
 Jak złożyć wniosek o dotację Fundacji PZU? - instrukcja dla użytkownika Wnioski o dotację w trybie konkursowym i pozakonkursowym składa się wyłącznie za pomocą Generatora wniosków, znajdującego się pod
Jak złożyć wniosek o dotację Fundacji PZU? - instrukcja dla użytkownika Wnioski o dotację w trybie konkursowym i pozakonkursowym składa się wyłącznie za pomocą Generatora wniosków, znajdującego się pod
INSTRUKCJA TWORZENIA I PRZESYŁANIA RAPORTU UWAGA! RAPORTY MOGĄ TWORZYĆ TYLKO UCZNIOWIE
 INSTRUKCJA TWORZENIA I PRZESYŁANIA RAPORTU UWAGA! RAPORTY MOGĄ TWORZYĆ TYLKO UCZNIOWIE Krok 1. Wejdź na stronę www.postawnaslonce.pl i zaloguj się (musisz podać login i hasło wybrane podczas rejestracji
INSTRUKCJA TWORZENIA I PRZESYŁANIA RAPORTU UWAGA! RAPORTY MOGĄ TWORZYĆ TYLKO UCZNIOWIE Krok 1. Wejdź na stronę www.postawnaslonce.pl i zaloguj się (musisz podać login i hasło wybrane podczas rejestracji
2. Kliknięcie Złóż wniosek otworzy Panel wnioskodawcy, o następującym wyglądzie
 Jak złożyć wniosek w Programie Równać Szanse 2018 Ogólnopolski Konkurs Grantowy instrukcja postępowania z Panelem wnioskodawcy Wnioski konkursowe w Programie Równać Szanse Ogólnopolski Konkurs Grantowy
Jak złożyć wniosek w Programie Równać Szanse 2018 Ogólnopolski Konkurs Grantowy instrukcja postępowania z Panelem wnioskodawcy Wnioski konkursowe w Programie Równać Szanse Ogólnopolski Konkurs Grantowy
INSTRUKCJA UŻYTKOWNIKA
 INSTRUKCJA UŻYTKOWNIKA DLA UCZNIÓW JAK KORZYSTAĆ Z MODUŁU UCZNIA narzędzia informatycznego opracowanego w ramach projektu Czas zawodowców wielkopolskie kształcenie zawodowe Wielkopolski system doradztwa
INSTRUKCJA UŻYTKOWNIKA DLA UCZNIÓW JAK KORZYSTAĆ Z MODUŁU UCZNIA narzędzia informatycznego opracowanego w ramach projektu Czas zawodowców wielkopolskie kształcenie zawodowe Wielkopolski system doradztwa
5. Wypełniony formularz należy zatwierdzić klikając na przycisk ZATWIERDŹ.
 Pomoc Aby skorzystać z generatora wniosku o dofinansowanie wnioskodawca musi wpisać do przeglądarki internetowej adres internetowy generatora wniosku (http://pw.opolskie.pl). W kolejnym etapie wnioskodawca
Pomoc Aby skorzystać z generatora wniosku o dofinansowanie wnioskodawca musi wpisać do przeglądarki internetowej adres internetowy generatora wniosku (http://pw.opolskie.pl). W kolejnym etapie wnioskodawca
INSTRUKCJA OBSŁUGI BAZY USŁUG ROZWOJOWYCH
 INSTRUKCJA OBSŁUGI BAZY USŁUG ROZWOJOWYCH KROK 1: REJESTRACJA I LOGOWANIE DO SYSTEMU Strona główna Bazy Usług Rozwojowych znajduje się pod adresem https://uslugirozwojowe.parp.gov.pl 1. W jej górnym prawym
INSTRUKCJA OBSŁUGI BAZY USŁUG ROZWOJOWYCH KROK 1: REJESTRACJA I LOGOWANIE DO SYSTEMU Strona główna Bazy Usług Rozwojowych znajduje się pod adresem https://uslugirozwojowe.parp.gov.pl 1. W jej górnym prawym
INSTRUKCJA UŻYTKOWNIKA
 INSTRUKCJA UŻYTKOWNIKA DLA PRCODAWCÓW JAK KORZYSTAĆ Z MODUŁU PRCODAWCY narzędzia informatycznego opracowanego w ramach projektu Czas zawodowców wielkopolskie kształcenie zawodowe Wielkopolski system doradztwa
INSTRUKCJA UŻYTKOWNIKA DLA PRCODAWCÓW JAK KORZYSTAĆ Z MODUŁU PRCODAWCY narzędzia informatycznego opracowanego w ramach projektu Czas zawodowców wielkopolskie kształcenie zawodowe Wielkopolski system doradztwa
Moduł Zaproszenia Systemu Obsługi Zamówień Publicznych UTP-Bydgoszcz Instrukcja postępowania od 1000 do Euro
 Moduł Zaproszenia Systemu Obsługi Zamówień Publicznych UTP-Bydgoszcz Instrukcja postępowania od 1000 do 14000 Euro Spis treści 1. Logowanie się do systemu...2 2. Wybranie z menu Nowe zamówienie...2 3.
Moduł Zaproszenia Systemu Obsługi Zamówień Publicznych UTP-Bydgoszcz Instrukcja postępowania od 1000 do 14000 Euro Spis treści 1. Logowanie się do systemu...2 2. Wybranie z menu Nowe zamówienie...2 3.
Serwis e-ppp - instrukcja użytkowania
 Serwis e-ppp - instrukcja użytkowania 1.Rejestracja w serwisie Aby zarejestrować się w serwisie, należy przejść na jego stronę www i kliknąć przycisk Rejestracja : Należy wypełnić wszystkie wymagane pola,
Serwis e-ppp - instrukcja użytkowania 1.Rejestracja w serwisie Aby zarejestrować się w serwisie, należy przejść na jego stronę www i kliknąć przycisk Rejestracja : Należy wypełnić wszystkie wymagane pola,
Instrukcja rejestracji organizacji w podsystemie Generator Wniosko w Aplikacyjnych (GWA) Systemu Informatycznego NAWIKUS
 Instrukcja rejestracji organizacji w podsystemie Generator Wniosko w Aplikacyjnych (GWA) Systemu Informatycznego NAWIKUS Opracowanie: ACK Cyfronet AGH Wersja: 2.0 (grudzień 2017) Strona 1 Spis treści Instrukcja
Instrukcja rejestracji organizacji w podsystemie Generator Wniosko w Aplikacyjnych (GWA) Systemu Informatycznego NAWIKUS Opracowanie: ACK Cyfronet AGH Wersja: 2.0 (grudzień 2017) Strona 1 Spis treści Instrukcja
Instrukcja zakładania konta pocztowego na stronie www-tz.c.pl
 Instrukcja zakładania konta pocztowego na stronie www-tz.c.pl Krok 1 Należy wpisać w okno przeglądarki adres strony: www.tz-c.pl Na górze strony www.tz-c.pl należy odnaleźć przycisk Rejestracja (podświetlony
Instrukcja zakładania konta pocztowego na stronie www-tz.c.pl Krok 1 Należy wpisać w okno przeglądarki adres strony: www.tz-c.pl Na górze strony www.tz-c.pl należy odnaleźć przycisk Rejestracja (podświetlony
Data wydania: 2013-06-12. Projekt współfinansowany przez Unię Europejską ze środków Europejskiego Funduszu Społecznego
 Wersja 1.0 Projekt współfinansowany przez Unię Europejską ze środków Europejskiego Funduszu Społecznego w ramach Programu Operacyjnego Kapitał Ludzki Tytuł dokumentu: Dokumentacja dla zalogowanego użytkownika
Wersja 1.0 Projekt współfinansowany przez Unię Europejską ze środków Europejskiego Funduszu Społecznego w ramach Programu Operacyjnego Kapitał Ludzki Tytuł dokumentu: Dokumentacja dla zalogowanego użytkownika
Instrukcja rejestracji w systemie System Wspierający Prowadzenie Prac Badawczo-Naukowych oraz Współdzielenie i Publikację Wyników Prac
 Instrukcja rejestracji w systemie System Wspierający Prowadzenie Prac Badawczo-Naukowych oraz Współdzielenie i Publikację Wyników Prac Do systemu wchodzimy ze strony głównej AWF wchodząc w zakładkę Uczelnia
Instrukcja rejestracji w systemie System Wspierający Prowadzenie Prac Badawczo-Naukowych oraz Współdzielenie i Publikację Wyników Prac Do systemu wchodzimy ze strony głównej AWF wchodząc w zakładkę Uczelnia
Instrukcja dla użytkowników portalu. Wniosek FWRC dodanie wniosku na portalu
 edokumenty Instrukcja dla użytkowników portalu Wniosek FWRC dodanie wniosku na portalu Spis treści Logowanie, zmiana hasła, wylogowanie... 1 Wnioski FWRC... 3 Statusy wniosków... 4 Składanie wniosków...
edokumenty Instrukcja dla użytkowników portalu Wniosek FWRC dodanie wniosku na portalu Spis treści Logowanie, zmiana hasła, wylogowanie... 1 Wnioski FWRC... 3 Statusy wniosków... 4 Składanie wniosków...
Instrukcja wypełniania wniosku on-line - konkurs grantowy Na dobry początek!
 Instrukcja wypełniania wniosku on-line - konkurs grantowy Na dobry początek! 1. ZAREJESTRUJ SIĘ W SYSTEMIE Wejdź na stronę https://dotacje.fundacjabgk.pl Aby rozpocząć pracę z systemem należy zarejestrować
Instrukcja wypełniania wniosku on-line - konkurs grantowy Na dobry początek! 1. ZAREJESTRUJ SIĘ W SYSTEMIE Wejdź na stronę https://dotacje.fundacjabgk.pl Aby rozpocząć pracę z systemem należy zarejestrować
INSTRUKCJA REJESTRACJI ORGANIZACJI W GENERATORZE WNIOSKÓW APLIKACYJNYCH SI NAWIKUS
 INSTRUKCJA REJESTRACJI ORGANIZACJI W GENERATORZE WNIOSKÓW APLIKACYJNYCH SI NAWIKUS Wersja 1.1 Pro j e k t P I N A W I K U S i n n o w a c y j n a m e t o d a m o n i t o r i n g u k o n t r a k t o w a
INSTRUKCJA REJESTRACJI ORGANIZACJI W GENERATORZE WNIOSKÓW APLIKACYJNYCH SI NAWIKUS Wersja 1.1 Pro j e k t P I N A W I K U S i n n o w a c y j n a m e t o d a m o n i t o r i n g u k o n t r a k t o w a
Tworzenie strony internetowej krok po kroku
 Tworzenie strony internetowej krok po kroku 1. Wejdź na stronę www.urowizyta.pl/rejestracja i wypełnij formularz rejestracji. W polu Kod aktywacyjny wpisz kod, który znajduje się na końcu ulotki wręczonej
Tworzenie strony internetowej krok po kroku 1. Wejdź na stronę www.urowizyta.pl/rejestracja i wypełnij formularz rejestracji. W polu Kod aktywacyjny wpisz kod, który znajduje się na końcu ulotki wręczonej
System rejestracji wizyt w BIOBANKU Instrukcja uz ytkownika systemu
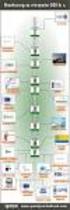 System rejestracji wizyt w BIOBANKU Instrukcja uz ytkownika systemu Logowanie do systemu W celu zalogowania do systemu należy na stronie powitalnej systemu wpisać nazwę użytkownika i hasło użytkownika,
System rejestracji wizyt w BIOBANKU Instrukcja uz ytkownika systemu Logowanie do systemu W celu zalogowania do systemu należy na stronie powitalnej systemu wpisać nazwę użytkownika i hasło użytkownika,
Instrukcja użytkownika System Internetowej Rejestracji Pacjentów. dla Firmy: MegaMed Sp. z o.o.
 Instrukcja użytkownika System Internetowej Rejestracji Pacjentów dla Firmy: MegaMed Sp. z o.o. PIOTRKÓW TRYB. 25 sierpnia 2015 2/13 Procedura rejestracji pacjenta, krok po kroku. Krok.1 W celu uzyskania
Instrukcja użytkownika System Internetowej Rejestracji Pacjentów dla Firmy: MegaMed Sp. z o.o. PIOTRKÓW TRYB. 25 sierpnia 2015 2/13 Procedura rejestracji pacjenta, krok po kroku. Krok.1 W celu uzyskania
Podręcznik Użytkownika LSI WRPO
 Podręcznik użytkownika Lokalnego Systemu Informatycznego do obsługi Wielkopolskiego Regionalnego Programu Operacyjnego na lata 2007 2013 w zakresie wypełniania wniosków o dofinansowanie Wersja 1 Podręcznik
Podręcznik użytkownika Lokalnego Systemu Informatycznego do obsługi Wielkopolskiego Regionalnego Programu Operacyjnego na lata 2007 2013 w zakresie wypełniania wniosków o dofinansowanie Wersja 1 Podręcznik
Instrukcja składania zgłoszeń do systemu OTRS
 Instrukcja składania zgłoszeń do systemu OTRS Cel i przeznaczenie instrukcji Celem instrukcji jest określenie sposobu składania zgłoszeń incydentów przez klientów korzystających z usług serwisowych TBD
Instrukcja składania zgłoszeń do systemu OTRS Cel i przeznaczenie instrukcji Celem instrukcji jest określenie sposobu składania zgłoszeń incydentów przez klientów korzystających z usług serwisowych TBD
INSTRUKCJA UŻYTKOWNIKA GENERATORA WNIOSKÓW O DOFINANSOWANIE DLA WNIOSKODAWCÓW
 INSTRUKCJA UŻYTKOWNIKA GENERATORA WNIOSKÓW O DOFINANSOWANIE DLA WNIOSKODAWCÓW Historia zmian dokumentu Nr wersji Data wersji Komentarz/Uwagi/Zakres zmian 1.0 2016-12-01 Utworzenie dokumentu 1 Spis treści
INSTRUKCJA UŻYTKOWNIKA GENERATORA WNIOSKÓW O DOFINANSOWANIE DLA WNIOSKODAWCÓW Historia zmian dokumentu Nr wersji Data wersji Komentarz/Uwagi/Zakres zmian 1.0 2016-12-01 Utworzenie dokumentu 1 Spis treści
INSTRUKCJA UŻYTKOWNIKA GENERATORA WNIOSKÓW O DOFINANSOWANIE DLA WNIOSKODAWCÓW
 INSTRUKCJA UŻYTKOWNIKA GENERATORA WNIOSKÓW O DOFINANSOWANIE DLA WNIOSKODAWCÓW Historia zmian dokumentu Nr wersji Data wersji Komentarz/Uwagi/Zakres zmian 1.0 2016-12-01 Utworzenie dokumentu 1 Spis treści
INSTRUKCJA UŻYTKOWNIKA GENERATORA WNIOSKÓW O DOFINANSOWANIE DLA WNIOSKODAWCÓW Historia zmian dokumentu Nr wersji Data wersji Komentarz/Uwagi/Zakres zmian 1.0 2016-12-01 Utworzenie dokumentu 1 Spis treści
Instrukcja obsługi portalu MojeHR moduł pracownika
 Spis treści:. Strona startowa MojeHR 2 2. 3 3. Okno rejestracji pracownika 4 4. Konto pracownika 9 5. Znajdź ofertę 0 6. Edycja informacji 7. Zmiana hasła 8. Edycja zdjęcia 2 9. Zobacz swoje CV 2 0. Edycja
Spis treści:. Strona startowa MojeHR 2 2. 3 3. Okno rejestracji pracownika 4 4. Konto pracownika 9 5. Znajdź ofertę 0 6. Edycja informacji 7. Zmiana hasła 8. Edycja zdjęcia 2 9. Zobacz swoje CV 2 0. Edycja
Platforma zakupowa GRUPY TAURON
 Platforma zakupowa GRUPY TAURON Podręcznik dla oferenta Rejestracja w systemie Pierwsze logowanie do systemu Podstawowe elementy interfejsu użytkownika Strefa publiczna systemu Version 1.0 1 1. Rejestracja
Platforma zakupowa GRUPY TAURON Podręcznik dla oferenta Rejestracja w systemie Pierwsze logowanie do systemu Podstawowe elementy interfejsu użytkownika Strefa publiczna systemu Version 1.0 1 1. Rejestracja
Instrukcja dostępu do usługi Google Scholar
 Instrukcja dostępu do usługi Google Scholar UWAGA dostęp do Google Scholar wymaga posiadania konta Google. Utworzenie jednego konta Google pozwala na dostęp do wszystkich usług Google. Oznacza to, że jeśli
Instrukcja dostępu do usługi Google Scholar UWAGA dostęp do Google Scholar wymaga posiadania konta Google. Utworzenie jednego konta Google pozwala na dostęp do wszystkich usług Google. Oznacza to, że jeśli
INSTRUKCJA. zakładania konta w Społeczności CEO oraz rejestrowania się do programu lub na szkolenie/cykl szkoleniowy KROK 1
 Wersja 1.0.1 INSTRUKCJA zakładania konta w Społeczności CEO oraz rejestrowania się do programu lub na szkolenie/cykl szkoleniowy KROK 1 W celu uzupełnienia formularza rejestracyjnego należy zarejestrować/zalogować
Wersja 1.0.1 INSTRUKCJA zakładania konta w Społeczności CEO oraz rejestrowania się do programu lub na szkolenie/cykl szkoleniowy KROK 1 W celu uzupełnienia formularza rejestracyjnego należy zarejestrować/zalogować
Biblioteki publiczne
 Instrukcja pracy w programie do gromadzenia danych statystycznych w ramach projektu Analiza Funkcjonowania Bibliotek Biblioteki publiczne Spis treści 1. Użytkownicy i uprawnienia 1 2. Logowanie/rejestracja
Instrukcja pracy w programie do gromadzenia danych statystycznych w ramach projektu Analiza Funkcjonowania Bibliotek Biblioteki publiczne Spis treści 1. Użytkownicy i uprawnienia 1 2. Logowanie/rejestracja
Informacje o członkach WSRM na
 Informacje o członkach WSRM na www.wsrm.pl Wszyscy członkowie WSRM mają założone swoje mini strony informacyjne. Nie zakładamy ich samodzielnie, robi to ADMIN strony. W przypadku braku strony (jak ją znaleźć
Informacje o członkach WSRM na www.wsrm.pl Wszyscy członkowie WSRM mają założone swoje mini strony informacyjne. Nie zakładamy ich samodzielnie, robi to ADMIN strony. W przypadku braku strony (jak ją znaleźć
Instrukcja zgłaszania błędu
 Instrukcja zgłaszania błędu 1 Kanały zgłaszania Do dyspozycji są trzy kanały zgłoszeń: A. AnswerTrack 2 aby skorzystać z tego kanału należy posiadać założone konto użytkowania AT2 (pkt.3), wypełnić formularz
Instrukcja zgłaszania błędu 1 Kanały zgłaszania Do dyspozycji są trzy kanały zgłoszeń: A. AnswerTrack 2 aby skorzystać z tego kanału należy posiadać założone konto użytkowania AT2 (pkt.3), wypełnić formularz
Obsługa. Portalu Dostawcy
 Obsługa Portalu Dostawcy Schemat funkcji dostępnych w Portalu Dostawcy LDO Funkcje Portalu Dostawcy w układzie merytorycznym Strona główna Ustawienia Profil Zmiana hasła Powrót do strony głównej z dowolnego
Obsługa Portalu Dostawcy Schemat funkcji dostępnych w Portalu Dostawcy LDO Funkcje Portalu Dostawcy w układzie merytorycznym Strona główna Ustawienia Profil Zmiana hasła Powrót do strony głównej z dowolnego
Rejestracja w serwisie martwekontabankowe.pl...2 Proces zamawiania usługi w serwisie martwekontabankowe.pl...4
 Spis treści Rejestracja w serwisie martwekontabankowe.pl...2 Proces zamawiania usługi w serwisie martwekontabankowe.pl...4 Odnowienie hasła...4 Rejestracja spadkodawcy...4 Płatności...5 Płatność przelewem...5
Spis treści Rejestracja w serwisie martwekontabankowe.pl...2 Proces zamawiania usługi w serwisie martwekontabankowe.pl...4 Odnowienie hasła...4 Rejestracja spadkodawcy...4 Płatności...5 Płatność przelewem...5
Dokumentacja systemu erecepcja.com SYSTEM REJESTRACJI KLIENTÓW PRZEZ INTERNET
 Dokumentacja systemu erecepcja.com SYSTEM REJESTRACJI KLIENTÓW PRZEZ INTERNET Lublin 16.01.2012 1 Spis treści REJESTRACJA KONTA W SYSTEMIE... 3 PIERWSZA KONFIGURACJA... 4 PIERWSZA KONFIGURACJA - PLACÓWKI...
Dokumentacja systemu erecepcja.com SYSTEM REJESTRACJI KLIENTÓW PRZEZ INTERNET Lublin 16.01.2012 1 Spis treści REJESTRACJA KONTA W SYSTEMIE... 3 PIERWSZA KONFIGURACJA... 4 PIERWSZA KONFIGURACJA - PLACÓWKI...
INSTRUKCJA UŻYTKOWNIKA GENERATORA WNIOSKÓW O DOFINANSOWANIE DLA WNIOSKODAWCÓW
 INSTRUKCJA UŻYTKOWNIKA GENERATORA WNIOSKÓW O DOFINANSOWANIE DLA WNIOSKODAWCÓW Historia zmian dokumentu Nr wersji Data wersji Komentarz/Uwagi/Zakres zmian 1.0 2015-11-19 Utworzenie dokumentu 1.1 2016-03-31
INSTRUKCJA UŻYTKOWNIKA GENERATORA WNIOSKÓW O DOFINANSOWANIE DLA WNIOSKODAWCÓW Historia zmian dokumentu Nr wersji Data wersji Komentarz/Uwagi/Zakres zmian 1.0 2015-11-19 Utworzenie dokumentu 1.1 2016-03-31
Instrukcja aktywacji konta Portalu Personelu Lubuskiego Oddziału Wojewo dzkiego NFZ
 Instrukcja aktywacji konta Portalu Personelu Lubuskiego Oddziału Wojewo dzkiego NFZ Portal Personelu Lubuskiego Oddziału Wojewódzkiego NFZ przeznaczony jest dla lekarzy mających zawartą ważną umowę upoważniającą
Instrukcja aktywacji konta Portalu Personelu Lubuskiego Oddziału Wojewo dzkiego NFZ Portal Personelu Lubuskiego Oddziału Wojewódzkiego NFZ przeznaczony jest dla lekarzy mających zawartą ważną umowę upoważniającą
Instrukcja. Rejestracji i aktywacji konta w systemie so-open.pl DOTACJE NA INNOWACJE; SOFTWARE OPERATIONS SP. Z O. O.
 Instrukcja Rejestracji i aktywacji konta w systemie so-open.pl 1Strona 1 z 12 Spis treści Wstęp... 3 Rejestracja... 3 Aktywacja konta... 5 Rozpoczęcie pracy z systemem... 7 Pierwsze logowanie do systemu...
Instrukcja Rejestracji i aktywacji konta w systemie so-open.pl 1Strona 1 z 12 Spis treści Wstęp... 3 Rejestracja... 3 Aktywacja konta... 5 Rozpoczęcie pracy z systemem... 7 Pierwsze logowanie do systemu...
Podręcznik rejestracji wykonawcy OnePlace
 Podręcznik rejestracji wykonawcy OnePlace Autor Projekt Manager Marcin Socha Platforma Zakupowa GPP Wioleta Tymorek Data utworzenia 2014-05-20 Data modyfikacji 2014-10-20 14:10 Wersja 1.0 Ilość stron 18
Podręcznik rejestracji wykonawcy OnePlace Autor Projekt Manager Marcin Socha Platforma Zakupowa GPP Wioleta Tymorek Data utworzenia 2014-05-20 Data modyfikacji 2014-10-20 14:10 Wersja 1.0 Ilość stron 18
https://lsi.ncbr.gov.pl
 Instrukcja składania wniosku o dofinansowanie w systemie informatycznym IP na potrzeby konkursu nr 2/1.1.2/2015 INFORMACJE OGÓLNE 1. Wnioski o dofinansowanie projektu w ramach konkursu nr 2/1.1.2/2015
Instrukcja składania wniosku o dofinansowanie w systemie informatycznym IP na potrzeby konkursu nr 2/1.1.2/2015 INFORMACJE OGÓLNE 1. Wnioski o dofinansowanie projektu w ramach konkursu nr 2/1.1.2/2015
1. LOGOWANIE DO SYSTEMU
 1. LOGOWANIE DO SYSTEMU Aby zalogować się do systemu należy do okna przeglądarki internetowej wpisać adres: mindstormlab.com/cms Należy upewnić się, że w pasku adresu przeglądarki po wprowadzeniu poprawnego
1. LOGOWANIE DO SYSTEMU Aby zalogować się do systemu należy do okna przeglądarki internetowej wpisać adres: mindstormlab.com/cms Należy upewnić się, że w pasku adresu przeglądarki po wprowadzeniu poprawnego
APLIKACJA SHAREPOINT
 APLIKACJA SHAREPOINT Spis treści 1. Co to jest SharePoint?... 2 2. Tworzenie nowej witryny SharePoint (obszar roboczy)... 2 3. Gdzie znaleźć utworzone witryny SharePoint?... 3 4. Personalizacja obszaru
APLIKACJA SHAREPOINT Spis treści 1. Co to jest SharePoint?... 2 2. Tworzenie nowej witryny SharePoint (obszar roboczy)... 2 3. Gdzie znaleźć utworzone witryny SharePoint?... 3 4. Personalizacja obszaru
Platforma e-learningowa
 Dotyczy projektu nr WND-RPPD.04.01.00-20-002/11 pn. Wdrażanie elektronicznych usług dla ludności województwa podlaskiego część II, administracja samorządowa realizowanego w ramach Decyzji nr UDA- RPPD.04.01.00-20-002/11-00
Dotyczy projektu nr WND-RPPD.04.01.00-20-002/11 pn. Wdrażanie elektronicznych usług dla ludności województwa podlaskiego część II, administracja samorządowa realizowanego w ramach Decyzji nr UDA- RPPD.04.01.00-20-002/11-00
Elektroniczny Urząd Podawczy
 Elektroniczny Urząd Podawczy Dzięki Elektronicznemu Urzędowi Podawczemu Beneficjent może wypełnić i wysłać formularz wniosku o dofinansowanie projektów w ramach Regionalnego Programu Operacyjnego Województwa
Elektroniczny Urząd Podawczy Dzięki Elektronicznemu Urzędowi Podawczemu Beneficjent może wypełnić i wysłać formularz wniosku o dofinansowanie projektów w ramach Regionalnego Programu Operacyjnego Województwa
jako integralna część Regionalnego Systemu Informacji Przestrzennej (RSIP)
 OGÓLNE ZASADY WYPEŁNIANIA FORMULARZA etpp 1 WPROWADZENIE Elektroniczny formularz etpp utworzony został w ramach projektu Ogólnodostępna Platforma Informacji Tereny Poprzemysłowe (OPI-TPP) i stanowić będzie
OGÓLNE ZASADY WYPEŁNIANIA FORMULARZA etpp 1 WPROWADZENIE Elektroniczny formularz etpp utworzony został w ramach projektu Ogólnodostępna Platforma Informacji Tereny Poprzemysłowe (OPI-TPP) i stanowić będzie
Dokumentacja użytkownika E-działania - POLCHAR
 Dokumentacja użytkownika systemu E-działania POLCHAR POLCHAR Sp. z o. o. Szczecin 2015 Strona 1 z 31 Spis treści Zawartość 1. Wstęp... 3 2. Uruchomienie E-działania... 4 2.1 Opis strony startowej... 4
Dokumentacja użytkownika systemu E-działania POLCHAR POLCHAR Sp. z o. o. Szczecin 2015 Strona 1 z 31 Spis treści Zawartość 1. Wstęp... 3 2. Uruchomienie E-działania... 4 2.1 Opis strony startowej... 4
Instrukcja dostępu do serwisu ResearchGate
 Instrukcja dostępu do serwisu ResearchGate ResearchGate to międzynarodowy, bezpłatny serwis społecznościowy, skierowany do naukowców wszystkich dyscyplin. Na portalu zarejestrowało się ponad 4 miliony
Instrukcja dostępu do serwisu ResearchGate ResearchGate to międzynarodowy, bezpłatny serwis społecznościowy, skierowany do naukowców wszystkich dyscyplin. Na portalu zarejestrowało się ponad 4 miliony
WPROWADZANIE ZLECEŃ POPRZEZ STRONĘ WWW.KACZMARSKI.PL INSTRUKCJA UŻYTKOWNIKA
 WPROWADZANIE ZLECEŃ POPRZEZ STRONĘ WWW.KACZMARSKI.PL INSTRUKCJA UŻYTKOWNIKA WSTĘP... 2 1 UWARUNKOWANIA TECHNICZNE... 2 2 UWARUNKOWANIA FORMALNE... 2 3 LOGOWANIE DO SERWISU... 2 4 WIDOK STRONY GŁÓWNEJ...
WPROWADZANIE ZLECEŃ POPRZEZ STRONĘ WWW.KACZMARSKI.PL INSTRUKCJA UŻYTKOWNIKA WSTĘP... 2 1 UWARUNKOWANIA TECHNICZNE... 2 2 UWARUNKOWANIA FORMALNE... 2 3 LOGOWANIE DO SERWISU... 2 4 WIDOK STRONY GŁÓWNEJ...
Instrukcja rejestracji zgłoszeń serwisowych w Black Point S.A.
 Instrukcja rejestracji zgłoszeń serwisowych w Black Point S.A. 1. Rejestracja Uzyskanie dostępu do serwisu następuje po zarejestrowaniu konta na stronie rma3.blackpoint.pl. Proces rejestracji rozpoczyna
Instrukcja rejestracji zgłoszeń serwisowych w Black Point S.A. 1. Rejestracja Uzyskanie dostępu do serwisu następuje po zarejestrowaniu konta na stronie rma3.blackpoint.pl. Proces rejestracji rozpoczyna
Instrukcja pozyskania identyfikatora - UID
 Instrukcja pozyskania identyfikatora - UID UWAGA Instrukcja jest przeznaczona dla użytkowników, którzy posiadali aktywne konta w Krajowym Rejestrze Uprawnień, a następnie ich dane zostały zmigrowane do
Instrukcja pozyskania identyfikatora - UID UWAGA Instrukcja jest przeznaczona dla użytkowników, którzy posiadali aktywne konta w Krajowym Rejestrze Uprawnień, a następnie ich dane zostały zmigrowane do
 Instrukcja składania wniosku o dofinansowanie w systemie informatycznym IP na potrzeby konkursu nr 1/1.1.1/2017 INFORMACJE OGÓLNE 1. Wnioski o dofinansowanie projektu w ramach konkursu nr 1/1.1.1/2017
Instrukcja składania wniosku o dofinansowanie w systemie informatycznym IP na potrzeby konkursu nr 1/1.1.1/2017 INFORMACJE OGÓLNE 1. Wnioski o dofinansowanie projektu w ramach konkursu nr 1/1.1.1/2017
INSTRUKCJA zakładania konta w Społeczności CEO
 INSTRUKCJA zakładania konta w Społeczności CEO KROK 1 W celu uzupełnienia formularza rejestracyjnego należy zarejestrować/zalogować się w Społeczności CEO https://spolecznosc.ceo.org.pl. Społeczność CEO
INSTRUKCJA zakładania konta w Społeczności CEO KROK 1 W celu uzupełnienia formularza rejestracyjnego należy zarejestrować/zalogować się w Społeczności CEO https://spolecznosc.ceo.org.pl. Społeczność CEO
Instrukcja użytkownika aplikacji modernizowanego Systemu Informacji Oświatowej
 Instrukcja użytkownika aplikacji modernizowanego Systemu Informacji Oświatowej WPROWADZANIE DANYCH DO SYSTEMU INFORMACJI OŚWIATOWEJ Nauczyciel Wersja kwiecień 2013 2 Spis treści ZBIÓR DANYCH O NAUCZYCIELACH...
Instrukcja użytkownika aplikacji modernizowanego Systemu Informacji Oświatowej WPROWADZANIE DANYCH DO SYSTEMU INFORMACJI OŚWIATOWEJ Nauczyciel Wersja kwiecień 2013 2 Spis treści ZBIÓR DANYCH O NAUCZYCIELACH...
1. REJESTRACJA W INTERIM24.PL... 2 2. PANEL UŻYTKOWNIKA ZAWARTOŚĆ... 8 3. UZUPEŁNIENIE PROFILU... 9
 Strona1 Platforma Interim24.pl została stworzona w ramach projektu Interim management nowość w zarządzaniu wiekiem i firmą współfinansowanego przez Unię Europejską w ramach Europejski Funduszu Społecznego.
Strona1 Platforma Interim24.pl została stworzona w ramach projektu Interim management nowość w zarządzaniu wiekiem i firmą współfinansowanego przez Unię Europejską w ramach Europejski Funduszu Społecznego.
Instrukcja obsługi rejestracji elektronicznej dla pacjenta
 ul.podróżnicza 26/28, 53-208 Wrocław tel. 71 363 12 23 REGON 000313331 NIP 894-24-60-800 Instrukcja obsługi rejestracji elektronicznej dla pacjenta Spis treści E-Pacjent - instrukcja pacjenta... 2 1. Logowanie...
ul.podróżnicza 26/28, 53-208 Wrocław tel. 71 363 12 23 REGON 000313331 NIP 894-24-60-800 Instrukcja obsługi rejestracji elektronicznej dla pacjenta Spis treści E-Pacjent - instrukcja pacjenta... 2 1. Logowanie...
INSTRUKCJA OBSŁUGI Proces rejestracji i logowania
 INSTRUKCJA OBSŁUGI Proces rejestracji i logowania 1 Spis treści Omówienie funkcjonalności w panelu Beneficjenta...3 Strona główna...4 Proces rejestracji i logowania...5 Ponowne wysłanie linku aktywacyjnego...6
INSTRUKCJA OBSŁUGI Proces rejestracji i logowania 1 Spis treści Omówienie funkcjonalności w panelu Beneficjenta...3 Strona główna...4 Proces rejestracji i logowania...5 Ponowne wysłanie linku aktywacyjnego...6
Instrukcja dla Szkolnego Administratora Systemu Antyplagiatowego Antyściąga.pl
 Instrukcja dla Szkolnego Administratora Systemu Antyplagiatowego Antyściąga.pl Spis treści: I. Logowanie II. Menu konta SAS III. Konto IV. Użytkownicy V. Dokumenty VI. Ustawienia VII. Pomoc i Kontrakt
Instrukcja dla Szkolnego Administratora Systemu Antyplagiatowego Antyściąga.pl Spis treści: I. Logowanie II. Menu konta SAS III. Konto IV. Użytkownicy V. Dokumenty VI. Ustawienia VII. Pomoc i Kontrakt
Biblioteki publiczne
 Instrukcja pracy w programie do gromadzenia danych statystycznych w ramach projektu Analiza Funkcjonowania Bibliotek Biblioteki publiczne Spis treści 1. Użytkownicy i uprawnienia 1 2. Logowanie/rejestracja
Instrukcja pracy w programie do gromadzenia danych statystycznych w ramach projektu Analiza Funkcjonowania Bibliotek Biblioteki publiczne Spis treści 1. Użytkownicy i uprawnienia 1 2. Logowanie/rejestracja
Platforma dla Pośredników instrukcja dla Użytkownika Pożyczka gotówkowa
 Platforma dla Pośredników instrukcja dla Użytkownika Pożyczka gotówkowa Do aplikacji zalogujesz się poprzez stronę www.ingbank.pl/partner wybierając w prawym górnym rogu klawisz: Jeśli korzystasz już aktywnie
Platforma dla Pośredników instrukcja dla Użytkownika Pożyczka gotówkowa Do aplikacji zalogujesz się poprzez stronę www.ingbank.pl/partner wybierając w prawym górnym rogu klawisz: Jeśli korzystasz już aktywnie
Elektroniczny system wspomagający proces rekrutacji do żłóbków w m. Pruszków
 Elektroniczny system wspomagający proces rekrutacji do żłóbków w m. Pruszków Szanowni Państwo, w części publicznej systemu możecie samodzielnie wypełnić elektroniczny wniosek rekrutacyjny do żłobka, a
Elektroniczny system wspomagający proces rekrutacji do żłóbków w m. Pruszków Szanowni Państwo, w części publicznej systemu możecie samodzielnie wypełnić elektroniczny wniosek rekrutacyjny do żłobka, a
1. Rejestracja doradcy Banku w Systemie Funduszu
 1. Rejestracja doradcy Banku w Systemie Funduszu Po wpisaniu adresu Systemu Funduszu www.polfund.sam3.pl w przeglądarce internetowej pojawia się ekran logowania dla zarejestrowanych użytkowników (zob.
1. Rejestracja doradcy Banku w Systemie Funduszu Po wpisaniu adresu Systemu Funduszu www.polfund.sam3.pl w przeglądarce internetowej pojawia się ekran logowania dla zarejestrowanych użytkowników (zob.
WASTE MANAGEMENT SYSTEM PODRĘCZNIK UŻYTKOWNIKA SERWISU WWW
 WASTE MANAGEMENT SYSTEM PODRĘCZNIK UŻYTKOWNIKA SERWISU WWW grudzień 2009 Waste Management System Podręcznik użytkownika Serwisu WWW SPIS TREŚCI 1. URUCHOMIENIE SERWISU WWW WASTE MANAGEMENT SYSTEM... 4
WASTE MANAGEMENT SYSTEM PODRĘCZNIK UŻYTKOWNIKA SERWISU WWW grudzień 2009 Waste Management System Podręcznik użytkownika Serwisu WWW SPIS TREŚCI 1. URUCHOMIENIE SERWISU WWW WASTE MANAGEMENT SYSTEM... 4
Instrukcja rejestracji organizacji w podsystemie. Generator Wniosków Aplikacyjnych (GWA) Systemu Informatycznego NAWIKUS
 Instrukcja rejestracji organizacji w podsystemie Generator Wniosków Aplikacyjnych (GWA) Systemu Informatycznego NAWIKUS Opracowanie: ACK Cyfronet AGH Wersja: 1.1 (październik 2013) Strona 1 Zawartość Instrukcja
Instrukcja rejestracji organizacji w podsystemie Generator Wniosków Aplikacyjnych (GWA) Systemu Informatycznego NAWIKUS Opracowanie: ACK Cyfronet AGH Wersja: 1.1 (październik 2013) Strona 1 Zawartość Instrukcja
Instrukcja stosowania platformy internetowej "Szkoła praktycznej ekonomii - młodzieżowe miniprzedsiębiorstwo" - zakładka Nauczyciel
 Instrukcja stosowania platformy internetowej "Szkoła praktycznej ekonomii - młodzieżowe miniprzedsiębiorstwo" - zakładka Nauczyciel Szkoła praktycznej ekonomii młodzieżowe miniprzedsiębiorstwo Platforma
Instrukcja stosowania platformy internetowej "Szkoła praktycznej ekonomii - młodzieżowe miniprzedsiębiorstwo" - zakładka Nauczyciel Szkoła praktycznej ekonomii młodzieżowe miniprzedsiębiorstwo Platforma
1. Pobieranie i instalacja FotoSendera
 Jak zamówić zdjęcia przez FotoSender? Spis treści: 1. Pobieranie i instalacja FotoSendera 2. Logowanie 3. Opis okna programu 4. Tworzenie i wysyłanie zlecenia Krok 1: Wybór zdjęć Krok 2: Podsumowanie zlecenia
Jak zamówić zdjęcia przez FotoSender? Spis treści: 1. Pobieranie i instalacja FotoSendera 2. Logowanie 3. Opis okna programu 4. Tworzenie i wysyłanie zlecenia Krok 1: Wybór zdjęć Krok 2: Podsumowanie zlecenia
Instrukcja składania wniosku o dofinansowanie w systemie informatycznym IP na potrzeby konkursu nr 1/1.1.2/2015
 Instrukcja składania wniosku o dofinansowanie w systemie informatycznym IP na potrzeby konkursu nr 1/1.1.2/2015 Informacje ogólne Wnioski o dofinansowanie projektu w ramach konkursu nr 1/1.1.2/2015 mogą
Instrukcja składania wniosku o dofinansowanie w systemie informatycznym IP na potrzeby konkursu nr 1/1.1.2/2015 Informacje ogólne Wnioski o dofinansowanie projektu w ramach konkursu nr 1/1.1.2/2015 mogą
1. Rejestracja konta. Krok 1: Wnioskodawca przechodzi na ekran rejestracji klikając w przycisk "Zarejestruj się". Krok 2:
 Instrukcja obsługi Samorządowego Programu Pożyczkowego Europejskiego Funduszu Rozwoju Wsi Polskiej proces rejestracji konta oraz złożenia wniosku przez wnioskodawcę 1. Rejestracja konta Przed przystąpieniem
Instrukcja obsługi Samorządowego Programu Pożyczkowego Europejskiego Funduszu Rozwoju Wsi Polskiej proces rejestracji konta oraz złożenia wniosku przez wnioskodawcę 1. Rejestracja konta Przed przystąpieniem
INSTRUKCJA TWORZENIA I PRZESYŁANIA RAPORTÓW
 konkurs prowadzi INSTRUKCJA TWORZENIA 2 Krok 1. Wejdź na stronę www.zdrowojem.fundacjabos.pl i zaloguj się (musisz podać login i hasło wybrane podczas rejestracji zespołu). 3 Krok 2. Sprawdź czy Twój zespół
konkurs prowadzi INSTRUKCJA TWORZENIA 2 Krok 1. Wejdź na stronę www.zdrowojem.fundacjabos.pl i zaloguj się (musisz podać login i hasło wybrane podczas rejestracji zespołu). 3 Krok 2. Sprawdź czy Twój zespół
Krok 1. - utworzenie własnego konta w serwisie.
 Serwis naszagenealogia.pl powstał z myślą o tych wszystkich Użytkownikach programu Drzewo genealogiczne, którzy chcieliby podzielić się swoimi zbiorami danych genealogicznych ze swoimi najbliższymi w sieci
Serwis naszagenealogia.pl powstał z myślą o tych wszystkich Użytkownikach programu Drzewo genealogiczne, którzy chcieliby podzielić się swoimi zbiorami danych genealogicznych ze swoimi najbliższymi w sieci
Materiał szkoleniowy:
 UNIWERSYTET MARII CURIE-SKŁODOWSKIEJ W LUBLINIE Projekt Nowoczesny model zarządzania w UMCS umowa nr UDA-POKL.04.01.01-00-036/11-00 Pl. Marii Curie-Skłodowskiej 5, 20-031 Lublin, www.nowoczesny.umcs.lublin.pl
UNIWERSYTET MARII CURIE-SKŁODOWSKIEJ W LUBLINIE Projekt Nowoczesny model zarządzania w UMCS umowa nr UDA-POKL.04.01.01-00-036/11-00 Pl. Marii Curie-Skłodowskiej 5, 20-031 Lublin, www.nowoczesny.umcs.lublin.pl
Instrukcja użytkownika STUDENTA AKADEMICKIEGO SYSTEMU ARCHIWIZACJI PRAC
 Instrukcja użytkownika STUDENTA AKADEMICKIEGO SYSTEMU ARCHIWIZACJI PRAC Strona 1 z 14 Akademicki System Archiwizacji Prac (ASAP) to nowoczesne, elektroniczne archiwum prac dyplomowych zintegrowane z systemem
Instrukcja użytkownika STUDENTA AKADEMICKIEGO SYSTEMU ARCHIWIZACJI PRAC Strona 1 z 14 Akademicki System Archiwizacji Prac (ASAP) to nowoczesne, elektroniczne archiwum prac dyplomowych zintegrowane z systemem
JAK KORZYSTAĆ Z PORTALU LOGISTYKI HOCHTEF POLSKA S.A.
 JAK KORZYSTAĆ Z PORTALU LOGISTYKI HOCHTEF POLSKA S.A. INSTRUKCJA DLA KONTAHENTÓW 1. Rejestracja po raz pierwszy 2. Utworzenie konta i pierwsze logowanie 3. Logowanie się do konta Kontrahenta 4. Zmiana
JAK KORZYSTAĆ Z PORTALU LOGISTYKI HOCHTEF POLSKA S.A. INSTRUKCJA DLA KONTAHENTÓW 1. Rejestracja po raz pierwszy 2. Utworzenie konta i pierwsze logowanie 3. Logowanie się do konta Kontrahenta 4. Zmiana
1. Doradcy Logowanie i Pulpit Mój profil Moje kwalifikacje Moi klienci Szczegóły klientów...
 Spis treści 1. Doradcy... 2 2. Logowanie i Pulpit... 9 3. Mój profil... 10 4. Moje kwalifikacje... 12 5. Moi klienci... 17 5.1. Szczegóły klientów... 18 5.2. Wyniki klientów... 20 5.3. Raporty klientów...
Spis treści 1. Doradcy... 2 2. Logowanie i Pulpit... 9 3. Mój profil... 10 4. Moje kwalifikacje... 12 5. Moi klienci... 17 5.1. Szczegóły klientów... 18 5.2. Wyniki klientów... 20 5.3. Raporty klientów...
INSTRUKCJA DLA UCZNIÓW
 INSTRUKCJA DLA UCZNIÓW TWORZENIE RAPORTU Uwaga! TYLKO OPIEKUNOWIE MOGĄ ZAREJESTROWAĆ ZESPÓŁ!!! Uczniowie wypełniają raporty, opiekun nadzoruje ich pracę. Po akceptacji treści i załączników opiekun wysyła
INSTRUKCJA DLA UCZNIÓW TWORZENIE RAPORTU Uwaga! TYLKO OPIEKUNOWIE MOGĄ ZAREJESTROWAĆ ZESPÓŁ!!! Uczniowie wypełniają raporty, opiekun nadzoruje ich pracę. Po akceptacji treści i załączników opiekun wysyła
Przewodnik użytkownika Bazy Ogłoszeń
 Wyłonienie usługodawcy oferującego dwuletni hosting, serwis, opiekę techniczną, a także utworzenie nowych serwisów internetowych Przewodnik użytkownika Bazy Ogłoszeń Ministerstwo Nauki i Szkolnictwa Wyższego
Wyłonienie usługodawcy oferującego dwuletni hosting, serwis, opiekę techniczną, a także utworzenie nowych serwisów internetowych Przewodnik użytkownika Bazy Ogłoszeń Ministerstwo Nauki i Szkolnictwa Wyższego
ELEKTRONICZNA KSIĄŻKA ZDARZEŃ
 ELEKTRONICZNA KSIĄŻKA ZDARZEŃ Instrukcja obsługi 1. WSTĘP... 2 2. LOGOWANIE DO SYSTEMU... 2 3. STRONA GŁÓWNA... 3 4. EWIDENCJA RUCHU... 4 4.1. Dodanie osoby wchodzącej na teren obiektu... 4 4.2. Dodanie
ELEKTRONICZNA KSIĄŻKA ZDARZEŃ Instrukcja obsługi 1. WSTĘP... 2 2. LOGOWANIE DO SYSTEMU... 2 3. STRONA GŁÓWNA... 3 4. EWIDENCJA RUCHU... 4 4.1. Dodanie osoby wchodzącej na teren obiektu... 4 4.2. Dodanie
PORTAL PACJENTA CONCIERGE
 PORTAL PACJENTA CONCIERGE Podręcznik użytkownika Streszczenie Niniejszy dokument stanowi opis funkcji i procesów przeprowadzanych przez pacjenta w ramach systemu Concierge. Spis treści 1 Słownik pojęć...
PORTAL PACJENTA CONCIERGE Podręcznik użytkownika Streszczenie Niniejszy dokument stanowi opis funkcji i procesów przeprowadzanych przez pacjenta w ramach systemu Concierge. Spis treści 1 Słownik pojęć...
Wikispaces materiały szkoleniowe
 Wikispaces materiały szkoleniowe Wstęp Wikispaces jest ogólnie dostępnym narzędziem do tworzenia własnych stron internetowych. Zastosowanie stron internetowych tworzonych przy pomocy wikispaces to na przykład:
Wikispaces materiały szkoleniowe Wstęp Wikispaces jest ogólnie dostępnym narzędziem do tworzenia własnych stron internetowych. Zastosowanie stron internetowych tworzonych przy pomocy wikispaces to na przykład:
Instrukcja użytkownika TALENTplus Uniwersytet Medyczny we Wrocławiu
 Dokument Instrukcja Użytkownika zawiera opis kroków, które należy wykonać w systemie TALENTplus w celu przygotowania się do Rozmowy Oceniającej Logowanie 1. Link do portalu: https://e-talent.umed.wroc.pl
Dokument Instrukcja Użytkownika zawiera opis kroków, które należy wykonać w systemie TALENTplus w celu przygotowania się do Rozmowy Oceniającej Logowanie 1. Link do portalu: https://e-talent.umed.wroc.pl
Instrukcja dla użytkowników serwisu internetowego
 Instrukcja dla użytkowników serwisu internetowego 1 2 Spis treści SPIS TREŚCI... 2 I WSTĘP... 3 II OPIS FUNKCJONALNOŚCI... 3 1. LOGOWANIE DO SERWISU INTERNETOWEGO... 3 1.1 Reguły bezpieczeństwa... 3 2.
Instrukcja dla użytkowników serwisu internetowego 1 2 Spis treści SPIS TREŚCI... 2 I WSTĘP... 3 II OPIS FUNKCJONALNOŚCI... 3 1. LOGOWANIE DO SERWISU INTERNETOWEGO... 3 1.1 Reguły bezpieczeństwa... 3 2.
Instrukcja. Systemu Obsługi Praktyk -Moduł Student UNIWERSYTET MARII CURIE-SKŁODOWSKIEJ W LUBLINIE
 UNIWERSYTET MARII CURIE-SKŁODOWSKIEJ W LUBLINIE Centrum Kształcenia i Obsługi Studiów Biuro Spraw Studenckich Instrukcja Systemu Obsługi Praktyk -Moduł Student Aktualizacja z dnia 30.05.2016 Spis treści
UNIWERSYTET MARII CURIE-SKŁODOWSKIEJ W LUBLINIE Centrum Kształcenia i Obsługi Studiów Biuro Spraw Studenckich Instrukcja Systemu Obsługi Praktyk -Moduł Student Aktualizacja z dnia 30.05.2016 Spis treści
Archiwum Prac Dyplomowych
 Archiwum Prac Dyplomowych Instrukcja dla studentów 1. Logowanie do APD Adres internetowy serwisu Archiwum Prac Dyplomowych Uniwersytetu Jagiellońskiego: http://apd.uj.edu.pl Aby zalogować się do serwisu
Archiwum Prac Dyplomowych Instrukcja dla studentów 1. Logowanie do APD Adres internetowy serwisu Archiwum Prac Dyplomowych Uniwersytetu Jagiellońskiego: http://apd.uj.edu.pl Aby zalogować się do serwisu
Instrukcja logowania do systemu Rejestru Unii dla nowych użytkowników
 Instrukcja logowania do systemu Rejestru Unii dla nowych użytkowników Przed pierwszym logowaniem do Rejestru Unii należy dokonać obowiązkowej rejestracji w Systemie Uwierzytelniania Komisji Europejskiej
Instrukcja logowania do systemu Rejestru Unii dla nowych użytkowników Przed pierwszym logowaniem do Rejestru Unii należy dokonać obowiązkowej rejestracji w Systemie Uwierzytelniania Komisji Europejskiej
Instrukcja obsługi systemu MEDIABIN Grudzień 2012
 Instrukcja obsługi systemu MEDIABIN Grudzień 2012 Spis treści: 1. Rejestracja i logowanie do systemu MEDIABIN.3 2. Zamieszczanie reklamy w systemie.7 2.1. Wysyłka przez link autoryzacyjny upload.10 3.
Instrukcja obsługi systemu MEDIABIN Grudzień 2012 Spis treści: 1. Rejestracja i logowanie do systemu MEDIABIN.3 2. Zamieszczanie reklamy w systemie.7 2.1. Wysyłka przez link autoryzacyjny upload.10 3.
Instrukcja rejestracji i obsługi konta użytkownika oraz głosowania na projekty obywatelskie w systemie. https://budzet.krakow.pl
 Instrukcja rejestracji i obsługi konta użytkownika oraz głosowania na projekty obywatelskie w systemie https://budzet.krakow.pl Opracowane przez: ACK Cyfronet AGH Wersja: 1.01 Strona 1 Zawartość 1. Informacje
Instrukcja rejestracji i obsługi konta użytkownika oraz głosowania na projekty obywatelskie w systemie https://budzet.krakow.pl Opracowane przez: ACK Cyfronet AGH Wersja: 1.01 Strona 1 Zawartość 1. Informacje
Instrukcja redaktora strony
 Warszawa 14.02.2011 Instrukcja redaktora strony http://przedszkole198.edu.pl wersja: 1.1 1. Zasady ogólne 1.1. Elementy formularza do wprowadzania treści Wyróżniamy następujące elementy do wprowadzania
Warszawa 14.02.2011 Instrukcja redaktora strony http://przedszkole198.edu.pl wersja: 1.1 1. Zasady ogólne 1.1. Elementy formularza do wprowadzania treści Wyróżniamy następujące elementy do wprowadzania
