Rejestr MR/TK Rejestr MR/TK. Instrukcja uŝytkownika. ESCR European Society of Radiology
|
|
|
- Stanisław Lewicki
- 9 lat temu
- Przeglądów:
Transkrypt
1 Rejestr MR/TK Instrukcja uŝytkownika 1
2 Spis treści I. Log In... 3 II. Formularz Rejestracji Zakładu... 4 III. Formularz rejestracji uŝytkownika... 5 IV. Strona logowania... 6 V. Dane rejestrowe... 7 VI. Wprowadzanie danych... 9 VII. Tworzenie nowego zapisu badania VIII. Specyfikacja wskazań / podejrzenie CAD IX. Końcowe rozpoznanie X. Dalsze postępowanie XI. Powikłania / skaner - MR XII. Badanie MR - / środek kontrastowy XIII. EKG - MR / Postprocessing XIV. Opis badania XV. Edycja / poszukiwanie danych
3 Instrukcja uŝytkownika I. Log In Do wprowadzenia danych badania do strony Rejestru TK / MR ESCR konieczny jest kod logowania. Przed zalogowaniem uŝytkownika konieczne jest zarejestrowanie zakładu / instytucji. To, czy dana instytucja / zakład jest juŝ zarejestrowana w bazie danych moŝna sprawdzić w polu rejestrowania uŝytkowania w zakładce Institutes. JeŜeli twój zakład jest juŝ zarejestrowany, znajdziesz go w menu rozwijanym. W takim przypadku moŝna przejść do rejestracji osobistej uŝytkownika. 3
4 II. Formularz Rejestracji Zakładu JeŜeli twój zakład nie jest jeszcze zarejestrowany, powinno być to zrobione w trakcie jednej sesji, za pomocą dostępnego formularza (Centre Registration). NaleŜy wprowadzić informacje na temat szpitala / instytucji; osoby odpowiedzialnej za rejestr oraz wyposaŝenia pracowni. Wszystkie pola zaznaczone czerwoną gwiazdką (*) obowiązkowo muszą być wypełnione Brak danych w tych polach nie pozwala na zachowanie danych pamięci i rejestrację zakładu Kliknięcie guzika submit powoduje przesłanie danych Po zarejestrowaniu i aprobacie aplikacji zostanie utworzony dostęp do danych twojego zakładu, a nazwa uŝytkownika i hasło będą przesłane do ciebie mailem. Proces autoryzacji zwykle zajmuje 1 dzień roboczy. Jak tylko twój zakład zostanie zarejestrowany i pojawi się w menu rozwijanym, moŝna kontynuować rejestrację osobistą uŝytkownika. 4
5 III. Formularz rejestracji uŝytkownika Po otrzymaniu nazwy uŝytkownika, moŝna się zalogować do rejestru i utworzyć dalsze konta uŝytkownika. Przejdź do rejestracji uŝytkownika RównieŜ w tym formularzu, wszystkie pola oznaczone czerwoną gwiazdką (*) muszą być obowiązkowo wypełnione, aby zachować dane uŝytkownika i kontynuować proces rejestracji. Tylko w 5
6 takim przypadku poszczególne badania będą przypisane bezpośrednio do danego rejestru. Po zachowaniu danych, utworzona będzie i wysłana na twój nazwa uŝytkownika i hasło. Ten proces zwykle zajmuje jeden dzień. IV. Strona logowania Po otrzymaniu nazwy uŝytkownika i hasła moŝna się zalogować przez kliknięcie przycisku logowania: Login here. Po zalogowaniu moŝna kontynuować wypełnienie formularza MR lub TK. 6
7 V. Dane rejestrowe Dla rozróŝnienia formularze MR i TK mają inne kolory tła i nagłówków. róŝowy = formularz MR jasnoniebieski formularz TK Odpowiedni formularz wybiera się w zakładce : Switch to MDCT/MR registry. Po zalogowaniu na stronie widoczne są dwa diagramy: 7
8 a) Diagram słupkowy pokazuje juŝ wprowadzone do rejestru badania TK (czerwone słupki) i MR- (niebieskie słupki). Jest podzielony na badania osobiste, wykonane w danej instytucji i badania wszystkich zakładów. b) Diagram słupkowy pokazuje odsetek badań MR/ TK brakujących do zaliczenia egzaminu ESCR: ESCR Cardiac Diploma (% of missing CT-/MR- submissions) oraz jaki odsetek wymaganych badań juŝ został wprowadzony (% of necessary MR-submissions). 8
9 VI. Wprowadzanie danych Baza danych MR umoŝliwia tworzenie nowego zapisu badania lub otworzenie i edycję juŝ istniejącego. 9
10 VII. Tworzenie nowego zapisu badania Podczas zapisywania nowego badania, zazwyczaj pojawia się automatycznie nowe okno. JeŜeli nowe okno nie pojawi się, naleŝy nacisnąć guzik; edycja danych identyfikacyjnych ( Edit Identification Data.) To menu słuŝy do wprowadzania danych pacjenta. Pola zaznaczone czerwoną gwiazdką * (Data badania, wiek i płeć) musza być obowiązkowo wypełnione. Data urodzenia pacjenta słuŝy do automatycznego obliczenia wieku i nie zostanie zapamiętana w rejestrze. Proszę pamiętać o zapisywaniu daty w formacie : rok - miesiąc dzień, oddzielone myślnikami. 10
11 Jak tylko wszystkie konieczne pola zostaną wypełnione, dane zostaną zapamiętane a pojawiające się okno zamknie się. VIII. Specyfikacja wskazań / podejrzenie CAD I Jest to pole dostarczające informacji po najechaniu na nie kursorem myszy. Przynajmniej jedno wskazania / pytanie powinno zostać wprowadzone przez zaznaczenie okienka JeŜeli zachodzi podejrzenie choroby niedokrwiennej serca (CAD), naleŝy określić indywidualne ryzyko pacjenta: przez kliknięcie na pole table otworzy się plik pdf zawierający tabelę klasyfikacji ryzyka CAD. Przy jej uŝyciu naleŝy określić indywidualne ryzyko obecności CAD w danym 11
12 . przypadku. IX. Końcowe rozpoznanie Następny krok to postawienie końcowego rozpoznania na podstawie MR/TK. Proszę zwrócić uwagę, Ŝe przynajmniej jedno okienko rozpoznania powinno zostać zaznaczone Znak informacyjny I podpowiada klasyfikację jakości obrazów. 12
13 X. Dalsze postępowanie W sekcji Consequences naleŝy zaznaczyć wpływ wyniku badania na dalszy sposób leczenia chorego, oraz to, czy chory uczestniczy w innym badaniu lub rejestrze. W przypadku, gdy wynik badania nie ma wpływu na dalsze postępowania, lub chory nie uczestniczy w innym rejestrze lub badaniu proszę wybrać no. Po wybraniu yes pojawi się menu rozwijane, z róŝnego rodzaju odpowiedziami. 13
14 XI. Powikłania / skaner - MR Ta sekcja słuŝy do zaznaczenia moŝliwych powikłań, które mogą pojawić się w trakcie badania W celu wybrania więcej niŝ jednej odpowiedzi proszę przycisnąć guzik CTRL lub STRG. Proszę zaznaczyć rodzaj urządzenia uŝytego w trakcie badania z menu rozwijanego Name. NatęŜenie pola magnetycznego [IT] pojawi się automatycznie. Zgodnie ze wyborem danego zakładu, pojawi się odpowiedni, ograniczony wybór urządzeń w nim uŝywanych. W przypadku braku odpowiedniego aparatu na liście, naleŝy zmienić dane dotyczące danego zakładu! 14
15 XII. Badanie MR - / środek kontrastowy Sekcja MR Examination zawiera ogólne dane na temat badania sekwencji, środka kontrastowego, przepływu, itd. Zaznaczenie środka kontrastowego zaleŝy od grupy Klikając here (tak jak pokazuje czerwona strzałka na rysunku powyŝej) otworzy się okno rozwijane zawierające plik pdf z tabelą klasyfikującą środki kontrastowe. 15
16 Odnośnie premedykacji, moŝliwa jest więcej niŝ jedna odpowiedź XIII. EKG - MR / Postprocessing Proszę zaznaczyć średnią akcję i rodzaj rytmu serca w trakcie badania w polu ECG. 16
17 NaleŜy równieŝ zaznaczyć rodzaj wykonywanej obróbki wtórnej (postprocessing). Jak poprzednio, więcej niŝ jedną odpowiedź naleŝy wybrać przytrzymując klawisz CTRL lub STRG. 17
18 XIV. Opis badania Przed zapamiętaniem danych, proszę zaznaczyć kto wykonał opis badania. Po wypełnieniu wszystkich obowiązkowych pól, moŝna zapisać dane lub wykasować je z formularza. Przed zapamiętaniem danych, proszę upewnić się, czy zostały wypełnione wszystkie obowiązkowe pola( zaznaczone czerwona gwiazdką *). Tylko, gdy obowiązkowe pola są wypełnione, moŝna kontynuować. 18
19 XV. Edycja / poszukiwanie danych JuŜ istniejące dane badania moŝna otworzyć klikając here jak zaznaczono strzałką na rysunku powyŝej. Otworzy się pole poszukiwania, które daje moŝliwość przeszukiwania badań ze względu na datę badania, wiek i płeć pacjenta. JeŜeli wszystkie pola pozostaną puste, wyświetlą się wszystkie badania danego uŝytkownika w następującej formie: 19
20 Przez kliknięcie szarego przycisku (zaznaczonego czerwoną strzałką na rysunku powyŝej) moŝna otworzyć indywidualne badania. Aby otworzyć badania bez ich edycji naleŝy przycisnąć MR jak zaznaczono na rysunku powyŝej. W celu edycji badań naleŝy przycisnąć logo edycji. 20
KaŜdy z formularzy naleŝy podpiąć do usługi. Nazwa usługi moŝe pokrywać się z nazwą formularza, nie jest to jednak konieczne.
 Dodawanie i poprawa wzorców formularza i wydruku moŝliwa jest przez osoby mające nadane odpowiednie uprawnienia w module Amin (Bazy/ Wzorce formularzy i Bazy/ Wzorce wydruków). Wzorce formularzy i wydruków
Dodawanie i poprawa wzorców formularza i wydruku moŝliwa jest przez osoby mające nadane odpowiednie uprawnienia w module Amin (Bazy/ Wzorce formularzy i Bazy/ Wzorce wydruków). Wzorce formularzy i wydruków
1. Rejestracja konta. Krok 1: Wnioskodawca przechodzi na ekran rejestracji klikając w przycisk "Zarejestruj się". Krok 2:
 Instrukcja obsługi Samorządowego Programu Pożyczkowego Europejskiego Funduszu Rozwoju Wsi Polskiej proces rejestracji konta oraz złożenia wniosku przez wnioskodawcę 1. Rejestracja konta Przed przystąpieniem
Instrukcja obsługi Samorządowego Programu Pożyczkowego Europejskiego Funduszu Rozwoju Wsi Polskiej proces rejestracji konta oraz złożenia wniosku przez wnioskodawcę 1. Rejestracja konta Przed przystąpieniem
Elektroniczny Urząd Podawczy
 Elektroniczny Urząd Podawczy Dzięki Elektronicznemu Urzędowi Podawczemu Beneficjent może wypełnić i wysłać formularz wniosku o dofinansowanie projektów w ramach Regionalnego Programu Operacyjnego Województwa
Elektroniczny Urząd Podawczy Dzięki Elektronicznemu Urzędowi Podawczemu Beneficjent może wypełnić i wysłać formularz wniosku o dofinansowanie projektów w ramach Regionalnego Programu Operacyjnego Województwa
INSTRUKCJA REJESTROWANIA JEDNOSTKI I UŻYTKOWNIKA
 INSTRUKCJA REJESTROWANIA JEDNOSTKI I UŻYTKOWNIKA W CENTRALNEJ APLIKACJI STATYSTYCZNEJ W ramach Centralnej Aplikacji Statystycznej, udostępniony został mechanizm pozwalający na zarejestrowanie nowej jednostki
INSTRUKCJA REJESTROWANIA JEDNOSTKI I UŻYTKOWNIKA W CENTRALNEJ APLIKACJI STATYSTYCZNEJ W ramach Centralnej Aplikacji Statystycznej, udostępniony został mechanizm pozwalający na zarejestrowanie nowej jednostki
INSTRUKCJA TWORZENIA I PRZESYŁANIA RAPORTU UWAGA! RAPORTY MOGĄ TWORZYĆ TYLKO UCZNIOWIE
 INSTRUKCJA TWORZENIA I PRZESYŁANIA RAPORTU UWAGA! RAPORTY MOGĄ TWORZYĆ TYLKO UCZNIOWIE Krok 1. Wejdź na stronę www.postawnaslonce.pl i zaloguj się (musisz podać login i hasło wybrane podczas rejestracji
INSTRUKCJA TWORZENIA I PRZESYŁANIA RAPORTU UWAGA! RAPORTY MOGĄ TWORZYĆ TYLKO UCZNIOWIE Krok 1. Wejdź na stronę www.postawnaslonce.pl i zaloguj się (musisz podać login i hasło wybrane podczas rejestracji
INSTRUKCJA SKŁADANIA OFERT W SYSTEMIE WITKAC.PL
 INSTRUKCJA SKŁADANIA OFERT W SYSTEMIE WITKAC.PL Tworzenie konta Na stronie głównej www.witkac.pl klikamy w przycisk Zarejestruj się 1. Pierwszym krokiem rejestracji jest wybranie Rejestracja organizacji
INSTRUKCJA SKŁADANIA OFERT W SYSTEMIE WITKAC.PL Tworzenie konta Na stronie głównej www.witkac.pl klikamy w przycisk Zarejestruj się 1. Pierwszym krokiem rejestracji jest wybranie Rejestracja organizacji
Tworzenie konta Na stronie głównej www.witkac.pl klikamy w przycisk Zarejestruj się
 Tworzenie konta Na stronie głównej www.witkac.pl klikamy w przycisk Zarejestruj się 1. Pierwszym krokiem rejestracji jest wybranie Rejestracja organizacji składającej wnioski. 2. W miejscu E-mail podajemy
Tworzenie konta Na stronie głównej www.witkac.pl klikamy w przycisk Zarejestruj się 1. Pierwszym krokiem rejestracji jest wybranie Rejestracja organizacji składającej wnioski. 2. W miejscu E-mail podajemy
Instrukcja posługiwania się Informatycznym Systemem Zdawania Egzaminów
 Instrukcja posługiwania się Informatycznym Systemem Zdawania Egzaminów 1. Aby mieć moŝliwość zadawania egzaminu elektronicznego, naleŝy otworzyć stronę internetową dostępną pod adresem otrzymanym od Przewodniczącego
Instrukcja posługiwania się Informatycznym Systemem Zdawania Egzaminów 1. Aby mieć moŝliwość zadawania egzaminu elektronicznego, naleŝy otworzyć stronę internetową dostępną pod adresem otrzymanym od Przewodniczącego
Obsługa serwisu kształcenie kwalifikacyjne w zawodzie - nowa formuła egzaminu zawodowego
 Obsługa serwisu kształcenie kwalifikacyjne w zawodzie - nowa formuła egzaminu zawodowego 1. Zgłaszanie szkół/placówek kwalifikacyjnych kursów zawodowych odbywa się za pośrednictwem formularza internetowego
Obsługa serwisu kształcenie kwalifikacyjne w zawodzie - nowa formuła egzaminu zawodowego 1. Zgłaszanie szkół/placówek kwalifikacyjnych kursów zawodowych odbywa się za pośrednictwem formularza internetowego
Instrukcja składania wniosku o dofinansowanie w systemie informatycznym IP na potrzeby konkursu nr 1/1.1.2/2015
 Instrukcja składania wniosku o dofinansowanie w systemie informatycznym IP na potrzeby konkursu nr 1/1.1.2/2015 Informacje ogólne Wnioski o dofinansowanie projektu w ramach konkursu nr 1/1.1.2/2015 mogą
Instrukcja składania wniosku o dofinansowanie w systemie informatycznym IP na potrzeby konkursu nr 1/1.1.2/2015 Informacje ogólne Wnioski o dofinansowanie projektu w ramach konkursu nr 1/1.1.2/2015 mogą
Program Dokumenty zbiorcze dla Subiekta GT.
 Program Dokumenty zbiorcze dla Subiekta GT. Do czego słuŝy program? Program Dokumenty zbiorcze to narzędzie umoŝliwiające wystawianie zbiorczych dokumentów, na podstawie dowolnej ilości wybranych dokumentów
Program Dokumenty zbiorcze dla Subiekta GT. Do czego słuŝy program? Program Dokumenty zbiorcze to narzędzie umoŝliwiające wystawianie zbiorczych dokumentów, na podstawie dowolnej ilości wybranych dokumentów
Tworzenie strony internetowej krok po kroku
 Tworzenie strony internetowej krok po kroku 1. Wejdź na stronę www.urowizyta.pl/rejestracja i wypełnij formularz rejestracji. W polu Kod aktywacyjny wpisz kod, który znajduje się na końcu ulotki wręczonej
Tworzenie strony internetowej krok po kroku 1. Wejdź na stronę www.urowizyta.pl/rejestracja i wypełnij formularz rejestracji. W polu Kod aktywacyjny wpisz kod, który znajduje się na końcu ulotki wręczonej
Instrukcja obsługi Uczeń. Spis Treści
 Instrukcja obsługi Uczeń Spis Treści 1. Rejestracja ucznia... 2 1.1. Rejestracja za pomocą Facebooka (preferowana)... 2 1.2. Rejestracja po przez aplikacje... 4 2. Logowanie... 4 3. Wygląd głównego Menu...
Instrukcja obsługi Uczeń Spis Treści 1. Rejestracja ucznia... 2 1.1. Rejestracja za pomocą Facebooka (preferowana)... 2 1.2. Rejestracja po przez aplikacje... 4 2. Logowanie... 4 3. Wygląd głównego Menu...
Instalacja i obsługa aplikacji MAC Diagnoza EP w celu wykonania Arkusza obserwacji
 Instalacja i obsługa aplikacji MAC Diagnoza EP w celu wykonania Arkusza obserwacji Uruchom plik setup.exe Pojawi się okno instalacji programu MAC Diagnoza EP. Wybierz przycisk AKCEPTUJĘ. Następnie zainstaluj
Instalacja i obsługa aplikacji MAC Diagnoza EP w celu wykonania Arkusza obserwacji Uruchom plik setup.exe Pojawi się okno instalacji programu MAC Diagnoza EP. Wybierz przycisk AKCEPTUJĘ. Następnie zainstaluj
Instrukcja dla Kandydatów na staż w Projekcie SIMS
 Instrukcja dla Kandydatów na staż w Projekcie SIMS Narodowe Centrum Badań i Rozwoju ul. Nowogrodzka 47a 00-695 Warszawa Warszawa, 28 czerwca 2013 r. Spis treści Rejestracja na staż instrukcja dla Kandydatów...2
Instrukcja dla Kandydatów na staż w Projekcie SIMS Narodowe Centrum Badań i Rozwoju ul. Nowogrodzka 47a 00-695 Warszawa Warszawa, 28 czerwca 2013 r. Spis treści Rejestracja na staż instrukcja dla Kandydatów...2
ZUS PRZEZ INTERNET KROK PO KROKU OŚWIADCZENIE CZŁONKA OFE O PRZEKAZYWANIU SKŁADKI DO OFE
 ZUS PRZEZ INTERNET KROK PO KROKU OŚWIADCZENIE CZŁONKA OFE O PRZEKAZYWANIU SKŁADKI DO OFE Jeśli jesteś członkiem otwartego funduszu emerytalnego (OFE) i chcesz, aby Twoja składka emerytalna w wysokości
ZUS PRZEZ INTERNET KROK PO KROKU OŚWIADCZENIE CZŁONKA OFE O PRZEKAZYWANIU SKŁADKI DO OFE Jeśli jesteś członkiem otwartego funduszu emerytalnego (OFE) i chcesz, aby Twoja składka emerytalna w wysokości
Podręcznik Użytkownika LSI WRPO
 Podręcznik użytkownika Lokalnego Systemu Informatycznego do obsługi Wielkopolskiego Regionalnego Programu Operacyjnego na lata 2007 2013 w zakresie wypełniania wniosków o dofinansowanie Wersja 1 Podręcznik
Podręcznik użytkownika Lokalnego Systemu Informatycznego do obsługi Wielkopolskiego Regionalnego Programu Operacyjnego na lata 2007 2013 w zakresie wypełniania wniosków o dofinansowanie Wersja 1 Podręcznik
Wspólnie tworzymy naszą wieś! Dołącz do nas! Instrukcja rejestracji Organizacji zrzeszonych w KZRKiOR. w aplikacji Policzmy Się
 Wspólnie tworzymy naszą wieś! Dołącz do nas! Instrukcja rejestracji Organizacji zrzeszonych w KZRKiOR w aplikacji Policzmy Się Strona startowa Opcję Zarejestruj się wybierają osoby które: nie mają jeszcze
Wspólnie tworzymy naszą wieś! Dołącz do nas! Instrukcja rejestracji Organizacji zrzeszonych w KZRKiOR w aplikacji Policzmy Się Strona startowa Opcję Zarejestruj się wybierają osoby które: nie mają jeszcze
1. Nadanie Paczki MINI bez wydruku etykiety zwrotnej... 3
 30 50 100 Spis treści 1. Nadanie Paczki MINI bez wydruku etykiety zwrotnej... 3 1.1. Dla Klientów nieposiadających konta w enadawcy... 3 1.2. Dla klientów posiadających konto w enadawcy... 7 2. Nadanie
30 50 100 Spis treści 1. Nadanie Paczki MINI bez wydruku etykiety zwrotnej... 3 1.1. Dla Klientów nieposiadających konta w enadawcy... 3 1.2. Dla klientów posiadających konto w enadawcy... 7 2. Nadanie
INSTRUKCJA zakładania konta w Społecznoś ci CEO
 INSTRUKCJA zakładania konta w Społecznoś ci CEO KROK 1 W celu uzupełnienia formularza rejestracyjnego należy zarejestrować/zalogować się w Społeczności CEO https://spolecznosc.ceo.org.pl. Społeczność CEO
INSTRUKCJA zakładania konta w Społecznoś ci CEO KROK 1 W celu uzupełnienia formularza rejestracyjnego należy zarejestrować/zalogować się w Społeczności CEO https://spolecznosc.ceo.org.pl. Społeczność CEO
Informacje o członkach WSRM na
 Informacje o członkach WSRM na www.wsrm.pl Wszyscy członkowie WSRM mają założone swoje mini strony informacyjne. Nie zakładamy ich samodzielnie, robi to ADMIN strony. W przypadku braku strony (jak ją znaleźć
Informacje o członkach WSRM na www.wsrm.pl Wszyscy członkowie WSRM mają założone swoje mini strony informacyjne. Nie zakładamy ich samodzielnie, robi to ADMIN strony. W przypadku braku strony (jak ją znaleźć
Instrukcja obsługi dla Wnioskodawcy
 Internetowy System Wniosków Instrukcja obsługi dla Wnioskodawcy. Wstęp Instrukcja opisuje sposób działania panelu Wnioskodawcy będącego częścią Internetowego Systemu Wniosków. System dostępny jest pod
Internetowy System Wniosków Instrukcja obsługi dla Wnioskodawcy. Wstęp Instrukcja opisuje sposób działania panelu Wnioskodawcy będącego częścią Internetowego Systemu Wniosków. System dostępny jest pod
Instrukcja wypełniania formularza Ankieta Trwałości
 Instrukcja wypełniania formularza Ankieta Trwałości 1. Logowanie Ankieta dostępna jest jako formularz w systemie SEZAM, z którego wysyłane były wnioski: aplikacyjny oraz o płatność. Należy zalogować się
Instrukcja wypełniania formularza Ankieta Trwałości 1. Logowanie Ankieta dostępna jest jako formularz w systemie SEZAM, z którego wysyłane były wnioski: aplikacyjny oraz o płatność. Należy zalogować się
Instrukcja e-platforma
 Instrukcja e-platforma Rys.Strona główna 1. Pierwsze logowanie 2. Fv Zakupowe (Faktury Zakupowe) 3. O eplatformie 4. Pliki do pobrania 5. Weryfikacja podpisu 6. Zmiana hasła 6.2. Odzyskiwanie utraconego
Instrukcja e-platforma Rys.Strona główna 1. Pierwsze logowanie 2. Fv Zakupowe (Faktury Zakupowe) 3. O eplatformie 4. Pliki do pobrania 5. Weryfikacja podpisu 6. Zmiana hasła 6.2. Odzyskiwanie utraconego
SKRÓCONA INSTRUKCJA OBSŁUGI ELEKTRONICZNEJ SKRZYNKI PODAWCZEJ WARSZAWSKIEGO CENTRUM POMOCY RODZINIE
 SKRÓCONA INSTRUKCJA OBSŁUGI ELEKTRONICZNEJ SKRZYNKI PODAWCZEJ WARSZAWSKIEGO CENTRUM POMOCY RODZINIE Wybierz adres: https://www.esp.sygnity.pl/wyborjednostki.do?idjed=251 Wysłanie formularza uniwersalnego
SKRÓCONA INSTRUKCJA OBSŁUGI ELEKTRONICZNEJ SKRZYNKI PODAWCZEJ WARSZAWSKIEGO CENTRUM POMOCY RODZINIE Wybierz adres: https://www.esp.sygnity.pl/wyborjednostki.do?idjed=251 Wysłanie formularza uniwersalnego
www.crmvision.pl CRM VISION Instalacja i uŝytkowanie rozszerzenia do programu Mozilla Thunderbird
 www.crmvision.pl CRM VISION Instalacja i uŝytkowanie rozszerzenia do programu Mozilla Thunderbird YourVision - IT solutions ul. Arkońska 51 80-392 Gdańsk +48 58 783-39-64 +48 515-229-793 biuro@yourvision.pl
www.crmvision.pl CRM VISION Instalacja i uŝytkowanie rozszerzenia do programu Mozilla Thunderbird YourVision - IT solutions ul. Arkońska 51 80-392 Gdańsk +48 58 783-39-64 +48 515-229-793 biuro@yourvision.pl
Instrukcja UŜytkownika bazy ECAS
 EUROPEAN COMMISSION Directorate-General for Education and Culture Lifelong Learning: policies and programme Coordination of the "Lifelong learning" programme Instrukcja UŜytkownika bazy ECAS System Uwierzytelniania
EUROPEAN COMMISSION Directorate-General for Education and Culture Lifelong Learning: policies and programme Coordination of the "Lifelong learning" programme Instrukcja UŜytkownika bazy ECAS System Uwierzytelniania
Rejestracja faktury VAT. Instrukcja stanowiskowa
 Rejestracja faktury VAT Instrukcja stanowiskowa 1. Uruchomieni e formatki Faktury VAT. Po uruchomieniu aplikacji pojawi się okno startowe z prośbą o zalogowanie się. Wprowadzamy swoją nazwę użytkownika,
Rejestracja faktury VAT Instrukcja stanowiskowa 1. Uruchomieni e formatki Faktury VAT. Po uruchomieniu aplikacji pojawi się okno startowe z prośbą o zalogowanie się. Wprowadzamy swoją nazwę użytkownika,
Instrukcja zarządzania kontami i prawami
 Instrukcja zarządzania kontami i prawami uŝytkowników w systemie express V. 6 1 SPIS TREŚCI 1. Logowanie do systemu.... 3 2. Administracja kontami uŝytkowników.... 4 3. Dodawanie grup uŝytkowników....
Instrukcja zarządzania kontami i prawami uŝytkowników w systemie express V. 6 1 SPIS TREŚCI 1. Logowanie do systemu.... 3 2. Administracja kontami uŝytkowników.... 4 3. Dodawanie grup uŝytkowników....
System rejestracji wizyt w BIOBANKU Instrukcja uz ytkownika systemu
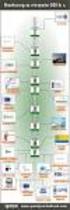 System rejestracji wizyt w BIOBANKU Instrukcja uz ytkownika systemu Logowanie do systemu W celu zalogowania do systemu należy na stronie powitalnej systemu wpisać nazwę użytkownika i hasło użytkownika,
System rejestracji wizyt w BIOBANKU Instrukcja uz ytkownika systemu Logowanie do systemu W celu zalogowania do systemu należy na stronie powitalnej systemu wpisać nazwę użytkownika i hasło użytkownika,
Spis treści 1. Wstęp Logowanie Główny interfejs aplikacji Ogólny opis interfejsu Poruszanie się po mapie...
 Spis treści 1. Wstęp... 2 2. Logowanie... 2 3. Główny interfejs aplikacji... 2 3.1. Ogólny opis interfejsu... 2 3.2. Poruszanie się po mapie... 3 3.3. Przełączanie widocznych warstw... 3 4. Urządzenia...
Spis treści 1. Wstęp... 2 2. Logowanie... 2 3. Główny interfejs aplikacji... 2 3.1. Ogólny opis interfejsu... 2 3.2. Poruszanie się po mapie... 3 3.3. Przełączanie widocznych warstw... 3 4. Urządzenia...
WPROWADZENIE PRZELEWU W ING BUSINESS
 WPROWADZENIE PRZELEWU W ING BUSINESS Skorzystaj z instrukcji jeśli posiadasz uprawnienia do wprowadzenia przelewu w systemie ING Business SPIS TREŚCI A. JAK URUCHOMIĆ FORMULARZ PRZELEWU 1 B. WYPEŁNIENIE
WPROWADZENIE PRZELEWU W ING BUSINESS Skorzystaj z instrukcji jeśli posiadasz uprawnienia do wprowadzenia przelewu w systemie ING Business SPIS TREŚCI A. JAK URUCHOMIĆ FORMULARZ PRZELEWU 1 B. WYPEŁNIENIE
CitiManager Krótki przewodnik dla Posiadaczy kart
 1 CitiManager Krótki przewodnik dla Posiadaczy kart Lipiec 2015 Rozwiązania skarbowe i handlowe CitiManager - Krótki przewodnik dla Posiadaczy kart Spis treści 2 Spis treści Wnioskowanie o wydanie karty
1 CitiManager Krótki przewodnik dla Posiadaczy kart Lipiec 2015 Rozwiązania skarbowe i handlowe CitiManager - Krótki przewodnik dla Posiadaczy kart Spis treści 2 Spis treści Wnioskowanie o wydanie karty
Serwis e-ppp - instrukcja użytkowania
 Serwis e-ppp - instrukcja użytkowania 1.Rejestracja w serwisie Aby zarejestrować się w serwisie, należy przejść na jego stronę www i kliknąć przycisk Rejestracja : Należy wypełnić wszystkie wymagane pola,
Serwis e-ppp - instrukcja użytkowania 1.Rejestracja w serwisie Aby zarejestrować się w serwisie, należy przejść na jego stronę www i kliknąć przycisk Rejestracja : Należy wypełnić wszystkie wymagane pola,
Instrukcja uŝytkownika
 Generator Wniosków Aplikacyjnych dla Regionalnego Programu Operacyjnego Województwa Kujawsko-Pomorskiego na lata 2007-2013 Instrukcja uŝytkownika Aplikacja współfinansowana ze środków Europejskiego Funduszu
Generator Wniosków Aplikacyjnych dla Regionalnego Programu Operacyjnego Województwa Kujawsko-Pomorskiego na lata 2007-2013 Instrukcja uŝytkownika Aplikacja współfinansowana ze środków Europejskiego Funduszu
Certyfikat niekwalifikowany zaufany Certum Silver. Instrukcja dla uŝytkowników Windows Vista. wersja 1.1 UNIZETO TECHNOLOGIES SA
 Certyfikat niekwalifikowany zaufany Certum Silver Instrukcja dla uŝytkowników Windows Vista wersja 1.1 Spis treści 1. POBRANIE CERTYFIKATU SILVER... 3 2. IMPORTOWANIE CERTYFIKATU DO PROGRAMU POCZTA SYSTEMU
Certyfikat niekwalifikowany zaufany Certum Silver Instrukcja dla uŝytkowników Windows Vista wersja 1.1 Spis treści 1. POBRANIE CERTYFIKATU SILVER... 3 2. IMPORTOWANIE CERTYFIKATU DO PROGRAMU POCZTA SYSTEMU
Instrukcja rejestracji organizacji w podsystemie. Generator Wniosków Aplikacyjnych (GWA) Systemu Informatycznego NAWIKUS
 Instrukcja rejestracji organizacji w podsystemie Generator Wniosków Aplikacyjnych (GWA) Systemu Informatycznego NAWIKUS Opracowanie: ACK Cyfronet AGH Wersja: 1.1 (październik 2013) Strona 1 Zawartość Instrukcja
Instrukcja rejestracji organizacji w podsystemie Generator Wniosków Aplikacyjnych (GWA) Systemu Informatycznego NAWIKUS Opracowanie: ACK Cyfronet AGH Wersja: 1.1 (październik 2013) Strona 1 Zawartość Instrukcja
Instrukcja wykonywania rozliczeń
 Program dla praktyki lekarskiej Instrukcja wykonywania rozliczeń Copyright Ericpol Telecom sp. z o.o. 2008 Copyright Ericpol Telecom sp. z o.o. 1 Spis treści Wykonywanie rozliczeń 3 Miesięczny raport deklaracji
Program dla praktyki lekarskiej Instrukcja wykonywania rozliczeń Copyright Ericpol Telecom sp. z o.o. 2008 Copyright Ericpol Telecom sp. z o.o. 1 Spis treści Wykonywanie rozliczeń 3 Miesięczny raport deklaracji
Procedura zamawiania licencji.
 Procedura zamawiania licencji. 1. Przygotowanie. START Przygotowanie danych Proszę pobrać z OWNFZ nowy numer instalacji oraz identyfikator systemu nadawcy NFZ Proszę przygotować dane potrzebne do uzyskania
Procedura zamawiania licencji. 1. Przygotowanie. START Przygotowanie danych Proszę pobrać z OWNFZ nowy numer instalacji oraz identyfikator systemu nadawcy NFZ Proszę przygotować dane potrzebne do uzyskania
REGIMED system elektronicznej rejestracji pacjentów. Instrukcja uŝytkownika System dla Pacjentów Wersja dokumentu: 0.21
 system elektronicznej rejestracji pacjentów Instrukcja uŝytkownika System dla Pacjentów Wersja dokumentu: 0.21 Katowice 2009 Spis treści Spis treści...2 1. Wstęp...3 2. Rejestrowanie się w systemie......4
system elektronicznej rejestracji pacjentów Instrukcja uŝytkownika System dla Pacjentów Wersja dokumentu: 0.21 Katowice 2009 Spis treści Spis treści...2 1. Wstęp...3 2. Rejestrowanie się w systemie......4
coffee Instrukcja do systemu Warszawa, wrzesień 2008
 Instrukcja do systemu coffee Warszawa, wrzesień 2008 Instytut Studiów Programistycznych 1 Spis treści 1. Uruchamianie systemu...3 Logowanie do systemu coffee...3 Logowanie do systemu coffee...3 2. Rejestracja
Instrukcja do systemu coffee Warszawa, wrzesień 2008 Instytut Studiów Programistycznych 1 Spis treści 1. Uruchamianie systemu...3 Logowanie do systemu coffee...3 Logowanie do systemu coffee...3 2. Rejestracja
1. Doradcy Logowanie i Pulpit Mój profil Moje kwalifikacje Moi klienci Szczegóły klientów...
 Spis treści 1. Doradcy... 2 2. Logowanie i Pulpit... 9 3. Mój profil... 10 4. Moje kwalifikacje... 12 5. Moi klienci... 17 5.1. Szczegóły klientów... 18 5.2. Wyniki klientów... 20 5.3. Raporty klientów...
Spis treści 1. Doradcy... 2 2. Logowanie i Pulpit... 9 3. Mój profil... 10 4. Moje kwalifikacje... 12 5. Moi klienci... 17 5.1. Szczegóły klientów... 18 5.2. Wyniki klientów... 20 5.3. Raporty klientów...
Okno logowania. Okno aplikacji. 1. Logowanie i rejestracja
 1. Logowanie i rejestracja Aby wysłać zlecenie do laboratorium fotograficznego musisz mieć załoŝone konto. Jest to niezbędne do weryfikacji twojej osoby i daje pewność, Ŝe osoby nieupowaŝnione nie będą
1. Logowanie i rejestracja Aby wysłać zlecenie do laboratorium fotograficznego musisz mieć załoŝone konto. Jest to niezbędne do weryfikacji twojej osoby i daje pewność, Ŝe osoby nieupowaŝnione nie będą
HOTSPOT. [ konfiguracja, rejestracja, użytkowanie ]
![HOTSPOT. [ konfiguracja, rejestracja, użytkowanie ] HOTSPOT. [ konfiguracja, rejestracja, użytkowanie ]](/thumbs/29/13562167.jpg) G [ internet.partner ] HOTSPOT [ konfiguracja, rejestracja, użytkowanie ] 1.Konfiguracja połączenia bezprzewodowego W pierwszej kolejności należy upewnić się, iż komputer jest poprawnie skonfigurowany,
G [ internet.partner ] HOTSPOT [ konfiguracja, rejestracja, użytkowanie ] 1.Konfiguracja połączenia bezprzewodowego W pierwszej kolejności należy upewnić się, iż komputer jest poprawnie skonfigurowany,
Instalacja i obsługa aplikacji MAC Diagnoza EP w celu wykonania Diagnozy rozszerzonej
 Instalacja i obsługa aplikacji MAC Diagnoza EP w celu wykonania Diagnozy rozszerzonej Uruchom plik setup.exe Pojawi się okno instalacji programu MAC Diagnoza EP. Wybierz przycisk AKCEPTUJĘ. Następnie zainstaluj
Instalacja i obsługa aplikacji MAC Diagnoza EP w celu wykonania Diagnozy rozszerzonej Uruchom plik setup.exe Pojawi się okno instalacji programu MAC Diagnoza EP. Wybierz przycisk AKCEPTUJĘ. Następnie zainstaluj
I Tworzenie prezentacji za pomocą szablonu w programie Power-Point. 1. Wybieramy z górnego menu polecenie Nowy a następnie Utwórz z szablonu
 I Tworzenie prezentacji za pomocą szablonu w programie Power-Point 1. Wybieramy z górnego menu polecenie Nowy a następnie Utwórz z szablonu 2. Po wybraniu szablonu ukaŝe się nam ekran jak poniŝej 3. Następnie
I Tworzenie prezentacji za pomocą szablonu w programie Power-Point 1. Wybieramy z górnego menu polecenie Nowy a następnie Utwórz z szablonu 2. Po wybraniu szablonu ukaŝe się nam ekran jak poniŝej 3. Następnie
INSTRUKCJA OBSŁUGI PROGRAMU IRF DLA BIURA RACHUNKOWEGO Program Rachmistrz/Rewizor. Strona0
 INSTRUKCJA OBSŁUGI PROGRAMU IRF DLA BIURA RACHUNKOWEGO Program Rachmistrz/Rewizor Strona0 1. Zaloguj się na konto IRF, na adres: http://irf-system.pl 2. Hasło można zmienić, klikając w ustawienia. Strona1
INSTRUKCJA OBSŁUGI PROGRAMU IRF DLA BIURA RACHUNKOWEGO Program Rachmistrz/Rewizor Strona0 1. Zaloguj się na konto IRF, na adres: http://irf-system.pl 2. Hasło można zmienić, klikając w ustawienia. Strona1
1. Wstęp Niniejszy dokument jest instrukcją użytkownika dla aplikacji internetowej DM TrackMan.
 Instrukcja korzystania z aplikacji TrackMan wersja WEB 1. Wstęp... 1 2. Logowanie... 1 3. Główny interfejs aplikacji... 2 3.1. Ogólny opis interfejsu... 2 3.2. Poruszanie się po mapie... 2 3.3. Przełączanie
Instrukcja korzystania z aplikacji TrackMan wersja WEB 1. Wstęp... 1 2. Logowanie... 1 3. Główny interfejs aplikacji... 2 3.1. Ogólny opis interfejsu... 2 3.2. Poruszanie się po mapie... 2 3.3. Przełączanie
INSTRUKCJA TWORZENIA I PRZESYŁANIA RAPORTU UWAGA! RAPORTY MOGĄ TWORZYĆ TYLKO UCZNIOWIE
 INSTRUKCJA TWORZENIA I PRZESYŁANIA RAPORTU UWAGA! RAPORTY MOGĄ TWORZYĆ TYLKO UCZNIOWIE Krok 1. Wejdź na stronę www.czasnazdrowie.fundacjabos.pl i zaloguj się (musisz podać login i hasło wybrane podczas
INSTRUKCJA TWORZENIA I PRZESYŁANIA RAPORTU UWAGA! RAPORTY MOGĄ TWORZYĆ TYLKO UCZNIOWIE Krok 1. Wejdź na stronę www.czasnazdrowie.fundacjabos.pl i zaloguj się (musisz podać login i hasło wybrane podczas
Instalacja i obsługa generatora świadectw i arkuszy ocen
 Instalacja i obsługa generatora świadectw i arkuszy ocen 1. Uruchom plik setup.exe 2. Pojawi się okno instalacji programu. Program wybierze miejsce instalacji, np. C:\Users\Ewa\AppData\Roaming\Generator
Instalacja i obsługa generatora świadectw i arkuszy ocen 1. Uruchom plik setup.exe 2. Pojawi się okno instalacji programu. Program wybierze miejsce instalacji, np. C:\Users\Ewa\AppData\Roaming\Generator
KOMUNIKACJI AGENTA/GESTORÓW KONTENERÓW Z SYSTEMEM KOMPUTEROWYM GCT.
 INSTRUKCJA UśYTKOWANIA SYSTEMU EXPRESS DLA KOMUNIKACJI AGENTA/GESTORÓW KONTENERÓW Z SYSTEMEM KOMPUTEROWYM GCT. v.4-1 - SPIS TREŚCI: 1. Logowanie do systemu.... - 3-2. Tworzenie Manifestu Wyładunkowego....
INSTRUKCJA UśYTKOWANIA SYSTEMU EXPRESS DLA KOMUNIKACJI AGENTA/GESTORÓW KONTENERÓW Z SYSTEMEM KOMPUTEROWYM GCT. v.4-1 - SPIS TREŚCI: 1. Logowanie do systemu.... - 3-2. Tworzenie Manifestu Wyładunkowego....
Aby pobrać program FotoSender naleŝy na stronę www.fotokoda.pl lub www.kodakwgalerii.astral.pl i kliknąć na link Program do wysyłki zdjęć Internetem.
 FotoSender 1. Pobranie i instalacja programu Aby pobrać program FotoSender naleŝy na stronę www.fotokoda.pl lub www.kodakwgalerii.astral.pl i kliknąć na link Program do wysyłki zdjęć Internetem. Rozpocznie
FotoSender 1. Pobranie i instalacja programu Aby pobrać program FotoSender naleŝy na stronę www.fotokoda.pl lub www.kodakwgalerii.astral.pl i kliknąć na link Program do wysyłki zdjęć Internetem. Rozpocznie
Instrukcja uŝytkownika
 Generator Wniosków o Płatność dla Regionalnego Programu Operacyjnego Województwa Kujawsko-Pomorskiego na lata 2007-2013 Instrukcja uŝytkownika (wersja 1.0) Aplikacja współfinansowana ze środków Europejskiego
Generator Wniosków o Płatność dla Regionalnego Programu Operacyjnego Województwa Kujawsko-Pomorskiego na lata 2007-2013 Instrukcja uŝytkownika (wersja 1.0) Aplikacja współfinansowana ze środków Europejskiego
INSTRUKCJA REJESTRACJI ORGANIZACJI W GENERATORZE WNIOSKÓW APLIKACYJNYCH SI NAWIKUS
 INSTRUKCJA REJESTRACJI ORGANIZACJI W GENERATORZE WNIOSKÓW APLIKACYJNYCH SI NAWIKUS Wersja 1.1 Pro j e k t P I N A W I K U S i n n o w a c y j n a m e t o d a m o n i t o r i n g u k o n t r a k t o w a
INSTRUKCJA REJESTRACJI ORGANIZACJI W GENERATORZE WNIOSKÓW APLIKACYJNYCH SI NAWIKUS Wersja 1.1 Pro j e k t P I N A W I K U S i n n o w a c y j n a m e t o d a m o n i t o r i n g u k o n t r a k t o w a
Rejestracja szkoły w etwinning: przewodnik krok po kroku
 Rejestracja szkoły w etwinning: przewodnik krok po kroku Aby rozpocząć korzystanie z serwisu etwinning musisz wypełnić formularz rejestracji. Formularz jest w całości w języku polskim i składa się z czterech
Rejestracja szkoły w etwinning: przewodnik krok po kroku Aby rozpocząć korzystanie z serwisu etwinning musisz wypełnić formularz rejestracji. Formularz jest w całości w języku polskim i składa się z czterech
Poniższa instrukcja zawiera kolejne etapy:
 Poniższa instrukcja zawiera kolejne etapy: 1. Rejestracja nowego użytkownika w systemie INDARES 2. Wypełnienie KWESTIONARIUSZA SPORTOWYCH ZAINTERESOWAŃ 3. Wypełnienie MIĘDZYNARODOWEGO KWESTIONARIUSZA AKTYWNOŚCI
Poniższa instrukcja zawiera kolejne etapy: 1. Rejestracja nowego użytkownika w systemie INDARES 2. Wypełnienie KWESTIONARIUSZA SPORTOWYCH ZAINTERESOWAŃ 3. Wypełnienie MIĘDZYNARODOWEGO KWESTIONARIUSZA AKTYWNOŚCI
INSTRUKCJA TWORZENIA I PRZESYŁANIA RAPORTÓW
 konkurs prowadzi INSTRUKCJA TWORZENIA 2 3 Krok 1. Wejdź na stronę www.zdrowojem.fundacjabos.pl i zaloguj się (musisz podać login i hasło wybrane podczas rejestracji zespołu). 4 Krok 2. Sprawdź czy Twój
konkurs prowadzi INSTRUKCJA TWORZENIA 2 3 Krok 1. Wejdź na stronę www.zdrowojem.fundacjabos.pl i zaloguj się (musisz podać login i hasło wybrane podczas rejestracji zespołu). 4 Krok 2. Sprawdź czy Twój
Instrukcja wypełniania i rejestrowania wniosków on-line do wszystkich Akcji programu MłodzieŜ w działaniu
 Instrukcja wypełniania i rejestrowania wniosków on-line do wszystkich Akcji programu MłodzieŜ w działaniu Termin składania wniosków do 1 września 2010 roku Etap I. Instalacja/sprawdzenie ustawień przeglądarki
Instrukcja wypełniania i rejestrowania wniosków on-line do wszystkich Akcji programu MłodzieŜ w działaniu Termin składania wniosków do 1 września 2010 roku Etap I. Instalacja/sprawdzenie ustawień przeglądarki
Program dla praktyki lekarskiej. Instrukcja zmian wersji 2.4
 Program dla praktyki lekarskiej Instrukcja zmian wersji 2.4 Copyright Ericpol Telecom sp. z o.o. 2009 Zmiany i usprawnienia dodane w wersji 2.4 : 1. Dostosowano druk 'Zalecenia' do formatu recepty i zwiększono
Program dla praktyki lekarskiej Instrukcja zmian wersji 2.4 Copyright Ericpol Telecom sp. z o.o. 2009 Zmiany i usprawnienia dodane w wersji 2.4 : 1. Dostosowano druk 'Zalecenia' do formatu recepty i zwiększono
GEO-SYSTEM Sp. z o.o. GEO-RCiWN Rejestr Cen i Wartości Nieruchomości Podręcznik dla uŝytkowników modułu wprowadzania danych Warszawa 2007
 GEO-SYSTEM Sp. z o.o. 02-732 Warszawa, ul. Podbipięty 34 m. 7, tel./fax 847-35-80, 853-31-15 http:\\www.geo-system.com.pl e-mail:geo-system@geo-system.com.pl GEO-RCiWN Podręcznik dla uŝytkowników modułu
GEO-SYSTEM Sp. z o.o. 02-732 Warszawa, ul. Podbipięty 34 m. 7, tel./fax 847-35-80, 853-31-15 http:\\www.geo-system.com.pl e-mail:geo-system@geo-system.com.pl GEO-RCiWN Podręcznik dla uŝytkowników modułu
Instrukcja wypełniania wniosku on-line - konkurs grantowy Na dobry początek!
 Instrukcja wypełniania wniosku on-line - konkurs grantowy Na dobry początek! 1. ZAREJESTRUJ SIĘ W SYSTEMIE Wejdź na stronę https://dotacje.fundacjabgk.pl Aby rozpocząć pracę z systemem należy zarejestrować
Instrukcja wypełniania wniosku on-line - konkurs grantowy Na dobry początek! 1. ZAREJESTRUJ SIĘ W SYSTEMIE Wejdź na stronę https://dotacje.fundacjabgk.pl Aby rozpocząć pracę z systemem należy zarejestrować
1. Wykładowca. Po zalogowaniu uŝytkownika na konto wykładowcy ukaŝe się ekran z wiadomością o pozytywnym zalogowaniu.
 1. Wykładowca Po zalogowaniu uŝytkownika na konto wykładowcy ukaŝe się ekran z wiadomością o pozytywnym zalogowaniu. Rysunek 1: Zalogowany wykładowca Po uruchomieniu strony głównej ekran złoŝony jest z
1. Wykładowca Po zalogowaniu uŝytkownika na konto wykładowcy ukaŝe się ekran z wiadomością o pozytywnym zalogowaniu. Rysunek 1: Zalogowany wykładowca Po uruchomieniu strony głównej ekran złoŝony jest z
Spis treści REJESTRACJA NOWEGO KONTA UŻYTKOWNIKA PANEL ZMIANY HASŁA PANEL EDYCJI DANYCH UŻYTKOWNIKA EXTRANET.NET...
 Spis treści... 1 1. REJESTRACJA NOWEGO KONTA UŻYTKOWNIKA... 3 2. PANEL ZMIANY HASŁA... 5 3. PANEL EDYCJI DANYCH UŻYTKOWNIKA... 6 4. EXTRANET.NET... 8 a. ZMIANA HASŁA EXTRANET.NET... 10 5. PZPN24... 12
Spis treści... 1 1. REJESTRACJA NOWEGO KONTA UŻYTKOWNIKA... 3 2. PANEL ZMIANY HASŁA... 5 3. PANEL EDYCJI DANYCH UŻYTKOWNIKA... 6 4. EXTRANET.NET... 8 a. ZMIANA HASŁA EXTRANET.NET... 10 5. PZPN24... 12
Uzupełnij formularz rekrutacyjny na stronie www.manpower.pl/amz i zdobądź pracę w Amazon! Postępuj zgodnie z instrukcją.
 Uzupełnij formularz rekrutacyjny na stronie www.manpower.pl/amz i zdobądź pracę w Amazon! Postępuj zgodnie z instrukcją. KROK 1 Wpisz w przeglądarce adres strony internetowej www.manpower.pl/amz. Znajdziesz
Uzupełnij formularz rekrutacyjny na stronie www.manpower.pl/amz i zdobądź pracę w Amazon! Postępuj zgodnie z instrukcją. KROK 1 Wpisz w przeglądarce adres strony internetowej www.manpower.pl/amz. Znajdziesz
INSTRUKCJA UśYTKOWNIKA SYSTEMU E-ZGŁOSZENIA
 INSTRUKCJA UśYTKOWNIKA SYSTEMU E-ZGŁOSZENIA Wersja: 30.03.2011r. Opracował: Mariusz Tomza Spis treści Rejestracja nowego użytkownika... 3 Zmiana hasła użytkownika... 5 Wprowadzanie nowych zgłoszeń do systemu...
INSTRUKCJA UśYTKOWNIKA SYSTEMU E-ZGŁOSZENIA Wersja: 30.03.2011r. Opracował: Mariusz Tomza Spis treści Rejestracja nowego użytkownika... 3 Zmiana hasła użytkownika... 5 Wprowadzanie nowych zgłoszeń do systemu...
INSTRUKCJA UŻYTKOWNIKA SYSTEMU E-ZGŁOSZENIA
 INSTRUKCJA UŻYTKOWNIKA SYSTEMU E-ZGŁOSZENIA Wersja: 13.04.2015r. Opracował: Mariusz Tomza Józef Jaśkowiec Spis treści Rejestracja nowego użytkownika... 3 Logowanie do systemu... 5 Menu użytkownika... 6
INSTRUKCJA UŻYTKOWNIKA SYSTEMU E-ZGŁOSZENIA Wersja: 13.04.2015r. Opracował: Mariusz Tomza Józef Jaśkowiec Spis treści Rejestracja nowego użytkownika... 3 Logowanie do systemu... 5 Menu użytkownika... 6
Moduł erejestracja. Wersja 1.1 2014-07-03
 Wersja 1.1 2014-07-03 2 Spis treści 1. MODUŁ EREJESTRACJA... 3 2. UTWORZENIE KONTA... 3 2.1. ZWYKŁE TWORZENIE KONTA... 4 2.2. TWORZENIE KONTA PRZY POMOCY EPUAP... 6 2.3. TWORZENIE KONTA PRZY POMOCY PODPISU
Wersja 1.1 2014-07-03 2 Spis treści 1. MODUŁ EREJESTRACJA... 3 2. UTWORZENIE KONTA... 3 2.1. ZWYKŁE TWORZENIE KONTA... 4 2.2. TWORZENIE KONTA PRZY POMOCY EPUAP... 6 2.3. TWORZENIE KONTA PRZY POMOCY PODPISU
Aby skorzystać z wyżej wymienionych funkcji zaloguj się na swoje konto w e-dok zgodnie z opisanymi poniżej 7 krokami:
 Drogi Kliencie, Możesz teraz dodatkowo, poza telefonem na naszą Infolinię, samodzielnie, za pomocą Internetu, załatwić następujące sprawy: Sprawdzić najbliższe planowane terminy dostaw, Zapoznać się oraz
Drogi Kliencie, Możesz teraz dodatkowo, poza telefonem na naszą Infolinię, samodzielnie, za pomocą Internetu, załatwić następujące sprawy: Sprawdzić najbliższe planowane terminy dostaw, Zapoznać się oraz
INSTRUKCJA DLA RODZICÓW. System rekrutacji do żłobków w Gminie Wrocław
 INSTRUKCJA DLA RODZICÓW System rekrutacji do żłobków w Gminie Wrocław Spis Treści 1. Wypełnianie wniosku... 3 1.1. Logowanie na konto... 7 1.2. Edycja wniosku... 9 1.3. Zmiana hasła do konta... 10 1.4.
INSTRUKCJA DLA RODZICÓW System rekrutacji do żłobków w Gminie Wrocław Spis Treści 1. Wypełnianie wniosku... 3 1.1. Logowanie na konto... 7 1.2. Edycja wniosku... 9 1.3. Zmiana hasła do konta... 10 1.4.
Biblioteki publiczne
 Instrukcja pracy w programie do gromadzenia danych statystycznych w ramach projektu Analiza Funkcjonowania Bibliotek Biblioteki publiczne Spis treści 1. Użytkownicy i uprawnienia 1 2. Logowanie/rejestracja
Instrukcja pracy w programie do gromadzenia danych statystycznych w ramach projektu Analiza Funkcjonowania Bibliotek Biblioteki publiczne Spis treści 1. Użytkownicy i uprawnienia 1 2. Logowanie/rejestracja
WOJEWÓDZTWO PODKARPACKIE
 WOJEWÓDZTWO PODKARPACKIE UNIA EUROPEJSKA EUROPEJSKI FUNDUSZ ROZWOJU REGIONALNEGO Instrukcja instalacji generatora wniosku o dofinansowanie projektu ze środków EFRR w ramach I osi priorytetowej Regionalnego
WOJEWÓDZTWO PODKARPACKIE UNIA EUROPEJSKA EUROPEJSKI FUNDUSZ ROZWOJU REGIONALNEGO Instrukcja instalacji generatora wniosku o dofinansowanie projektu ze środków EFRR w ramach I osi priorytetowej Regionalnego
System KIKUM dla Biura Księgowości i Kontrasygnaty
 Biuro Informatyki Wydział Rozwoju Systemów Teleinformatycznych System KIKUM dla Biura Księgowości i Kontrasygnaty Instrukcja uŝytkownika Moduły: Przelewy Wprowadzanie przelewów 20% udziału naleŝnego gminie
Biuro Informatyki Wydział Rozwoju Systemów Teleinformatycznych System KIKUM dla Biura Księgowości i Kontrasygnaty Instrukcja uŝytkownika Moduły: Przelewy Wprowadzanie przelewów 20% udziału naleŝnego gminie
Instrukcja. Zobacz jak w prosty sposób założyć swoją własną stronę www. ZDJĘĆ DODAWANIE INFORMACJI EDYCJA
 1 Instrukcja Zobacz jak w prosty sposób założyć swoją własną stronę www. REJESTRACJA DODAWANIE INFORMACJI DODAWANIE ZDJĘĆ EDYCJA 2 KROK 1. Jak zarejestrować się na Kardiowizyta.pl? 1. Wejdź na stronę www.kardiowizyta.pl
1 Instrukcja Zobacz jak w prosty sposób założyć swoją własną stronę www. REJESTRACJA DODAWANIE INFORMACJI DODAWANIE ZDJĘĆ EDYCJA 2 KROK 1. Jak zarejestrować się na Kardiowizyta.pl? 1. Wejdź na stronę www.kardiowizyta.pl
Autorejestracja Wykonawców
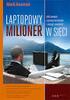 Autorejestracja Wykonawców 1) W celu zarejestrowania się na platformie zakupowej PWSTE należy wybrać odnośnik "Zaloguj" (znajdujący się w prawym, górnym rogu ekranu), następnie w oknie logowania należy
Autorejestracja Wykonawców 1) W celu zarejestrowania się na platformie zakupowej PWSTE należy wybrać odnośnik "Zaloguj" (znajdujący się w prawym, górnym rogu ekranu), następnie w oknie logowania należy
Instrukcja obsługi elektronicznego formularza harmonogramu w ZSI SEZAM
 Instrukcja obsługi elektronicznego formularza harmonogramu w ZSI SEZAM 1. Zakładki Harmonogram i Harmonogram projekty kluczowe Po zalogowaniu się do ZSI SEZAM użytkownik ma w menu do wyboru szereg zakładek.
Instrukcja obsługi elektronicznego formularza harmonogramu w ZSI SEZAM 1. Zakładki Harmonogram i Harmonogram projekty kluczowe Po zalogowaniu się do ZSI SEZAM użytkownik ma w menu do wyboru szereg zakładek.
Instrukcja rejestracji organizacji w podsystemie Generator Wniosko w Aplikacyjnych (GWA) Systemu Informatycznego NAWIKUS
 Instrukcja rejestracji organizacji w podsystemie Generator Wniosko w Aplikacyjnych (GWA) Systemu Informatycznego NAWIKUS Opracowanie: ACK Cyfronet AGH Wersja: 2.0 (grudzień 2017) Strona 1 Spis treści Instrukcja
Instrukcja rejestracji organizacji w podsystemie Generator Wniosko w Aplikacyjnych (GWA) Systemu Informatycznego NAWIKUS Opracowanie: ACK Cyfronet AGH Wersja: 2.0 (grudzień 2017) Strona 1 Spis treści Instrukcja
Extranet KLUBY.PZPN.PL Instrukcja obsługi
 Data utworzenia : 07.03.2013 Extranet KLUBY.PZPN.PL Instrukcja obsługi utworzył : Maciej Sobol korekta : Henryk Świerczek aktualizacja 14.03.2013 strona 1/13 Spis treści TWORZENIE KONTA UŻYTKOWNIKA...2
Data utworzenia : 07.03.2013 Extranet KLUBY.PZPN.PL Instrukcja obsługi utworzył : Maciej Sobol korekta : Henryk Świerczek aktualizacja 14.03.2013 strona 1/13 Spis treści TWORZENIE KONTA UŻYTKOWNIKA...2
Instrukcja obsługi programu:
 Instrukcja obsługi programu: MODUŁ USER ADMIN ADMINISTRACJA UŻYTKOWNIKÓW Przeznaczenie programu Program przeznaczony jest do administracji użytkownikami. Program umożliwia dodawanie, usuwanie oraz modyfikację
Instrukcja obsługi programu: MODUŁ USER ADMIN ADMINISTRACJA UŻYTKOWNIKÓW Przeznaczenie programu Program przeznaczony jest do administracji użytkownikami. Program umożliwia dodawanie, usuwanie oraz modyfikację
Nabór Przedszkola. Jak złożyć wniosek o przyjęcie dziecka do przedszkola?
 Nabór Przedszkola Jak złożyć wniosek o przyjęcie dziecka do przedszkola? Jeśli gmina prowadzi elektroniczną rekrutację do przedszkoli z wykorzystaniem systemu Nabór Przedszkola, to rodzic może zarejestrować
Nabór Przedszkola Jak złożyć wniosek o przyjęcie dziecka do przedszkola? Jeśli gmina prowadzi elektroniczną rekrutację do przedszkoli z wykorzystaniem systemu Nabór Przedszkola, to rodzic może zarejestrować
pue.zus.pl ZUS PRZEZ INTERNET KROK PO KROKU REJESTRACJA I LOGOWANIE REJESTRACJA
 ZUS PRZEZ INTERNET KROK PO KROKU REJESTRACJA I LOGOWANIE REJESTRACJA I LOGOWANIE DLA ŚWIADCZENIOBIORCÓW DLA UBEZPIECZONYCH DLA PŁATNIKÓW SKŁADEK REJESTRACJA Rejestracja na Platformie Usług Elektronicznych
ZUS PRZEZ INTERNET KROK PO KROKU REJESTRACJA I LOGOWANIE REJESTRACJA I LOGOWANIE DLA ŚWIADCZENIOBIORCÓW DLA UBEZPIECZONYCH DLA PŁATNIKÓW SKŁADEK REJESTRACJA Rejestracja na Platformie Usług Elektronicznych
INSTRUKCJA TWORZENIA I PRZESYŁANIA RAPORTÓW
 konkurs prowadzi INSTRUKCJA TWORZENIA 2 Krok 1. Wejdź na stronę www.zdrowojem.fundacjabos.pl i zaloguj się (musisz podać login i hasło wybrane podczas rejestracji zespołu). 3 Krok 2. Sprawdź czy Twój zespół
konkurs prowadzi INSTRUKCJA TWORZENIA 2 Krok 1. Wejdź na stronę www.zdrowojem.fundacjabos.pl i zaloguj się (musisz podać login i hasło wybrane podczas rejestracji zespołu). 3 Krok 2. Sprawdź czy Twój zespół
Instrukcja zarządzania kontem jednostki samorządu terytorialnego w serwisie internetowym
 Instrukcja zarządzania kontem jednostki samorządu terytorialnego w serwisie internetowym www.esiop.legionowo.pl Rejestracja w serwisie: Aby utworzyć konto w serwisie, należy otworzyć w przeglądarce internetowej
Instrukcja zarządzania kontem jednostki samorządu terytorialnego w serwisie internetowym www.esiop.legionowo.pl Rejestracja w serwisie: Aby utworzyć konto w serwisie, należy otworzyć w przeglądarce internetowej
Internetowy System Zgłoszeń Postępowanie Kwalifikacyjne w Służbie Cywilnej PRZEWODNIK
 Internetowy System Zgłoszeń Postępowanie Kwalifikacyjne w Służbie Cywilnej PRZEWODNIK Wstęp...1 Zakładanie konta...3 Aktywowanie konta...3 Wypełnianie formularza zgłoszenia...5 Drukowanie formularza zgłoszenia...6
Internetowy System Zgłoszeń Postępowanie Kwalifikacyjne w Służbie Cywilnej PRZEWODNIK Wstęp...1 Zakładanie konta...3 Aktywowanie konta...3 Wypełnianie formularza zgłoszenia...5 Drukowanie formularza zgłoszenia...6
Dokumentacja użytkownika E-działania - POLCHAR
 Dokumentacja użytkownika systemu E-działania POLCHAR POLCHAR Sp. z o. o. Szczecin 2015 Strona 1 z 31 Spis treści Zawartość 1. Wstęp... 3 2. Uruchomienie E-działania... 4 2.1 Opis strony startowej... 4
Dokumentacja użytkownika systemu E-działania POLCHAR POLCHAR Sp. z o. o. Szczecin 2015 Strona 1 z 31 Spis treści Zawartość 1. Wstęp... 3 2. Uruchomienie E-działania... 4 2.1 Opis strony startowej... 4
Do korzystania ze strony elektronicznej rekrutacji zalecamy następujące wersje przeglądarek internetowych:
 Nabór CKU Przeglądanie oferty i rejestracja kandydata Informacje ogólne Do korzystania ze strony elektronicznej rekrutacji zalecamy następujące wersje przeglądarek internetowych: Internet Explorer wersja
Nabór CKU Przeglądanie oferty i rejestracja kandydata Informacje ogólne Do korzystania ze strony elektronicznej rekrutacji zalecamy następujące wersje przeglądarek internetowych: Internet Explorer wersja
Szybki start programu
 Szybki start programu 1 Spis treści 1. Wprowadzenie... 3 2. Logowanie do systemu... 4 3. Rejestracja... 5 3.1 Rejestracja na wizytę... 7 3.1.1 Sposób I... 7 3.1.2 Sposób II...16 3.1.3 Sposób III...21 3.1.4
Szybki start programu 1 Spis treści 1. Wprowadzenie... 3 2. Logowanie do systemu... 4 3. Rejestracja... 5 3.1 Rejestracja na wizytę... 7 3.1.1 Sposób I... 7 3.1.2 Sposób II...16 3.1.3 Sposób III...21 3.1.4
Podręcznik użytkownika formularza wniosku aplikacyjnego
 Podręcznik użytkownika formularza wniosku aplikacyjnego Spis treści I. Informacje podstawowe o formularzu II. Arkusze formularza 2.1 Informacje ogólne o projekcie 2.2 Informacje o Beneficjencie 2.3 Opis
Podręcznik użytkownika formularza wniosku aplikacyjnego Spis treści I. Informacje podstawowe o formularzu II. Arkusze formularza 2.1 Informacje ogólne o projekcie 2.2 Informacje o Beneficjencie 2.3 Opis
Instrukcja zarządzania kontem przedsiębiorstwa w serwisie internetowym www.esiop.legionowo.pl
 Instrukcja zarządzania kontem przedsiębiorstwa w serwisie internetowym www.esiop.legionowo.pl Rejestracja w serwisie: Aby utworzyć konto w serwisie, należy otworzyć w przeglądarce internetowej stronę www.esiop.legionowo.pl,
Instrukcja zarządzania kontem przedsiębiorstwa w serwisie internetowym www.esiop.legionowo.pl Rejestracja w serwisie: Aby utworzyć konto w serwisie, należy otworzyć w przeglądarce internetowej stronę www.esiop.legionowo.pl,
Instrukcja nadania Paczki MINI w ramach. Pakietu POLECONEGO ecommerce
 Instrukcja nadania Paczki MINI w ramach Pakietu POLECONEGO ecommerce dla sprzedawców internetowych, w tym kontrahentów sprzedających poprzez platformę Allegro 1 Spis treści 1. Nadanie Paczki MINI... 3
Instrukcja nadania Paczki MINI w ramach Pakietu POLECONEGO ecommerce dla sprzedawców internetowych, w tym kontrahentów sprzedających poprzez platformę Allegro 1 Spis treści 1. Nadanie Paczki MINI... 3
Departament Gospodarki Elektronicznej Warszawa, 2013-07-25
 Tytuł dokumentu: Instrukcja przenoszenia zaległych wpisów z gminnej ewidencji działalności gospodarczej (EDG) do Centralnej Ewidencji i Informacji o Działalności Gospodarczej (CEIDG). Od dnia 9 sierpnia
Tytuł dokumentu: Instrukcja przenoszenia zaległych wpisów z gminnej ewidencji działalności gospodarczej (EDG) do Centralnej Ewidencji i Informacji o Działalności Gospodarczej (CEIDG). Od dnia 9 sierpnia
INSTRUKCJA TWORZENIA I PRZESYŁANIA RAPORTÓW
 konkurs prowadzi INSTRUKCJA TWORZENIA 2 Krok 1. Wejdź na stronę www.zdrowojem.fundacjabos.pl i zaloguj się (musisz podać login i hasło wybrane podczas rejestracji zespołu). 3 Krok 2. Sprawdź czy Twój zespół
konkurs prowadzi INSTRUKCJA TWORZENIA 2 Krok 1. Wejdź na stronę www.zdrowojem.fundacjabos.pl i zaloguj się (musisz podać login i hasło wybrane podczas rejestracji zespołu). 3 Krok 2. Sprawdź czy Twój zespół
Współpraca Integry z programami zewnętrznymi
 Współpraca Integry z programami zewnętrznymi Uwaga! Do współpracy Integry z programami zewnętrznymi potrzebne są dodatkowe pliki. MoŜna je pobrać z sekcji Download -> Pozostałe po zalogowaniu do Strefy
Współpraca Integry z programami zewnętrznymi Uwaga! Do współpracy Integry z programami zewnętrznymi potrzebne są dodatkowe pliki. MoŜna je pobrać z sekcji Download -> Pozostałe po zalogowaniu do Strefy
Polsko-Niemiecka Współpraca MłodzieŜy Podręcznik uŝytkownika Oprogramowania do opracowywania wniosków PNWM
 Strona 1 / 10 1.1 Wniosek zbiorczy Moduł Wniosek zbiorczy pomoŝe Państwu zestawić pojedyncze wnioski, by je złoŝyć w PNWM celem otrzymania wstępnej decyzji finansowej wzgl. później do rozliczenia. Proszę
Strona 1 / 10 1.1 Wniosek zbiorczy Moduł Wniosek zbiorczy pomoŝe Państwu zestawić pojedyncze wnioski, by je złoŝyć w PNWM celem otrzymania wstępnej decyzji finansowej wzgl. później do rozliczenia. Proszę
www.crmvision.pl CRM VISION INSTALACJA I UśYTKOWANIE ROZSZERZENIA DO PROGRAMU MOZILLA THUNDERBIRD
 www.crmvision.pl CRM VISION INSTALACJA I UśYTKOWANIE ROZSZERZENIA DO PROGRAMU MOZILLA THUNDERBIRD 1. Pobranie rozszerzenia Na stronie logowania do systemu w ramce nowości znajdą Państwo link pobierz rozszerzenie
www.crmvision.pl CRM VISION INSTALACJA I UśYTKOWANIE ROZSZERZENIA DO PROGRAMU MOZILLA THUNDERBIRD 1. Pobranie rozszerzenia Na stronie logowania do systemu w ramce nowości znajdą Państwo link pobierz rozszerzenie
INSTRUKCJA OBSŁUGI KREATORA SKŁADANIA WNIOSKÓW
 INSTRUKCJA OBSŁUGI KREATORA SKŁADANIA WNIOSKÓW Spis treści 1. Tworzenie oferty... 3 1.1. Składanie oferty pojedynczego oferenta... 3 1.2. Składanie oferty wspólnej... 6 2. Wypełnianie formularza oferty...
INSTRUKCJA OBSŁUGI KREATORA SKŁADANIA WNIOSKÓW Spis treści 1. Tworzenie oferty... 3 1.1. Składanie oferty pojedynczego oferenta... 3 1.2. Składanie oferty wspólnej... 6 2. Wypełnianie formularza oferty...
Konfiguracja programu pocztowego Outlook Express i toŝsamości.
 Konfiguracja programu pocztowego Outlook Express i toŝsamości. Kiedy mamy juŝ załoŝone konto internetowe warto skonfigurować poprawnie swój program pocztowy. Mamy wprawdzie spory wybór ale chyba najpowszechniejszym
Konfiguracja programu pocztowego Outlook Express i toŝsamości. Kiedy mamy juŝ załoŝone konto internetowe warto skonfigurować poprawnie swój program pocztowy. Mamy wprawdzie spory wybór ale chyba najpowszechniejszym
INSTRUKCJA OBSŁUGI PORTAL B2B
 INSTRUKCJA OBSŁUGI PORTAL BB SPIS TREŚCI 1. LOGIN.. POWITANIE...3 3. KATALOG ARTYKUŁÓW...4 4. KOSZYK 6 5. LOGIN 1 Aby zamawiać on-line konieczna jest nazwa (USER) oraz hasło (Password) uŝytkownika, by
INSTRUKCJA OBSŁUGI PORTAL BB SPIS TREŚCI 1. LOGIN.. POWITANIE...3 3. KATALOG ARTYKUŁÓW...4 4. KOSZYK 6 5. LOGIN 1 Aby zamawiać on-line konieczna jest nazwa (USER) oraz hasło (Password) uŝytkownika, by
GEO-SYSTEM Sp. z o.o. GEO-RCiWN Rejestr Cen i Wartości Nieruchomości Podręcznik dla administratora systemu Warszawa 2007
 GEO-SYSTEM Sp. z o.o. 02-732 Warszawa, ul. Podbipięty 34 m. 7, tel./fax 847-35-80, 853-31-15 http:\\www.geo-system.com.pl e-mail:geo-system@geo-system.com.pl GEO-RCiWN Rejestr Cen i Wartości Nieruchomości
GEO-SYSTEM Sp. z o.o. 02-732 Warszawa, ul. Podbipięty 34 m. 7, tel./fax 847-35-80, 853-31-15 http:\\www.geo-system.com.pl e-mail:geo-system@geo-system.com.pl GEO-RCiWN Rejestr Cen i Wartości Nieruchomości
Jak złożyć wniosek o dotację Fundacji PZU? - instrukcja dla użytkownika
 Jak złożyć wniosek o dotację Fundacji PZU? - instrukcja dla użytkownika Wnioski o dotację w trybie konkursowym i pozakonkursowym składa się wyłącznie za pomocą Generatora wniosków, znajdującego się pod
Jak złożyć wniosek o dotację Fundacji PZU? - instrukcja dla użytkownika Wnioski o dotację w trybie konkursowym i pozakonkursowym składa się wyłącznie za pomocą Generatora wniosków, znajdującego się pod
