Do wersji Warszawa,
|
|
|
- Katarzyna Pietrzak
- 8 lat temu
- Przeglądów:
Transkrypt
1 Moduł Zarządzania Biurem instrukcja użytkownika Do wersji Warszawa,
2 Spis treści 1. Instalacja oprogramowania Rejestracja klienta w Portalu dla Biur Rachunkowych Pierwsze uruchomienie Tworzenie usługi Konfiguracja połączenia z serwerem baz danych Konfiguracja połączenia z serwerem wymiany danych Asseco WAPRO Konfiguracja harmonogramu Dziennik zdarzeń Dekretacja dokumentów w systemie Finansowo Księgowym Dekretacja w systemie WF-FaKir Dekretacja w systemie WF-KaPeR Konfiguracja użytkowników Portalu Klienta Import firm online Tworzenie użytkowników on-line Instalacja ibiuro Konektor Zarządzanie użytkownikami w konsoli zarządzającej Portalu Klienta Tworzenie użytkowników w konsoli zarządzającej Zarządzanie Grupami uprawnień Zarządzanie administratorami konsoli Logowanie klienta... 18
3 1. Instalacja oprogramowania Niniejsza instrukcja przeznaczona jest dla użytkownika, który pracuje na oprogramowaniu finansowo księgowym w biurze rachunkowym. Aby rozpocząć pracę z aplikacją Moduł Zarządzania Biurem należy pobrać ją za pomocą adresu, który zostanie przesłany w wiadomości potwierdzającej rejestracje Państwa firmy w programie Partnerskim dla Biur Rachunkowych. Po pobraniu pliku instalatora, programu należy uruchomić i postępować zgodnie z komunikatami instalatora przechodząc do kolejnych etapów za pomocą przycisku Dalej. Rysunek 1. Kreator instalacji 1 Na pierwszym ekranie wybieramy opcję Dalej i przechodzimy do następnego okna. Kolejny ekran informuje użytkownika o tym, gdzie program zostanie zainstalowany oraz umożliwia utworzenie skrótu do programu na pulpicie użytkownika. Rysunek 2. Kreator instalacji 2
4 Następnie kreator instalacji prosi użytkownika o potwierdzenie rozpoczęcia procesu instalacji aplikacji Moduł Zarządzania Biurem Asseco WAPRO za pomocą przycisku Instaluj. Rysunek 3. Kreator instalacji 3 Jeśli proces zakończy się prawidłowo kreator poinformuje o tym użytkownika i pozwoli zamknąć instalator za pomocą przycisku Zakończ. Rysunek 4. Kreator Instalacji 4 Po zakończeniu instalacji i zamknięciu kreatora, użytkownik może już uruchomić aplikację za pomocą utworzonego na pulpicie skrótu - ikona lub menu Start systemu Windows. 2. Rejestracja klienta w Portalu dla Biur Rachunkowych Aby możliwa była automatyczna wymiana danych pomiędzy biurem rachunkowym a klientem należy zarejestrować klienta w danej lokalizacji biura. Rejestracja klienta dostępna jest po zalogowaniu w portalu w zakładce Lokalizacje a następnie w sekcji Klienci, co zaprezentowano na poniższych rysunkach.
5 Rysunek 5 Główne okno portalu dla biur rachunkowych Rysunek 6. Lista lokalizacji biura w portalu dla biur rachunkowych Należy wybrać przycisk Dodaj klienta a następnie wprowadzić dane na formularzu i zatwierdzić rejestrację przyciskiem Wyślij. Rysunek 7. Formularz rejestracji klienta biura rachunkowego 3. Pierwsze uruchomienie Podczas pierwszego uruchomienia programu, zostanie wyświetlony komunikat informujący użytkownika o konieczności utworzenia bazy konfiguracyjnej programu, w której zapisywane będą dane dotyczące konfiguracji transferu danych pomiędzy programami użytkownika i biura rachunkowego.
6 Rysunek 8. Kreator tworzenia bazy konfiguracyjnej programu Moduł Zarządzania Biurem Uwaga! Program Moduł Zarządzania Biurem działa w systemie Windows, jako usługa. Oznacza to, że jego praca jest niezależna od aplikacji użytkownika np. WF-KaPeR lub WF-FaKir dla Windows, dzięki czemu dane mogą być przesyłane do biura nawet, podczas kiedy użytkownik nie pracuje w programie. Jedynym wymaganiem jest włączony komputer, na którym zainstalowany jest serwer SQL oraz Moduł Zarządzania Biurem. Aby zaakceptować proces tworzenia bazy konfiguracyjnej należy wybrać przycisk Zapisz. Po utworzeniu bazy można rozpocząć proces konfiguracji pobierania danych klienta do bazy biura rachunkowego. W tym celu należy utworzyć połączenie z serwerem bazy danych, na którym przechowywana jest baza danych programu WF-KaPeR lub WF-FaKir dla Windows. 3.1 Tworzenie usługi Do prawidłowej wymiany danych konieczne jest utworzenie w systemie usługi, która będzie odpowiedzialna za realizacje zadań zdefiniowanych w harmonogramie. W tym celu należy wybrać w sekcji Serwery baz danych opcję Usługa (Ctrl+F5). Rysunek 9. Tworzenie usługi dla aplikacji Moduł Zarządzania Biurem W oknie zarządzania usługą należy wybrać opcję Utwórz a następnie Uruchom. Po prawidłowym utworzeniu usługi i jej uruchomieniu pojawi się nowy status usługi Uruchomiono.
7 Rysunek 10. Okno zarządzania usługą 3.2 Konfiguracja połączenia z serwerem baz danych Kolejnym krokiem jest wskazanie serwera bazy, z którego dane mają być wysyłane do biura rachunkowego. W tym celu należy skorzystać z opcji Dodaj (Ins). W polu Nazwa serwera można wpisać nazwę serwera bazy danych lub wybrać serwer z listy. Rysunek 11. Dodawanie połączenia z serwerem bazy danych Po zapisaniu danych, połączenie z serwerem pojawi się na liście w sekcji Serwery baz danych. W następnej sekcji niniejszej instrukcji opisany jest kolejny etap to wybranie bazy danyc. 3.3 Konfiguracja połączenia z serwerem wymiany danych Asseco WAPRO Aby zestawić połączenie z serwerem wymiany danych w kontekście utworzonego wcześniej serwera bazy danych, należy podświetlić go na liście i przejść do zakładki Konfiguracje połączeń. W sekcji tej należy wybrać przycisk Dodaj (Ins), aby dodać nowe połączenie do bazy, z której dane powinny być przesyłane do biura rachunkowego. W oknie połączenia zaznaczamy program, bazę danych oraz firmę, której dokumenty mają być eksportowane. Po wybraniu firmy program automatycznie wykona próbę pobrania konfiguracji połączenia. Jeśli zostanie wykryte, że użytkownik posiada kilka zarejestrowanych oddziałów, wyświetli się dodatkowe okno wyboru konfiguracji dla danego oddziału z listy. Zaprezentowano to na poniższym rysunku. Po wyborze odpowiedniego zestawu konfiguracji należy go zaakceptować przyciskiem Zapisz (F10). Jeżeli będzie to tylko jedna konfiguracja system automatycznie wczyta ją do głównego okna konfiguracji połączenia.
8 Po wprowadzeniu danych użytkownik może zweryfikować poprawność połączenia poprzez weryfikację swoich danych oraz danych biura rachunkowego. Rysunek 12. Pobieranie konfiguracji wymiany danych z klientem biura rachunkowego Zapisanie konfiguracji odbywa się przyciskiem Zapisz (F10). Kolejny etap to utworzenie harmonogramu wymiany danych. Analogicznie jak poprzednio, aby utworzyć harmonogram dla tego połączenia należy go podświetlić na liście i przejść do sekcji Harmonogram. Uwaga! Aby dokumenty były prawidłowo importowane użytkownik powinien w systemie Finansowo księgowym utworzyć źródło danych dla baz rozłącznych oraz wskazać je podczas pobierania konfiguracji. Na podstawie wybranego źródła system odpowiednio zaimportuje dokumenty do bazy systemu FK. 3.4 Konfiguracja harmonogramu Po wybraniu opcji Dodaj (Ins) użytkownik może zdefiniować harmonogram transferu danych do biura. Częstotliwość wymiany danych powinna być uzależniona od tego ile dokumentów wystawiamy i jak często biuro ma księgować dokumenty. Zakładka: 1. Dane podstawowe pozwala podać nazwę harmonogramu i zweryfikować, dla jakiego połączenia jest on tworzony.
9 Rysunek 13. Konfiguracja harmonogramu wymiany danych Zakładka: 2. Harmonogram uruchamiania umożliwia użytkownikowi określić częstotliwość, z jaką zadanie powinno być wykonywane. Do dyspozycji są zadania uruchamiane cykliczne bądź jednorazowo. Zadania cykliczne mogą być w interwale dziennym, tygodniowym lub miesięcznym. Rysunek 14. Konfiguracja częstotliwości wymiany danych
10 Rysunek 15. Lista harmonogramów 3.5 Dziennik zdarzeń W sekcji Dziennik zdarzeń, prezentowana jest historia zadań. Użytkownik może na bieżąco weryfikować czy jakieś zadanie jest wykonywane lub sprawdzić czy zadanie ustawione na noc zostało prawidłowo wykonane. Poniżej zaprezentowano przykładowy status zadań. Rysunek 16 Status zadania w trakcie wykonania Rysunek 17. Status zadania po zakończeniu Jeśli na liście statusów występuje dużo rekordów, użytkownik może filtrować listę poprzez filtry/sortować dostępne w nagłówkach kolumn. W tym celu należy wybrać odpowiednią kolumnę np. Nazwa statusu i aby ją posortować należy w nią kliknąć lub wybrać ikonę lejka, aby filtrować zapisy dziennika zdarzeń. Rysunek 18. Filtrowanie zadań w dzienniki zdarzeń
11 4. Dekretacja dokumentów w systemie Finansowo Księgowym Dokumenty zaimportowane do systemu FK (WF-FaKir lub WF-KaPeR dla Windows) trafiają do bufora dokumentów niezadekretowanych. Użytkownik systemu FK może dokonać weryfikacji dokumentów a następnie zadekretować je w systemie FK. 4.1 Dekretacja w systemie WF-FaKir Bufor dokumentów niezadekretowanych w systemie WF-FaKir dostępny jest w menu Dokumenty > Import dokumentów. Po uruchomieniu użytkownik powinien uruchomić polecenie Dodaj transakcję (Ctrl+Ins ) dostępną w lewym górnym rogu okna Bufora dokumentów niezadekretowanych. Następnie należy wskazać źródło danych dla tworzonej transakcji i wybrać polecenie Wykonaj (F10). Na nowo otwartym oknie pojawią się dokumenty oczekujące na dekretację, należy zaznaczyć odpowiednie dokumenty i wybrać opcję Dekretuj dokumenty (F3). 4.2 Dekretacja w systemie WF-KaPeR Bufor dokumentów w systemie WF-KaPeR dostępny jest w menu Narzędzia > Księgowanie zapisów z pliku XML. Na pierwszym ekranie kreatora należy wybrać odpowiednie Źródło przypisane do aktualnej firmy a następnie wybrać Importuj. Na liście pojawiają się dokumenty gotowe do dekretacji, po zweryfikowaniu listy należy wybrać ponownie Importuj i wybrać odpowiednie ustawienia zgodnie z księgowanymi dokumentami, po zakończeniu procesu pojawi się informacja z podsumowaniem procesu importu. 5. Konfiguracja użytkowników Portalu Klienta Dokumenty zaksięgowane w systemie finansowo księgowym mogą być zaprezentowane w Portalu Klienta usługi Biuro Rachunkowe Online w postaci gotowych raportów i zestawień. Zakres prezentowanych danych zależy od rodzaju systemu FK, jaki wykorzystuje użytkownik w biurze rachunkowym inny zakres danych dostępny jest dla systemu WF-FaKir oraz inny dla WF-KaPeR. 5.1 Import firm online Dane w aplikacji internetowej Portal Klienta dostępne są po uprzednim zaimportowaniu firmy on-line, czyli firmy, której dane będą widoczne dla użytkownika, z nadanym dostępem. Aby zaimportować firmy on-line należy w Module Zarządzania Biurem przejść do sekcji Portal Klienta w menu widocznym po lewej stronie a następnie wybrać opcję Firmy on-line. Na liście widoczne będą już firmy, które zostały automatycznie utworzone podczas procesu rejestracji wymiany danych z klientem. Jeśli jednak chcemy nadać dostęp użytkownikowi, który nie wysyła dokumentów do biura rachunkowego za w ramach usługi Biuro Rachunkowe Online, należy taką firmę ręcznie zaimportować do bazy. W tym celu należy wybrać przycisk Importuj (Ins). Na oknie Importu firm on-line należy wskazać serwer oraz bazę danych, z której dane mają być udostępnione a następnie wybrać odpowiednie bazy z listy poprzez ich zaznaczenie. Po wybraniu odpowiednich firm należy skorzystać z opcji Zapisz (F10) i w kolejnym kroku przejść do utworzenia użytkowników, którzy będą identyfikowani na podstawie adresu (adres jest także loginem do Portalu Klienta).
12 5.2 Tworzenie użytkowników on-line Rysunek 19. Okno importu firm on-line Użytkownicy on-line dostępni są na karcie Użytkownicy on-line w sekcji Portal Klienta. Wybierz przycisk Dodaj (Ins) i wprowadź adres użytkownika oraz nazwę opisową. Rysunek 20. Okno tworzenia użytkownika on-line Po zapisaniu danych użytkownika program zaproponuje automatycznie możliwość wyboru firm, do których użytkownik będzie miał dostęp po zalogowaniu się do Portalu Klienta. Na oknie wyboru firm, należy przenieść z sekcji dostępnej po lewej stronie Nieprzypisane firmy on-line do sekcji odpowiednie firmy Przypisane firmy on-line. Rysunek 21. Okno przypisywania firm on-line
13 Aby dane mogły być dostępne dla zewnętrznego użytkownika np. klienta biura rachunkowego należy zainstalować aplikację ibiuro Konektor, którą można pobrać z adresu przesłanego w wiadomości , potwierdzającej rejestrację w usłudze Biuro Rachunkowe Online. Aplikacja ta odpowiedzialna jest za przesyłanie do aplikacji internetowej danych dla użytkowników, którzy chcą analizować dane swojej firmy w aplikacji internetowej Portal Klienta. Dopełnieniem procesu udostępnienia danych jest utworzenie użytkownika z wykorzystaniem już podanego loginu w Module Zarządzania Biurem w sekcji użytkownicy on-line w konsoli zarządzającej dedykowanej dla biura rachunkowego. Poszczególne procesy zostały opisane w dalszej części niniejszej instrukcji. 5.3 Instalacja ibiuro Konektor Proces instalacji rozpoczyna kreator, w którym na pierwszym ekranie możemy zapoznać się z ogólnymi informacjami na temat instalowanej aplikacji. Należy wybrać Dalej na pierwszym ekranie kreatora. Rysunek 22. Kreator instalacji ibiuro konektor 1 Kolejny ekran kreatora informuje o lokalizacji instalowanego programu oraz pozwala utworzyć skrót na pulpicie użytkownika. Aby kontynuować należy wybrać Dalej. Rysunek 23. Kreator instalacji ibiuro konektor 2
14 Rozpoczęcie instalacji następuje po wybraniu przycisku Instaluj na kolejnym ekranie kreatora, a po prawidłowym zakończeniu procesu instalacji potwierdzić opcją Zakończ. Rysunek 24. Kreator instalacji ibiuro konektor 3 Po zakończeniu procesu instalacji i zamknięciu kreatora, aplikacja zostanie automatycznie uruchomiona. Użytkownik powinien wskazać serwer bazy danych, na którym pracuje program finansowo księgowy, skąd dane będą pobierane do Portalu Klienta oraz wskazać adres , który został użyty podczas rejestracji w usłudze Biuro Rachunkowe Online celem uruchomienia konektora. Po prawidłowym wprowadzeniu danych należy kliknąć zieloną ikonę. Rysunek 25. Okno główne programu ibiuro Konektor Uwaga! Dane udostępniane są w portalu klienta tylko wtedy, kiedy komputer, na którym znajduje się baza danych z danymi klienta jest uruchomiony wraz z usługą ibiuro Konektor oraz komputer na aktywne połączenie z Internetem. Jeśli serwer, na którym pracuję usługa ibiuro Konektor został zabezpieczony dodatkowym oprogramowaniem typu Firewall (zapory sieciowe) należy zadbać o to, aby aplikacja była dodana do listy wyjątków.
15 5.4 Zarządzanie użytkownikami w konsoli zarządzającej Portalu Klienta Każde biuro rachunkowe, które przystąpi do usługi Biuro Rachunkowe Online otrzymuje unikalny login pozwalający zarządzać danymi prezentowanymi dla klientów biura rachunkowego. Login ten jest adresem wykorzystanym w procesie rejestracji biura w usłudze BR Online. Konsola zarządzająca dostępna jest pod adresem Po uruchomieniu adresu w przeglądarce internetowej należy użyć loginu i hasła otrzymanego w wiadomości po rejestracji w usłudze. Uwaga! Użytkownik zostanie poproszony o zmianę hasła podczas pierwszego logowania do konsoli zarządzającej Tworzenie użytkowników w konsoli zarządzającej Po zalogowaniu do konsoli administrator biura może w zakładce Konta użytkowników tworzyć loginy, które mają mieć dostęp do Portalu Klienta (loginy te powinny być zgodne z adresami wykorzystanymi podczas tworzenia użytkowników w Module Zarządzania Biurem w sekcji Użytkownicy on-line). Aby dodać nowego użytkownika należy wybrać opcję Dodaj konto dostępną u góry w menu a następnie na oknie dodawania wprowadzić dane użytkownika a następnie zaakceptować je przyciskiem OK. Rysunek 26. Tworzenie użytkownika Portalu Klienta w Konsoli zarządzającej Po wprowadzeniu użytkownika należy nadać mu dostęp do odpowiedniej bazy danych, która znajduje się na serwerze baz danych biura rachunkowego, w tym celu należy wybrać opcję Bazy danych dla użytkownika dostępnej na dole ekranu a następnie wybrać przycisk Dodaj uprawnienia do bazy. Rysunek 27. Nadawanie uprawnień do bazy użytkownika Portalu Klienta w Konsoli zarządzającej Uwaga!
16 Jeśli baza danych nie jest widoczna na liście (np. pierwszy raz nadajemy jakiemuś użytkownikowi do niej dostęp), należy ją dodać do słownika. W tym celu należy wybrać opcję Słownik lub Nowy i wprowadzić dane bazy i jej opis. Rysunek 28 Tworzenie bazy danych w Konsoli zarządzającej Po prawidłowo przypisanej bazie do użytkownika, ekran konfiguracji powinien być podobny do zaprezentowanego poniżej. Rysunek 29. Lista użytkowników Portalu klienta w Konsoli zarządzającej Kolejny etap to utworzenie Grupy uprawnień i przypisanie do niej użytkownika. Grupy uprawnień pozwalają określić, jakiego rodzaju zestawienia użytkownik ma mieć widoczne w Portalu Klienta. Proces tworzenia grupy i nadawania uprawnień został opisany w dalszej części instrukcji Zarządzanie Grupami uprawnień Na zakładce Grupy uprawnień dostępnej u góry w menu można zdefiniować różne grupy uprawnień i przypisywać do niej użytkowników. Grupa pozwala ograniczyć rodzaje zestawień, jakie mają oglądać klienci biura rachunkowego. Użytkownik może przynależeć do jednej grupy uprawnień. Aby rozpocząć proces dodawania nowej grupy należy wybrać opcję Nowy w sekcji grup a następnie wprowadzić nazwę grupy i jej opis.
17 Rysunek 30. Tworzenie grup użytkowników Portalu Klienta w Konsoli zarządzającej Uwaga! Rodzaje zestawień zależne są od tego, na jakim programie finansowo księgowym pracuje biuro rachunkowe. Niektóre typy zestawień dedykowane są tylko do pracy na programie WF-FaKir, a niektóre dla WF-KaPeR. Po zapisaniu grupy na liście należy ją zaznaczyć i na dole ekranu w zakładce Uprawnienia dla grupy należy przypisać poprzez zaznaczenie dostęp do odpowiednich zestawień. Rysunek 31. Definiowanie uprawnień dla Grupy użytkowników Portalu Klienta w Konsoli zarządzającej Po zdefiniowaniu dostępu do raportów należy przejść do zakładki Użytkownicy w grupie i przypisać odpowiednich użytkowników do grupy. W tym celu należy wybrać opcję Nowy (po uprzednim podświetleniu odpowiedniej grupy) i wskazać użytkownika z listy.
18 Rysunek 32. Przypisywanie użytkowników do Grupy uprawnień Po zapisaniu danych użytkownicy będą prezentowani w dolnej części ekranu Zarządzanie administratorami konsoli W sekcji zarządzania administratorami można z zarządzać kontem administratora utworzonym w procesie rejestracji biura w usłudze Biuro Rachunkowe Online. Można tu zmienić dane administratora lub zmienić hasło użytkownika konsoli. W tym celu należy przejść do zakładki Administratorzy BR Online dostępnej w górnym menu a następnie wybrać ikonę zarządzania w prawym górnym rogu i wybrać opcję ibiuro Online. W oknie Profil użytkownika znajduje się opcja Zmiana hasła u góry, która pozwala zmienić hasło na nowe Logowanie klienta Po tak wykonanych operacjach, można udostępnić klientowi link, za pomocą, którego będzie mógł on nawiązać połączenie z Portalem Klienta i oglądać swoje dane. Link powinien mieć postać gdzie NIP_BIURA oznacza NIP biura rachunkowego, czyli jeśli biuro posiada NIP adres powinien mieć postać
Do wersji 7.91.0 Warszawa, 09-12-2013
 Biuro Online Konektor instrukcja użytkownika Do wersji 7.91.0 Warszawa, 09-12-2013 Spis treści 1. Instalacja oprogramowania... 3 2. Pierwsze uruchomienie... 5 2.1. Tworzenie usługi... 5 2.2. Konfiguracja
Biuro Online Konektor instrukcja użytkownika Do wersji 7.91.0 Warszawa, 09-12-2013 Spis treści 1. Instalacja oprogramowania... 3 2. Pierwsze uruchomienie... 5 2.1. Tworzenie usługi... 5 2.2. Konfiguracja
Aplikacja do podpisu cyfrowego npodpis
 ABS Bank Spółdzielczy Aplikacja do podpisu cyfrowego npodpis (instrukcja użytkownika) Wersja 1.0 http://www.absbank.pl 1. Aplikacja do podpisu cyfrowego - npodpis Słownik pojęć: Aplikacja do podpisu cyfrowego
ABS Bank Spółdzielczy Aplikacja do podpisu cyfrowego npodpis (instrukcja użytkownika) Wersja 1.0 http://www.absbank.pl 1. Aplikacja do podpisu cyfrowego - npodpis Słownik pojęć: Aplikacja do podpisu cyfrowego
Instrukcja. importu dokumentów. z programu Fakt do programu Płatnik. oraz. przesyłania danych do ZUS. przy pomocy programu Płatnik
 Fakt Dystrybucja, Instrukcja z dnia 06.2010 Instrukcja importu dokumentów z programu Fakt do programu Płatnik oraz przesyłania danych do ZUS przy pomocy programu Płatnik 1/22 1 Eksport danych z Programu
Fakt Dystrybucja, Instrukcja z dnia 06.2010 Instrukcja importu dokumentów z programu Fakt do programu Płatnik oraz przesyłania danych do ZUS przy pomocy programu Płatnik 1/22 1 Eksport danych z Programu
KOMPUTEROWY SYSTEM WSPOMAGANIA OBSŁUGI JEDNOSTEK SŁUŻBY ZDROWIA KS-SOMED
 KOMPUTEROWY SYSTEM WSPOMAGANIA OBSŁUGI JEDNOSTEK SŁUŻBY ZDROWIA KS-SOMED Podręcznik użytkownika Katowice 2010 Producent programu: KAMSOFT S.A. ul. 1 Maja 133 40-235 Katowice Telefon: (0-32) 209-07-05 Fax:
KOMPUTEROWY SYSTEM WSPOMAGANIA OBSŁUGI JEDNOSTEK SŁUŻBY ZDROWIA KS-SOMED Podręcznik użytkownika Katowice 2010 Producent programu: KAMSOFT S.A. ul. 1 Maja 133 40-235 Katowice Telefon: (0-32) 209-07-05 Fax:
INSTRUKCJA OTWARCIA RACHUNKU ALIOR TRADER PRZEZ INTERNET
 INSTRUKCJA OTWARCIA RACHUNKU ALIOR TRADER PRZEZ INTERNET OTWARCIE RACHUNKU ROR PRZEZ INTERNET Aby otworzyć rachunek ROR przez Internet należy, uruchomić portal Alior Banku i przejść do sekcji Klienci Indywidualni/Konta
INSTRUKCJA OTWARCIA RACHUNKU ALIOR TRADER PRZEZ INTERNET OTWARCIE RACHUNKU ROR PRZEZ INTERNET Aby otworzyć rachunek ROR przez Internet należy, uruchomić portal Alior Banku i przejść do sekcji Klienci Indywidualni/Konta
raporty-online podręcznik użytkownika
 raporty-online podręcznik użytkownika Ramzes Sp. z o.o. jest wyłącznym właścicielem praw, w tym wszelkich majątkowych praw autorskich do programu oraz treści podręcznika użytkownika. Powielanie w jakiejkolwiek
raporty-online podręcznik użytkownika Ramzes Sp. z o.o. jest wyłącznym właścicielem praw, w tym wszelkich majątkowych praw autorskich do programu oraz treści podręcznika użytkownika. Powielanie w jakiejkolwiek
Microsoft Office 365
 44-330 Jastrzębie-Zdrój, ul. Armii Krajowej 56 Tel. 32 476 2345, Fax: 32 476 1185 e-mail: firma@advicom.pl Instrukcja instalacji w domu UWAGA! Microsoft Office 365 Uprzejmie informujemy, że prawo do korzystania
44-330 Jastrzębie-Zdrój, ul. Armii Krajowej 56 Tel. 32 476 2345, Fax: 32 476 1185 e-mail: firma@advicom.pl Instrukcja instalacji w domu UWAGA! Microsoft Office 365 Uprzejmie informujemy, że prawo do korzystania
Współpraca z platformą Emp@tia. dokumentacja techniczna
 Współpraca z platformą Emp@tia dokumentacja techniczna INFO-R Spółka Jawna - 2013 43-430 Pogórze, ul. Baziowa 29, tel. (33) 479 93 29, (33) 479 93 89 fax (33) 853 04 06 e-mail: admin@ops.strefa.pl Strona1
Współpraca z platformą Emp@tia dokumentacja techniczna INFO-R Spółka Jawna - 2013 43-430 Pogórze, ul. Baziowa 29, tel. (33) 479 93 29, (33) 479 93 89 fax (33) 853 04 06 e-mail: admin@ops.strefa.pl Strona1
Amazis świadczenia rodzinne. Aneks do Instrukcji Obsługi PLATFORMA EMP@TIA. INFO-R Spółka Jawna - 2015
 Amazis świadczenia rodzinne Aneks do Instrukcji Obsługi PLATFORMA EMP@TIA INFO-R Spółka Jawna - 2015 43-430 Pogórze, ul. Baziowa 29, tel. (33) 479 93 29, (33) 479 93 89 fax (33) 853 04 06 e-mail: admin@ops.strefa.pl
Amazis świadczenia rodzinne Aneks do Instrukcji Obsługi PLATFORMA EMP@TIA INFO-R Spółka Jawna - 2015 43-430 Pogórze, ul. Baziowa 29, tel. (33) 479 93 29, (33) 479 93 89 fax (33) 853 04 06 e-mail: admin@ops.strefa.pl
System Symfonia e-dokumenty
 System Symfonia e-dokumenty Konfiguracja Symfonia e-dokumenty Wersja 2012.1 Konfiguracja Symfonia e-dokumenty 2012.1 Instalacja Symfonia e-dokumenty 2012.1 Należy pamiętać, że na danym systemie operacyjnym
System Symfonia e-dokumenty Konfiguracja Symfonia e-dokumenty Wersja 2012.1 Konfiguracja Symfonia e-dokumenty 2012.1 Instalacja Symfonia e-dokumenty 2012.1 Należy pamiętać, że na danym systemie operacyjnym
LeftHand Sp. z o. o.
 LeftHand Sp. z o. o. Producent oprogramowania finansowo-księgowe, handlowego i magazynowego na Windows i Linux Instrukcja rejestracji wersji testowej programu LeftHand Ten dokument ma na celu przeprowadzić
LeftHand Sp. z o. o. Producent oprogramowania finansowo-księgowe, handlowego i magazynowego na Windows i Linux Instrukcja rejestracji wersji testowej programu LeftHand Ten dokument ma na celu przeprowadzić
elektroniczna Platforma Usług Administracji Publicznej
 elektroniczna Platforma Usług Administracji Publicznej Instrukcja administratora podmiotu potwierdzającego profil zaufany wersja 7.0 SPIS TREŚCI. Ministerstwo Spraw Wewnętrznych i Administracji ul. Batorego
elektroniczna Platforma Usług Administracji Publicznej Instrukcja administratora podmiotu potwierdzającego profil zaufany wersja 7.0 SPIS TREŚCI. Ministerstwo Spraw Wewnętrznych i Administracji ul. Batorego
HELIOS pomoc społeczna
 Instrukcja przygotowania pliku wsadowego do zasilenia SEPI przy pomocy dodatkowej aplikacji HELSepi 1. Instalacja aplikacji Pobieramy plik instalacyjny HelSEPIsetup.exe ze strony internetowej www.ops.strefa.pl
Instrukcja przygotowania pliku wsadowego do zasilenia SEPI przy pomocy dodatkowej aplikacji HELSepi 1. Instalacja aplikacji Pobieramy plik instalacyjny HelSEPIsetup.exe ze strony internetowej www.ops.strefa.pl
INSTRUKCJA OTWARCIA RACHUNKU ALIOR TRADER DLA KLIENTÓW ALIOR BANKU
 INSTRUKCJA OTWARCIA RACHUNKU ALIOR TRADER DLA KLIENTÓW ALIOR BANKU 1. PODPISANIE UMOWY Klienci Alior Banku mają możliwość otwarcia rachunku Alior Trader przez System Bankowości Internetowej. Aby to zrobić,
INSTRUKCJA OTWARCIA RACHUNKU ALIOR TRADER DLA KLIENTÓW ALIOR BANKU 1. PODPISANIE UMOWY Klienci Alior Banku mają możliwość otwarcia rachunku Alior Trader przez System Bankowości Internetowej. Aby to zrobić,
Wysyłka wniosko w ZUS - EKS. Instrukcja użytkownika aplikacji Wysyłka wniosków ZUS EKS
 Wysyłka wniosko w ZUS - EKS Instrukcja użytkownika aplikacji Wysyłka wniosków ZUS EKS Spis treści Wysyłka elektronicznych wniosków ZUS EKS do portalu PUE ZUS... 2 Instalacja aplikacji... 2 Aktualizacja
Wysyłka wniosko w ZUS - EKS Instrukcja użytkownika aplikacji Wysyłka wniosków ZUS EKS Spis treści Wysyłka elektronicznych wniosków ZUS EKS do portalu PUE ZUS... 2 Instalacja aplikacji... 2 Aktualizacja
Certyfikat kwalifikowany
 Certyfikat kwalifikowany Krok 3 Pobranie certyfikatu kwalifikowanego. Instrukcja uzyskania certyfikatu kwalifikowanego Krok 3 Pobranie certyfikatu kwalifikowanego Wersja 1.6 Spis treści 1. KROK 3 Pobranie
Certyfikat kwalifikowany Krok 3 Pobranie certyfikatu kwalifikowanego. Instrukcja uzyskania certyfikatu kwalifikowanego Krok 3 Pobranie certyfikatu kwalifikowanego Wersja 1.6 Spis treści 1. KROK 3 Pobranie
Instrukcja importu dokumentów z programu Fakt do programu Płatnik 5.01.001
 1 Instrukcja importu dokumentów z programu Fakt do programu Płatnik 5.01.001 I. EKSPORT DANYCH Z PROGRAMU FAKT DO PŁATNIKA...2 I.1. WYSYŁANIE DEKLARACJI Z PROGRAMU FAKT....2 I.2. KATALOGI I ŚCIEŻKI DOSTĘPU....2
1 Instrukcja importu dokumentów z programu Fakt do programu Płatnik 5.01.001 I. EKSPORT DANYCH Z PROGRAMU FAKT DO PŁATNIKA...2 I.1. WYSYŁANIE DEKLARACJI Z PROGRAMU FAKT....2 I.2. KATALOGI I ŚCIEŻKI DOSTĘPU....2
Jak wykorzystać Pulpit Zdalny w Windows 2003 Serwer do pracy z programem FAKT
 Jak wykorzystać Pulpit Zdalny w Windows 2003 Serwer do pracy z programem FAKT Planując uruchomienie programu FAKT na wielu stanowiskach w sieci możemy wykorzystać możliwości oprogramowania Windows Serwer
Jak wykorzystać Pulpit Zdalny w Windows 2003 Serwer do pracy z programem FAKT Planując uruchomienie programu FAKT na wielu stanowiskach w sieci możemy wykorzystać możliwości oprogramowania Windows Serwer
Integracja programów LeftHand z systemem Skanuj.to
 Integracja programów LeftHand z systemem Skanuj.to Niniejsza instrukcja zawiera praktyczny opis działań, które należy wykonać aby zintegrować usługę automatycznego skanowania i rozpoznawania dokumentów
Integracja programów LeftHand z systemem Skanuj.to Niniejsza instrukcja zawiera praktyczny opis działań, które należy wykonać aby zintegrować usługę automatycznego skanowania i rozpoznawania dokumentów
Nowe notowania epromak Professional
 Nowe notowania epromak Professional Poniższa instrukcja obsługi zawiera: 1. Pobranie pliku instalacyjnego... 1 2. Proces Instalacji... 2 3. Uruchomienie notowań... 4 4. Dodatkowe funkcjonalności... 6 1.
Nowe notowania epromak Professional Poniższa instrukcja obsługi zawiera: 1. Pobranie pliku instalacyjnego... 1 2. Proces Instalacji... 2 3. Uruchomienie notowań... 4 4. Dodatkowe funkcjonalności... 6 1.
Instrukcja instalacji certyfikatu kwalifikowanego w programie Płatnik. wersja 1.8
 Instrukcja instalacji certyfikatu kwalifikowanego w programie Płatnik wersja 1.8 Spis treści 1. INSTALACJA CERTYFIKATU Z KARTY KRYPTOGRAFICZNEJ W MAGAZYNIE SYSTEMOWYM... 3 Wczytanie danych z karty CryptoCERTUM...
Instrukcja instalacji certyfikatu kwalifikowanego w programie Płatnik wersja 1.8 Spis treści 1. INSTALACJA CERTYFIKATU Z KARTY KRYPTOGRAFICZNEJ W MAGAZYNIE SYSTEMOWYM... 3 Wczytanie danych z karty CryptoCERTUM...
Instrukcja instalacji nos niko w USB w bankowos ci Alior Banku
 Instrukcja instalacji nos niko w USB w bankowos ci Alior Banku Nośnik USB służy do przechowywania klucza elektronicznego, używanego do logowania i autoryzacji transakcji. Opcja dostępna jest wyłącznie
Instrukcja instalacji nos niko w USB w bankowos ci Alior Banku Nośnik USB służy do przechowywania klucza elektronicznego, używanego do logowania i autoryzacji transakcji. Opcja dostępna jest wyłącznie
Jak przygotować zbiorczy plik JPK VAT i przesłać go do urzędu skarbowego?
 Centralny VAT VULCAN Jak przygotować zbiorczy plik JPK VAT i przesłać go do urzędu skarbowego? W poradzie przedstawiamy czynności, które muszą wykonać w aplikacji Centralny VAT VULCAN pracownicy poszczególnych
Centralny VAT VULCAN Jak przygotować zbiorczy plik JPK VAT i przesłać go do urzędu skarbowego? W poradzie przedstawiamy czynności, które muszą wykonać w aplikacji Centralny VAT VULCAN pracownicy poszczególnych
INFO-R. Instalacja pakietu programów obsługujących platformę
 INFO-R Instalacja pakietu programów obsługujących platformę Emp@tia Instalacja pakietu programów obsługujących współpracę z platformą Emp@tia 1. Ze strony www.info-r.pl pobieramy pakiet programów obsługujących
INFO-R Instalacja pakietu programów obsługujących platformę Emp@tia Instalacja pakietu programów obsługujących współpracę z platformą Emp@tia 1. Ze strony www.info-r.pl pobieramy pakiet programów obsługujących
Platforma e-learningowa
 Dotyczy projektu nr WND-RPPD.04.01.00-20-002/11 pn. Wdrażanie elektronicznych usług dla ludności województwa podlaskiego część II, administracja samorządowa realizowanego w ramach Decyzji nr UDA- RPPD.04.01.00-20-002/11-00
Dotyczy projektu nr WND-RPPD.04.01.00-20-002/11 pn. Wdrażanie elektronicznych usług dla ludności województwa podlaskiego część II, administracja samorządowa realizowanego w ramach Decyzji nr UDA- RPPD.04.01.00-20-002/11-00
Rejestr transakcji GIIF - instrukcja
 Rejestr transakcji GIIF - instrukcja 2 1 Kancelaria Notarialna - Rejestr Transakcji GIIF instrukcja Rejestr Transakcji GIIF Poniższa instrukcja przedstawia sposób przygotowania transakcji i realizację
Rejestr transakcji GIIF - instrukcja 2 1 Kancelaria Notarialna - Rejestr Transakcji GIIF instrukcja Rejestr Transakcji GIIF Poniższa instrukcja przedstawia sposób przygotowania transakcji i realizację
emszmal 3: Eksport do WAPRO WF-FaKir dla Windows (plugin dostępny w wersji ecommerce)
 emszmal 3: Eksport do WAPRO WF-FaKir dla Windows (plugin dostępny w wersji ecommerce) Zastosowanie Rozszerzenie Eksport do WF-FaKir przeznaczone jest dla użytkowników programu WF-FaKir dla Windows, stworzonego
emszmal 3: Eksport do WAPRO WF-FaKir dla Windows (plugin dostępny w wersji ecommerce) Zastosowanie Rozszerzenie Eksport do WF-FaKir przeznaczone jest dla użytkowników programu WF-FaKir dla Windows, stworzonego
Wczytywanie cenników z poziomu programu Norma EXPERT... 2. Tworzenie własnych cenników w programie Norma EXPERT... 4
 Spis treści Wczytywanie cenników z poziomu programu Norma EXPERT... 2 Tworzenie własnych cenników w programie Norma EXPERT... 4 Wczytywanie cenników z poziomu serwisu internetowego www.intercenbud.pl do
Spis treści Wczytywanie cenników z poziomu programu Norma EXPERT... 2 Tworzenie własnych cenników w programie Norma EXPERT... 4 Wczytywanie cenników z poziomu serwisu internetowego www.intercenbud.pl do
Sage Migrator 2019.e Migracja do Sage 50c wersja 2019.a i 2019.b
 Sage Migrator 2019.e Migracja do Sage 50c wersja 2019.a i 2019.b 1.0 Informacje ogólne 2 2.0 Pliki instalacyjne 2 3.0 Weryfikacja bazy przed migracją 3 4.0 Instalacja Sage Migrator 6 5.0 Migracja krok
Sage Migrator 2019.e Migracja do Sage 50c wersja 2019.a i 2019.b 1.0 Informacje ogólne 2 2.0 Pliki instalacyjne 2 3.0 Weryfikacja bazy przed migracją 3 4.0 Instalacja Sage Migrator 6 5.0 Migracja krok
Instrukcja instalacji nośników USB w systemie internetowym Alior Banku
 Instrukcja instalacji nośników USB w systemie internetowym Alior Banku Nośnik USB służy do przechowywania klucza elektronicznego, używanego do logowania i autoryzacji transakcji. Opcja dostępna jest wyłącznie
Instrukcja instalacji nośników USB w systemie internetowym Alior Banku Nośnik USB służy do przechowywania klucza elektronicznego, używanego do logowania i autoryzacji transakcji. Opcja dostępna jest wyłącznie
WYDRA BY CTI. WYSYŁANIE DOKUMENTÓW ROZLICZENIOWYCH I ARCHIWIZACJA Instrukcja do programu
 WYDRA BY CTI WYSYŁANIE DOKUMENTÓW ROZLICZENIOWYCH I ARCHIWIZACJA Instrukcja do programu 1 Spis treści 1. Opis ogólny...3 2. Wymagania oraz konfiguracja...4 2.1. Wymagania...4 2.2. Instalacja...4 2.3. Konfiguracja...4
WYDRA BY CTI WYSYŁANIE DOKUMENTÓW ROZLICZENIOWYCH I ARCHIWIZACJA Instrukcja do programu 1 Spis treści 1. Opis ogólny...3 2. Wymagania oraz konfiguracja...4 2.1. Wymagania...4 2.2. Instalacja...4 2.3. Konfiguracja...4
SYSTEM ZARZĄDZANIA RELACJAMI Z KLIENTEM CRM7
 SYSTEM ZARZĄDZANIA RELACJAMI Z KLIENTEM CRM7 Administracja instrukcja Panel administracyjny jest dostępny z menu po lewej stronie ekranu. Użytkownicy bez uprawnień administracyjnych mają tylko możliwość
SYSTEM ZARZĄDZANIA RELACJAMI Z KLIENTEM CRM7 Administracja instrukcja Panel administracyjny jest dostępny z menu po lewej stronie ekranu. Użytkownicy bez uprawnień administracyjnych mają tylko możliwość
Instrukcja. Rejestracji i aktywacji konta w systemie so-open.pl DOTACJE NA INNOWACJE; SOFTWARE OPERATIONS SP. Z O. O.
 Instrukcja Rejestracji i aktywacji konta w systemie so-open.pl 1Strona 1 z 12 Spis treści Wstęp... 3 Rejestracja... 3 Aktywacja konta... 5 Rozpoczęcie pracy z systemem... 7 Pierwsze logowanie do systemu...
Instrukcja Rejestracji i aktywacji konta w systemie so-open.pl 1Strona 1 z 12 Spis treści Wstęp... 3 Rejestracja... 3 Aktywacja konta... 5 Rozpoczęcie pracy z systemem... 7 Pierwsze logowanie do systemu...
Księgowość Optivum. Import planu finansowego wygenerowanego w Sigmie do programu Księgowość
 Księgowość Optivum Jak postąpić, w sytuacji gdy przy eksporcie sprawozdań budżetowych do Sigmy pojawi się komunikat Pozycje wykonania spoza planu? Porada opisuje czynności, które należy wykonać, w celu
Księgowość Optivum Jak postąpić, w sytuacji gdy przy eksporcie sprawozdań budżetowych do Sigmy pojawi się komunikat Pozycje wykonania spoza planu? Porada opisuje czynności, które należy wykonać, w celu
ELEKTRONICZNA KSIĄŻKA ZDARZEŃ
 ELEKTRONICZNA KSIĄŻKA ZDARZEŃ Instrukcja obsługi 1. WSTĘP... 2 2. LOGOWANIE DO SYSTEMU... 2 3. STRONA GŁÓWNA... 3 4. EWIDENCJA RUCHU... 4 4.1. Dodanie osoby wchodzącej na teren obiektu... 4 4.2. Dodanie
ELEKTRONICZNA KSIĄŻKA ZDARZEŃ Instrukcja obsługi 1. WSTĘP... 2 2. LOGOWANIE DO SYSTEMU... 2 3. STRONA GŁÓWNA... 3 4. EWIDENCJA RUCHU... 4 4.1. Dodanie osoby wchodzącej na teren obiektu... 4 4.2. Dodanie
Finanse. Jak wykonać import listy płac z programu Płace Optivum do aplikacji Finanse?
 Finanse Jak wykonać import listy płac z programu Płace Optivum do aplikacji Finanse? Operacja importu list płac z programu Płace Optivum do aplikacji Finanse przebiega w następujących krokach: 1. wybór
Finanse Jak wykonać import listy płac z programu Płace Optivum do aplikacji Finanse? Operacja importu list płac z programu Płace Optivum do aplikacji Finanse przebiega w następujących krokach: 1. wybór
Instrukcja konfiguracji programu Invoice.Exporter
 Instrukcja konfiguracji programu Invoice.Exporter Data dokumentu: 07.08.2012 Wdrożenie internetowej platformy B2B wspomagającej pracę biura rachunkowo - księgowego - projekt współfinansowany przez Unię
Instrukcja konfiguracji programu Invoice.Exporter Data dokumentu: 07.08.2012 Wdrożenie internetowej platformy B2B wspomagającej pracę biura rachunkowo - księgowego - projekt współfinansowany przez Unię
Płace Optivum. 1. Zainstalować serwer SQL (Microsoft SQL Server 2008 R2) oraz program Płace Optivum.
 Płace Optivum Jak przenieść dane programu Płace Optivum na nowy komputer? Aby kontynuować pracę z programem Płace Optivum na nowym komputerze, należy na starym komputerze wykonać kopię zapasową bazy danych
Płace Optivum Jak przenieść dane programu Płace Optivum na nowy komputer? Aby kontynuować pracę z programem Płace Optivum na nowym komputerze, należy na starym komputerze wykonać kopię zapasową bazy danych
Repozytorium Cyfrowe BN
 1 Repozytorium Cyfrowe BN Instrukcja pozyskiwania certyfikatu oraz importowania certyfikatu osobistego w celu dodatkowej weryfikacji użytkownika podczas logowania do systemu 2 Spis treści 1. Informacje
1 Repozytorium Cyfrowe BN Instrukcja pozyskiwania certyfikatu oraz importowania certyfikatu osobistego w celu dodatkowej weryfikacji użytkownika podczas logowania do systemu 2 Spis treści 1. Informacje
PRODUKCJA BY CTI INSTRUKCJA INSTALACJI I KONFIGURACJI
 PRODUKCJA BY CTI INSTRUKCJA INSTALACJI I KONFIGURACJI Spis treści Ważne informacje przed instalacją... 3 1. Instalacja oprogramowania... 4 2. Konfiguracja połączenia z serwerem SQL oraz z programem OPTIMA...
PRODUKCJA BY CTI INSTRUKCJA INSTALACJI I KONFIGURACJI Spis treści Ważne informacje przed instalacją... 3 1. Instalacja oprogramowania... 4 2. Konfiguracja połączenia z serwerem SQL oraz z programem OPTIMA...
Opis modułu pl.id w programie Komornik SQL-VAT
 Opis modułu pl.id w programie Komornik SQL-VAT Nazwa: KSQLVAT.INS.PL.ID.002 Data: 02.01.2017 Wersja: 1.2.0 Cel: Opis działania funkcjonalności pl.id 2016 Currenda Sp. z o.o. Spis treści 1. Opis... 3 2.
Opis modułu pl.id w programie Komornik SQL-VAT Nazwa: KSQLVAT.INS.PL.ID.002 Data: 02.01.2017 Wersja: 1.2.0 Cel: Opis działania funkcjonalności pl.id 2016 Currenda Sp. z o.o. Spis treści 1. Opis... 3 2.
Nowe notowania epromak Professional
 Nowe notowania epromak Professional Poniższa instrukcja obsługi zawiera: 1. Pobranie pliku instalacyjnego... 1 2. Proces Instalacji... 3 3. Uruchomienie notowań... 5 4. Dodatkowe funkcjonalności... 7 1.
Nowe notowania epromak Professional Poniższa instrukcja obsługi zawiera: 1. Pobranie pliku instalacyjnego... 1 2. Proces Instalacji... 3 3. Uruchomienie notowań... 5 4. Dodatkowe funkcjonalności... 7 1.
Instrukcjaaktualizacji
 Instrukcja Instrukcjaaktualizacji aktualizacji oprogramowania oprogramowaniainpro InProBMS BMS SPIS TREŚCI 1. AKTUALIZACJA 3 1.1. ARCHIWIZACJA BAZY DANYCH...3 1.1.1. AUTOMATYCZNA...3 1.1.2. RĘCZNA...4
Instrukcja Instrukcjaaktualizacji aktualizacji oprogramowania oprogramowaniainpro InProBMS BMS SPIS TREŚCI 1. AKTUALIZACJA 3 1.1. ARCHIWIZACJA BAZY DANYCH...3 1.1.1. AUTOMATYCZNA...3 1.1.2. RĘCZNA...4
Instrukcja instalacji Control Expert 3.0
 Instrukcja instalacji Control Expert 3.0 Program Control Expert 3.0 jest to program służący do zarządzania urządzeniami kontroli dostępu. Dedykowany jest dla kontrolerów GRx02 i GRx06 oraz rozwiązaniom
Instrukcja instalacji Control Expert 3.0 Program Control Expert 3.0 jest to program służący do zarządzania urządzeniami kontroli dostępu. Dedykowany jest dla kontrolerów GRx02 i GRx06 oraz rozwiązaniom
1. Proszę wejść na stronę: poczta.home.pl i zalogować się do nowej skrzynki e-mail za pomocą otrzymanych danych.
 1. Proszę wejść na stronę: poczta.home.pl i zalogować się do nowej skrzynki e-mail za pomocą otrzymanych danych. 2. Po poprawnym zalogowaniu się, przejdziemy do nowej skrzynki. Ważną informacją jest zajętość
1. Proszę wejść na stronę: poczta.home.pl i zalogować się do nowej skrzynki e-mail za pomocą otrzymanych danych. 2. Po poprawnym zalogowaniu się, przejdziemy do nowej skrzynki. Ważną informacją jest zajętość
Poradnik korzystania z usługi FTP
 Poradnik korzystania z usługi FTP 1. Wstęp FTP (ang. File Transfer Protocol) to usługa pozwalająca na wymianę plików poprzez Internet w układzie klient-serwer. Po podłączeniu się do serwera za pomocą loginu
Poradnik korzystania z usługi FTP 1. Wstęp FTP (ang. File Transfer Protocol) to usługa pozwalająca na wymianę plików poprzez Internet w układzie klient-serwer. Po podłączeniu się do serwera za pomocą loginu
Telesprzedaż by CTI Instrukcja
 Telesprzedaż by CTI Instrukcja 1 Spis treści 1. Opis programu...4 2. Konfiguracja...5 2.1. Połączenie z serwerem MS SQL...6 2.2. Połączenie z serwerem MS SQL systemu Call Center...7 2.3. Nawiązanie połączenia
Telesprzedaż by CTI Instrukcja 1 Spis treści 1. Opis programu...4 2. Konfiguracja...5 2.1. Połączenie z serwerem MS SQL...6 2.2. Połączenie z serwerem MS SQL systemu Call Center...7 2.3. Nawiązanie połączenia
NEMEZIS fundusz alimentacyjny. NEMEZIS fundusz alimentacyjny. Aneks do Instrukcji Obsługi PLATFORMA INFO-R Spółka Jawna
 NEMEZIS fundusz alimentacyjny Aneks do Instrukcji Obsługi PLATFORMA EMP@TIA INFO-R Spółka Jawna - 2015 43-430 Pogórze, ul. Baziowa 29, tel. (33) 479 93 29, (33) 479 93 89 fax (33) 853 04 06 e-mail: admin@ops.strefa.pl
NEMEZIS fundusz alimentacyjny Aneks do Instrukcji Obsługi PLATFORMA EMP@TIA INFO-R Spółka Jawna - 2015 43-430 Pogórze, ul. Baziowa 29, tel. (33) 479 93 29, (33) 479 93 89 fax (33) 853 04 06 e-mail: admin@ops.strefa.pl
Mazowiecki Elektroniczny Wniosek Aplikacyjny
 Mazowiecki Elektroniczny Wniosek Aplikacyjny Generator Offline Instrukcja użytkownika Problemy z aplikacją można zgłaszad pod adresem: zgloszenie@mazowia.eu SPIS TREŚCI Zawartość 1 Instalacja Generatora
Mazowiecki Elektroniczny Wniosek Aplikacyjny Generator Offline Instrukcja użytkownika Problemy z aplikacją można zgłaszad pod adresem: zgloszenie@mazowia.eu SPIS TREŚCI Zawartość 1 Instalacja Generatora
Kadry Optivum, Płace Optivum. Jak przenieść dane na nowy komputer?
 Kadry Optivum, Płace Optivum Jak przenieść dane na nowy komputer? Aby kontynuować pracę z programem Kadry Optivum lub Płace Optivum (lub z obydwoma programami pracującymi na wspólnej bazie danych) na nowym
Kadry Optivum, Płace Optivum Jak przenieść dane na nowy komputer? Aby kontynuować pracę z programem Kadry Optivum lub Płace Optivum (lub z obydwoma programami pracującymi na wspólnej bazie danych) na nowym
Currenda EPO Instrukcja Konfiguracji. Wersja dokumentu: 1.3
 Currenda EPO Instrukcja Konfiguracji Wersja dokumentu: 1.3 Currenda EPO Instrukcja Konfiguracji - wersja dokumentu 1.3-19.08.2014 Spis treści 1 Wstęp... 4 1.1 Cel dokumentu... 4 1.2 Powiązane dokumenty...
Currenda EPO Instrukcja Konfiguracji Wersja dokumentu: 1.3 Currenda EPO Instrukcja Konfiguracji - wersja dokumentu 1.3-19.08.2014 Spis treści 1 Wstęp... 4 1.1 Cel dokumentu... 4 1.2 Powiązane dokumenty...
INSTRUKCJA REBRANDING econnect v10.x
 INSTRUKCJA REBRANDING econnect v10.x DOTYCZY DOSTOSOWANIA WERSJI PROGRAMU econnect 10.x DO WYMOGÓW FUZJI PRAWNEJ Z BANKIEM PKO BP CZĘŚĆ I pobranie pliku exe do uruchomienia CZEŚĆ II wykonanie aktualizacji
INSTRUKCJA REBRANDING econnect v10.x DOTYCZY DOSTOSOWANIA WERSJI PROGRAMU econnect 10.x DO WYMOGÓW FUZJI PRAWNEJ Z BANKIEM PKO BP CZĘŚĆ I pobranie pliku exe do uruchomienia CZEŚĆ II wykonanie aktualizacji
Program RMUA. Instrukcja konfiguracji i pracy w programie. (Wersja 2)
 Program RMUA Instrukcja konfiguracji i pracy w programie (Wersja 2) 1 Wstęp Program RMUA powstał w związku z obowiązkiem przekazywania ubezpieczonym informacji rocznej zwanej wcześniej RMUA. Aplikacja
Program RMUA Instrukcja konfiguracji i pracy w programie (Wersja 2) 1 Wstęp Program RMUA powstał w związku z obowiązkiem przekazywania ubezpieczonym informacji rocznej zwanej wcześniej RMUA. Aplikacja
Instrukcja wczytywania i przekazywania zbiorów centralnych w Centralnej Aplikacji Statystycznej przez użytkowników podobszaru FA
 Instrukcja wczytywania i przekazywania zbiorów centralnych w Centralnej Aplikacji Statystycznej przez użytkowników podobszaru FA 1. Logowanie do aplikacji CAS Aby przejść do obsługi zbiorów centralnych
Instrukcja wczytywania i przekazywania zbiorów centralnych w Centralnej Aplikacji Statystycznej przez użytkowników podobszaru FA 1. Logowanie do aplikacji CAS Aby przejść do obsługi zbiorów centralnych
Finanse VULCAN. Jednostki dodaje i konfiguruje administrator główny platformy (w aplikacji Zarządzanie platformą).
 Finanse VULCAN Migracja danych z systemu Finanse Optivum do aplikacji Finanse VULCAN Aplikacja Finanse VULCAN to nowa aplikacja firmy VULCAN do obsługi finansowo-księgowej jednostek oświatowych. Jest to
Finanse VULCAN Migracja danych z systemu Finanse Optivum do aplikacji Finanse VULCAN Aplikacja Finanse VULCAN to nowa aplikacja firmy VULCAN do obsługi finansowo-księgowej jednostek oświatowych. Jest to
Opisane poniżej czynności może wykonać administrator komputera lub administrator serwera SQL (tj. użytkownik sa).
 MOL Optivum Pierwsze uruchomienie programu MOL Optivum na komputerze pełniącym rolę serwera bazy danych Porada przeznaczona jest dla użytkowników, którzy zainstalowali program MOL Optivum i chcą go uruchomić
MOL Optivum Pierwsze uruchomienie programu MOL Optivum na komputerze pełniącym rolę serwera bazy danych Porada przeznaczona jest dla użytkowników, którzy zainstalowali program MOL Optivum i chcą go uruchomić
Synchronizator plików (SSC) - dokumentacja
 SZARP http://www.szarp.org Synchronizator plików (SSC) - dokumentacja Wersja pliku: $Id: ssc.sgml 4420 2007-09-18 11:19:02Z schylek$ > 1. Witamy w programie SSC Synchronizator plików (SZARP Sync Client,
SZARP http://www.szarp.org Synchronizator plików (SSC) - dokumentacja Wersja pliku: $Id: ssc.sgml 4420 2007-09-18 11:19:02Z schylek$ > 1. Witamy w programie SSC Synchronizator plików (SZARP Sync Client,
elektroniczna Platforma Usług Administracji Publicznej
 elektroniczna Platforma Usług Administracji Publicznej Instrukcja użytkownika Podystem bezpieczeństwa wersja 1.2 wersja 1.0. 1. WPROWADZENIE... 3 1.1. CEL DOKUMENTU... 3 1.2. SŁOWNIK POJĘĆ... 3 1.3. SPIS
elektroniczna Platforma Usług Administracji Publicznej Instrukcja użytkownika Podystem bezpieczeństwa wersja 1.2 wersja 1.0. 1. WPROWADZENIE... 3 1.1. CEL DOKUMENTU... 3 1.2. SŁOWNIK POJĘĆ... 3 1.3. SPIS
Instalacja aplikacji
 1 Instalacja aplikacji SERTUM... 2 1.1 Pobranie programu z Internetu... 2 1.2 Instalacja programu... 2 1.3 Logowanie... 3 2 Instalacja aplikacji RaportNet... 4 2.1 Pobranie programu z Internetu... 4 2.2
1 Instalacja aplikacji SERTUM... 2 1.1 Pobranie programu z Internetu... 2 1.2 Instalacja programu... 2 1.3 Logowanie... 3 2 Instalacja aplikacji RaportNet... 4 2.1 Pobranie programu z Internetu... 4 2.2
Instrukcja aktualizacji programu Integra 7
 Instrukcja aktualizacji programu Integra 7 Aktualizacje programu dostępne są na stronach internetowych Integra Software www.integra.com.pl w Strefie Integra Support dla Klientów posiadających aktywny Abonament
Instrukcja aktualizacji programu Integra 7 Aktualizacje programu dostępne są na stronach internetowych Integra Software www.integra.com.pl w Strefie Integra Support dla Klientów posiadających aktywny Abonament
Kadry Optivum, Płace Optivum. Jak przenieść dane na nowy komputer?
 Kadry Optivum, Płace Optivum Jak przenieść dane na nowy komputer? Aby kontynuować pracę z programem Kadry Optivum lub Płace Optivum (lub z obydwoma programami pracującymi na wspólnej bazie danych) na nowym
Kadry Optivum, Płace Optivum Jak przenieść dane na nowy komputer? Aby kontynuować pracę z programem Kadry Optivum lub Płace Optivum (lub z obydwoma programami pracującymi na wspólnej bazie danych) na nowym
Sage Migrator Migracja do wersji Sage Kadry i Płace
 Sage Migrator 2018.2 Migracja do wersji Sage Kadry i Płace 2018.2 1.0 Informacje ogólne 2 2.0 Pliki instalacyjne 2 3.0 Weryfikacja bazy przed migracją 4 4.0 Instalacja Sage Migrator 5 5.0 Migracja krok
Sage Migrator 2018.2 Migracja do wersji Sage Kadry i Płace 2018.2 1.0 Informacje ogólne 2 2.0 Pliki instalacyjne 2 3.0 Weryfikacja bazy przed migracją 4 4.0 Instalacja Sage Migrator 5 5.0 Migracja krok
Instrukcja instalacji programu ARPunktor wraz z serwerem SQL 2005 Express
 Instrukcja instalacji programu ARPunktor wraz z serwerem SQL 2005 Express 1. Przygotowanie do instalacji W celu zainstalowania aplikacji należy ze strony internetowej pobrać następujący plik: http://in.take.pl/arpunktor/instalacja.zip.
Instrukcja instalacji programu ARPunktor wraz z serwerem SQL 2005 Express 1. Przygotowanie do instalacji W celu zainstalowania aplikacji należy ze strony internetowej pobrać następujący plik: http://in.take.pl/arpunktor/instalacja.zip.
Instrukcja obsługi Zaplecza serwisu biznes.gov.pl dla Pracowników Instytucji w zakresie weryfikacji opisów procedur przygotowanych przez Zespół epk
 Instrukcja obsługi Zaplecza serwisu biznes.gov.pl dla Pracowników Instytucji w zakresie weryfikacji opisów procedur przygotowanych przez Zespół epk Spis treści: 1 WSTĘP... 3 2 DOSTĘP DO SYSTEMU... 3 3
Instrukcja obsługi Zaplecza serwisu biznes.gov.pl dla Pracowników Instytucji w zakresie weryfikacji opisów procedur przygotowanych przez Zespół epk Spis treści: 1 WSTĘP... 3 2 DOSTĘP DO SYSTEMU... 3 3
Instrukcja instalacji aplikacji MuoviSelect 2.0
 SPIS TREŚCI Ważne informacje przed instalacją aplikacji Instalacja aplikacji Uruchomienie aplikacji i rejestracja nowego Użytkownika 1. Ważne informacje przed instalacją aplikacji Wymagania do uruchomienia
SPIS TREŚCI Ważne informacje przed instalacją aplikacji Instalacja aplikacji Uruchomienie aplikacji i rejestracja nowego Użytkownika 1. Ważne informacje przed instalacją aplikacji Wymagania do uruchomienia
Instrukcja wczytywania i przekazywania zbiorów centralnych w Centralnej Aplikacji Statystycznej (CAS) przez użytkowników podobszaru PS
 Instrukcja wczytywania i przekazywania zbiorów centralnych w Centralnej Aplikacji Statystycznej (CAS) przez użytkowników podobszaru PS Uwaga! Opisane w niniejszej instrukcji funkcje Centralnej Aplikacji
Instrukcja wczytywania i przekazywania zbiorów centralnych w Centralnej Aplikacji Statystycznej (CAS) przez użytkowników podobszaru PS Uwaga! Opisane w niniejszej instrukcji funkcje Centralnej Aplikacji
SimplySign logowanie i rejestracja na komputerze oraz dodanie certyfikatu do programu Płatnik
 SimplySign logowanie i rejestracja na komputerze oraz dodanie certyfikatu do programu Płatnik 1. INSTALACJA CERTYFIKATU SIMPLY SIGN W MAGAZYNIE SYSTEMOWYM. W celu użytkowania certyfikatu SimplySign na
SimplySign logowanie i rejestracja na komputerze oraz dodanie certyfikatu do programu Płatnik 1. INSTALACJA CERTYFIKATU SIMPLY SIGN W MAGAZYNIE SYSTEMOWYM. W celu użytkowania certyfikatu SimplySign na
Przed przystąpieniem do instalacji certyfikatów należy zweryfikować czy są spełnione poniższe wymagania systemowe.
 INSTRUKCJA INSTALACJI CERTYFIKATU INTERNETOWEGO (U2A) Działania wymagane wskazano w punktach I.1 - I.4 Działania opcjonalne (zalecane) w punktach I.5-I.6. I.1. Wymagania systemowe Przed przystąpieniem
INSTRUKCJA INSTALACJI CERTYFIKATU INTERNETOWEGO (U2A) Działania wymagane wskazano w punktach I.1 - I.4 Działania opcjonalne (zalecane) w punktach I.5-I.6. I.1. Wymagania systemowe Przed przystąpieniem
INSTRUKCJA INSTALACJI PROGRAMU KWHOTEL STANDARD
 INSTRUKCJA INSTALACJI PROGRAMU KWHOTEL STANDARD Niniejsza instrukcja zawiera szczegółowy opis instalacji programu KWHotel Standard. Nim zadzwonisz! W celu usprawnienia komunikacji z pomocą techniczną,
INSTRUKCJA INSTALACJI PROGRAMU KWHOTEL STANDARD Niniejsza instrukcja zawiera szczegółowy opis instalacji programu KWHotel Standard. Nim zadzwonisz! W celu usprawnienia komunikacji z pomocą techniczną,
Internetowa Wymiana Dokumentów - wersja demonstracyjna. Integracja Comarch ERP ifaktury24 z Comarch ERP Optima
 Internetowa Wymiana Dokumentów - wersja demonstracyjna Integracja Comarch ERP ifaktury24 z Comarch ERP Optima Kraków 2015 Internetowa Wymiana Dokumento w Każdy użytkownik Comarch ERP ifaktury24 może skorzystać
Internetowa Wymiana Dokumentów - wersja demonstracyjna Integracja Comarch ERP ifaktury24 z Comarch ERP Optima Kraków 2015 Internetowa Wymiana Dokumento w Każdy użytkownik Comarch ERP ifaktury24 może skorzystać
Instrukcja uŝytkowania programu
 PN Instrukcja uŝytkowania programu PIXEL Zakład Informatyki Stosowanej Bydgoszcz Poznań 2 Spis treści SPIS TREŚCI...2 1. URUCHOMIENIE PROGRAMU...3 2. LOGOWANIE OPERATORA DO PROGRAMU...3 3. OKNO GŁÓWNE
PN Instrukcja uŝytkowania programu PIXEL Zakład Informatyki Stosowanej Bydgoszcz Poznań 2 Spis treści SPIS TREŚCI...2 1. URUCHOMIENIE PROGRAMU...3 2. LOGOWANIE OPERATORA DO PROGRAMU...3 3. OKNO GŁÓWNE
Opis zmian w wersji aplikacji Cyfrowe Repozytorium Dokumentów
 Opis zmian w wersji 1.2.0 aplikacji Cyfrowe Repozytorium Dokumentów 1. Umożliwienie konfiguracji logowania domenowego do aplikacji, z wykorzystaniem Active Directory. Usługa Active Directory (AD) pozwala
Opis zmian w wersji 1.2.0 aplikacji Cyfrowe Repozytorium Dokumentów 1. Umożliwienie konfiguracji logowania domenowego do aplikacji, z wykorzystaniem Active Directory. Usługa Active Directory (AD) pozwala
Moduł Handlowo-Magazynowy Przeprowadzanie inwentaryzacji z użyciem kolektorów danych
 Moduł Handlowo-Magazynowy Przeprowadzanie inwentaryzacji z użyciem kolektorów danych Wersja 3.77.320 29.10.2014 r. Poniższa instrukcja ma zastosowanie, w przypadku gdy w menu System Konfiguracja Ustawienia
Moduł Handlowo-Magazynowy Przeprowadzanie inwentaryzacji z użyciem kolektorów danych Wersja 3.77.320 29.10.2014 r. Poniższa instrukcja ma zastosowanie, w przypadku gdy w menu System Konfiguracja Ustawienia
INSTRUKCJA instalacji aplikacji elisty.pl
 INSTRUKCJA instalacji aplikacji elisty.pl Korzystanie z usługi elisty.pl jest bardzo proste musisz tylko: - zarejestrować się utwórz i aktywuj konto użytkownika w serwisie elisty.pl - pobrać i zainstalować
INSTRUKCJA instalacji aplikacji elisty.pl Korzystanie z usługi elisty.pl jest bardzo proste musisz tylko: - zarejestrować się utwórz i aktywuj konto użytkownika w serwisie elisty.pl - pobrać i zainstalować
Podręcznik Użytkownika LSI WRPO
 Podręcznik użytkownika Lokalnego Systemu Informatycznego do obsługi Wielkopolskiego Regionalnego Programu Operacyjnego na lata 2007 2013 w zakresie wypełniania wniosków o dofinansowanie Wersja 1 Podręcznik
Podręcznik użytkownika Lokalnego Systemu Informatycznego do obsługi Wielkopolskiego Regionalnego Programu Operacyjnego na lata 2007 2013 w zakresie wypełniania wniosków o dofinansowanie Wersja 1 Podręcznik
CitiManager. Przewodnik dla Pracowników / Posiadaczy kart. Bank Handlowy w Warszawie S.A.
 CitiManager Przewodnik dla Pracowników / Posiadaczy kart www.citihandlowy.pl Bank Handlowy w Warszawie S.A. Spis treści Logowanie/wylogowanie z CitiManager... 3 Resetowanie zapomnianego hasła... 6 Odzyskiwanie
CitiManager Przewodnik dla Pracowników / Posiadaczy kart www.citihandlowy.pl Bank Handlowy w Warszawie S.A. Spis treści Logowanie/wylogowanie z CitiManager... 3 Resetowanie zapomnianego hasła... 6 Odzyskiwanie
SHOPER INTEGRATOR XL BY CTI INSTRUKCJA
 SHOPER INTEGRATOR XL BY CTI INSTRUKCJA 1 Spis treści 1. Opis programu...3 2. Konfiguracja połączenia...4 2.1. Połączenie z serwerem...4 2.2. Połączenie z Comarch ERP XL...5 2.3. Resetowanie powiązań w
SHOPER INTEGRATOR XL BY CTI INSTRUKCJA 1 Spis treści 1. Opis programu...3 2. Konfiguracja połączenia...4 2.1. Połączenie z serwerem...4 2.2. Połączenie z Comarch ERP XL...5 2.3. Resetowanie powiązań w
PRZEWODNIK PO SERWISIE BRe BROKERS Rozdział 6
 PRZEWODNIK PO SERWISIE BRe BROKERS Rozdział 6 Notowania BRE Statica 3 instalacja programu, funkcje dedykowane. Notowania BRE Statica 3 to wszechstronna, łatwa w obsłudze aplikacja, przeznaczona dla osób
PRZEWODNIK PO SERWISIE BRe BROKERS Rozdział 6 Notowania BRE Statica 3 instalacja programu, funkcje dedykowane. Notowania BRE Statica 3 to wszechstronna, łatwa w obsłudze aplikacja, przeznaczona dla osób
Wersja 1.68.0. Spis treści
 Wersja 1.68.0 Spis treści 1. Konfiguracja automatycznej wymiany pomiędzy SaldeoSMART a programem Ramzes PKPiR/ KH...2 1.1. Ustawienie Konfiguracji...2 1.2. Utworzenie Firm w SaldeoSMART...7 1.3. Import
Wersja 1.68.0 Spis treści 1. Konfiguracja automatycznej wymiany pomiędzy SaldeoSMART a programem Ramzes PKPiR/ KH...2 1.1. Ustawienie Konfiguracji...2 1.2. Utworzenie Firm w SaldeoSMART...7 1.3. Import
Elektroniczny Urząd Podawczy
 Elektroniczny Urząd Podawczy Dzięki Elektronicznemu Urzędowi Podawczemu Beneficjent może wypełnić i wysłać formularz wniosku o dofinansowanie projektów w ramach Regionalnego Programu Operacyjnego Województwa
Elektroniczny Urząd Podawczy Dzięki Elektronicznemu Urzędowi Podawczemu Beneficjent może wypełnić i wysłać formularz wniosku o dofinansowanie projektów w ramach Regionalnego Programu Operacyjnego Województwa
Instrukcja wczytywania i przekazywania zbiorów centralnych w Centralnej Aplikacji Statystycznej przez użytkowników podobszaru SR
 Instrukcja wczytywania i przekazywania zbiorów centralnych w Centralnej Aplikacji Statystycznej przez użytkowników podobszaru SR 1. Logowanie do aplikacji CAS Aby przejść do obsługi zbiorów centralnych
Instrukcja wczytywania i przekazywania zbiorów centralnych w Centralnej Aplikacji Statystycznej przez użytkowników podobszaru SR 1. Logowanie do aplikacji CAS Aby przejść do obsługi zbiorów centralnych
Skrócona instrukcja korzystania z Platformy Zdalnej Edukacji w Gliwickiej Wyższej Szkole Przedsiębiorczości
 Skrócona instrukcja korzystania z Platformy Zdalnej Edukacji w Gliwickiej Wyższej Szkole Przedsiębiorczości Wstęp Platforma Zdalnej Edukacji Gliwickiej Wyższej Szkoły Przedsiębiorczości (dalej nazywana
Skrócona instrukcja korzystania z Platformy Zdalnej Edukacji w Gliwickiej Wyższej Szkole Przedsiębiorczości Wstęp Platforma Zdalnej Edukacji Gliwickiej Wyższej Szkoły Przedsiębiorczości (dalej nazywana
Aplikacja npodpis do obsługi certyfikatu
 BANK SPÓŁDZIELCZY w Łosicach Aplikacja npodpis do obsługi certyfikatu (instrukcja użytkownika) Wersja 02 http://www.bslosice.pl I. Aplikacja npodpis do obsługi certyfikatu Słownik pojęć: Aplikacja npodpis
BANK SPÓŁDZIELCZY w Łosicach Aplikacja npodpis do obsługi certyfikatu (instrukcja użytkownika) Wersja 02 http://www.bslosice.pl I. Aplikacja npodpis do obsługi certyfikatu Słownik pojęć: Aplikacja npodpis
Uzyskanie dostępu oraz instalacja oprogramowania STATISTICA dla pracowników oraz studentów Uniwersytetu Ekonomicznego w Poznaniu
 Uzyskanie dostępu oraz instalacja oprogramowania STATISTICA dla pracowników oraz studentów Centrum Informatyki http://ci.ue.poznan.pl helpdesk@ue.poznan.pl al. Niepodległości 10, 61-875 Poznań tel. + 48
Uzyskanie dostępu oraz instalacja oprogramowania STATISTICA dla pracowników oraz studentów Centrum Informatyki http://ci.ue.poznan.pl helpdesk@ue.poznan.pl al. Niepodległości 10, 61-875 Poznań tel. + 48
Symfonia Produkcja Instrukcja instalacji. Wersja 2013
 Symfonia Produkcja Instrukcja instalacji Wersja 2013 Windows jest znakiem towarowym firmy Microsoft Corporation. Adobe, Acrobat, Acrobat Reader, Acrobat Distiller są zastrzeżonymi znakami towarowymi firmy
Symfonia Produkcja Instrukcja instalacji Wersja 2013 Windows jest znakiem towarowym firmy Microsoft Corporation. Adobe, Acrobat, Acrobat Reader, Acrobat Distiller są zastrzeżonymi znakami towarowymi firmy
INSTRUKCJA INSTALACJI SYSTEMU NA SERWERZE KROK PO KROKU
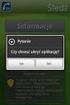 INSTRUKCJA INSTALACJI SYSTEMU NA SERWERZE KROK PO KROKU 1 / 10 Co jest potrzebne do instalacji aplikacji wraz z bazą danych: serwer z zainstalowanym systemem operacyjnym Windows, posiadający min. 4 GB
INSTRUKCJA INSTALACJI SYSTEMU NA SERWERZE KROK PO KROKU 1 / 10 Co jest potrzebne do instalacji aplikacji wraz z bazą danych: serwer z zainstalowanym systemem operacyjnym Windows, posiadający min. 4 GB
timetrack Przewodnik Użytkownika timetrack Najważniejsze Funkcje
 timetrack Przewodnik Użytkownika timetrack jest łatwą w obsłudze aplikacją, stworzoną do rejestracji czasu. Pozwala ona na zapisywanie czasu spędzonego z klientami oraz podczas pracy nad projektami i zadaniami
timetrack Przewodnik Użytkownika timetrack jest łatwą w obsłudze aplikacją, stworzoną do rejestracji czasu. Pozwala ona na zapisywanie czasu spędzonego z klientami oraz podczas pracy nad projektami i zadaniami
Diagnoza Szkolna Pearsona. Instrukcja obsługi
 Diagnoza Szkolna Pearsona Instrukcja obsługi 1. Logowanie Aby skorzystać z systemu Diagnoza Szkolna Pearsona należy najpierw wejść na stronę diagnoza.pearson.pl i wybrać przycisk Logowanie. Następnie należy
Diagnoza Szkolna Pearsona Instrukcja obsługi 1. Logowanie Aby skorzystać z systemu Diagnoza Szkolna Pearsona należy najpierw wejść na stronę diagnoza.pearson.pl i wybrać przycisk Logowanie. Następnie należy
O2Symfonia by CTI. Instrukcja i opis programu
 O2Symfonia by CTI Instrukcja i opis programu Spis treści 1. Opis programu... 3 2. Konfiguracja programu... 3 3. Konfiguracja rejestry kasowe... 5 4. Przygotowanie pliku do importu... 6 5. Import w programie
O2Symfonia by CTI Instrukcja i opis programu Spis treści 1. Opis programu... 3 2. Konfiguracja programu... 3 3. Konfiguracja rejestry kasowe... 5 4. Przygotowanie pliku do importu... 6 5. Import w programie
Przewodnik instalacji i rozpoczynania pracy. dla DataPage+ 2012
 Przewodnik instalacji i rozpoczynania pracy dla DataPage+ 2012 Pomoc aktualizowano ostatnio: 29 sierpnia 2012 Spis treści Instalowanie wymaganych wstępnie komponentów... 1 Przegląd... 1 Krok 1: Uruchamianie
Przewodnik instalacji i rozpoczynania pracy dla DataPage+ 2012 Pomoc aktualizowano ostatnio: 29 sierpnia 2012 Spis treści Instalowanie wymaganych wstępnie komponentów... 1 Przegląd... 1 Krok 1: Uruchamianie
Przykładowa konfiguracja konta pocztowego w programie Thunderbird z wykorzystaniem MKS 2k7 (MS Windows Vista Busissnes)
 Przykładowa konfiguracja konta pocztowego w programie Thunderbird z wykorzystaniem MKS 2k7 (MS Windows Vista Busissnes) KROK NR 1: Uruchamiamy dowolną przeglądarkę internetową w celu pobrania najnowszej
Przykładowa konfiguracja konta pocztowego w programie Thunderbird z wykorzystaniem MKS 2k7 (MS Windows Vista Busissnes) KROK NR 1: Uruchamiamy dowolną przeglądarkę internetową w celu pobrania najnowszej
Platforma e-learningowa
 Dotyczy projektu nr WND-RPPD.04.01.00-20-002/11 pn. Wdrażanie elektronicznych usług dla ludności województwa podlaskiego część II, administracja samorządowa realizowanego w ramach Decyzji nr UDA- RPPD.04.01.00-20-002/11-00
Dotyczy projektu nr WND-RPPD.04.01.00-20-002/11 pn. Wdrażanie elektronicznych usług dla ludności województwa podlaskiego część II, administracja samorządowa realizowanego w ramach Decyzji nr UDA- RPPD.04.01.00-20-002/11-00
Obsługa systemu OGNIVO w aplikacji Kancelaria Komornika
 Obsługa systemu OGNIVO w aplikacji Kancelaria Komornika Rozoczęcie korzystania z modułu odpowiedzialnego za systemu OGNIVO wymaga prawidłowej konfiguracji aplikacji Kancelaria Komornika oraz zainstalowania
Obsługa systemu OGNIVO w aplikacji Kancelaria Komornika Rozoczęcie korzystania z modułu odpowiedzialnego za systemu OGNIVO wymaga prawidłowej konfiguracji aplikacji Kancelaria Komornika oraz zainstalowania
Produkcja by CTI. Proces instalacji, ważne informacje oraz konfiguracja
 Produkcja by CTI Proces instalacji, ważne informacje oraz konfiguracja Spis treści 1. Ważne informacje przed instalacją...3 2. Instalacja programu...4 3. Nawiązanie połączenia z serwerem SQL oraz z programem
Produkcja by CTI Proces instalacji, ważne informacje oraz konfiguracja Spis treści 1. Ważne informacje przed instalacją...3 2. Instalacja programu...4 3. Nawiązanie połączenia z serwerem SQL oraz z programem
Instalowanie certyfikatów celem obsługi pracy urządzenia SIMOCODE pro V PN z poziomu przeglądarki internetowej w systemie Android
 Instalowanie certyfikatów celem obsługi pracy urządzenia SIMOCODE pro V PN z poziomu przeglądarki internetowej w systemie Android Wstęp Dostępna od grudnia 2013 roku jednostka podstawowa SIMOCODE pro V
Instalowanie certyfikatów celem obsługi pracy urządzenia SIMOCODE pro V PN z poziomu przeglądarki internetowej w systemie Android Wstęp Dostępna od grudnia 2013 roku jednostka podstawowa SIMOCODE pro V
MODUŁ INTEGRUJĄCY ELEKTRONICZNEGO NADAWCĘ Z WF-MAG SPIS TREŚCI
 MODUŁ INTEGRUJĄCY ELEKTRONICZNEGO NADAWCĘ Z WF-MAG SPIS TREŚCI Instalacja modułu spedycyjnego 2-4 Konfiguracja i opis ustawień w module Poczta Polska.5-12 Zarządzanie zbiorami 13 Przygotowanie przesyłki.14-18
MODUŁ INTEGRUJĄCY ELEKTRONICZNEGO NADAWCĘ Z WF-MAG SPIS TREŚCI Instalacja modułu spedycyjnego 2-4 Konfiguracja i opis ustawień w module Poczta Polska.5-12 Zarządzanie zbiorami 13 Przygotowanie przesyłki.14-18
Laboratorium Ericsson HIS NAE SR-16
 Laboratorium Ericsson HIS NAE SR-16 HIS WAN (HIS 2) Opis laboratorium Celem tego laboratorium jest poznanie zaawansowanej konfiguracji urządzenia DSLAM Ericsson HIS NAE SR-16. Konfiguracja ta umożliwi
Laboratorium Ericsson HIS NAE SR-16 HIS WAN (HIS 2) Opis laboratorium Celem tego laboratorium jest poznanie zaawansowanej konfiguracji urządzenia DSLAM Ericsson HIS NAE SR-16. Konfiguracja ta umożliwi
Kancelaria instalacja programu
 Kancelaria instalacja programu Program Kancelaria można zainstalować w wersji przeznaczonej na pojedynczy komputer (dane zgromadzone przez użytkownika nie będą udostępniane innym pracownikom firmy) lub
Kancelaria instalacja programu Program Kancelaria można zainstalować w wersji przeznaczonej na pojedynczy komputer (dane zgromadzone przez użytkownika nie będą udostępniane innym pracownikom firmy) lub
